ナレッジ記事のテンプレートを作成する
注意
機能の可用性情報は次のとおりです。
| Dynamics 365 Contact Center - 埋め込み | Dynamics 365 Contact Center - スタンドアロン | Dynamics 365 Customer Service |
|---|---|---|
| いいえ | 可 | 可 |
サポート情報記事のテンプレートは、サポート情報記事の作成プロセスを簡素化することでサポート情報の作成者を支援します。 テンプレートは、サポート情報管理者や作成者がブランド、言語、構造の一貫性を保持する面でも役立ちます。
作成者がテンプレートを選択して記事を作成すると、テンプレート内の特定のフィールドに値が事前に入力され、作成者は記事のメイン コンテンツに集中することができます。
Note
サポート情報記事のテンプレートを使用してサポート情報記事を作成する方法については テンプレートを使用したサポート情報記事の作成 を参照してください。
前提条件
テンプレートで作業する前に、サポート情報記事のテンプレートの作成、編集、削除に必要な権限を持っていることを確認してください。 これらの権限がない場合は管理者に連絡してください。
サポート情報記事のテンプレートの作成
サポート情報の管理者は、言語、タイトル、キーワード、件名などの必要なフィールドを定義することでサポート情報記事テンプレートを作成できます。 これらのフィールドは、作成者がテンプレートを使用して記事を作成する際に事前に入力されるため、これらのフィールドに記入する手間を軽減することができます。
Customer Service 管理センターまたはコンタクト センター管理センター アプリでは、以下の手順でナレッジ記事のテンプレートを作成することができます:
記事のテンプレートセクションに移動します。
- サイト マップで、エージェント エクスペリエンス の ナレッジ を選択します。 ナレッジ ページが表示されます。
- ナレッジページで、記事テンプレートセクションに移動し、管理を選択します。
新規をクリックします。
言語の選択 ダイアログ ボックスでテンプレートの言語を選択し、 OK を選択します。 この例では言語を 英語 – 米国 として選択しています。
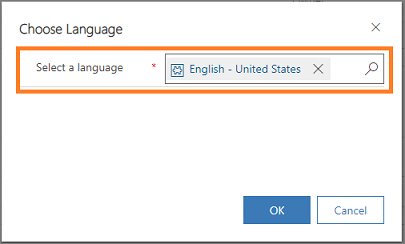
新しいサポート情報記事テンプレート ページでテンプレートが選択されたときに事前入力する必須フィールドの値を入力します。
セクション フィールド 説明 テンプレートのデータ Name テンプレートの名前を入力します。 所有者 テンプレートを所有する所有者の名前を入力します。 既定では、このフィールドに作成者の名前が表示されます。 記事のデータ --テンプレートに基づいて作成するサポート情報記事にて使用するタイトル、キーワード、件名などの記事フィールドを定義します。 CONTENT --このテンプレートに基づいて作成されるサポート情報記事で使用される構造を定義します。 詳細情報: リッチ テキスト エディターを使用してサポート技術情報記事および電子メールを作成する 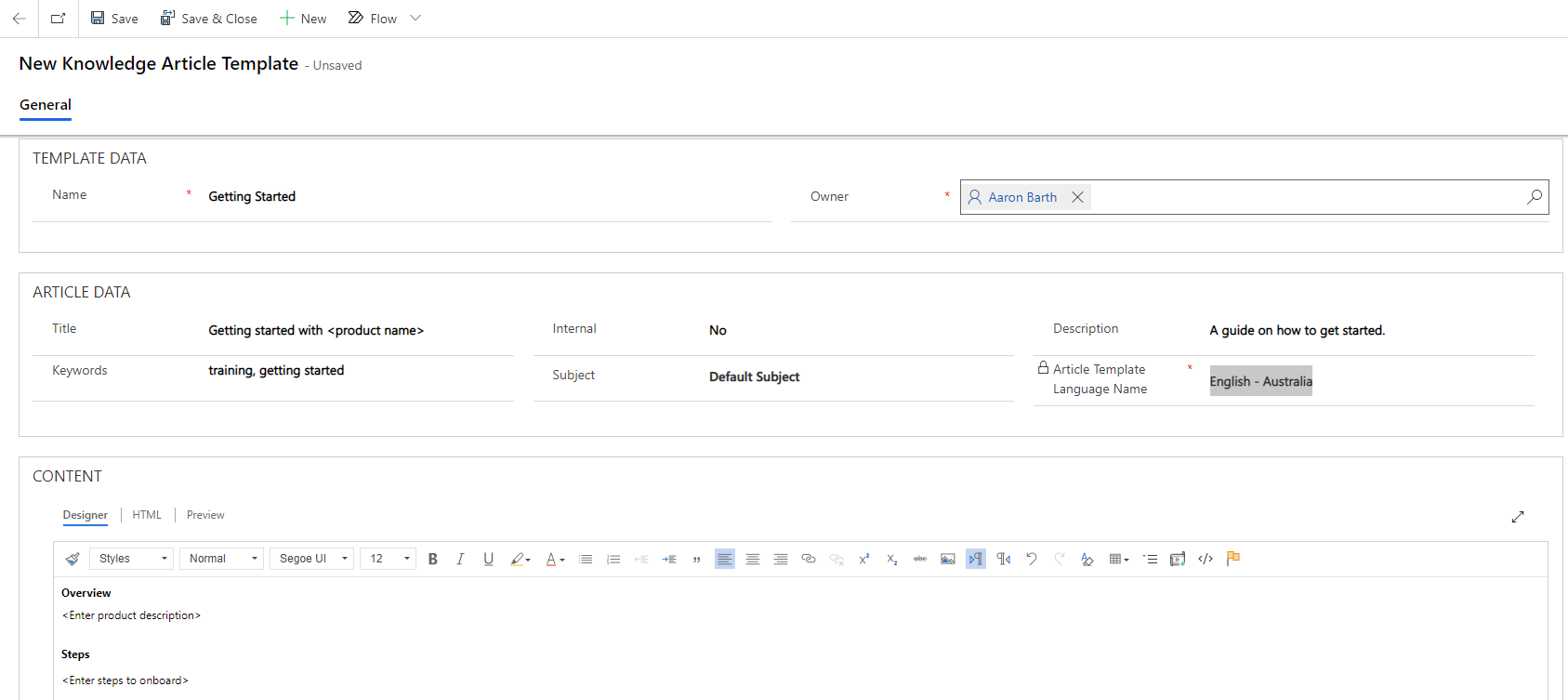
必要な情報を入力したら保存を選択します。
テンプレートが作成され、サポート情報作成者が記事の作成に使用できます。
Note
同様にサポート情報記事テンプレートを サービスの管理 エリアから編集または削除できます。
ポータルのナレッジ記事対話型エクスペリエンス フォームとカスタム フォームでテンプレートを使用する
サポート情報記事のテンプレートをフォームに追加するには、次の手順を実行します。
Dynamics 365 で、設定>高度な設定>カスタマイズ を選択します。
サポート情報記事エンティティを選択し、フォームを選択します。
ポータルサポート情報の対話型エクスペリエンスフォームを開き、フォームのプロパティを選択します。
追加を選択し、以下の Web リソースを持つ知識記事テンプレートライブラリを追加します。
msdyncrm_/KnowledgeManagementFeatureWebResource/KnowledgeArticleTemplate/KnowledgeArticleTemplateMainSystemLibrary.js
イベント ハンドラー配下で、イベントフィールドがオンロードに設定されていることを確認します。
追加 を選択します。 ライブラリフィールドに、追加したものと同じウェブ リソースが入力されることを確認します。
関数フィールドに、次の関数を追加します。
KnowledgeManagement.CommandBarActions.Instance.knowledgeArticle_onload
有効化 ボックスがオンになっていることを確認します。
実行コンテキストを最初のパラメーターとして渡す チェック ボックスをオンにし、OK 選択します。
保存を選択してから、公開を選択します。