調査リンクを別の人に送信する
共通のアンケート リンクを使用して受信者からフィードバックを集めたい場合や、Dynamics 365 Customer Voice 以外のメールを送信したい場合は、アンケートのリンクを作成できます。 その後、リンクをメール、Web ページ、または使用する任意の通信モードで貼り付けることにより、調査を送信できます。 受信者はリンクを選択して調査を完了することができます。 アンケートのリンクは、文字数制限の少ないプラットフォーム (SMS や Twitter など) で簡単に配信できるような短い URL になります。 短い URL の形式は次のようになります: https://<region>.dcv.ms/<10-digit code>。
注意Note
2024 年 5 月 1 日より短縮 URL のドメインが https://<region>.microsoft.com から https://<region>.dcv.ms に変更されます。 この変更は 2024 年 5 月 1 日以降に生成された短縮 URL にのみ影響します。https://<region>.microsoft.com ドメインを使用した既存の短縮 URL は引き続き機能します。 詳細についてはよくあるご質問を参照してください。
一般的なアンケートのリンクまたはカスタムしたアンケートのリンクを作成できます。 一般的なアンケート リンクとは、対象ユーザーと共有できる共通のリンクのことです。 カスタム アンケート リンクは、アンケート変数を使用して作成され、対象ユーザーのグループごとに異なります。 たとえば、レストラン マネージャーは、レストランの場所に基づいて複数のアンケートリンクを作成することができます。 この場合、場所はアンケートの変数として定義されます。 これは、場所のアンケートの変数に従ってアンケートの回答を分類するのに役立ちます。 各場所が Dynamics 365 のアカウントにマッピングされている場合、アンケートの回答はアクティビティとしてそれぞれの取引先企業にマッピングされます。
Note
- 生成された調査リンクは、個人用ではないリンクです。 配布設定で 組織のユーザーのみが回答できる 設定がオフの場合、回答者の名前を記録したり、回答者が 1 つの回答のみを送信したかどうかを確認したりすることはできません。 詳細: 個人用リンクを使用する
- 変数を使用してアンケートをパーソナライズした場合は、変数はその値に置き換えられず、変数名がそのまま表示されます。
- 最大 10000 件のカスタム リンクを作成できます。
汎用リンクの作成
調査を開き、送信 タブに移動します。
リンクを選択します。
Note
一度メールで調査を送信している場合は、招待状の概要が表示されます。 調査のリンクを取得するには、再送>リンク を選択します。
アンケートのリンクパネルが表示されます。
リンクをコピーするセクションで、コピーを選択します。
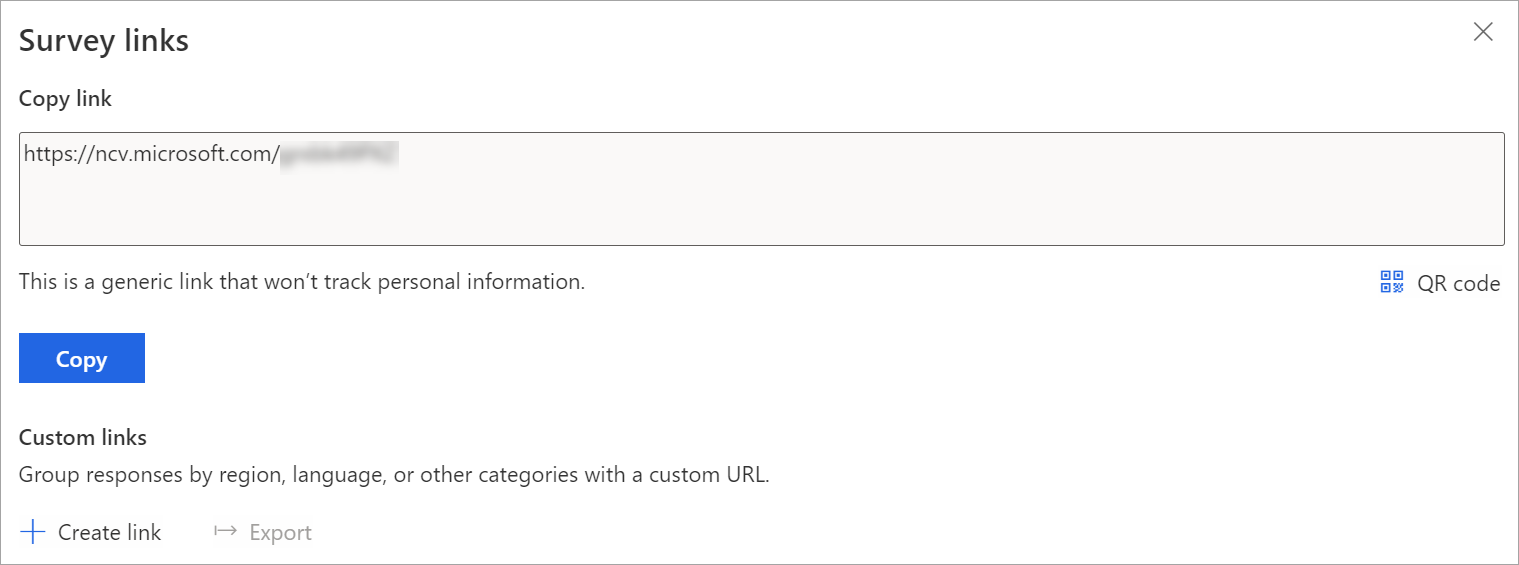
アンケートのリンクを、対象ユーザーに見える場所に貼り付けます。 調査へアクセスするリンクを選択できます。
汎用リンクの QRコードをダウンロードするには、QR コードをダウンロードします。
目的の対象者がモバイル デバイスのような QR コードスキャナーでどこでもスキャンできる QR コードを共有します。
カスタム ロジック リンク
調査を開き、送信 タブに移動します。
リンクを選択します。
Note
一度メールで調査を送信している場合は、招待状の概要が表示されます。 調査のリンクを取得するには、再送>リンク を選択します。
アンケートのリンクパネルが表示されます。
カスタムリンクセクションで、リンクの作成を選択します。
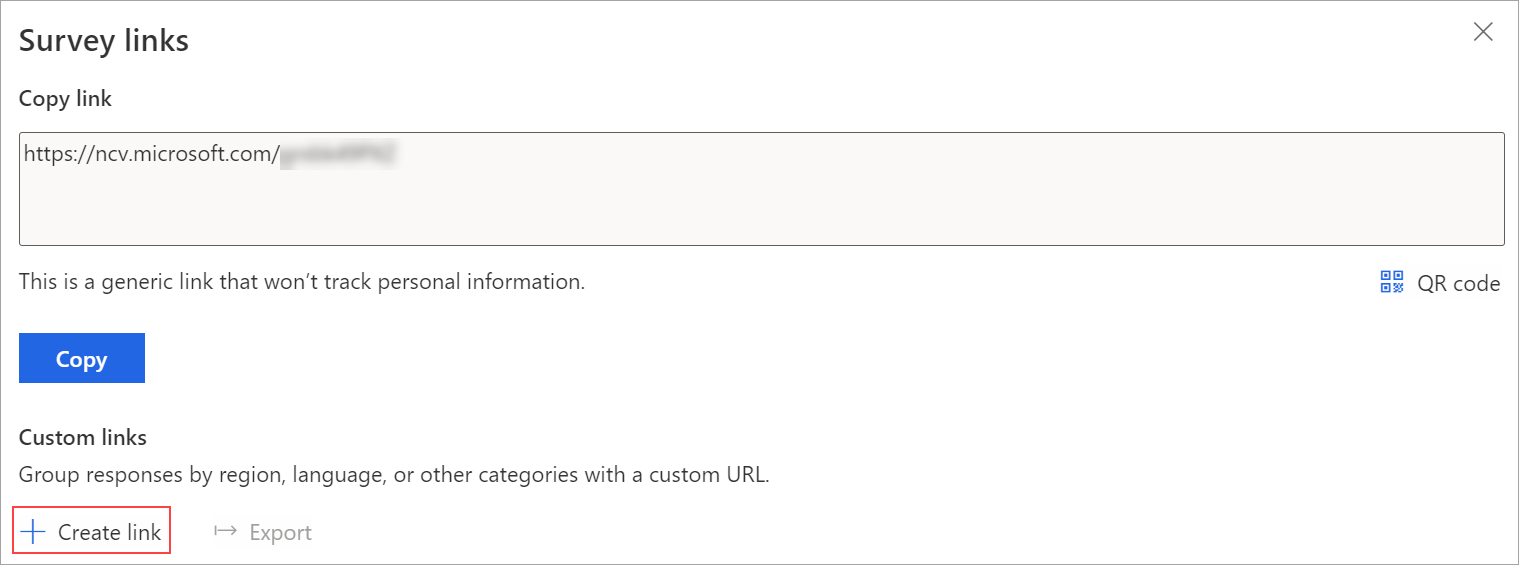
リンクの作成パネルで、変数を選択してカスタム リンクを作成します。
各変数の値を追加する配下で、選択した各変数に値を追加します。
注意
変数の値を追加するときは、次の特殊文字を使用しないでください: #、%、&、\、'、および <。
さらに値を追加するには、さらに値を追加するを選択します。
すべての値を入力したら、作成を選択します。
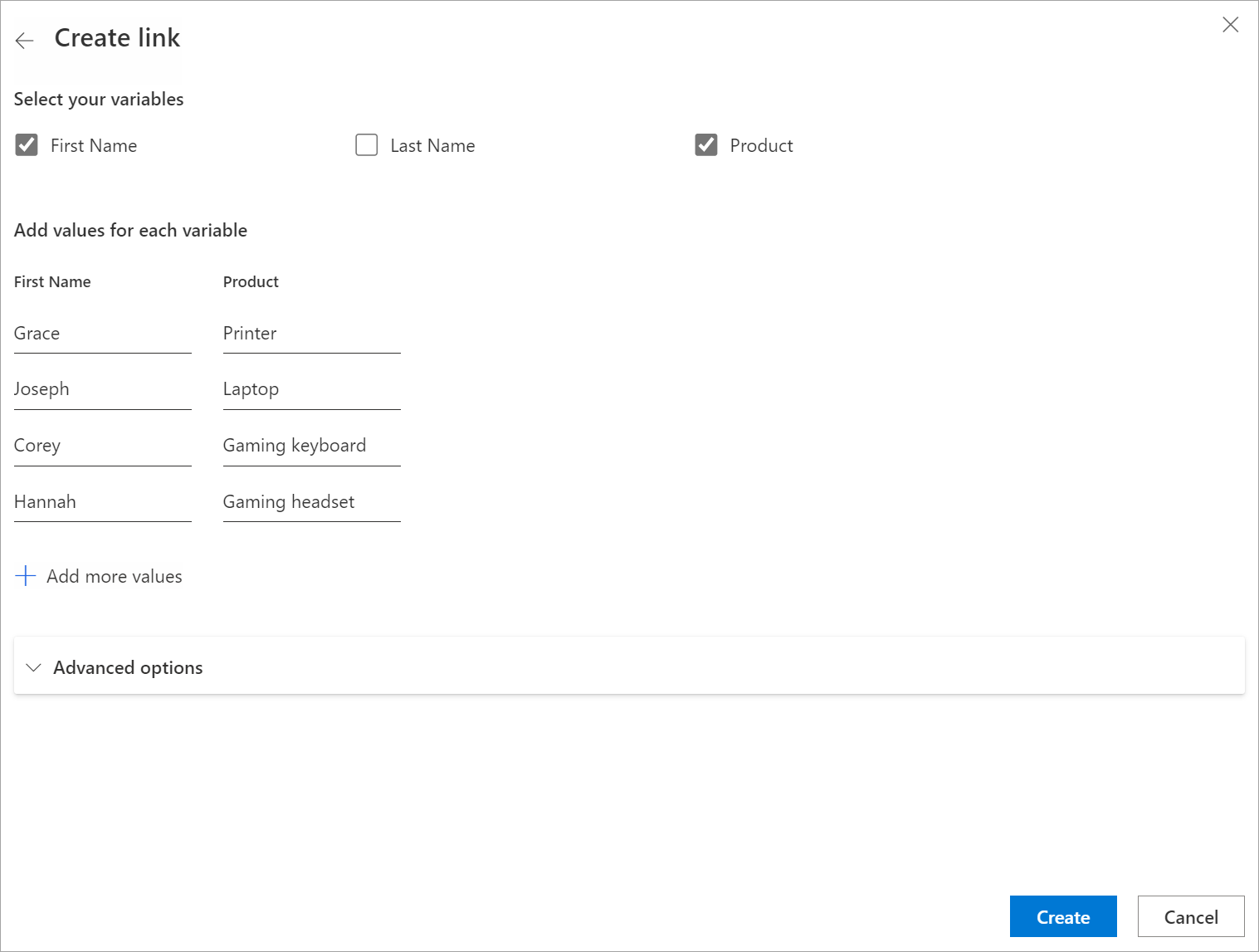
選択した変数に基づいてカスタム リンクが作成され、アンケートのリンクパネルに表示されます。
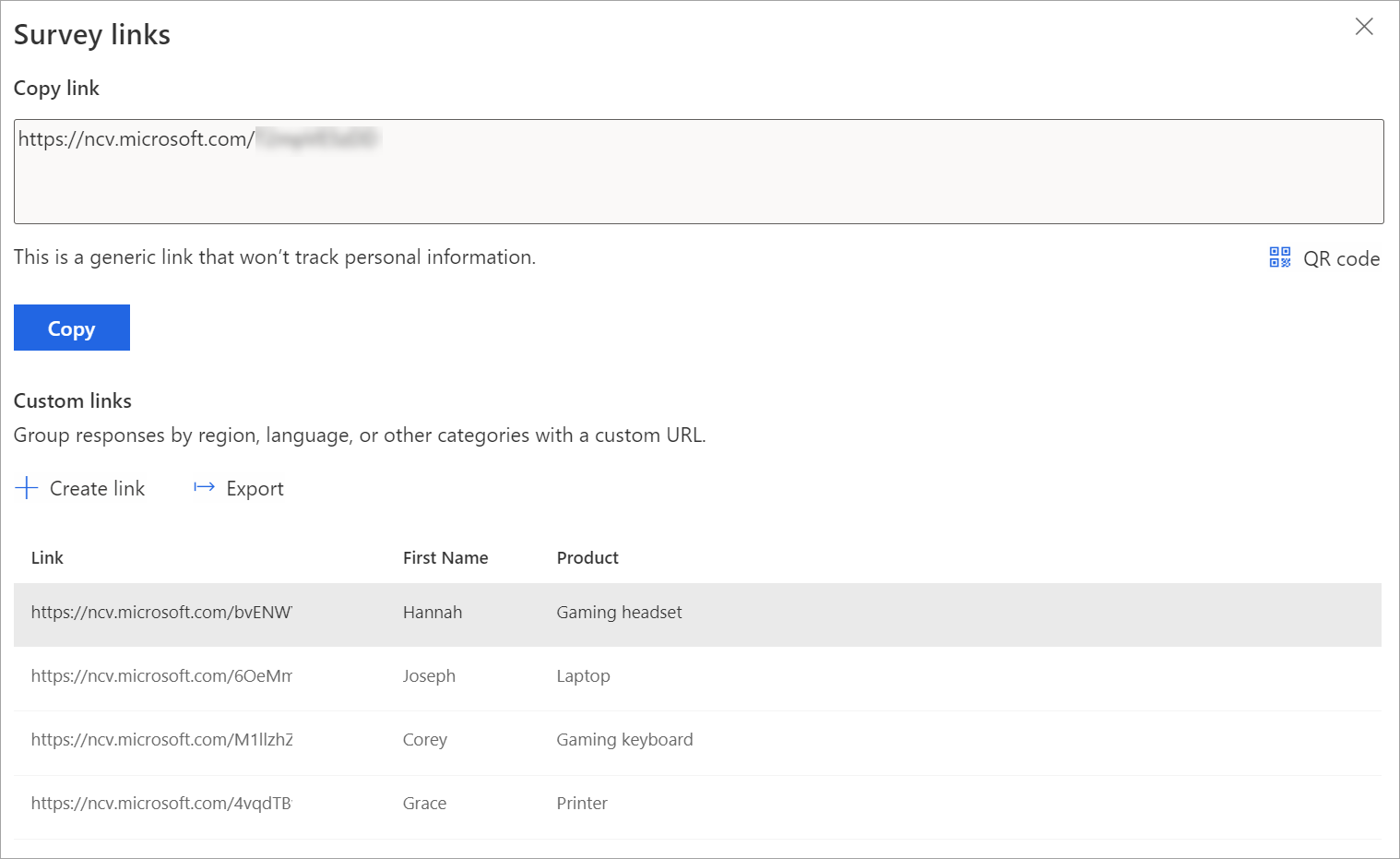
リンクをコピーするには、リンクの上にカーソルを置き、
 を選択します。
を選択します。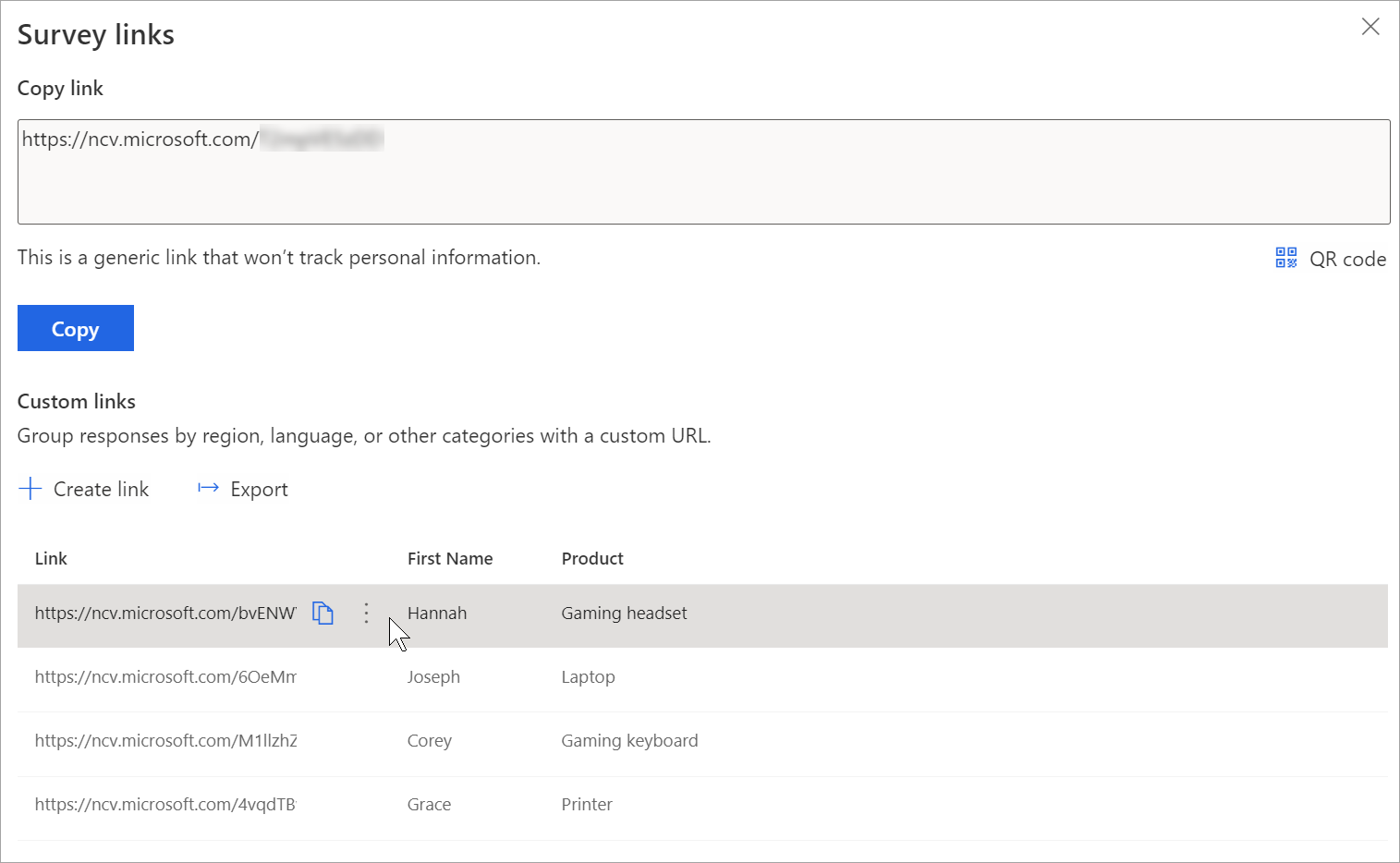
すべてのリンクをエクスポートするには、エクスポートを選択します。 リンクは Excel ファイルでダウンロードされます。
カスタム リンクの QRコードをダウンロードするには、リンクの上にカーソルを置き、その他のアクション (3つのドット) を選択し、QR コードのダウンロードを選択します。
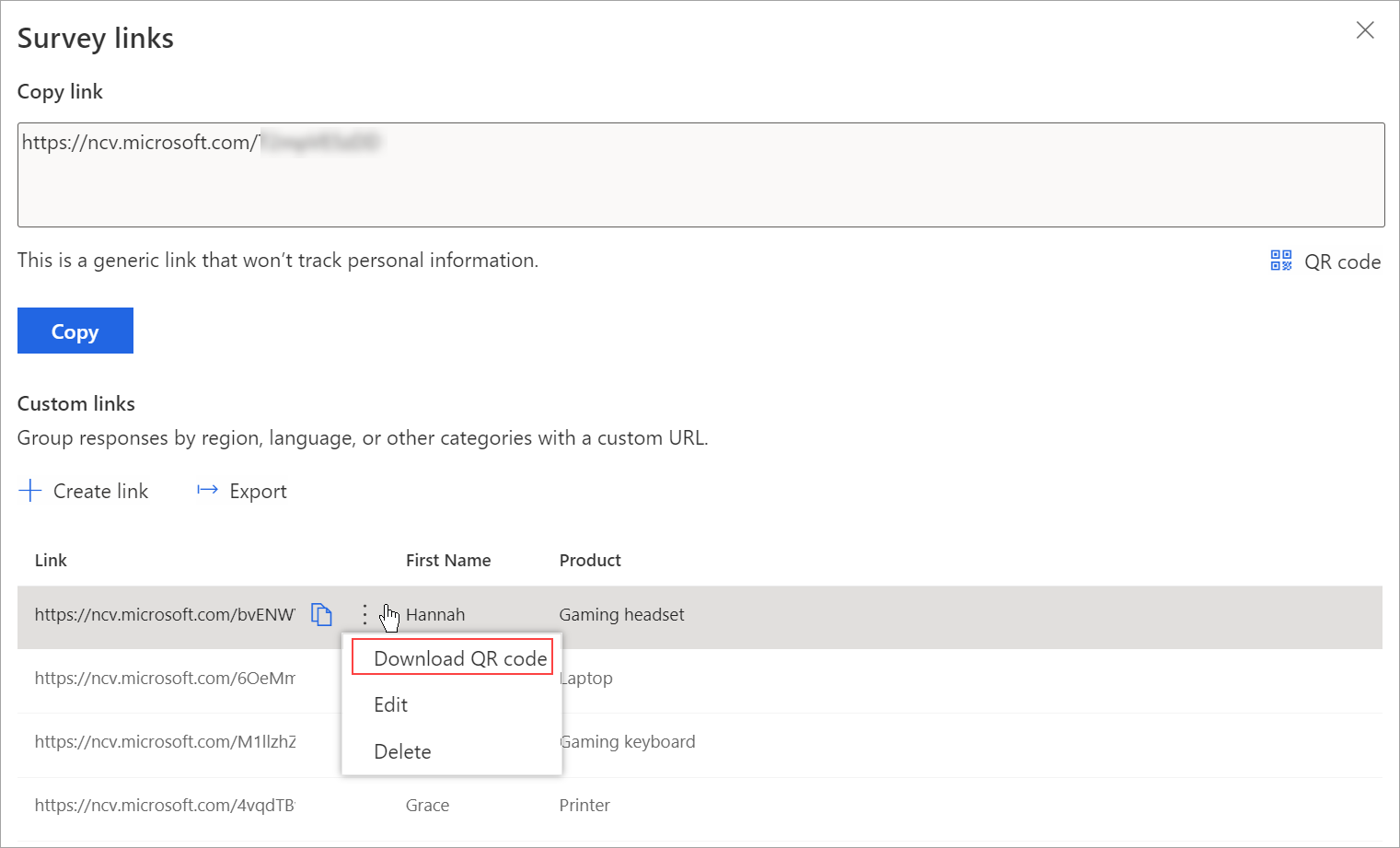
CSV ファイルを使用してカスタム リンクを作成する
CSV ファイルをアップロードすることで、カスタム リンクをまとめて作成できます。 エンティティの詳細に関する指定をすることで、アンケートの回答をエンティティに関連付けることもできます。
調査を開き、送信 タブに移動します。
リンクを選択します。
Note
一度メールで調査を送信している場合は、招待状の概要が表示されます。 調査のリンクを取得するには、再送>リンク を選択します。
アンケートのリンクパネルが表示されます。
カスタムリンクセクションで、リンクの作成を選択します。
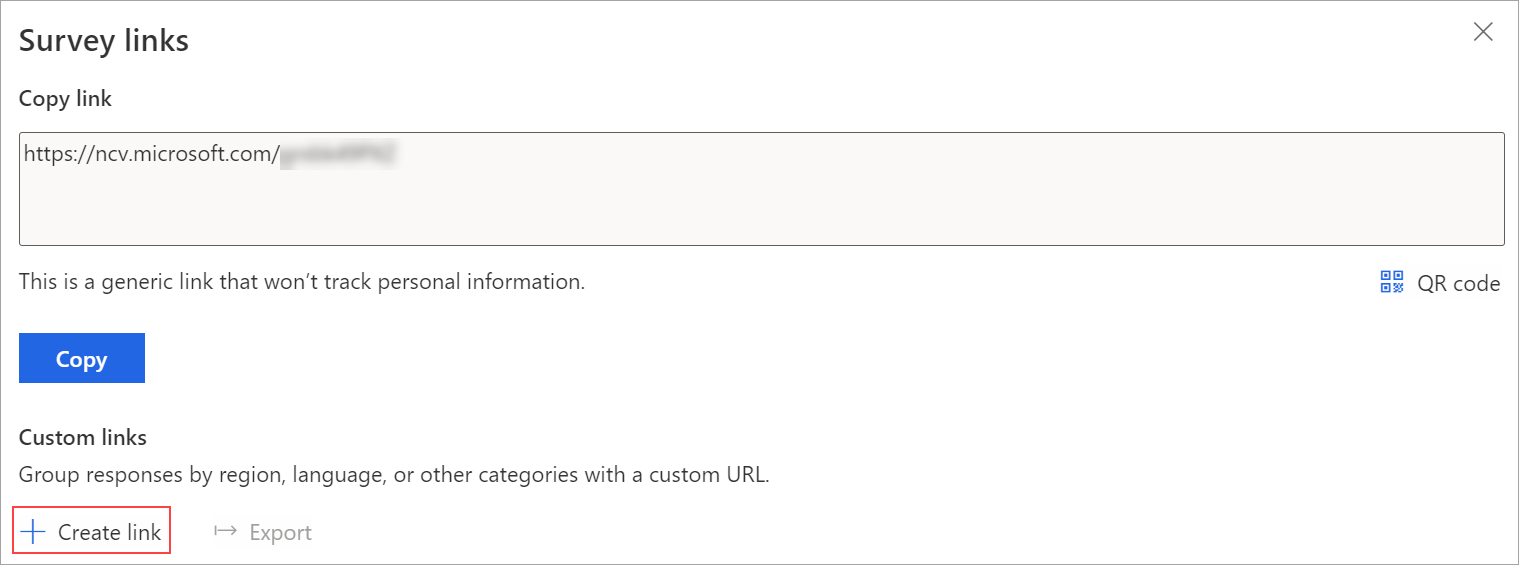
リンクの作成パネルで、変数を選択してカスタム リンクを作成します。
詳細オプション セクションを展開し、テンプレートのダウンロード を選択します。
選択した変数は、CSV ファイルの個別の列として使用できます。 要件に応じて値を指定します。 アンケートの回答をエンティティに関連付ける場合は、RegardingID と RegardingEntityName 列を CSV ファイルに追加し、情報を入力します。
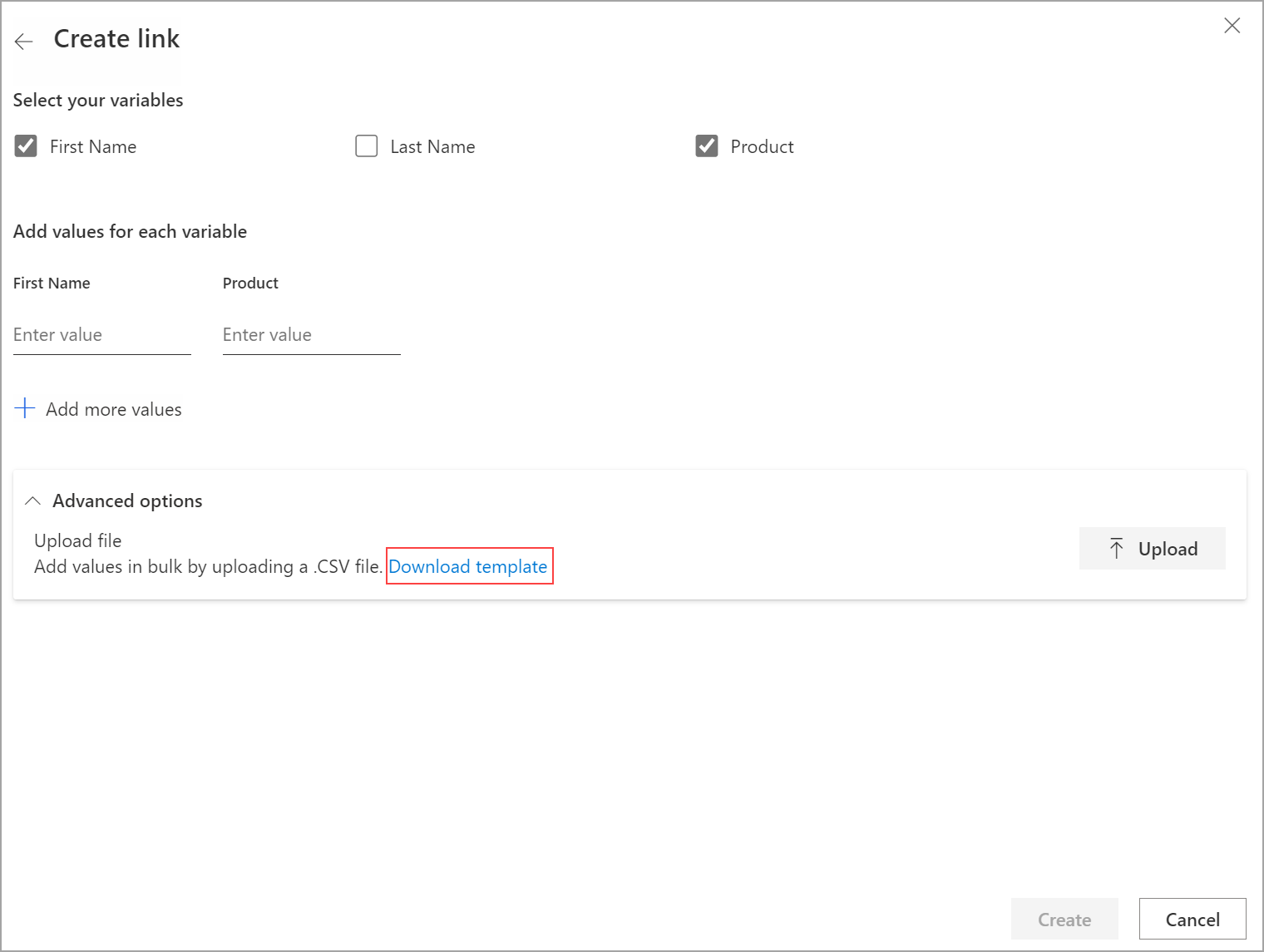
CSV ファイルを作成したら、リンクの作成パネルにアクセスし、高度なオプションセクションを展開し、アップロードを選択します。
アップロードする CSV ファイルを参照して選択します。 CSV ファイルの値は、各変数の値を追加する配下に入力されます。
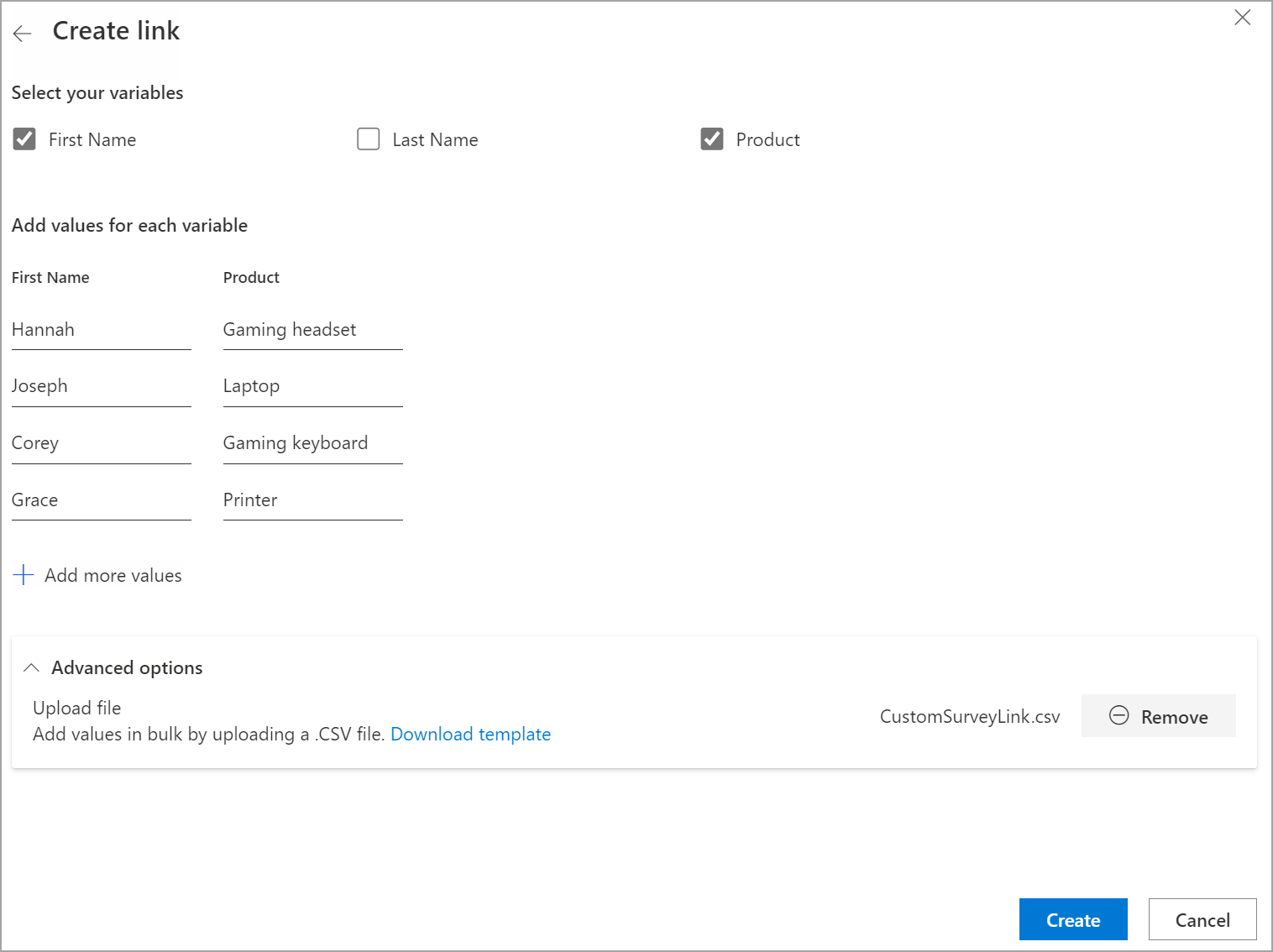
作成を選択します。
ファイルが正常にアップロードされると、アンケートのリンクパネルに表示されます。
リンクをコピーするには、リンクの上にカーソルを置き、
 を選択します。
を選択します。すべてのリンクをエクスポートするには、エクスポートを選択します。
カスタム リンクの QRコードをダウンロードするには、リンクの上にカーソルを置き、その他のアクション (3つのドット) を選択し、QR コードのダウンロードを選択します。
カスタム レポートの編集
調査を開き、送信 タブに移動します。
リンクを選択します。
Note
一度メールで調査を送信している場合は、招待状の概要が表示されます。 調査のリンクを取得するには、再送>リンク を選択します。
カスタム リンクは、アンケートのリンクパネルに表示されます。
編集するリンクの上にカーソルを置き、その他のアクション(3つのドット) を選択し、編集を選択します。
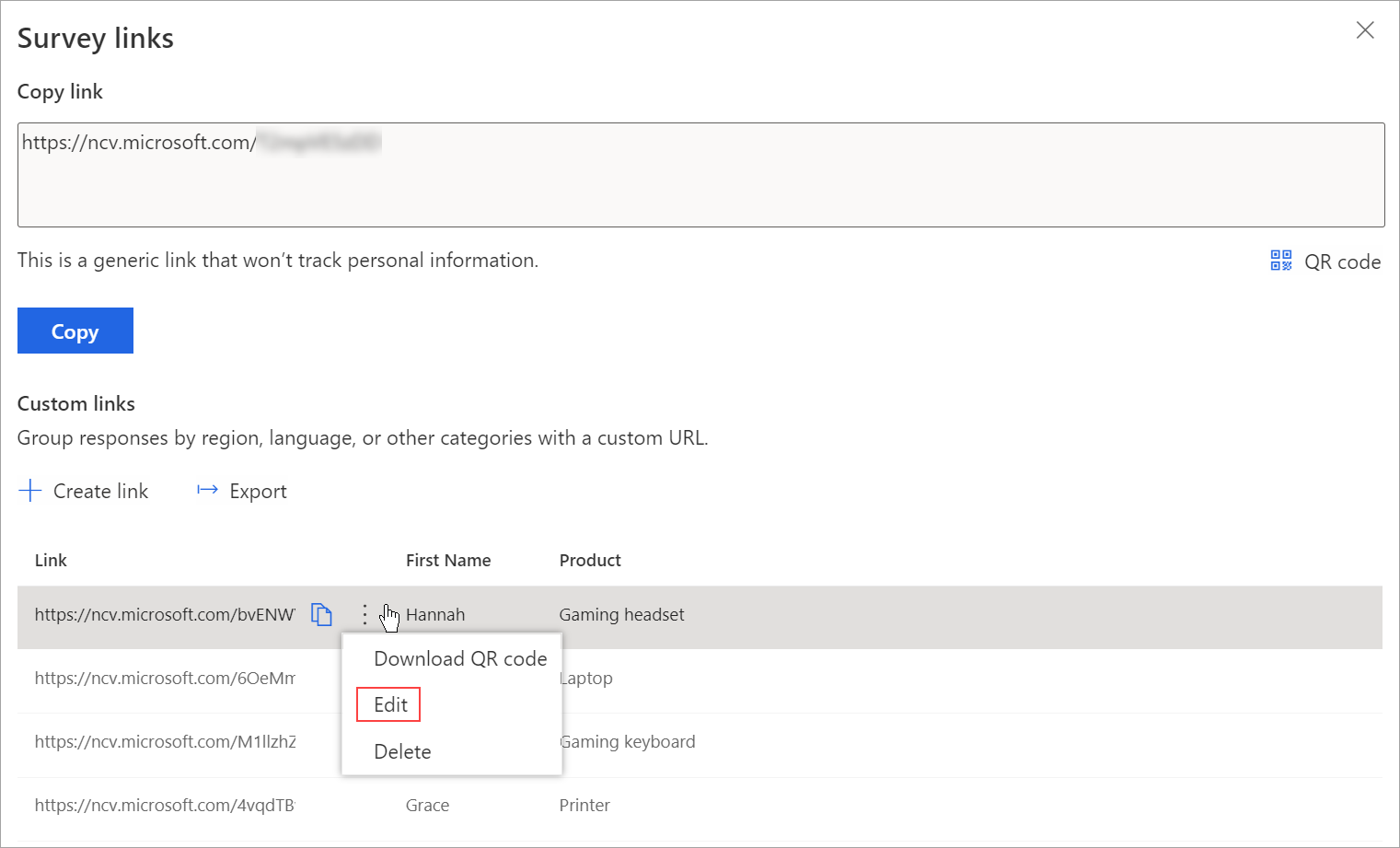
必要に応じて変数の値を編集します。
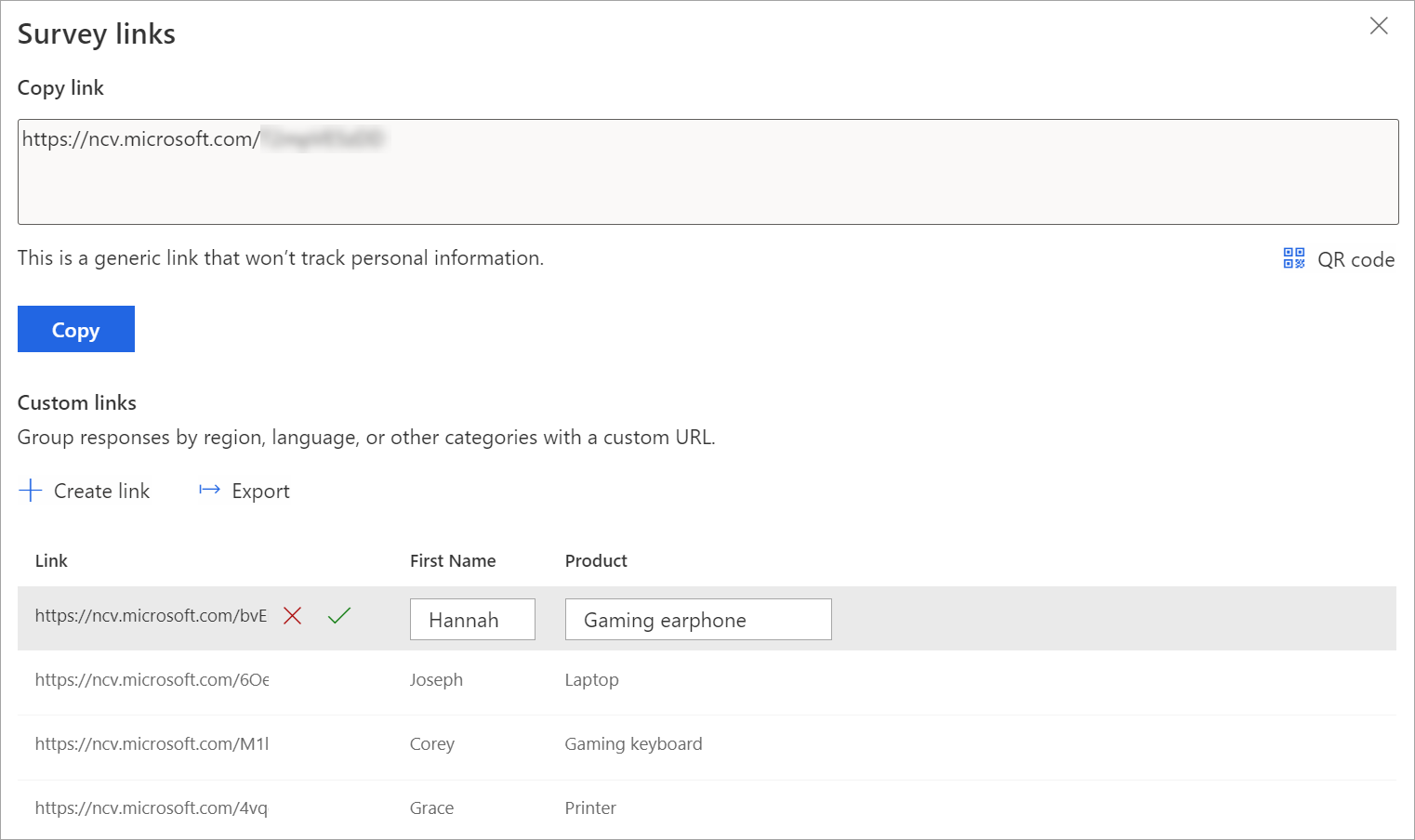
 を選択して、変更を保存します。
を選択して、変更を保存します。 を選択して変更を削除します。
を選択して変更を削除します。
カスタム リンクの削除
調査を開き、送信 タブに移動します。
リンクを選択します。
Note
一度メールで調査を送信している場合は、招待状の概要が表示されます。 調査のリンクを取得するには、再送>リンク を選択します。
カスタム リンクは、アンケートのリンクパネルに表示されます。
編集するリンクの上にカーソルを置き、その他のアクション(3つのドット) を選択し、削除を選択します。
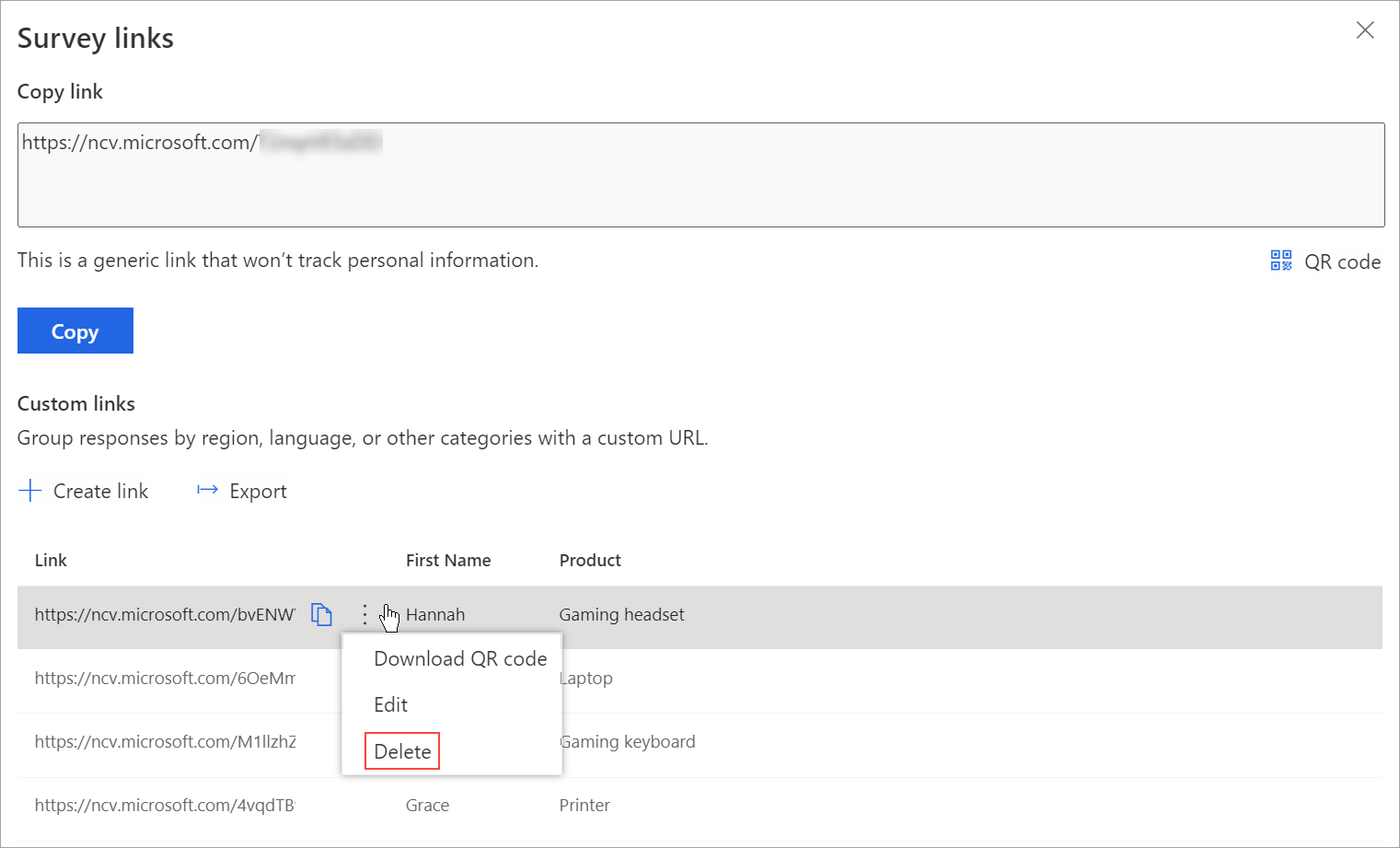
確認メッセージで、削除を選択します。
関連項目
調査の配布設定に関する作業
組み込みのメール コンポーザーを使用して調査を送信する
Power Automate を使用して調査を送信する
Web ページにアンケートを埋め込む
QR コードを使用して調査を送信する