Outlook で Field Service で作業指示書を管理する (現場マネージャー)
Dynamics 365 Field Service は、現場マネージャーが電子メールから直接作業指示書を作成、表示、編集できる Outlook アドインを提供します。 Outlook を終了せずに、サービス要求や既存の要求に関する質問に応答できます。 Outlook アドインは、共有メールボックス をサポートしています。 Outlook アドインは、共有メールボックスにログインした個人の Microsoft アカウント資格情報を使用します。
Copilot を使用すると、メールの情報を使用して作業指示書をすばやく作成し、提案されたスケジュールで応答したり、スケジュールを確認したりできます。
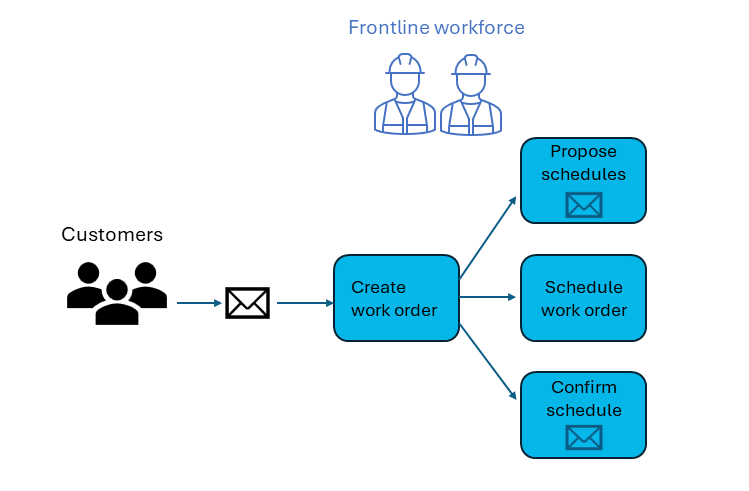
さらに、作業指示書を手動で作成し、Field Service スケジュール ボードを使用してスケジュールすることもできます。
前提条件
- Outlook で Field Service を使用する を完了している。
- 管理者が Microsoft Outlook の Copilot と電子メール応答の生成設定 を有効にしている。
- 有料のフィールド サービス環境がある。 Copilot は試用環境では使用できません。
- あなたの環境は最新の 2023 ウェーブ 2 ビルドに 更新されました。
Copilot で作業指示書を作成する
Dynamics 365 Field Service の Copilot は、責任ある AI ガイドラインを遵守します。 Copilot アイコンが表示されない場合は、管理者が Copilot 設定を無効にしている 可能性があります。
電子メールを表示しているときに、Field Service アドインを開きます。
Copilot を使用して以前に作業指示書を作成した電子メールの場合は、その電子メールが移動されていない限り、作業指示書へのリンクを含むメッセージが表示されます。 メールが別のフォルダー (受信トレイからアーカイブなど) に移動された場合、メッセージまたはリンクは表示されません。
ホーム タブで、メールから作業指示書を作成 を選択します。
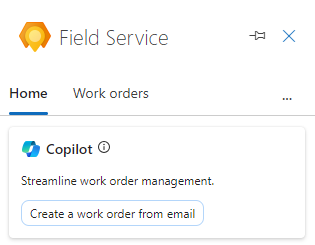
メールが Microsoft の責任ある AI ガイドラインに準拠していない場合、Copilot はエラーを表示します。 作業指示書を手動で作成してください。
作業指示書を見て、AI が生成したすべてのコンテンツが正確であることを確認します。 電子メールに含まれていなかった必須情報を入力します。 例:
値がリストに表示されない場合は、+ 新しい項目タイプを選択して、Field Service アプリで作成します。 Field Service アプリを保存して閉じます。 新しい値を入力するか、更新を選択してリストに表示します。
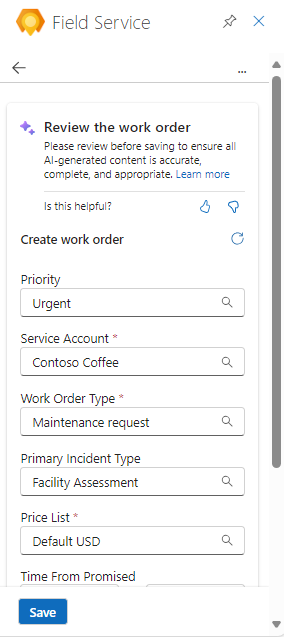
フィードバックを残すには、いいね/嫌いボタンを使用することをお勧めします。 皆様のフィードバックは、Copilot の応答を継続的に改善するために役立ちます。
保存 を選びます。
作業指示書番号が Field Service ペインの上部に表示され、電子メールは Field Service タイムラインに保存されます。
チップ
Dynamics 365 Field Service アプリで作業指示を開く場合は、Web アプリ
 アイコンを開くを選択します。
アイコンを開くを選択します。推奨されるアクション のいずれかを選択するか、戻る矢印を選択して ホーム タブに戻ります。
作業指示書を手動で作成する
電子メールを表示しているときに、Field Service アドインを開き、作業指示書タブを選択します。
作業指示書の作成 (+) ボタンを選択します。
電子メールから必須情報を入力します。 例:
値がリストに表示されない場合は、+ 新しい項目タイプを選択して、Field Service アプリで作成します。 Field Service アプリを保存して閉じます。 新しい値を入力するか、更新を選択してリストに表示します。
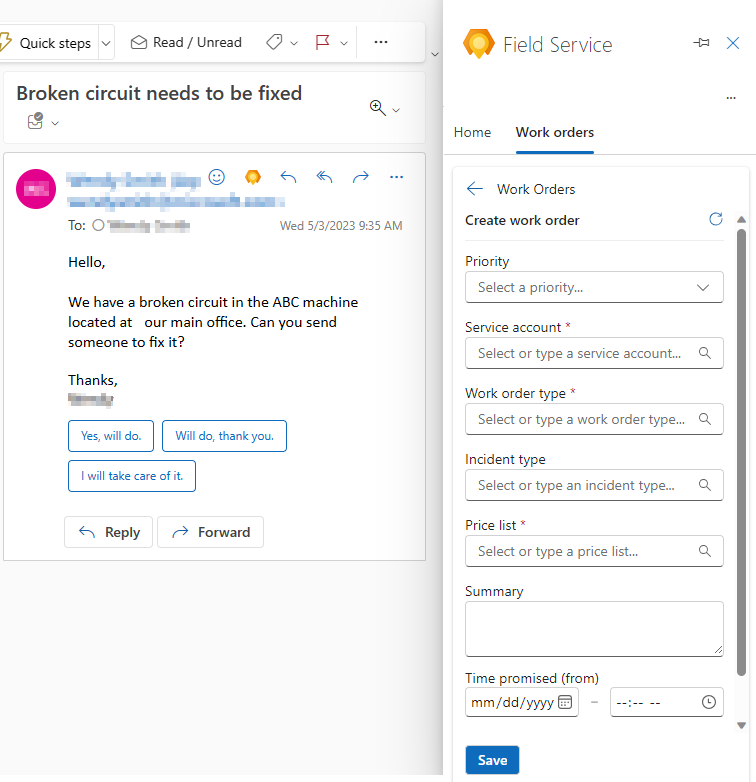
チップ
メールに記載されている関連情報を、8,000文字以内で 概要 フィールドにコピーします。 作業指示に関する一般的な情報については、作業指示のアーキテクチャ を参照してください。
保存 を選びます。
作業指示書番号が Field Service ペインの上部に表示され、電子メールは Field Service タイムラインに保存されます。
チップ
Dynamics 365 Field Service アプリで作業指示を開く場合は、Web アプリ アイコン
 を開くを選択します。
を開くを選択します。
Copilot でメール返信の下書きを作成する
Copilot を使ってスケジュールされていない作業指示書の提案されたスケジュールを共有する、またはスケジュールされた作業指示書のスケジュール確認を生成します。
Dynamics 365 Field Service の Copilot は、責任ある AI ガイドラインを遵守します。 Copilot アイコンが表示されない場合は、管理者がこの機能を無効にしている可能性があります。
電子メールを表示しているときに、Field Service アドインを開きます。
開いている作業指示書から、スケジュールの提案を含むメールの下書き または スケジュールを確認するためのメールの下書き を選択します。
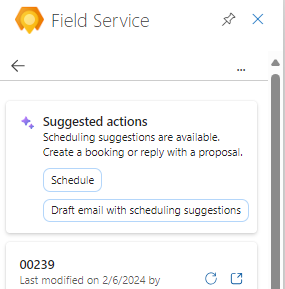
または、ホーム タブで、作業指示書に基づいてメールを下書き を選択し、提案されたスケジュール または スケジュールの確認 を選択します。 これらのオプションが表示されない場合は、元のメールを選択してください。
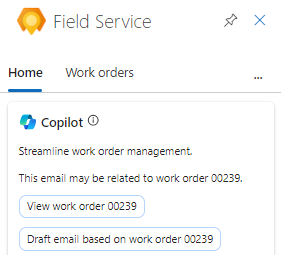
生成されたメールを確認した後、次のいずれかを選択します。
メールに追加: 生成された応答が返信として表示されます。 変更を行い、送信 を選択します。
クリップボードにコピー: コピー アイコンを選択して応答をコピーし、必要な場所に貼り付けます。
調整: メールの長さやトーンを変更するには、調整 アイコンを選択し、更新 を選択します。
再生成: 別のメール応答を生成するには、再生成 アイコンを選択します。
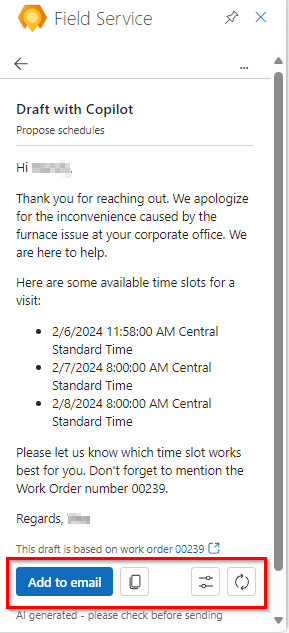
メールを追加して送信した後、推奨アクション のいずれかを選択するか、戻る矢印を選択して ホーム タブまたは作業指示書リストに戻ります。
作業指示書を表示する
電子メールを表示しているときに、Field Service アドインを開き、作業指示書タブを選択します。
一覧には最大 50 件の作業指示書が表示され、最新の作業指示書が最初に表示されます。
Field Service アプリでさらに作業指示書を表示するには、リストの下部にある その他 を選択します。
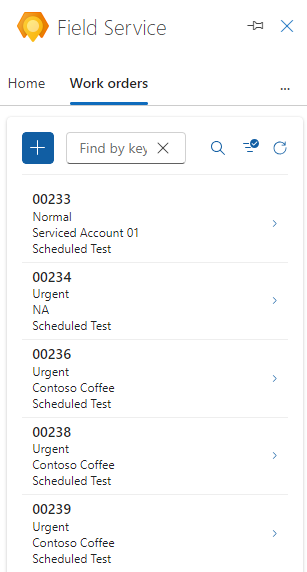
表示したい作業指示書を検索します:
IDで検索ボックスに作業指示書 ID を入力し、検索を選択します。
ステータスまたは優先度で一覧をフィルターするには、フィルターを選択し、条件を選んでから適用を選択します。
フィルターを削除するには、フィルター を選択し、各選択をクリアしてから 適用 を選択します。
作業指示書を選択して表示または編集します。
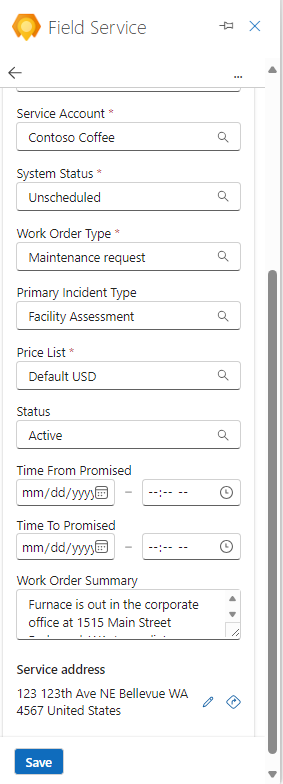
作業指示書を表示しているときに、システム ステータスに応じて、次の操作も実行できます。
マップを開いてサービスの住所を見つけることができます。 Bing Maps で開く
 アイコンを選択します。
アイコンを選択します。Dynamics 365 Field Service で作業指示書を開くことができます。 Web アプリ
 アイコンを開くを選択します。
アイコンを開くを選択します。
作業指示書をスケジュールまたは再スケジュールする
Field Service アドインは、Outlook で作業指示書をスケジュールするのに役立ちます。 スケジュールの提案は、技術者の空き時間とスキル、顧客の所在地への近接性、約束の時間枠、および部署に基づいて行われます。
スケジュールまたは再スケジュールする必要がある 作業指示書を表示します。
スケジュールするには、スケジュールを選択します。 再スケジュールするには、スケジュールの表示、再スケジュールの順に選択します。
システムは作業指示書の要件に基づいて利用可能な技術者を検索し、提案を表示します。 さらに提案を表示するには、リストの下部にある さらに表示 を選択します。
提案の一覧を確認します。 名前で技術者を検索したり、日付でフィルターしたり、開始時間や移動時間で一覧を並べ替えたりできます。
リソース要件で 推定所要時間 が設定されていない場合は、デフォルトで 30 分が使用されます。
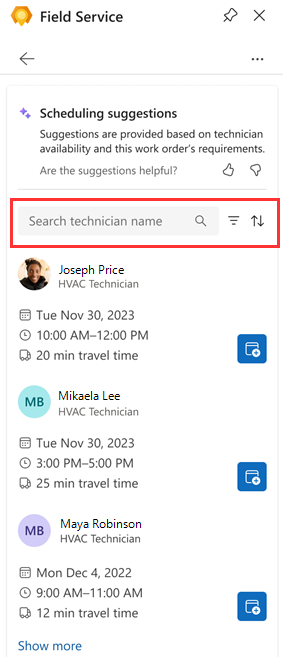
作業指示書を技術者に割り当てるには、リソースの予約アイコンを選択します。
技術者は予約され、ステータスは スケジュール済み に変更されます。 Field Service ペインの上部に確認が表示されます。
ホーム タブまたは作業指示リストに戻るには、戻る矢印を選択します。
予約の移動
割り当てられた技術者を変更する必要がなく、サービス予定の日付または時刻だけを変更する場合は、予約を移動できます。 必要に応じて、作業指示書を別のリソースに割り当てることもできます。
作業指示書を表示 し、 スケジュールの表示 を選択します。
予約の移動 を選択します。
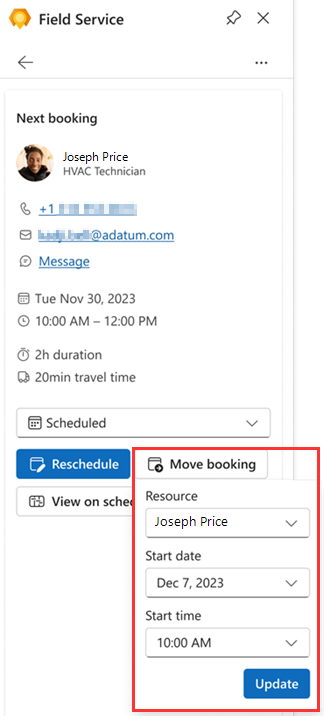
新しい日付と時刻を選択し、必要に応じて別のリソースを選択します。
更新 を選択します。
技術者は予約されています。 Field Service ペインの上部に確認が表示されます。
作業指示書の編集
編集したい作業指示書を表示します。
必要な変更を加えてから 保存 を選択します。