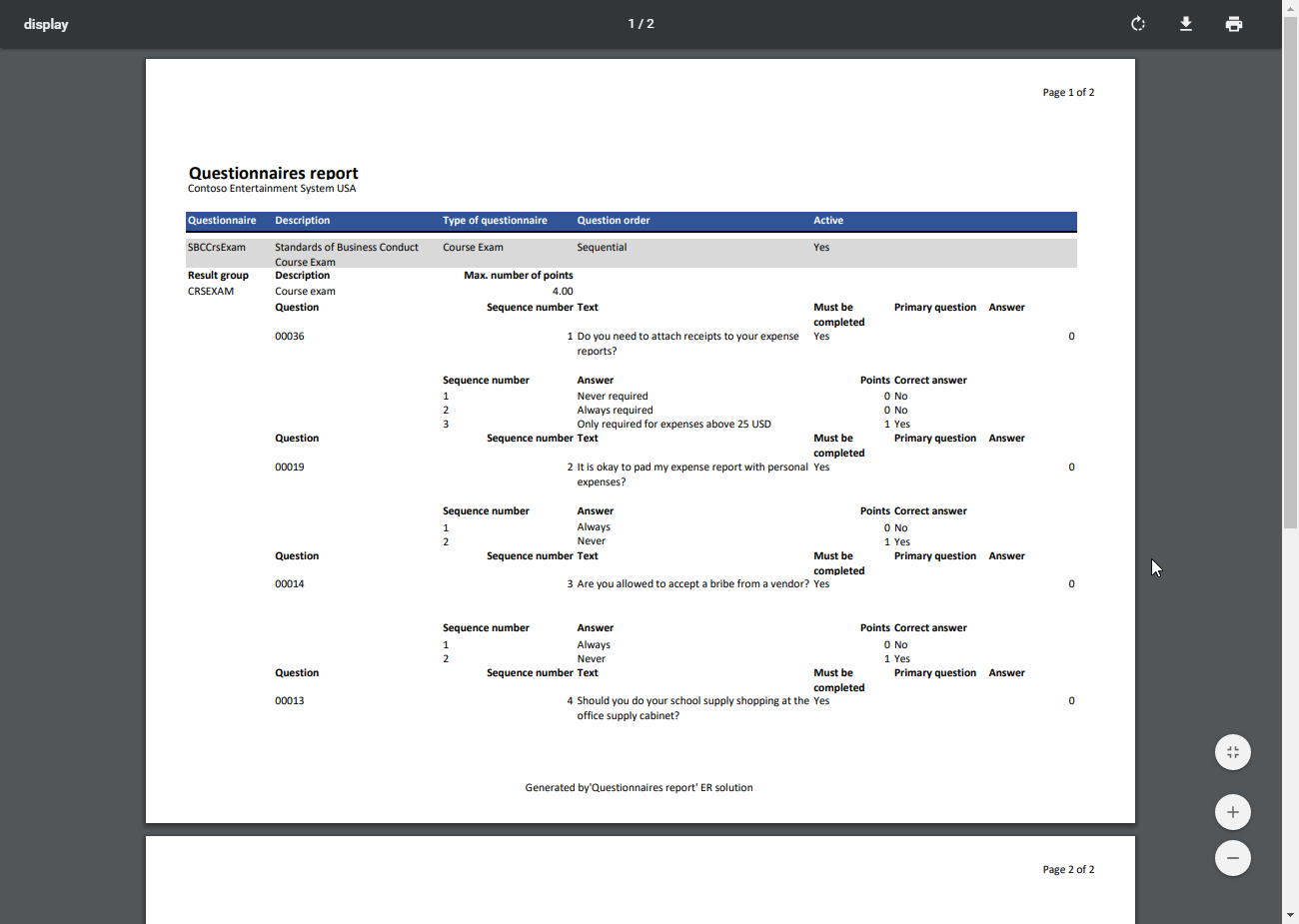カスタム レポートを印刷するための新しい電子申告ソリューションの設計
以下の手順では、システム管理者、電子レポートの開発者、電子レポート機能のコンサルタントのロールが付与されているユーザーが、ER のフレーム ワークを構成し、求められる ER ソリューションを構成して、特定のビジネス ドメインのデータにアクセスし、 Microsoft Office 形式でカスタムレポートを生成する方法を説明します。 これらの設定を USMF 社を使用して説明します。
この例では、アンケートモジュールで使用する新しい ER ソリューションを作成します。 この新しい ER ソリューションを使用すると、Microsoft Excel ワークシートをテンプレートに使用してレポートを設計することができます。 アンケート レポートは、既存の SQL Server Reporting Services (SSRS) レポートに加えて、Excel 形式や PDF 形式で生成できます。 必要に応じて、この新規レポートを後で修正することも可能です。 コーディングは必要ありません。
既存のレポートを実行するには、アンケート>設計>アンケート レポート に移動してください。
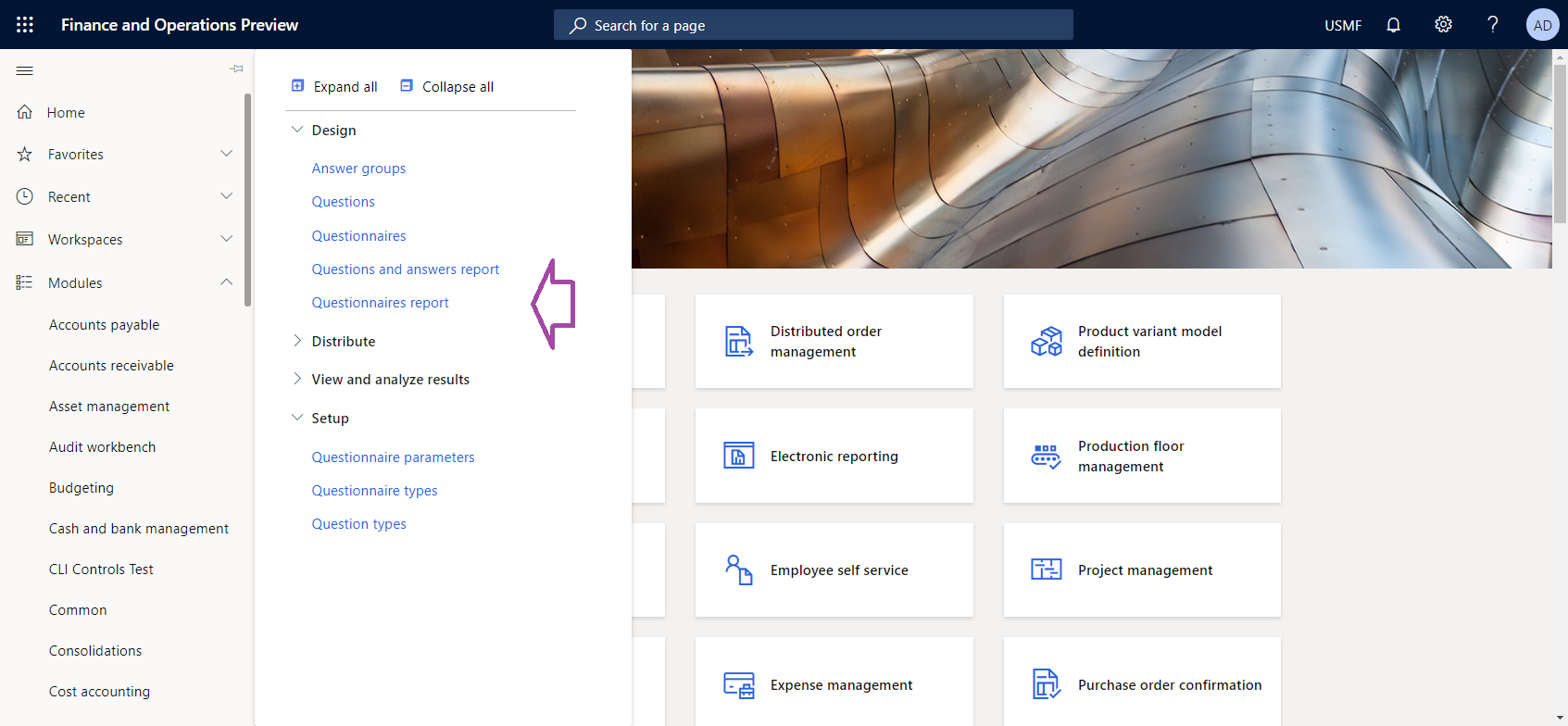
アンケート レポートのダイアログ ボックスで、選択基準を指定します。 フィルターを適用するとレポートに、アンケート SBCCrsExam のみを表示させることができます。
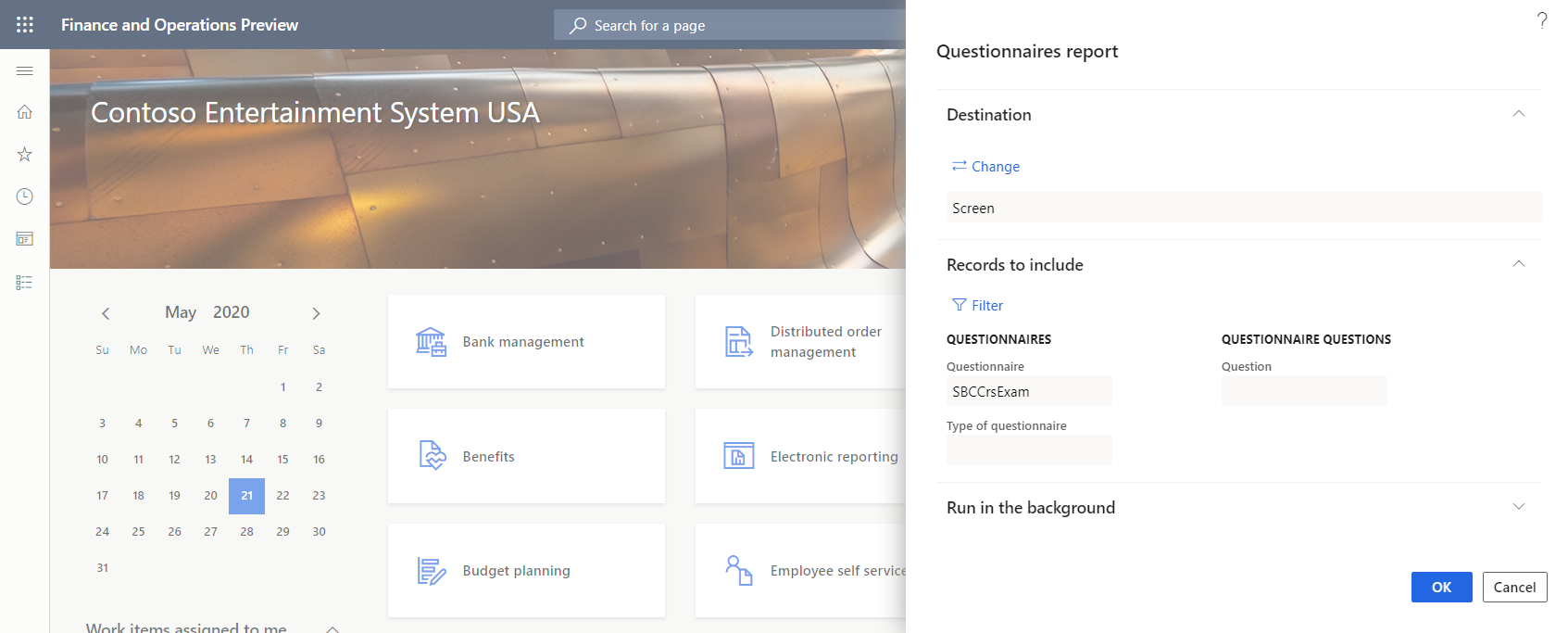
以下の図では、 アンケート SBCCrsExam で使用する SSRS レポートが生成されたバージョンを示しています。
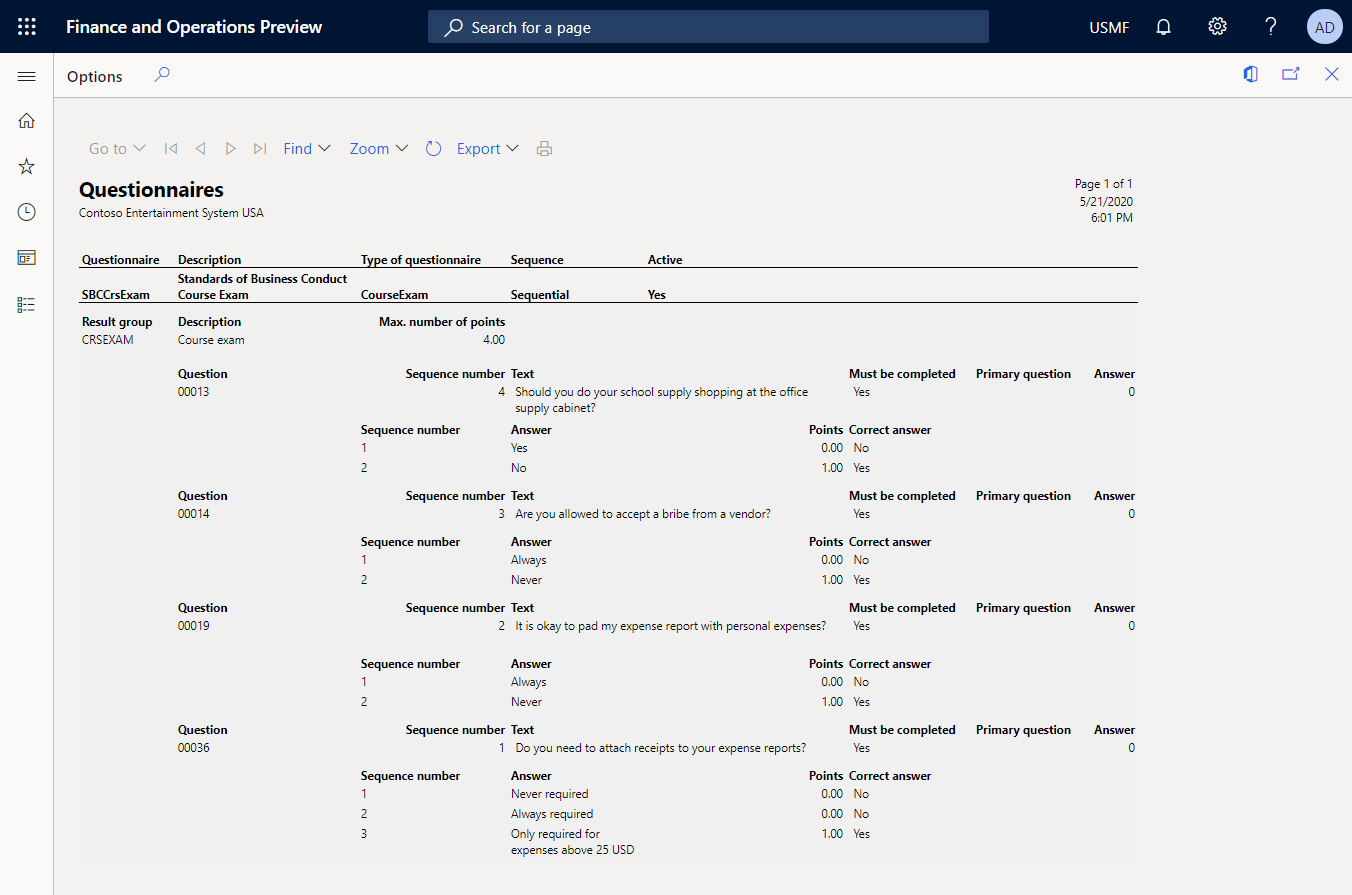
ER フレームワークを構成
電子レポートの開発者ロールが付与されたユーザーは、ER フレームワークを使用して 新たな ER ソリューションを設計する前に、最小限の ER パラメータを構成する必要があります。
ER パラメーターの構成
組織管理>ワークスペース>電子申告の順に移動します。
電子申告ワークスペースで、電子申告パラメーターを選択します。
電子申告パラメーターページの、一般タブで、デザイン モードの有効化オプションをはいに設定します。
添付タブで、次のパラメーターを設定します:
- USMF社で使用する構成フィールドを、ファイルに設定します。
- ジョブ アーカイブ、テンポラリー、 ベースライン、その他 の各フィールドをファイルに設定します。
ER パラメーターについては、ER フレームワークの構成 を参照してください。
ER 構成 プロバイダーをアクティブにする
各ER の構成は、構成プロバイダーに所有権があるものとして表示されます。 そのため、ER 構成を追加、または編集する前に、電子レポートワークスペースで ER 構成プロバイダーを有効化する必要があります。
メモ
ER 構成の所有者のみが編集できます。 したがって、ER 構成を編集する前に、適切な ER 構成 プロバイダーは電子申告ワークスペースで有効化する必要があります。
ER 構成 プロバイダーの一覧をレビュー
- 組織管理>ワークスペース>電子申告の順に移動します。
- 電子レポートワークスペースの、関連するリンクセクションで、構成プロバイダーを選択します。
- 構成プロバイダーページで、各構成プロバイダー レコードは一意の名称と URL を持っています。 このページの内容をレビューします。 Litware, Inc. (
https://www.litware.com) のレコードが既に存在する場合は、次の手順をスキップし、新しい ER 構成 プロバイダーを追加 します。
新しい ER 構成 プロバイダーを追加
- 構成 プロバイダーページで、新規を選択します。
- 名前フィールドに、Litware, Inc. と入力
- インターネット アドレスフィールドで、
https://www.litware.comを入力します。 - 保存 を選択します。
ER 構成 プロバイダーをアクティブにする
- 組織管理>ワークスペース>電子申告の順に移動します。
- 電子レポート ワークスペースの、構成プロバイダーにLitware, Inc.を選択します。
- 有効に設定を選択します。
ER 構成 プロバイダーについては、構成 プロバイダーを作成し有効としてマークする を参照してください。
ドメイン固有のデータ モデルを設計する
アンケート ビジネス ドメインで使用する データ モデル コンポーネントを含む、新たな ER 構成を作成する必要があります。 このデータ モデルは後で、ER フォーマットを設計してアンケートレポートを作成する際に、データ ソースとして使用されます。
新しいデータ モデル構成をインポートする セクションに記載されている手順を完了すると、提供された XML ファイルから必要なデータ モデルをインポートすることができます。 あるいは、新しいデータ モデルの構成を作成する セクションに記載されている手順を完了すると、ゼロからこのデータ モデルを設計することができます。
新しいデータ モデルのインポート
- Questionnaires model.version.1.xml ファイルをダウンロードし、ご利用のコンピューターに保存してください。
- 組織管理>ワークスペース>電子申告の順に移動します。
- 電子レポート ワークスペースで、レポートの構成を選択します。
- 操作ウィンドウで、交換>XML ファイルからロード を選択します。
- 参照を選択し、Questionnaires model.version.1.xml ファイルを検索して、選択します。
- OK を選択し、構成をインポートします。
続けるには、次の手順をスキップしてください : 新しいデータ モデルの構成を作成する。
新しいデータ モデル 構成の作成
- 組織管理>ワークスペース>電子申告の順に移動します。
- 電子レポート ワークスペースで、レポートの構成を選択します。
- 構成の作成を選択します。
- ドロップダウン ダイアログ ボックスの、名前フィールドで、アンケート モデルを入力してください。
- 構成を作成するを選択して、構成を作成します。
データ モデルに名前をつける
新しいデータ モデル フィールドを追加する
データ モデル デザイナーページで、新規を選択します。
データ モデル ノードを追加するドロップダウン ダイアログ ボックスで、以下の手順を実行してください :
このルートの記述子は、アンケートレポートにデータを提供する目的で使用されます。 1つのデータモデルには複数の記述子を含めることができます。 それぞれの記述子は、1つの ER フォーマットに対して指定することができ、レポートの生成に必要なデータを識別することができます。
再度新規を選択し、データ モデル ノードを追加するドロップダウン ダイアログ ボックスで、次の手順を実行します :
- 新規ノードのタイプに、アクティブなノードの子ノードを選択します。
- 名前フィールドに、CompanyNameと入力します。
- 品目タイプフィールドで、文字列を選択します。
- 追加 を選択して、新しいフィールドを追加します。
このフィールドは、このデータ モデルをデータ ソースとして使用する ER レポートに現在の会社名を渡すために必要となります。
再度新規を選択し、データ モデル ノードを追加するドロップダウン ダイアログ ボックスで、次の手順を実行します :
- 新規ノードのタイプに、アクティブなノードの子ノードを選択します。
- 名前フィールドに、アンケートと入力します。
- 品目タイプ フィールドで、レコード リストを選択します。
- 追加 を選択して、新しいフィールドを追加します。
このフィールドは、このデータ モデルをデータソースとして使用する ER レポートにアンケートのリストを渡すために使用されます。
アンケート ノードを選択します。
以下のデータ モデル構造が完成するまで、編集可能なデータ モデルの必須フィールドを同じ方法で追加していきます。
フィールド パス データ型 フィールドの指定/戻り値 ルート アンケート データを依頼する際に基準となるポイントです。 Root\CompanyName 文字列 現在の会社の名前です。 Root\ExecutionContext レコード フォーマット実行の詳細です。 Root\ExecutionContext\FormatName 文字列 実行中の ER フォーマットの名前です。 Root\Questionnaire レコード リスト アンケートの一覧です Root\Questionnaire\Active 文字列 現在のアンケートの状態です。 Root\Questionnaire\Code 文字列 現在のアンケートのコードです。 Root\Questionnaire\Description 文字列 現在のアンケートの説明です。 Root\Questionnaire\QuestionnaireType 文字列 現在のアンケートのタイプです。 Root\Questionnaire\QuestionOrder 文字列 現在のアンケートの番号順です。 Root\Questionnaire\ResultsGroup レコード 現在のアンケートの結果パラメーターです。 Root\Questionnaire\ResultsGroup\Code 文字列 現在の結果グループの ID コードです。 Root\Questionnaire\ResultsGroup\Description 文字列 現在の結果グループの説明です。 Root\Questionnaire\ResultsGroup\MaxNumberOfPoints 実数 獲得できる最大ポイント数です。 Root\Questionnaire\Question レコード リスト 現在のアンケートの質問の一覧です。 Root\Questionnaire\Question\CollectionSequenceNumber 整数 現在の応答コレクションのシーケンス番号です。 Root\Questionnaire\Question\Id 文字列 現在の質問の ID コードです。 Root\Questionnaire\Question\MustBeCompleted 文字列 現在の質問が必須であるかどうかを示すフラグです。 Root\Questionnaire\Question\PrimaryQuestion 文字列 現在の質問が主要なものであるかどうかを示すフラグです。 Root\Questionnaire\Question\SequenceNumber 整数 現在の質問のシーケンス番号です。 Root\Questionnaire\Question\Text 文字列 現在の質問のテキストです。 Root\Questionnaire\Question\Answer レコード リスト 現在の質問の回答の一覧です。 Root\Questionnaire\Question\Answer\CorrectAnswer 文字列 現在の回答が正しいものであるかどうかを示すフラグです。 Root\Questionnaire\Question\Answer\Points 実数 現在の回答が選択されたときに確定するポイントです。 Root\Questionnaire\Question\Answer\SequenceNumber 整数 現在の回答のシーケンス番号です。 Root\Questionnaire\Question\Answer\Text 文字列 現在の回答のテキストです。 以下の図は、データ モデル デザイナー ページ上の完成した編集可能なデータ モデルを示して います。
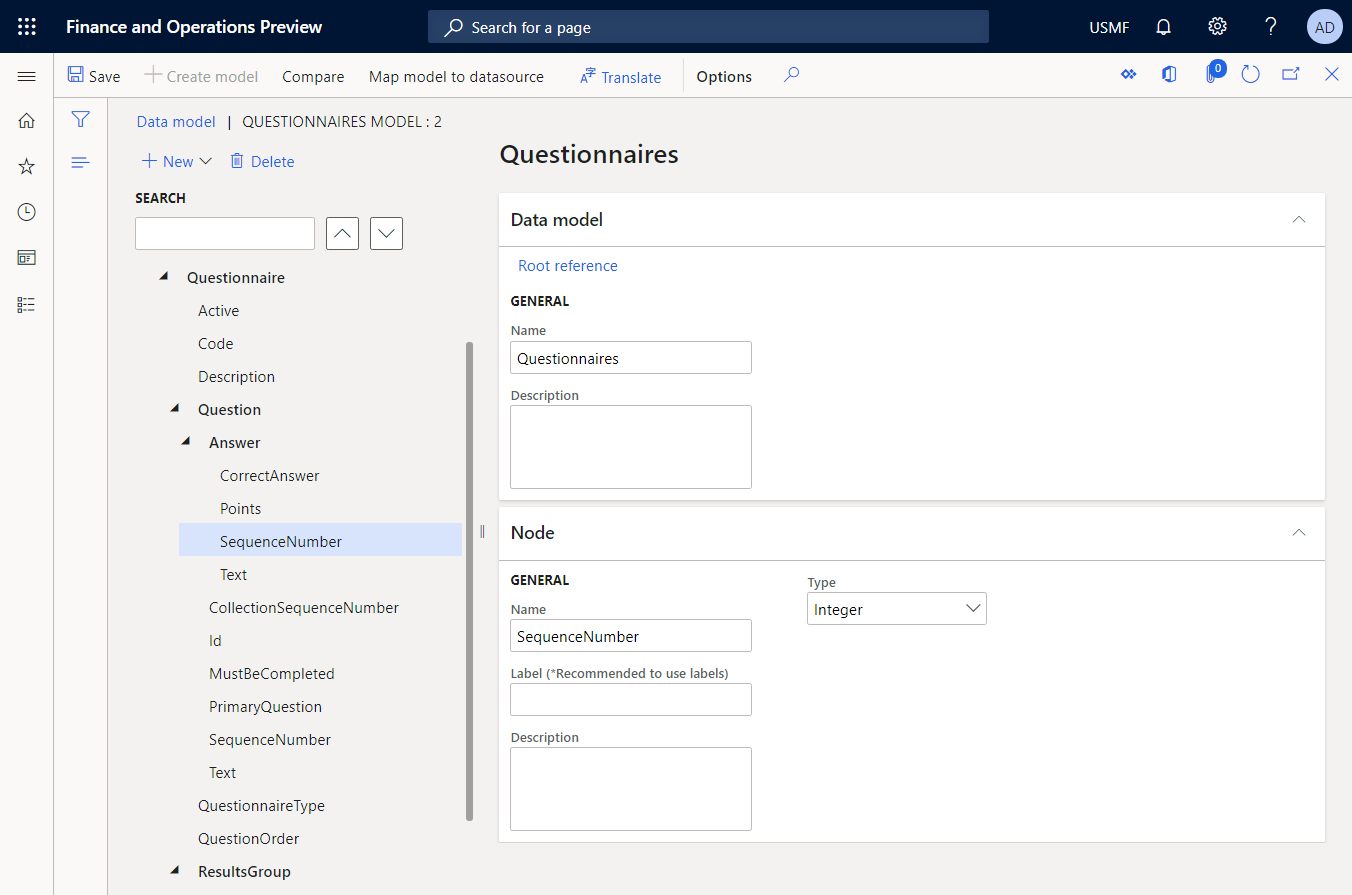
変更を保存します。
データ モデル デザイナー ページを閉じます。
データモデルのデザインを完成させる
- 組織管理> 電子申告> コンフィギュレーションに移動します。
- 構成 ページの、構成ツリーで、アンケート モデルを選択します。
- バージョン クイック タブで、状態が 下書き となっている構成のバージョンを選択します。
- ステータスの変更>完了 を選択します。
この構成のバージョン 1 の状態 下書き から 完了 に変更されます。 バージョン 1 を変更することはできなくなります。 このバージョンには、構成済みのデータ モデルが含まれており、その他の ER の構成の基礎として使用できます。 この構成のバージョン2が作成され、状態が下書きになります。 このバージョンを編集して、アンケート データ モデルを調整することができます。
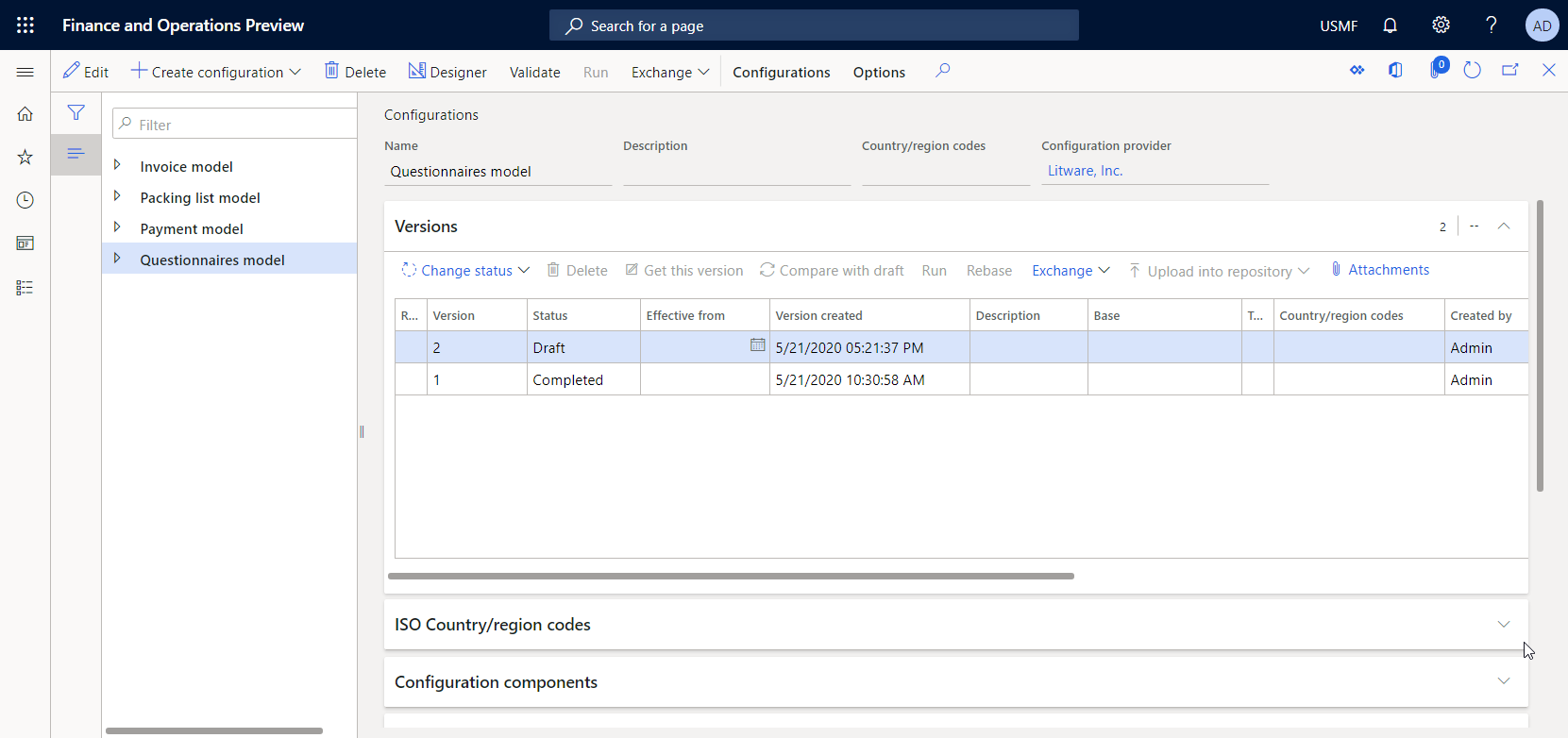
ER の構成に関する詳細情報については、 電子レポート (ER) の概要 を参照してください。
メモ
設定されたデータ モデルは、アンケート の業務ドメインの概要を表わすものであり、Microsoft Microsoft Dynamics 365 Finance に固有のアーティファクトとの関係はありません。
構成済みのデータモデルで使用するモデル マッピングをデザインする
電子レポート開発者のロールを付与されたユーザーは、アンケート データ モデルのモデル マッピングコンポーネントを含む、新たな ER 構成を作成する必要があります。 このコンポーネントは、財務に特化して構成されたデータモデルを実装しています。 構成済みのデータモデルの実行時にアプリケーション データの入力に使用する必要があるアプリケーション オブジェクトを指定するには、モデルマッピング コンポーネントを構成する必要があります。 このタスクを完了するには、財務におけるアンケート事業ドメインのデータ構造の実装についての詳細を把握しておく必要があります。
続いて新しいモデル マッピング構成をインポートする セクションに記載されている手順を完了すると、提供された XML ファイルから必要なデータ モデルをインポートすることができます。 あるいは、新しいモデル マッピング構成を作成する セクションに記載されている手順を完了すると、ゼロからこのモデル マッピングを設計することができます。
新しいモデル マッピング構成をインポートする
- アンケート mapping.version.1.1.xml ファイルをダウンロードし、ご利用のコンピューターに保存してください。
- 組織管理>ワークスペース>電子申告の順に移動します。
- 電子レポート ワークスペースで、レポートの構成を選択します。
- 操作ウィンドウで、交換>XML ファイルからロード を選択します。
- 参照を選択し、アンケート mapping.version.1.1.xml ファイルを検索して、選択します。
- OK を選択し、構成をインポートします。
続けるには、次の手順をスキップしてください : 新しいモデル マッピング構成を作成する。
新しいモデル マッピング構成を作成する
組織管理> 電子申告> コンフィギュレーションに移動します。
構成 ページの、構成ツリーで、アンケート モデルを選択します。
構成の作成を選択します。
ドロップダウン ダイアログ ボックスで、次の手順に従います。
- 新規 フィールドで、データ モデル アンケートに基づいたモデル マッピングを選択します。
- 名前フィールドに、アンケート マッピングと入力します。
- データ モデル定義 フィールドで、ルートの定義を選択します。
- 構成を作成するを選択して、構成を作成します。
新しいモデル マッピング コンポーネントを設計する
- 構成 ページの、構成ツリーで、アンケート マッピングを選択します。
- デザイナーを選択して、マッピングの一覧を開きます。
- ルート定義に対して自動的に追加されたアンケート マッピングマッピングを選択します
- デザイナーを選択して、選択したマッピングの構成を開始します。
ルート定義に新しいマッピングが自動的に追加されます。 このマッピングは、モデル の方向に対応しています。 そのため、このマッピングを使用してデータ モデルに必要なデータを入力することができます。
データ ソースを追加してアプリケーション テーブルにアクセスする
アンケートの詳細を含むアプリケーション テーブルにアクセスするには、データソースを構成する必要があります。
モデル マッピング デザイナー ページの、データ ソース タイプ ペインで、Dynamics 365 for Operations\テーブル レコードを選択します。
KMCollection テーブルへのアクセスに使用する新しいデータ ソースを追加します。ここでは、すべてのレコードが単一のアンケートを表します :
- データ ソース ペインで、ルートの追加を選択します。
- ダイアログ ボックスの名前 フィールドに アンケート と入力します。
- テーブルフィールドに、KMCollectionと入力します。
- 問い合わせをする オプションを はい に設定します。 これにより、実行時に [システムクエリ] ダイアログボックスで、このテーブルにフィルタ処理オプションを指定できるようになります。
- OKを選択して新しいデータ ソースを追加します。
データ ソース タイプペインで、Dynamics 365 for Operations\テーブル レコードを選択します。
KMQuestion テーブルへのアクセスに使用する新しいデータ ソースを追加します。ここでは、すべてのレコードが単一の質問を表します :
- データ ソース ペインで、ルートの追加を選択します。
- ダイアログ ボックスで、名前 フィールドに 質問 と入力します。
- テーブルフィールドに、KMQuestionと入力します。
- OKを選択して新しいデータ ソースを追加します。
データ ソース タイプペインで、Dynamics 365 for Operations\テーブル レコードを選択します。
KMAnswer テーブルへのアクセスに使用する新しいデータ ソースを追加します。ここでは、すべてのレコードが回答の質問を表します :
- データ ソース ペインで、ルートの追加を選択します。
- 名前フィールドに、回答と入力します。
- テーブルフィールドに、KMAnswerと入力します。
- OKを選択して新しいデータ ソースを追加します。
データ ソース タイプ ペインで、 Functions\計算フィールドを選択します。
親となる KMCollection テーブルのすべてのレコードから KMQuestionResultGroup テーブルのレコードへのアクセスに使用する新しい計算フィールドを追加します。
データ ソース タイプ ペインで、 Functions\計算フィールドを選択します。
親となる KMCollectionQuestion テーブルのすべてのレコードから KMQuestion テーブルの質問レコードへのアクセスに使用する新しい計算フィールドを追加します。
- データ ソース ペインで、アンケートを選択します。
- KMCollection テーブルの1対多の関係を含む<関係性 ノードを展開します。
- 関連する KMCollectionQuestion テーブルを選択し、追加をクリックし ます。
- ダイアログ ボックスで、名前 フィールドに 質問 と入力します。
- 式の編集を選択します。
- 式エディターの 式 フィールドで、FIRSTORNULL (FILTER(Question, Question.kmQuestionId = .kmQuestionId)) と入力し、KMQuestion テーブルから適切な質問レコードを返します。
- 保存 を選択し、式エディターを閉じます。
- OKを選択して新しい計算フィールドを追加します。
データ ソース タイプ ペインで、 Functions\計算フィールドを選択します。
親となる KMQuestion テーブルのすべてのレコードから KMAnswer テーブルの回答レコードへのアクセスに使用する新しい計算フィールドを追加します。
- データソース ペインで、Questionnaire.<Relations.KMCollectionQuestion.$Question を選択し、続いて 追加 を選択します。
- ダイアログ ボックスで、名前 フィールドに $Answer と入力します。
- 式の編集を選択します。
- 式エディターの 式 フィールドで、FILTER (Answer, Answer.kmAnswerCollectionId = @.kmAnswerCollectionId) と入力し、KMAnswer テーブルから適切な回答レコードを返します。
- 保存 を選択し、式エディターを閉じます。
- OKを選択して新しい計算フィールドを追加します。
データ ソース タイプペインで、Dynamics 365 for Operations\テーブルを選択します。
会社情報テーブルのメソッドへのアクセスに使用する新しいデータ ソースを追加します。 このテーブルの find()メソッドは、このマッピングが呼び出された現在の財務インスタンスの会社を表すレコードを返すことに注意してください。
- データ ソース ペインで、ルートの追加を選択します。
- ダイアログ ボックスの 名前 フィールドに CompanyInfo と入力します。
- テーブルフィールドに、CompanyInfoと入力します。
- OKを選択して新しいデータ ソースを追加します。
データ ソースを追加してアプリケーション リストにアクセスする
アプリケーション リストへのアクセスに使用するデータ ソースを構成し、その値をアプリケーション テーブルの列挙型のフィールドの値と比較する必要があります。 データ モデルの適切なフィールドにデータを入力するには、比較の結果を使用する必要があります。
モデル マッピング デザイナー ページの、データ ソース タイプ ペインで、Dynamics 365 for Operations\列挙型を選択します。
EnumAppNoYes リストの値へのアクセスに使用する新しいデータ ソースを追加します :
- データ ソース ペインで、ルートの追加を選択します。
- ダイアログ ボックスの 名前 フィールドに EnumAppNoYes と入力します。
- リスト フィールドに、NoYes と入力します。
- OKを選択して新しいデータ ソースを追加します。
データ ソース タイプペインで、Dynamics 365 for Operations\\列挙型を選択します。
KMCollectionQuestionMode リストの値へのアクセスに使用する新しいデータ ソースを追加します :
- データ ソース ペインで、ルートの追加を選択します。
- ドロップダウン ダイアログボックスの名前フィールドにEnumAppQuestionOrderと入力します。
- リスト フィールドに、KMCollectionQuestionMode と入力します。
- OKを選択して新しいデータ ソースを追加します。
ER ラベルを追加して指定した言語でレポートを生成する
ER ラベルを追加して、モデル マッピングを呼び出すコンテキストで定義された言語に依存する値を返すよう、データ ソースの一部を構成することができます。
モデル マッピング デザイナー ページの、 データ ソース ペインで、回答を選択し、続いて編集を選択します。
ラベルフィールドをアクティブ化します。
翻訳 を選択します。
テキストの翻訳 ダイアログ ボックスで、次の手順に従ってください :
- ラベル ID フィールドで、PositiveAnswer と入力します。
- 既定の言語のテキストフィールドに はい と入力します。
- 翻訳 を選択します。
- ラベル ID フィールドで、NegativeAnswer と入力します。
- 既定の言語のテキストフィールドに いいえ と入力します。
- 翻訳 を選択します。
テキストの翻訳 ダイアログ ボックスを閉じます。
キャンセルを選択します。
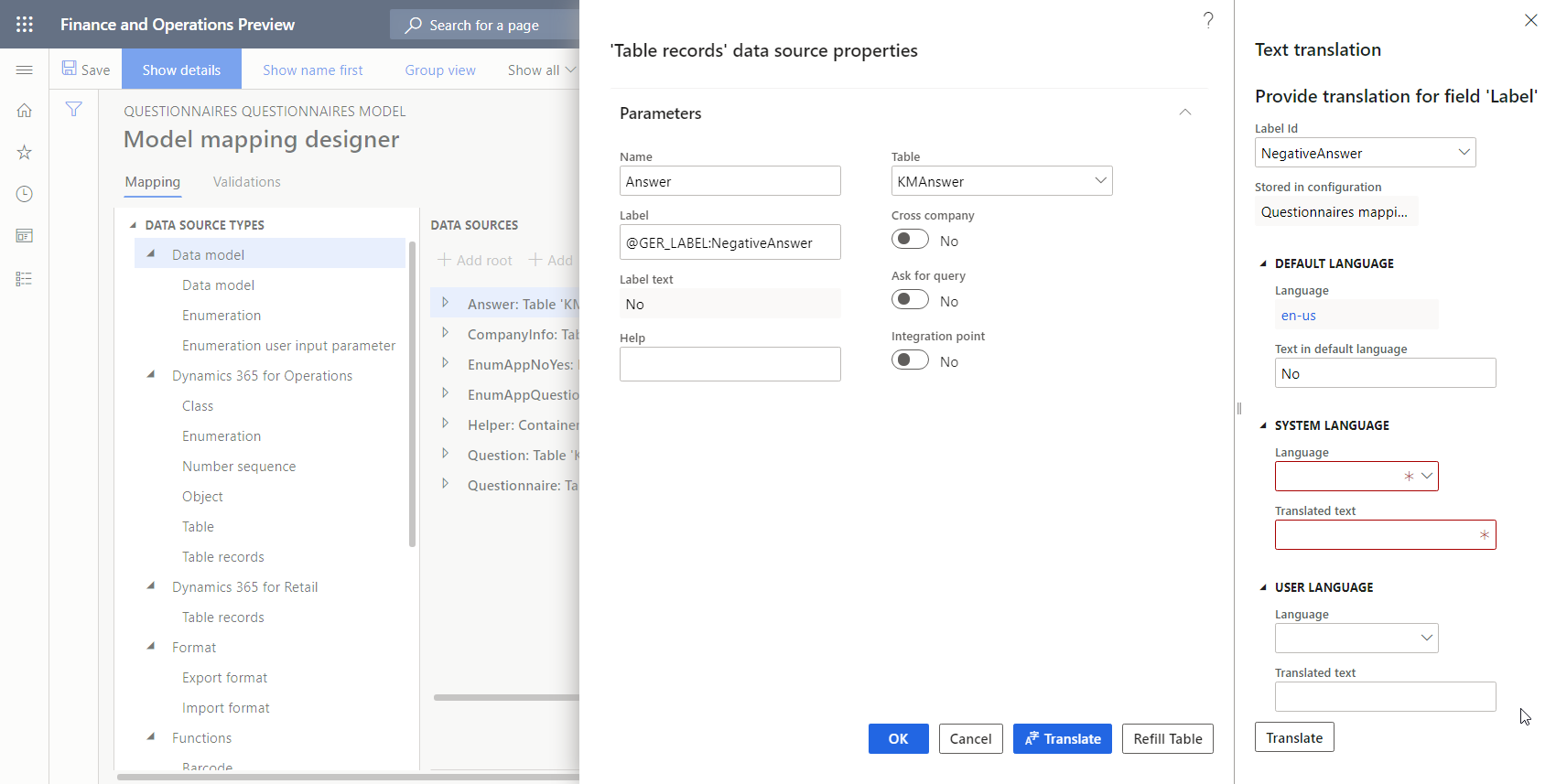
既定の言語に対してのみ ER ラベルを入力しました。 ER ラベルを他の言語に翻訳する方法については、多言語のレポートを設計するを参照してください。
データ ソースを追加してリストの比較結果値をテキスト値に変換する
列挙値とテキスト値の比較結果は、差分ソースに対して何度か変換する必要があるため、このロジックを単一のデータソースとして構成することをお勧めします。 ただし、このデータソースを再利用できるようにするには、パラメーター化されたデータソースとして設定する必要があります。 詳細情報については、計算フィールド タイプのER データ ソースのパラメーター化された呼び出しに対応するを参照してください。
モデル マッピング デザイナー ページの、データ ソース タイプ ペインで、全般\空のコンテナーを選択します。
新しいコンテナー データ ソースを追加します :
- データ ソース ペインで、ルートの追加を選択します。
- ダイアログ ボックスで、名前 フィールドに ヘルパー と入力します。
- OKを選択し、新しいコンテナー データ ソースを追加します。
データ ソース タイプ ペインで、 Functions\計算フィールドを選択します。
新しいデータ ソースを追加します :
データ ソースペインで、ヘルパーを選択します。
追加を選択します。
ドロップダウン ダイアログボックスの名前フィールドにNoYesEnumToString と入力します。
式の編集を選択します。
式エディターで、パラメーターを選択します。
次の手順に従い、構成された式のパラメータを指定します :
- 新規 を選択します。
- ダイアログ ボックスで、名前 フィールドに 引数 と入力します。
- タイプ フィールドで、データー型にブールを選択します。
- OKを選択します。
式 フィールドで、IF (Argument = true, @"GER_LABEL:PositiveAnswer", @"GER_LABEL:NegativeAnswer") と入力し、適切な ER ラベルのテキストを返すよう設定します。ER ラベルは実行コンテキストの言語と指定されたパラメータの値によって異なります。
保存 を選択し、式エディターを閉じます。
OKを選択して新しいデータ ソースを追加します。
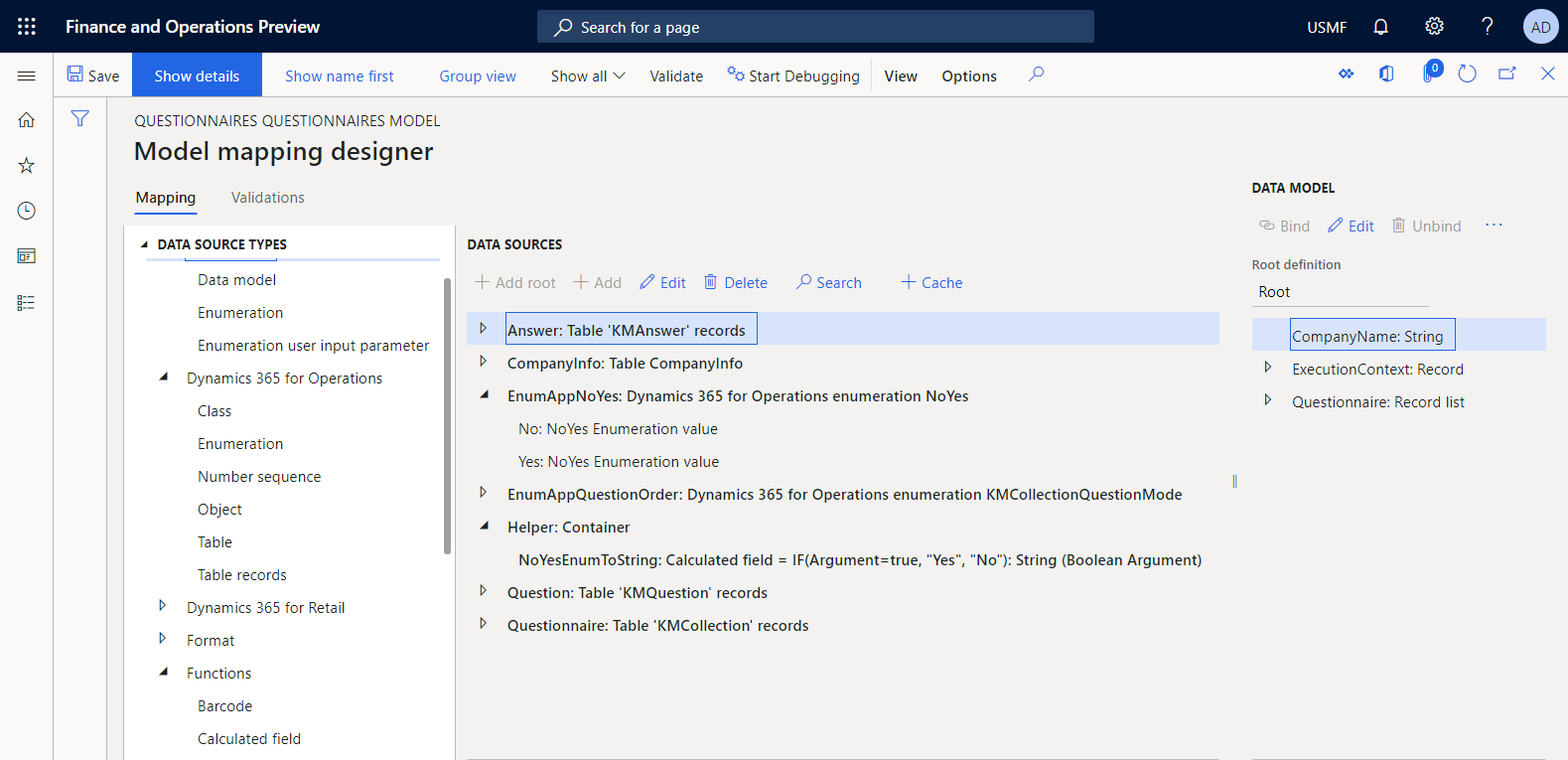
データ ソースをデータ モデル フィールドにバインドする
構成されたデータ ソースをデータ モデルのフィールドにバインドして、実行時にアプリケーション データに対するデータ モデルの入力方法を指定する必要があります。
モデル マッピング デザイナー ページの、データ モデル ペインで、CompanyName を選択します。
データ ソース ペインで、CompanyInfoを展開し、続いて以下の手順を実行します :
- CompanyInfo テーブルの find() メソッドを表わす、CompanyInfo.find() ノードを展開します。
- CompanyInfo.find().Name を選択します。
- バインドを選択し、構成されたモデル マッピングが実行時のコンテキストで呼び出される会社名を入力します。
データ モデル ペインで、アンケートを選択します。
データ ソース ペインで、Questionnaire を選択し、続いて Bind を選択してアンケートのレコードを入力します。
データ モデル ペインで、アンケートを展開し、続いて以下の手順を実行します :
- データ モデル ペインで、アクティブを選択します。
- データ モデル ペインで、編集を選択します。
- 式 フィールドに Helper.NoYesEnumToString (@.Active = EnumAppNoYes.Yes) と入力し、リストされた値間の比較を行ったテキスト依存、言語依存の結果を入力します。
以下の結果が得られるまで、同じ方法でデータ ソースをデータ モデル フィールドにバインドしていきます。
フィールド パス データ型 アクション バインド式 CompanyName 文字列 バインド CompanyInfo.'find()'.Name アンケート レコード リスト バインド アンケート Questionnaire\Active 文字列 編集 Helper.NoYesEnumToString(@.active = EnumAppNoYes.Yes) Questionnaire\Code 文字列 バインド @.kmCollectionId Questionnaire\Description 文字列 バインド @.Description Questionnaire\QuestionnaireType 文字列 バインド @.'>Relations'.kmCollectionTypeId.Description Questionnaire\QuestionOrder 文字列 編集 CASE (@.questionMode,
EnumAppQuestionOrder.Conditional, "Conditional",
EnumAppQuestionOrder.Random, "Random (percentage in questionnaire)",
EnumAppQuestionOrder.RandomGroup, "Random (percentage in result groups)",
EnumAppQuestionOrder.Sequence, "Sequential",
"")Questionnaire\ResultsGroup レコード Questionnaire\ResultsGroup\Code 文字列 バインド @.'$ResultGroup'.kmQuestionResultGroupId Questionnaire\ResultsGroup\Description 文字列 バインド @.'$ResultGroup'.description Questionnaire\ResultsGroup\MaxNumberOfPoints 実数 バインド @.'$ResultGroup'.maxPoint Questionnaire\Question レコード リスト バインド @.'<Relations'.KMCollectionQuestion Questionnaire\Question\CollectionSequenceNumber 整数 バインド @.answerCollectionSequenceNumber Questionnaire\Question\Id 文字列 バインド @.kmQuestionId Questionnaire\Question\MustBeCompleted 文字列 編集 Helper.NoYesEnumToString(@.mandatory = EnumAppNoYes.Yes) Questionnaire\Question\PrimaryQuestion 文字列 バインド @.parentQuestionId Questionnaire\Question\SequenceNumber 整数 バインド @.SequenceNumber Questionnaire\Question\Text 文字列 バインド @.'$Question'.text Questionnaire\Question\Answer レコード リスト バインド @.'$Question'.'$Answer' Questionnaire\Question\Answer\CorrectAnswer 文字列 編集 Helper.NoYesEnumToString(@.correctAnswer = EnumAppNoYes.Yes) Questionnaire\Question\Answer\Points 実数 バインド @.point Questionnaire\Question\Answer\SequenceNumber 整数 バインド @.sequenceNumber Questionnaire\Question\Answer\Text 文字列 バインド @.text 以下の画面は、モデル マッピング デザイナー のページ上で構成されたモデル マッピングの最終的な状態を示して います。
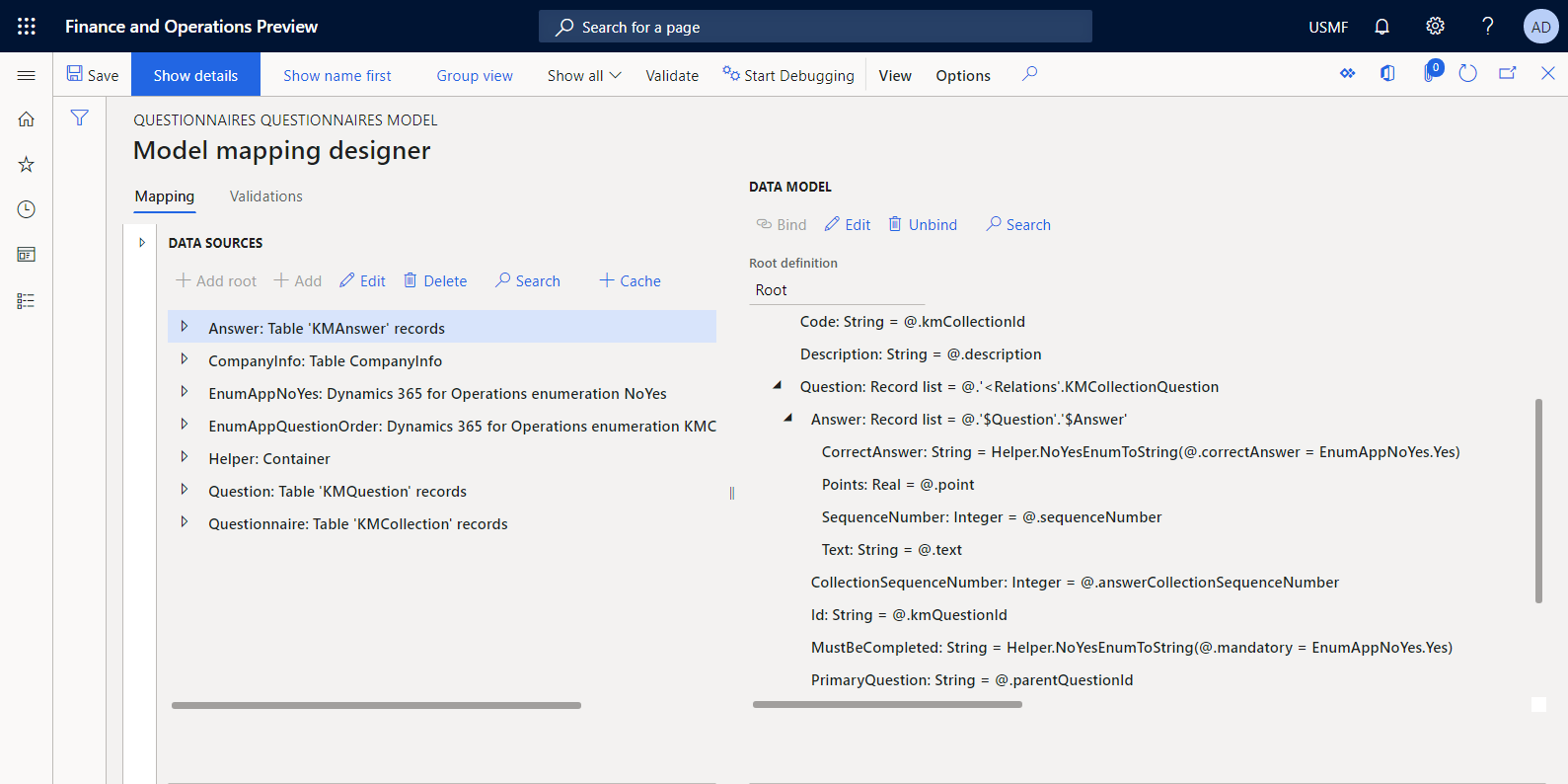
変更を保存します。
モデル マッピング デザイナー ページを閉じます。
モデル マッピングを完了する
- 組織管理> 電子申告> コンフィギュレーションに移動します。
- 構成 ページの、構成ツリーで、アンケート マッピングを選択します。
- バージョン クイック タブで、状態が 下書き となっている構成のバージョンを選択します。
- ステータスの変更>完了 を選択します。
この構成のバージョン 1.1 の状態 下書き から 完了 に変更されます。 バージョン 1.1 を変更することはできなくなります。 このバージョンには、構成済みのモデル マッピングが含まれており、その他の ER の構成の基礎として使用できます。 この構成のバージョン 1.2 が作成され、状態が下書きになります。 このバージョンを編集して、アンケート マッピングの構成を調整することができます。
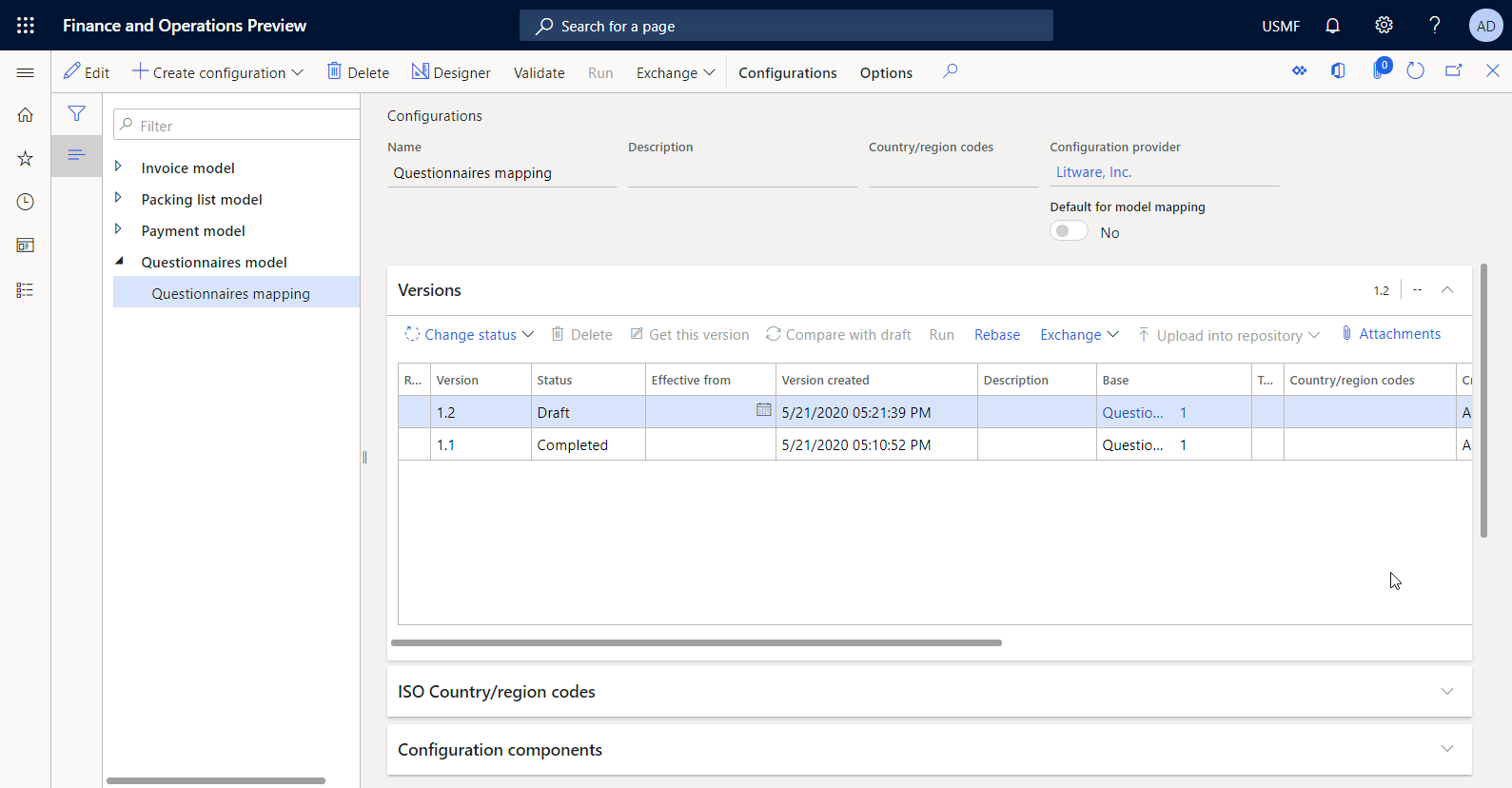
メモ
ご利用の財務に固有となる実装となり、アンケート業務ドメインを表わす抽象データ モデルです。
カスタム レポートで使用するテンプレートを設計する
ER フレームワークは、定義済みのテンプレートを使用して、Microsoft Office 形式 (Excel ワークブック、または Word ドキュメント) でレポートを生成します。 必要なレポートが生成されている間、構成されたデータフローに従って、テンプレートに必要なデータが入力されます。 ます、まずカスタム レポートデ使用するテンプレートを設計する必要があります。 このテンプレートは、カスタム レポートのレイアウトを表す構造を持つ Excel ワークブック形式で設計されている必要があります。 必要なデータを入力するすべての Excel 項目には名前を付ける必要があります。
- Questionnaires report template.xlsx ファイルをダウンロードし、ご利用のコンピューターに保存してください。
- ファイルを Excel で開き、ブックの構造を確認します。
以下の図に示すように、ダウンロードしたテンプレートは、特定のアンケートの質問とその適切な回答を印刷する意図で設計されています。
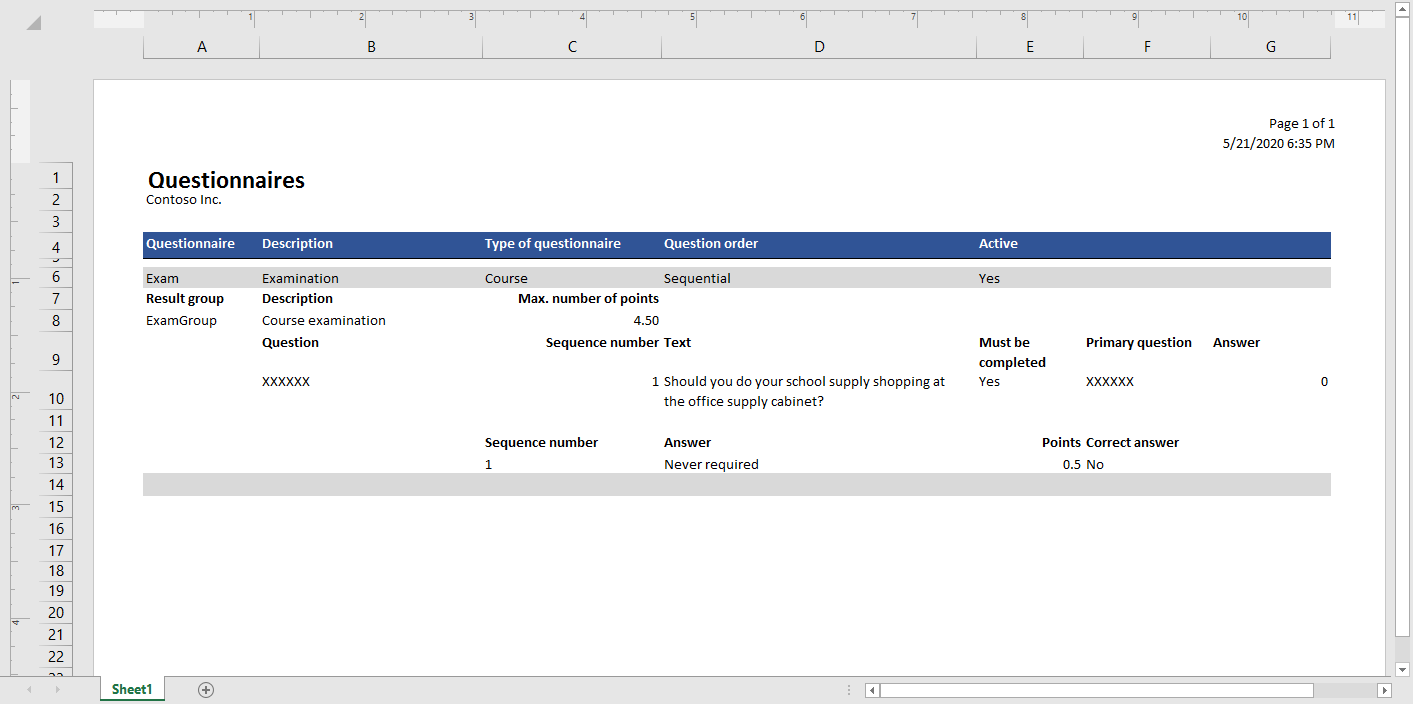
このテンプレートに Excel 名が追加され、アンケートの詳細が入力されます。 名前マネージャを使用すると、Excel の名前を確認できます。
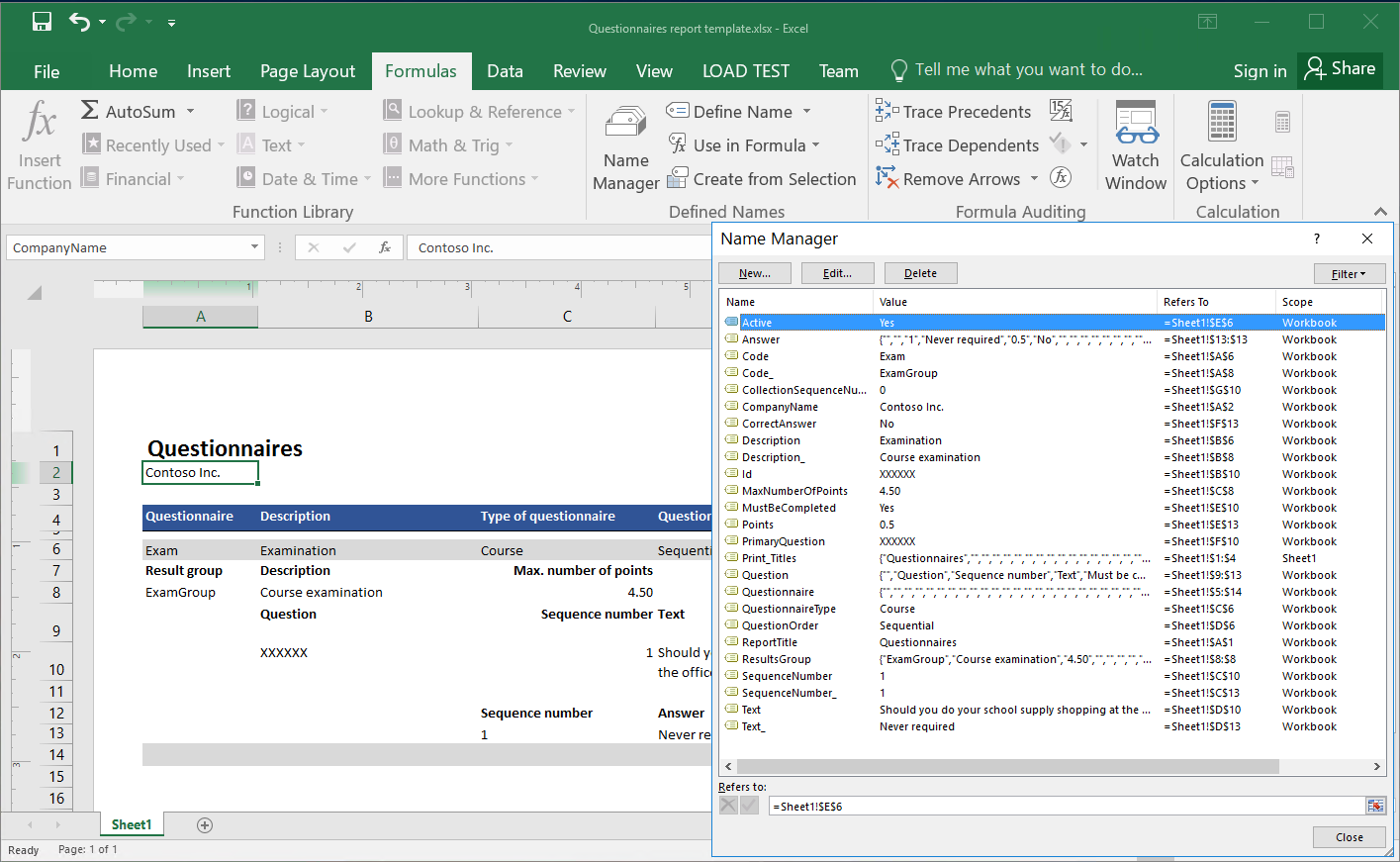
レポート ラベルは、英語では固定テキストとして追加されています。 構成されたモデル マッピングの言語依存の式を使用した場合と同様に、ER フォーマットラベルを使用して、ラベルに入力する新しい Excel 名をレポート ラベルに置き換えることができます。 この場合、ER ラベルを編集可能な形式で追加する必要があります。
以下の画像のように、カスタム レポートのヘッダーを指定して、Excel が呼び出しできるようになっています。
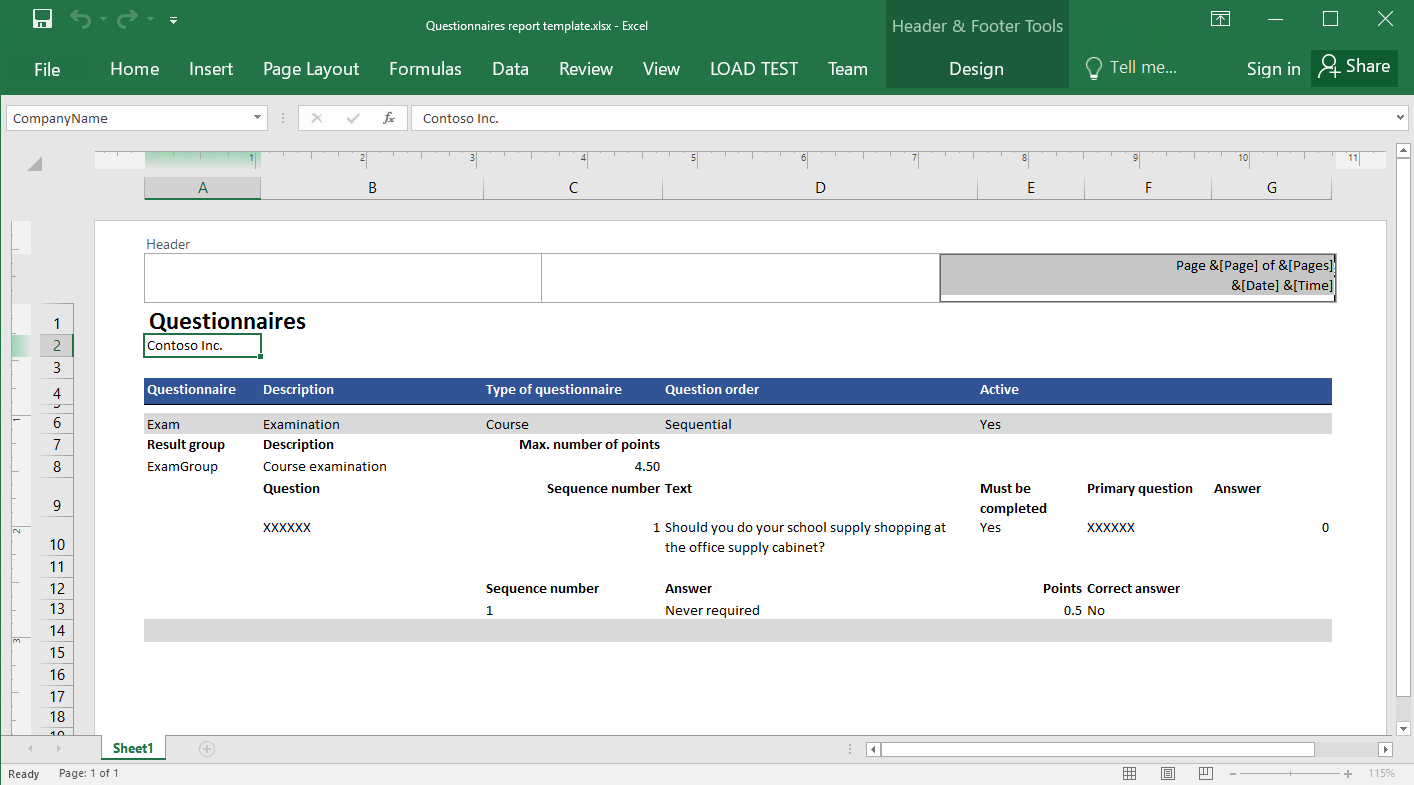
形式のデザイン
電子レポート機能コンサルタントのロールが付与されているユーザーは、フォーマット コンポーネントを含む新しい ER 構成を作成する必要があります。 実行時にレポートのテンプレートに必要となるデータをどのように入力するかを指定するには、フォーマットのコンポーネントを構成する必要があります。
設計されたフォーマットの構成をインポートする セクションに記載されている手順を完了すると、提供された XML ファイルから必要なフォーマットをインポートすることができます。 あるいは、新しいフォーマットの構成を作成する セクションに記載されている手順を完了すると、ゼロからこのフォーマットを設計することができます。
設計済みフォーマットの構成をインポートする
- アンケート format.version.1.1.xml ファイルをダウンロードし、ご利用のコンピューターに保存してください。
- 組織管理>ワークスペース>電子申告の順に移動します。
- 電子レポート ワークスペースで、レポートの構成を選択します。
- 操作ウィンドウで、交換>XML ファイルからロード を選択します。
- 参照を選択し、アンケート format.version.1.1.xml ファイルを検索して、選択します。
- OK を選択し、構成をインポートします。
続けるには、次の手順をスキップしてください : 新しいフォーマットの構成を作成する。
新しい構成の書式設定の作成
組織管理> 電子申告> コンフィギュレーションに移動します。
構成 ページの、構成ツリーで、アンケート モデルを選択します。
構成の作成を選択します。
ドロップダウン ダイアログ ボックスで、次の手順に従います。
新規 フィールドで、データ モデル アンケートに基づいたフォーマットを選択します。
名前フィールドに、アンケート レポートと入力します。
データ モデルのバージョン フィールドで、1 を選択します。
メモ
- 基本データモデルの特定のバージョンを選択すると、対応するバージョンのデータ モデルの構造が、作成されたフォーマットのモデルのデータ ソース構造として表示されます。
- このフィールドは必須ではありません。 この場合、下書き版のデータ モデルの構造は、作成されたフォーマットの モデルのデータソースの構造として表示されます。 その後、モデルを調整を行って、フォーマットにおける調整結果をすぐに確認することができます。 この方法では、データモデル、モデルマッピング、フォーマットを同時に構成する場合に、ER ソリューション設計の効率を向上させることが期待できます。
- 基本データ モデルの特定のバージョンを選択した場合、フォーマットの編集を開始したときに、後で下書き版を使用するように切り替えることができます。
データ モデル定義 フィールドで、ルートの定義を選択します。
構成を作成するを選択して、構成を作成します。
レポートのテンプレートをインポートする
構成 ページの、構成ツリーで、アンケート レポートを選択します。
デザイナーを選択して、カスタム フォーマットの構成を始めます。
フォーマット デザイナー ページの、アクション ペインで、インポート>Excel からインポートする を選択します。
ダイアログ ボックスで、次の手順に従ってください :
- テンプレートの選択を選択します。
- ローカルに保存した アンケート レポート template.xslx ファイルを検索して選択し、開く を選択します。
- テンプレートをインポートするには、OK を選択します。
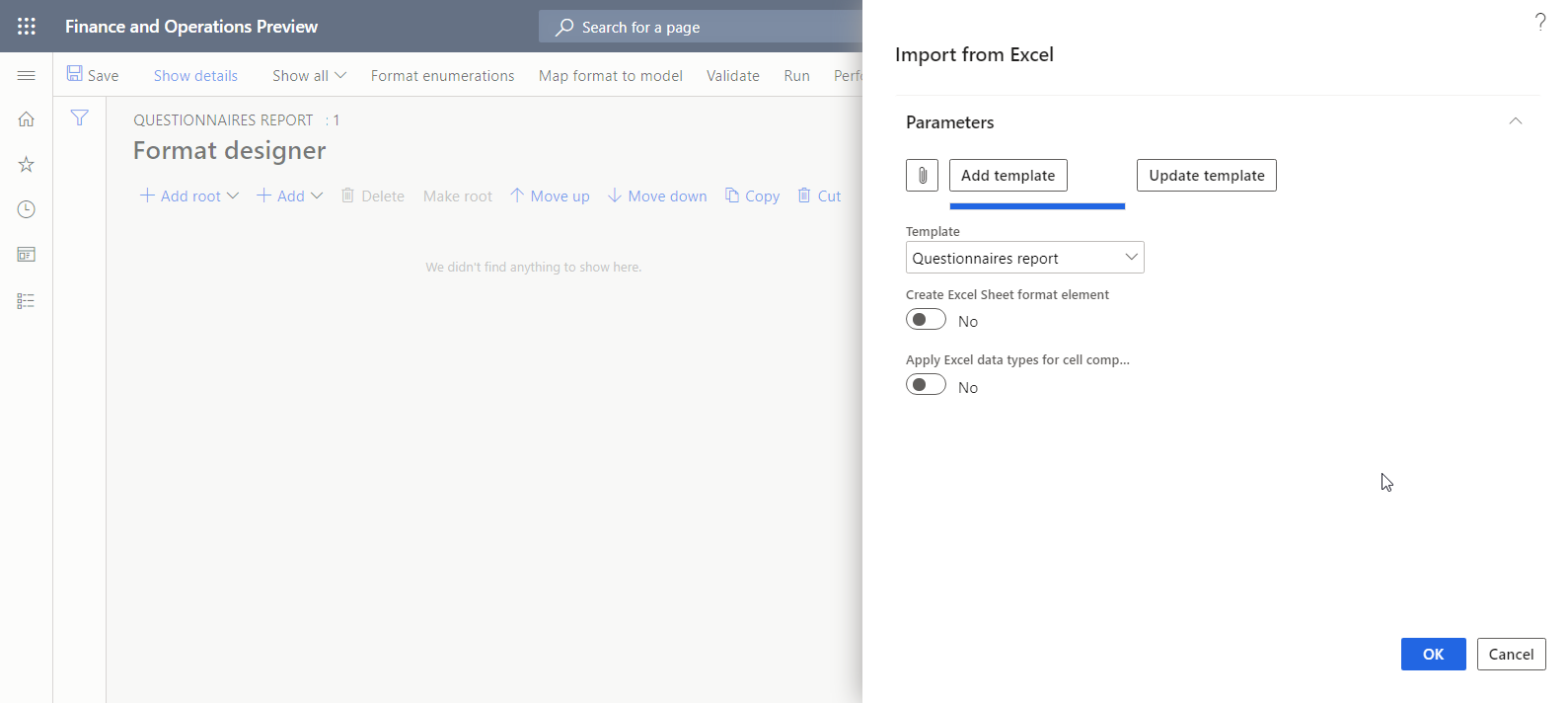
Excel \ファイル フォーマットの要素は、自動的にルート要素として編集可能なフォーマットに追加されます。 さらに、Excel \範囲フォーマットの要素、または Excel \セルフォーマット要素のいずれかが、インポートされたテンプレートの認識された Excel 名ごとに自動的に追加されます。 Excel\ヘッダー フォーマットで、文字列 要素がネストされているものは、インポートしたテンプレートのヘッダーの設定を反映して自動的に追加されます。
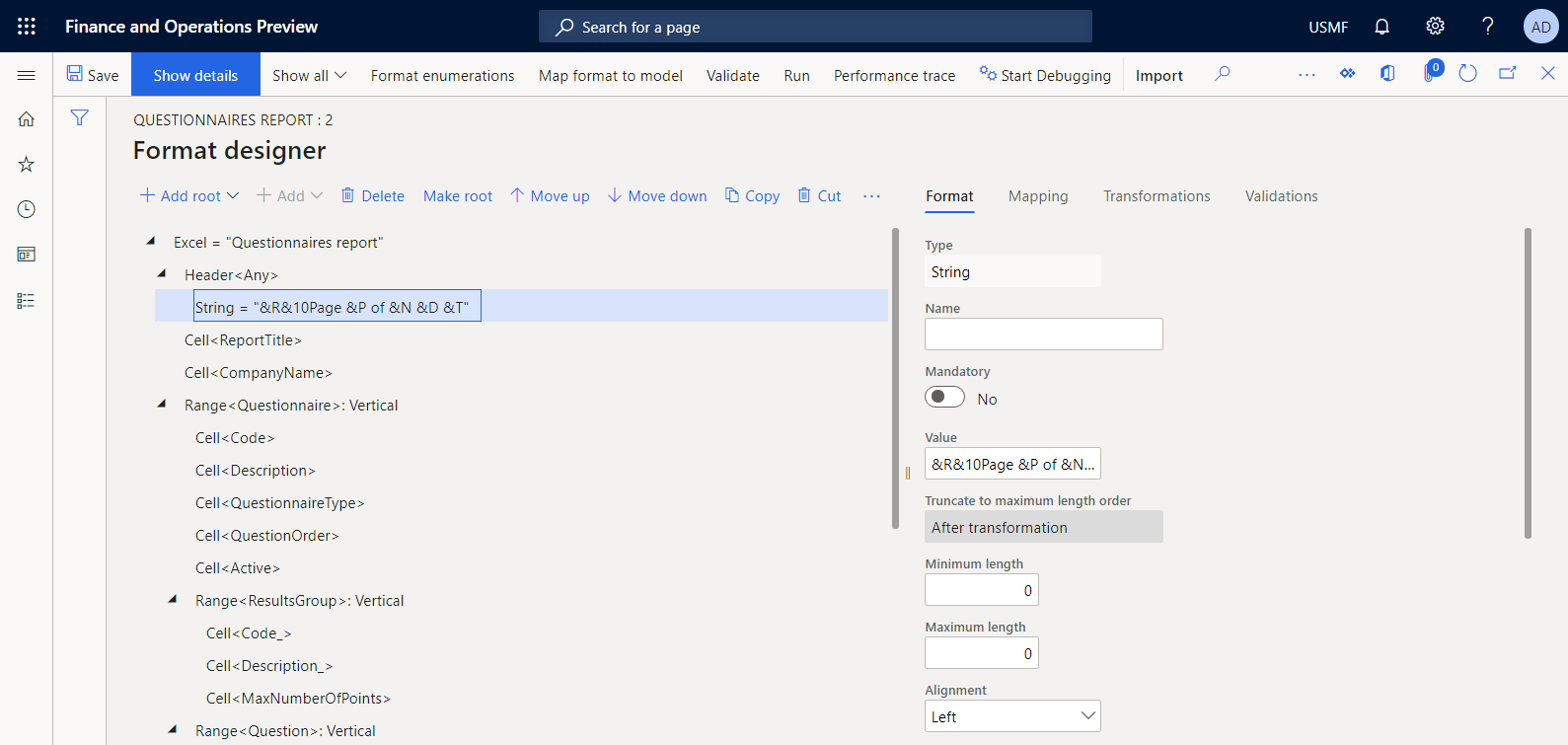
フォーマットを構成する
フォーマット ツリーのフォーマット デザイナー ページで、Excel のルート要素を選択します。
優先する言語 フィールドで、ユーザー設定を選択して、ユーザーの優先する言語でレポートを実行します。
優先する文化 フィールドで、ユーザー設定を選択して、ユーザーの優先する文化でレポートを実行します。
ER プロセスで使用する言語と文化のコンテキストを指定する方法については、多言語のレポートを設計するを参照してください。
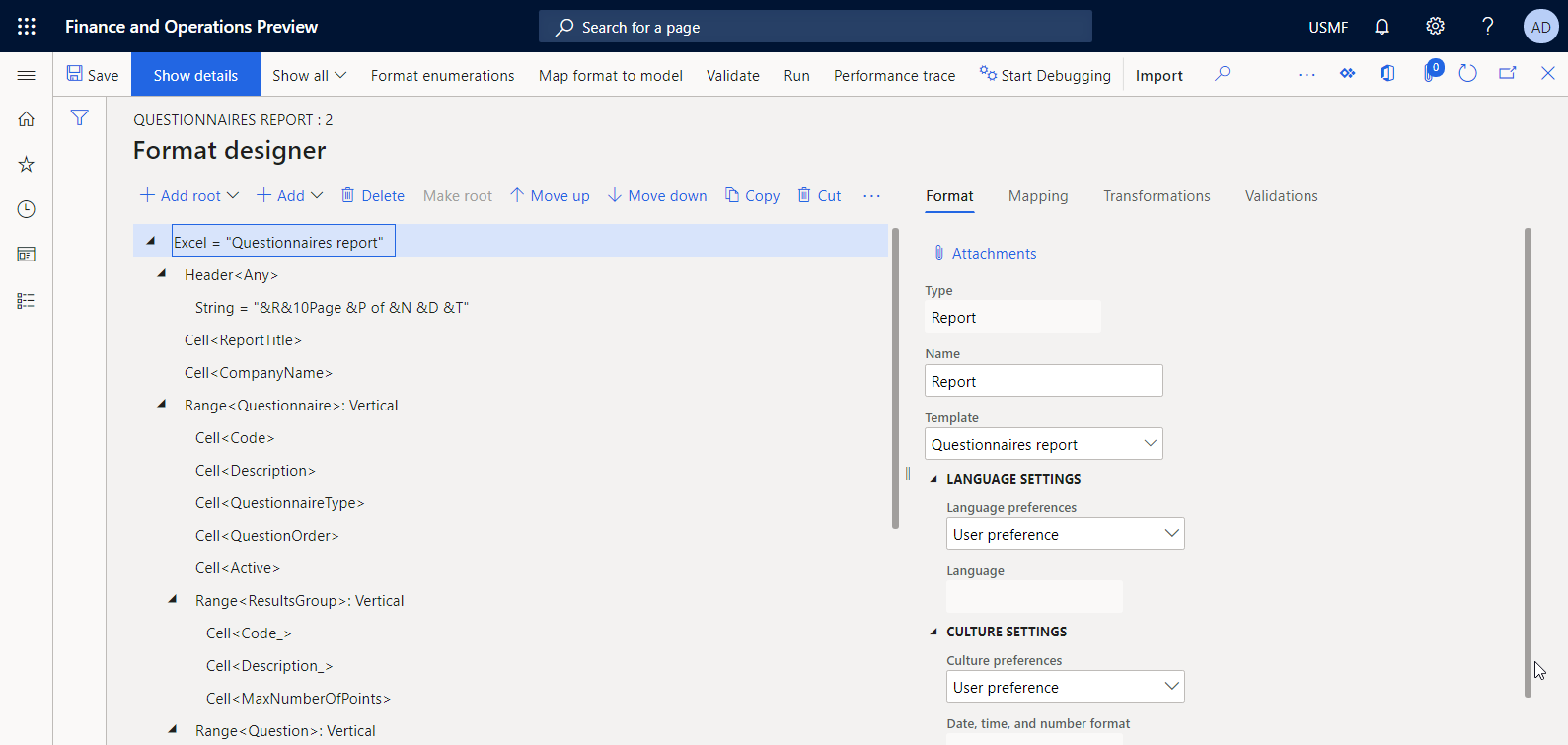
フォーマット ツリーで、ルート ノードを展開し、続いて ResultsGroup を選択します。
フォーマットタブのレプリケーションの方向フィールドで、レプリケーションなしを選択してください。この場合は、1つのアンケートに複数の結果グループが存在することを想定していないためです。
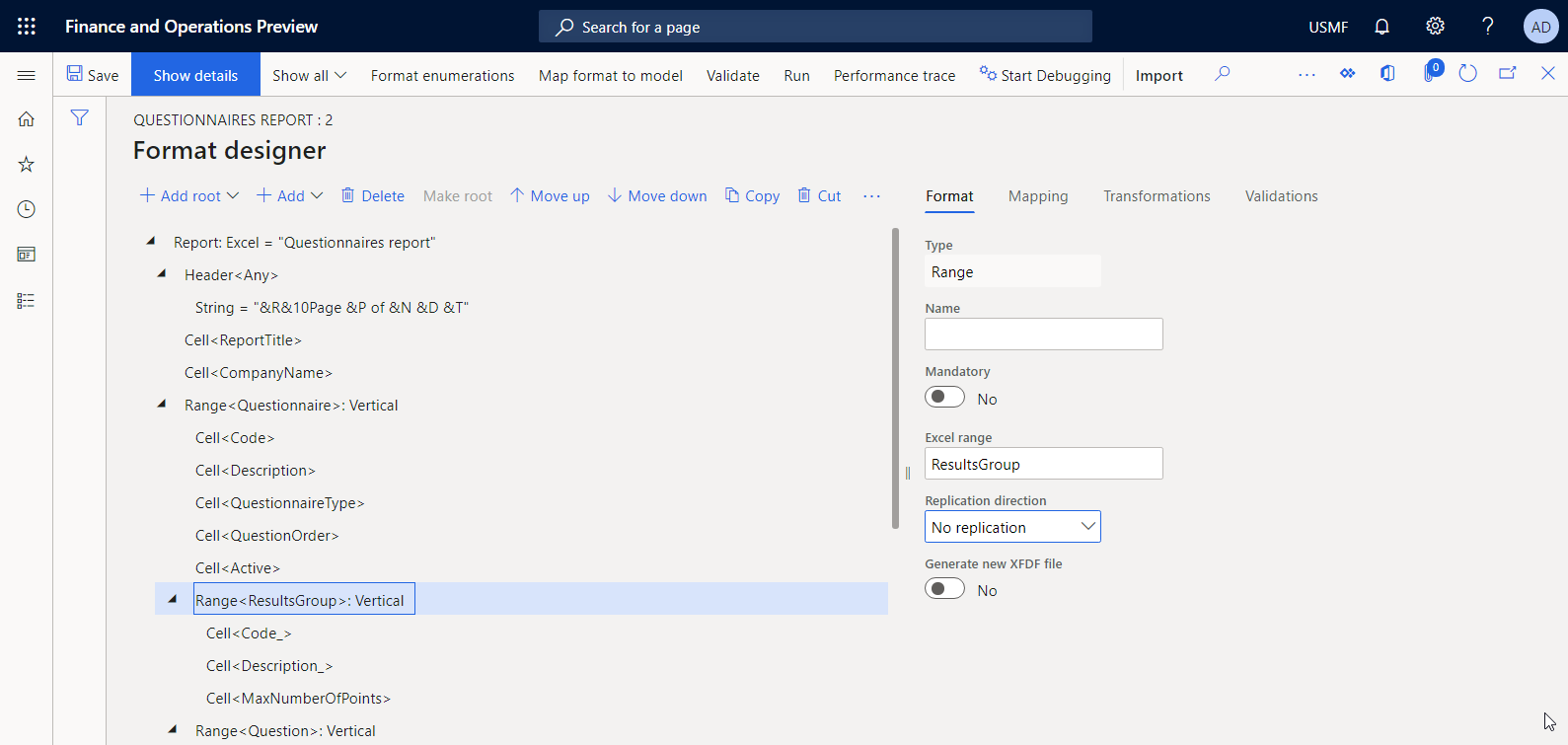
保存を選択します。
レポートのタイトルに使用するデータのバインドを定義する
生成されたレポートのタイトルの入力に使用するフォーマット要素のデータ バインディングを指定する必要があります。
フォーマット デザイナー ページの、右側のマッピングタブ形式で、レポート\ReportTitle要素を選択します。
式の編集を選択します。
式エディターで、翻訳を選択します。
テキストの翻訳 ダイアログ ボックスで、次の手順に従ってください :
- ラベル ID フィールドで、ReportTitle と入力します。
- 既定の言語のテキストフィールドにアンケート レポートと入力します。
- 翻訳を選択してから、保存を選択します。
- 翻訳 を選択して、テキストの翻訳 ダイアログ ボックスを閉じます。
式エディターを閉じます。
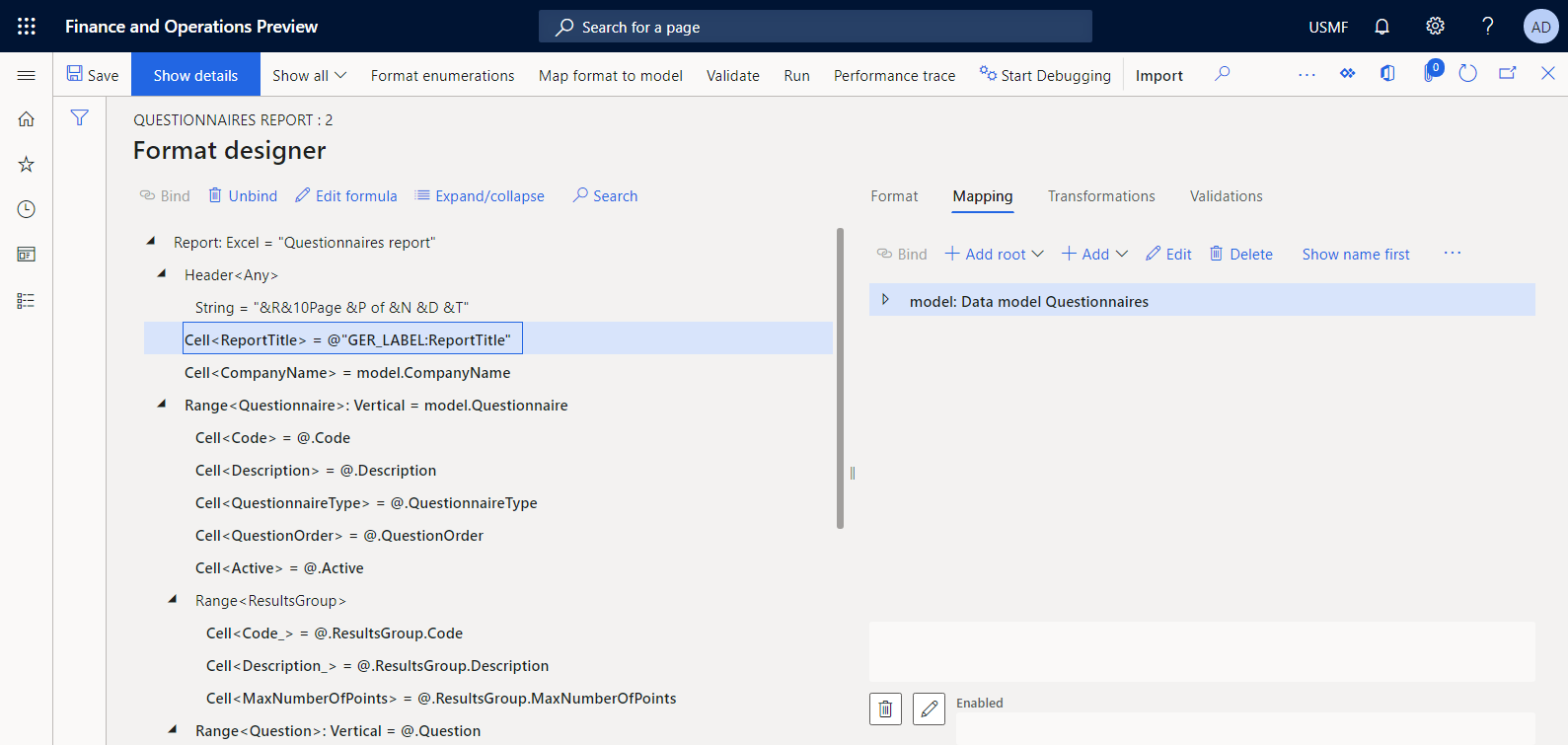
この手法を使用して、現在のテンプレートの他のすべてのラベルを言語依存にすることができます。 1つの ER 構成の追加ラベルを対応しているすべての言語に翻訳する方法については、多言語のレポートを設計するを参照してください。
モデル データ ソースをレビューする
- フォーマット デザイナー ページの マッピング タブで、この ER フォーマットの基本データ モデルを表す モデル データ ソースを選択します。
- 編集を選択します。
- データ ソース プロパティ ダイアログ ボックスの情報をを確認します。 このデータソースは、アンケート モデルの ER 構成に存在する アンケート データ モデル コンポーネントのバージョン 1 を表しています。
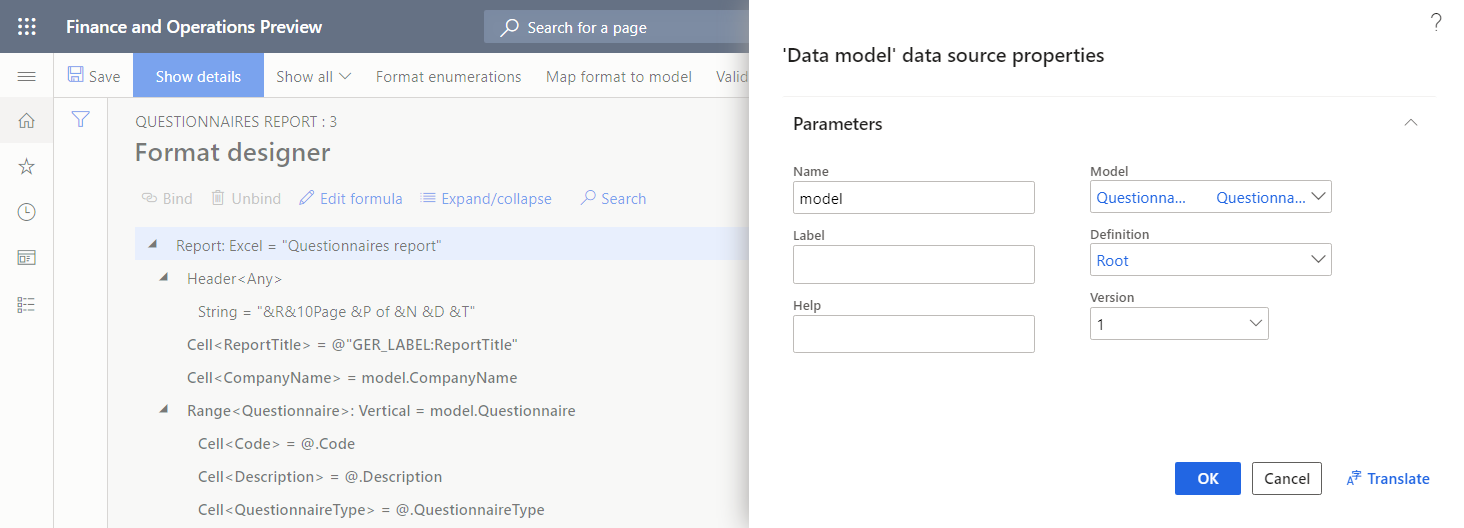
フォーマットの要素をデータ ソース フィールドにバインドする
実行時のテンプレートへの入力方法を指定するには、適切な Excel 名に関連付けられたすべてのフォーマット要素を、このフォーマットのデータソースの 1 つのフィールドにバインドする必要があります。
フォーマット ツリーの フォーマット デザイナー ページで、レポート\CompanyNameフォーマット要素を選択します。
マッピング タブで、文字列型のデータ ソース フィールド model.CompanyName を選択します。
バインドを選択して、テンプレートに会社名を入力します。
フォーマット ツリーで、レポート\アンケート 要素を選択し ます。
マッピング タブで、レコード リスト型のデータ ソース フィールド model.Questionnaire を選択します。
バインドを選択します。
詳細の表示を選択して、フォーマット要素の詳細を表示します。
アンケート範囲フォーマット要素は、垂直方向に複製されるように構成されています。 レコード リスト型のデータソースにバインドすると、Excel テンプレートの適切なアンケートの範囲が、バインドされたデータソースのすべてのレコードに対して繰り返されます。
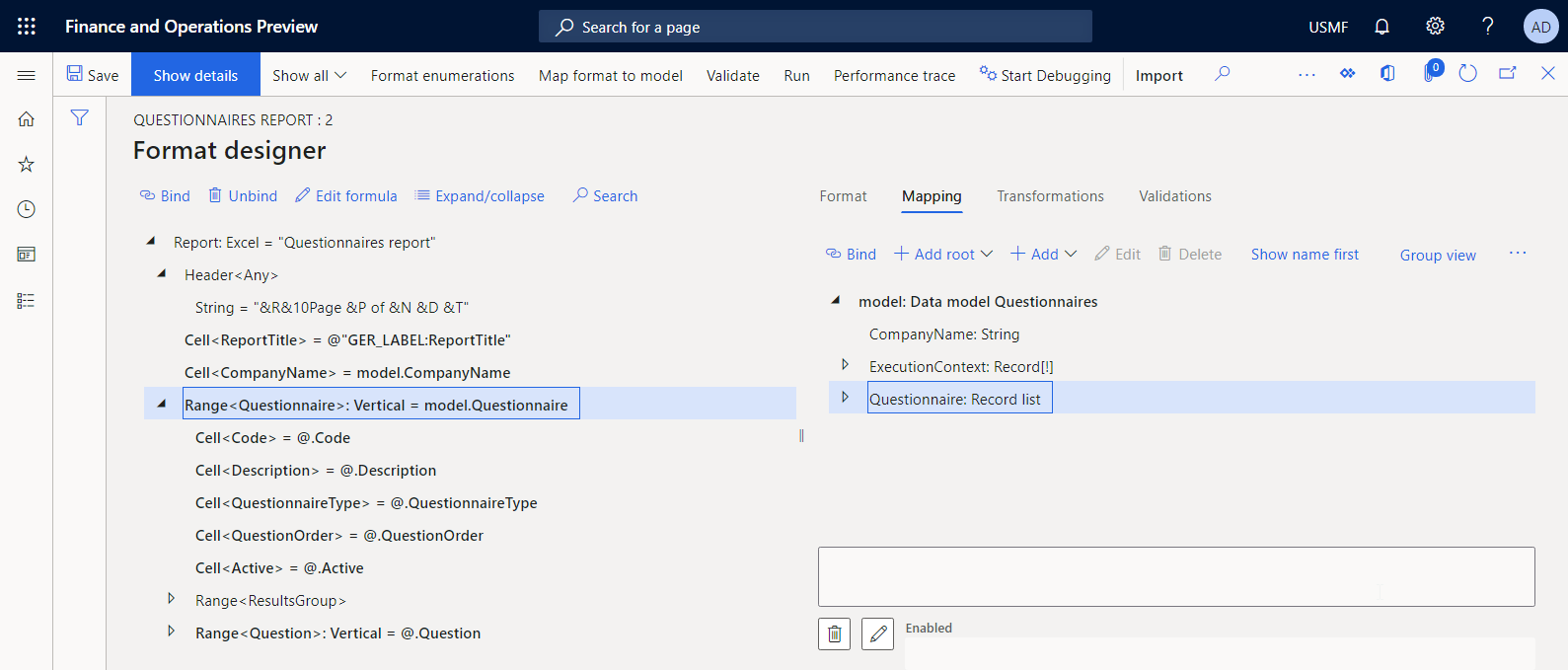
Excel テンプレートのアンケート範囲は 5 から 14 行目までの間の定義されているため、これらの行は提出されたアンケートごとに繰り返されます。
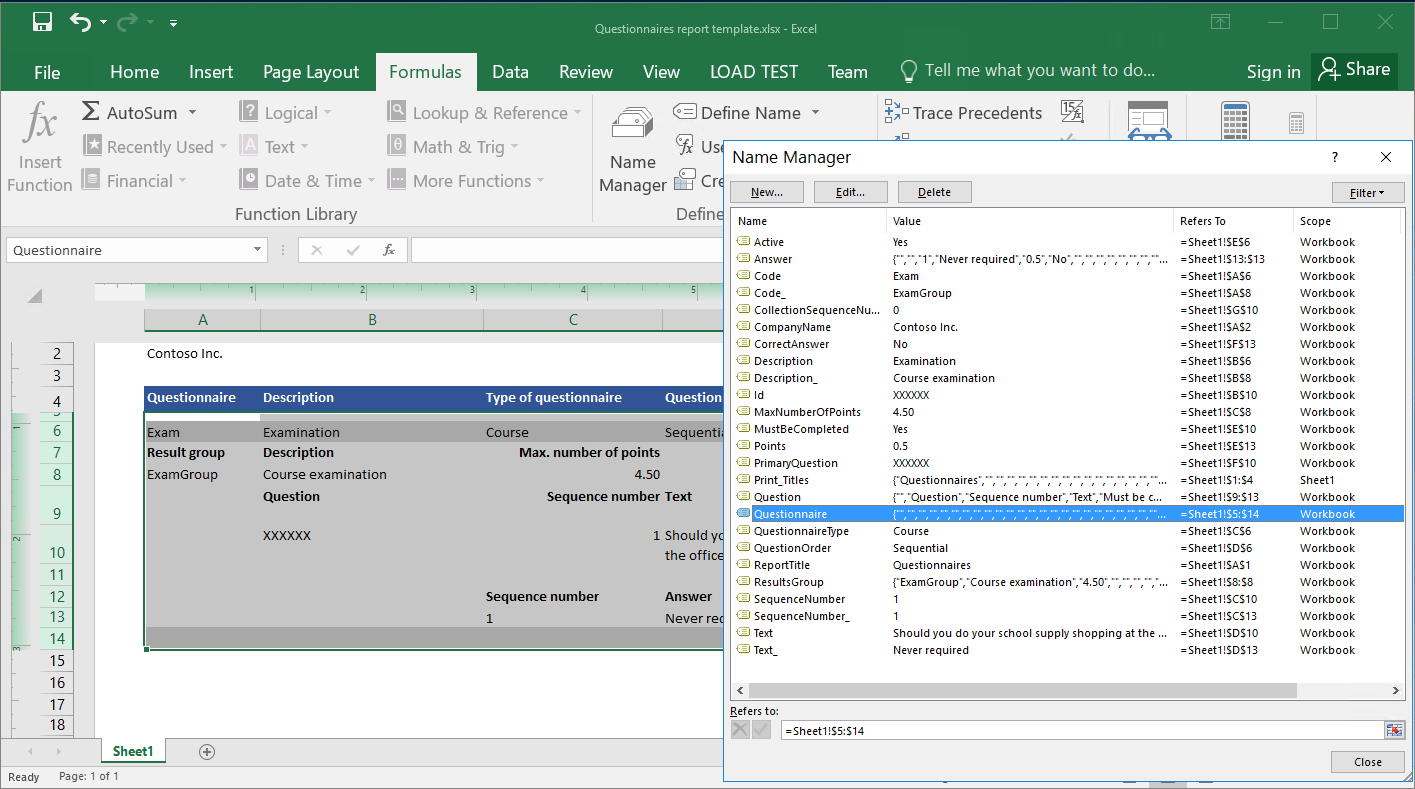
以下の表に示すように、残りのフォーマット要素にも同様のバインディングを設定してください。
メモ
この表では、「データソースパス」欄の情報は、 ER 機能 相対パスがオンになっていることを前提としています。
フォーマット要素のパス データ ソースのパス Excel\ReportTitle @"GER_LABEL:ReportTitle" Excel\CompanyName model.CompanyName Excel\Questionnaire model.Questionnaire Excel\Questionnaire\Active @.Active、@ が model.Questionnaire の場合 Excel\Questionnaire\Code @.Code Excel\Questionnaire\Description @.Description Excel\Questionnaire\QuestionnaireType @.QuestionnaireType Excel\Questionnaire\QuestionOrder @.QuestionOrder Excel\Questionnaire\ResultsGroup\Code_ @.ResultsGroup.Code Excel\Questionnaire\ResultsGroup\Description_ @.ResultsGroup.Description Excel\Questionnaire\ResultsGroup\MaxNumberOfPoints @.ResultsGroup.MaxNumberOfPoint Excel\Questionnaire\Question @.Question Excel\Questionnaire\Question\CollectionSequenceNumber @.CollectionSequenceNumber、@ が model.Questionnaire.Question の場合 Excel\Questionnaire\Question\Id @.Id Excel\Questionnaire\Question\MustBeCompleted @.MustBeCompleted Excel\Questionnaire\Question\PrimaryQuestion @.PrimaryQuestion Excel\Questionnaire\Question\SequenceNumber @.SequenceNumber Excel\Questionnaire\Question\Text @.Text Excel\Questionnaire\Question\Answer @.Answer Excel\Questionnaire\Question\Answer\CorrectAnswer @.CorrectAnswer、@ が model.Questionnaire.Answer の場合 Excel\Questionnaire\Question\Answer\Points @.Points Excel\Questionnaire\Question\Answer\Text @.Text 完了したら、保存 を選択します。
以下の画面は、フォーマット デザイナー ページ上で構成されたデータ バインディングの最終的な状態を示して います。
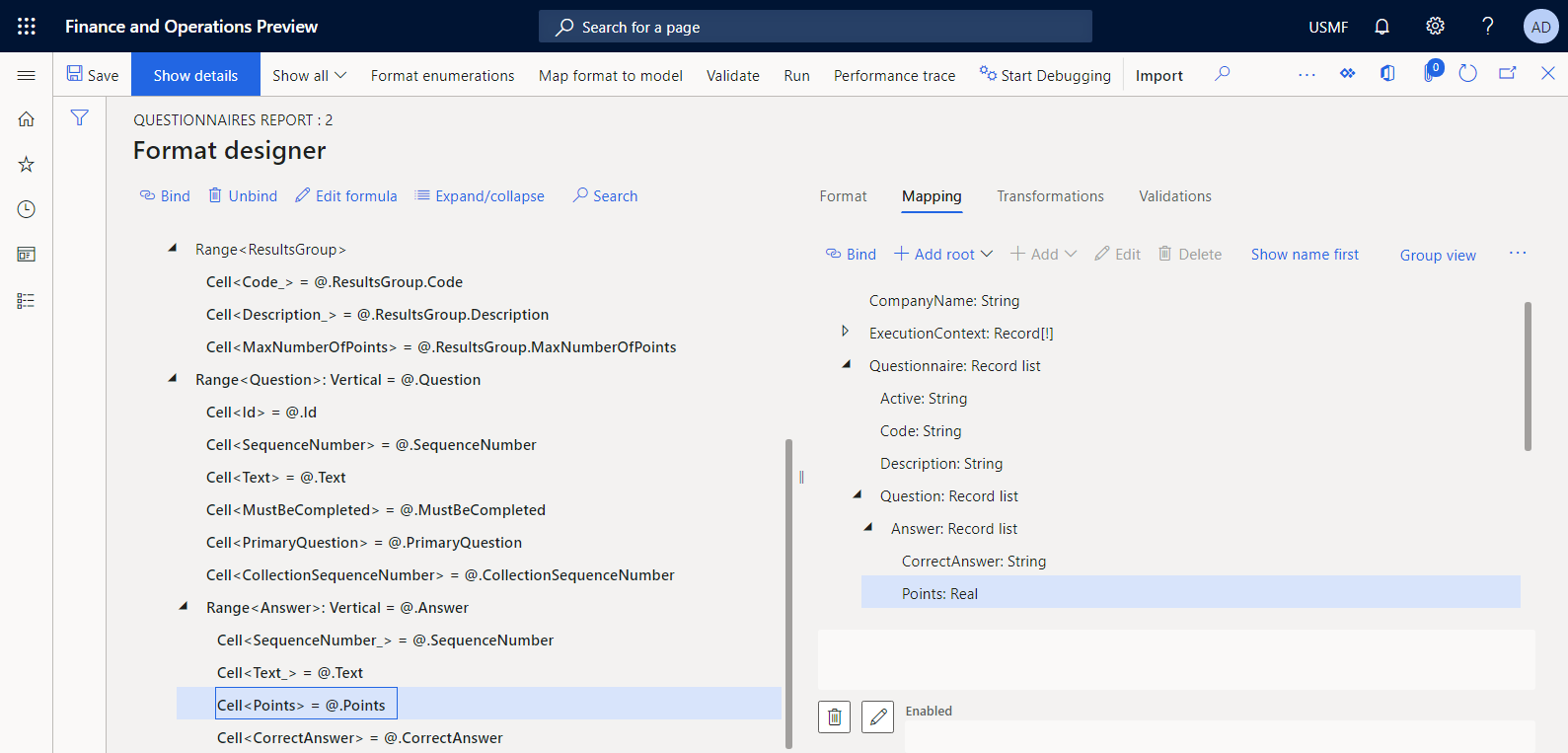
重要
指定されたデータソースとバインディングの全体のコレクションは、構成されたフォーマットのフォーマット マッピング コンポーネントを表します。 このフォーマット マッピングは、レポート生成に向けて構成されたフォーマットを実行する際に呼び出されます。
ER から設計済みのフォーマットを実行する
構成 ページから、テスト用にデザインされた形式を実行できます。
- 組織管理> 電子申告> コンフィギュレーションに移動します。
- 構成ページの構成ツリーで、アンケート モデルを展開し、アンケート レポート を選択します。
- 下書き状態のフォーマット バージョンのデザイナーを選択します。
- フォーマット デザイナー ページで、実行を選択します。
- ER パラメーター ダイアログ ボックスの 含めるレコード クイックタブに、sbccrsexam アンケートのみが含まれるようにフィルター処理オプションを構成します。
- OK を選択してオプションを確認します。
- OK を選択してレポートを実行します。
- 生成されたレポートを確認します。
既定では、生成されたレポートは、ダウンロード可能な Excel ファイル形式で配信されます。 次の図は、生成されたレポートの2つのページを Excel 形式で示しています。
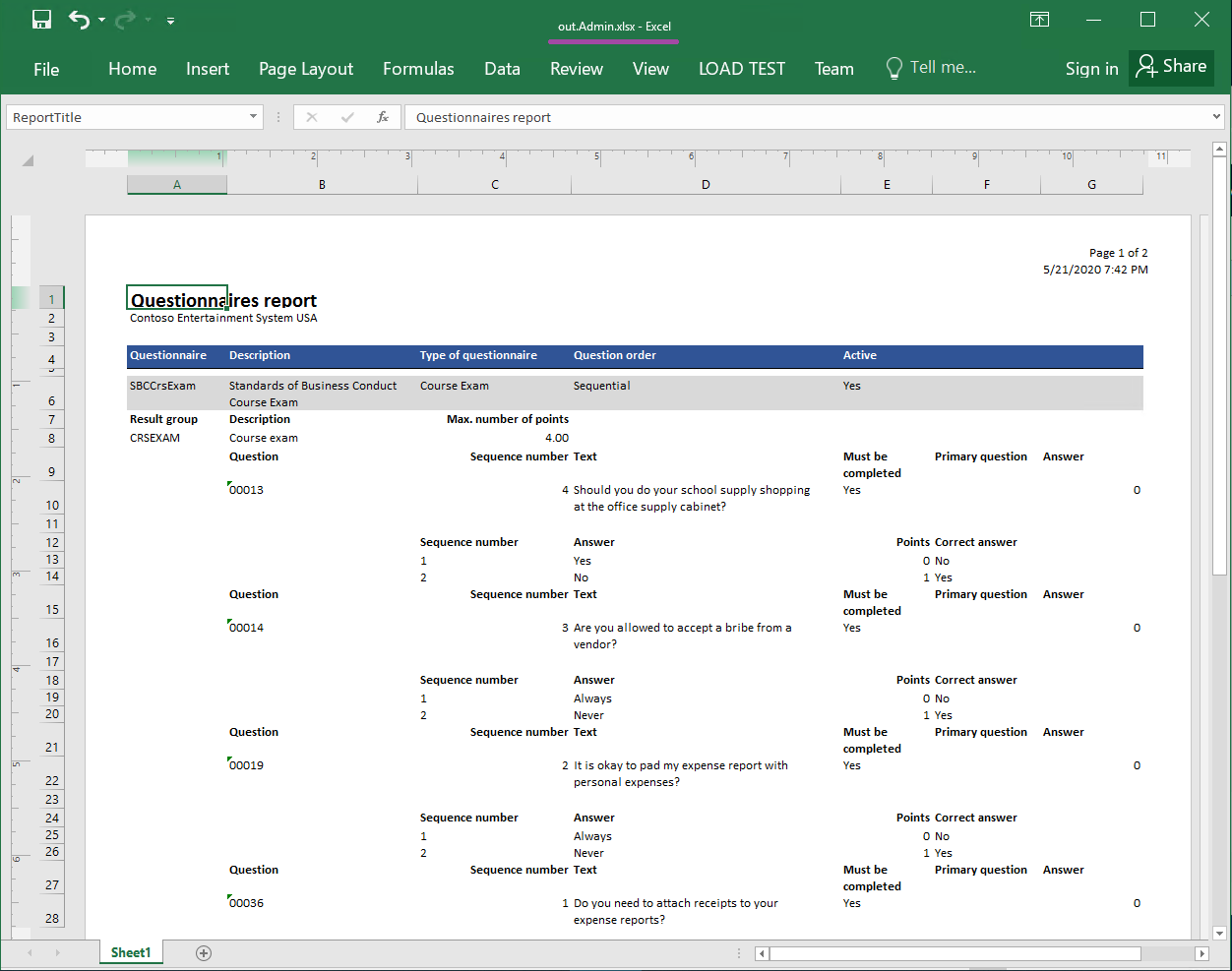
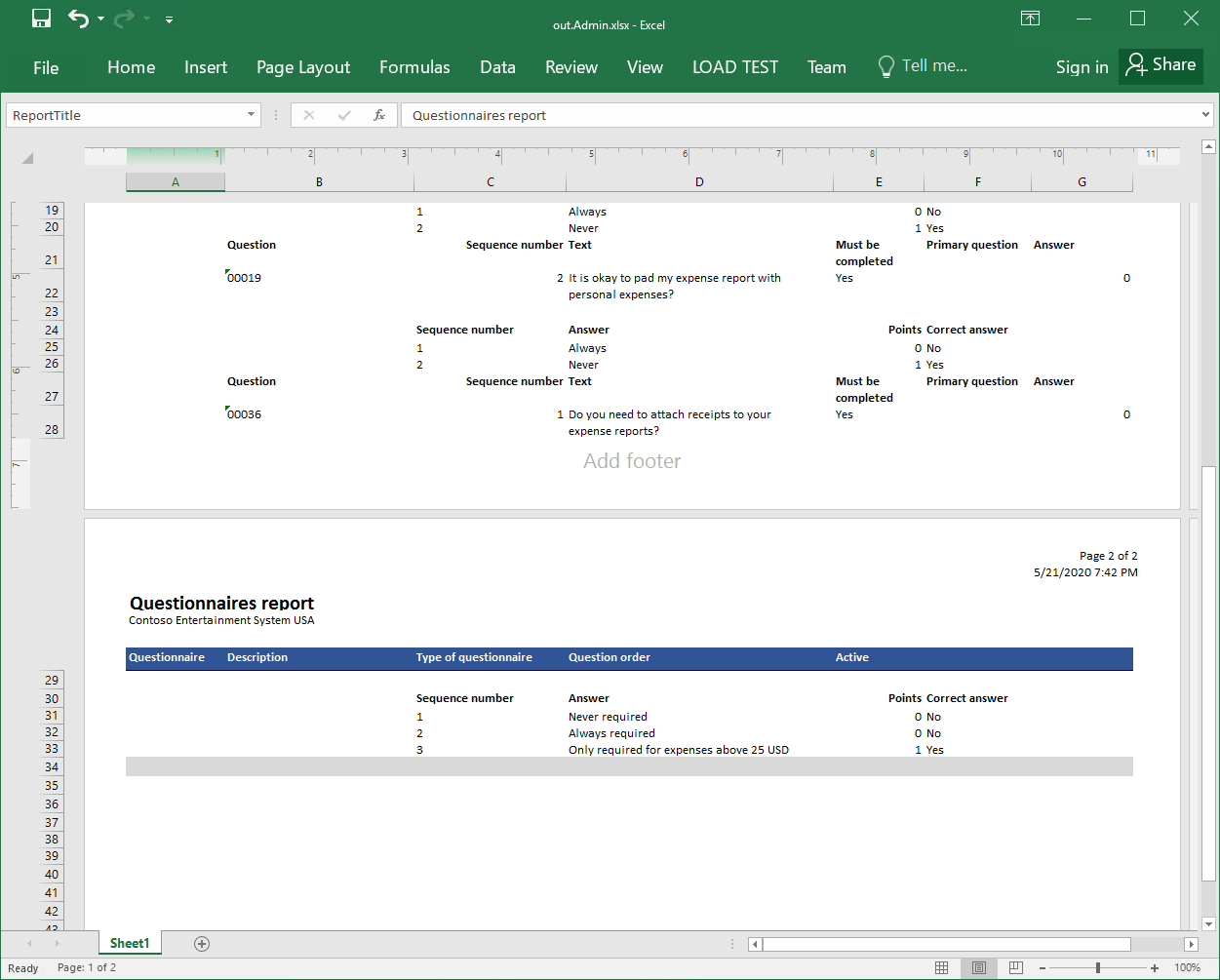
設計済みのフォーマットを調整する
フォーマットを修正して生成されたドキュメントの名前を変更する
既定では、生成されたドキュメントには現在のユーザーのエイリアスを使用して名前が付けられます。 フォーマットを変更することで、この動作を変更して、生成されたドキュメントにカスタム ロジックに基づいて名前を付けることができます。 たとえば、生成されたドキュメントの名前は、現在のセッションの日時とレポートのタイトルに基づいて付けることができます。
- フォーマット デザイナーページで、ルート項目レポートを選択します。
- マッピング タブで、ファイル名の編集を選択します。
- 式 フィールドに、CONCATENATE (@"GER_LABEL:ReportTitle", " - ", DATETIMEFORMAT(SESSIONNOW(), "yyyy-MM-dd hh-mm-ss")) と入力します。
- 保存 を選択し、式エディターを閉じます。
- 保存 を選択します。
フォーマットを修正して質問の表示順を変更する
生成されたレポートでは、質問は正しく順序付けられていません。 フォーマットを変更することで順番を変更することができます。
フォーマット デザイナーページで、ルート項目レポートを選択します。
マッピング タブのフォーマット ツリーで、レポート\アンケート\質問を展開します。
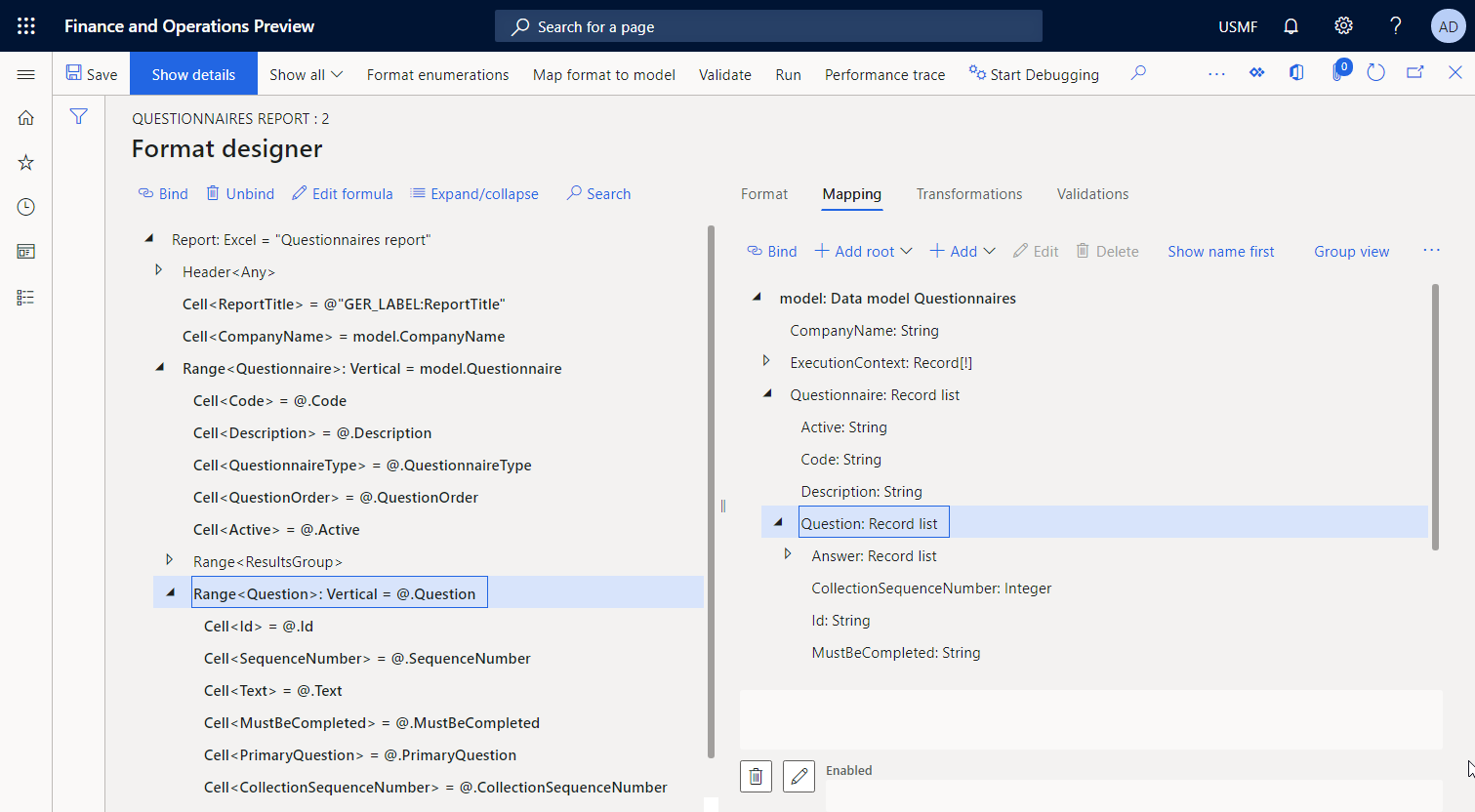
マッピング タブで、model.Questionnaireを選択します。
追加>機能\関数計算フィールド を選択し、名前 フィールドに OrderedQuestions と入力します。
式の編集を選択します。
式の編集エディターの 式 フィールドに ORDERBY (model.Questionnaire.Question, model.Questionnaire.Question.SequenceNumber) を入力し、現在のアンケートの質問のリストをシーケンス オーダー番号順に並び替えます。
保存 を選択し、式エディターを閉じます。
OK をクリックして、新しい計算フィールドの入力を完了します。
マッピング タブで、model.Questionnaire.OrderedQuestions を選択します。
フォーマットのツリーで、Excel\アンケート\質問 を選択します。
Bind を選択し、 入れ子になった要素のすべてのバインディングで、現在の model.Questionnaire.Questions パスが新しい model.Questionnaire.OrderedQuestions パスに置き換えられていることを確認します。
保存 を選択します。
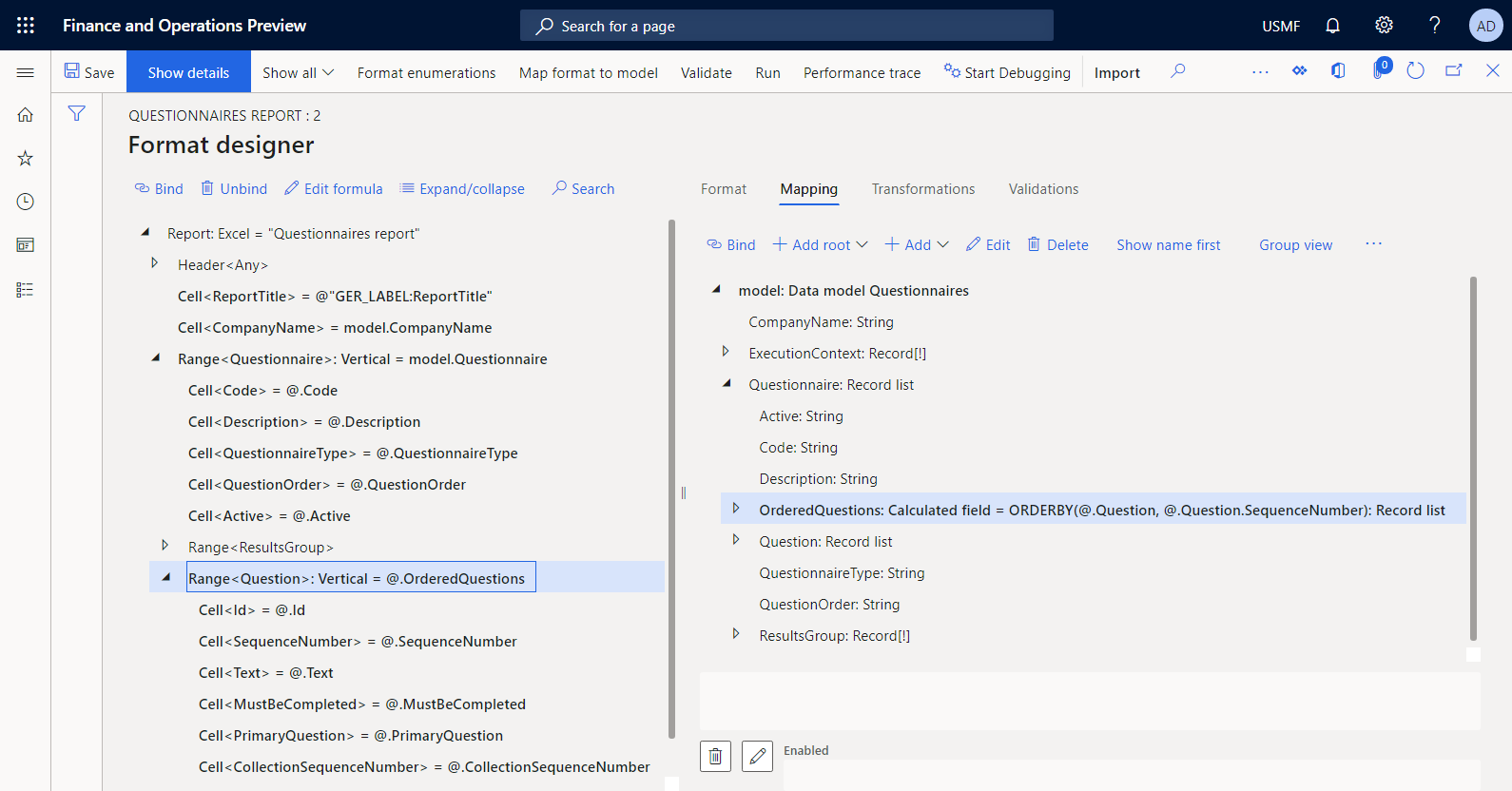
ER から修正済みのフォーマットを実行する
ER フレームワークから、テスト用に変更されたフィーマットを実行できます。
- フォーマット デザイナー ページで、実行を選択します。
- ER パラメーター ダイアログ ボックスの 含めるレコード クイックタブに、sbccrsexam アンケートのみが含まれるようにフィルター処理オプションを構成します。
- OK を選択してオプションを確認します。
- OK を選択してレポートを実行します。
- 生成されたレポートを確認します。
次の図は、質問が正しい順番に並べられた Excel 形式の生成レポートを示しています。
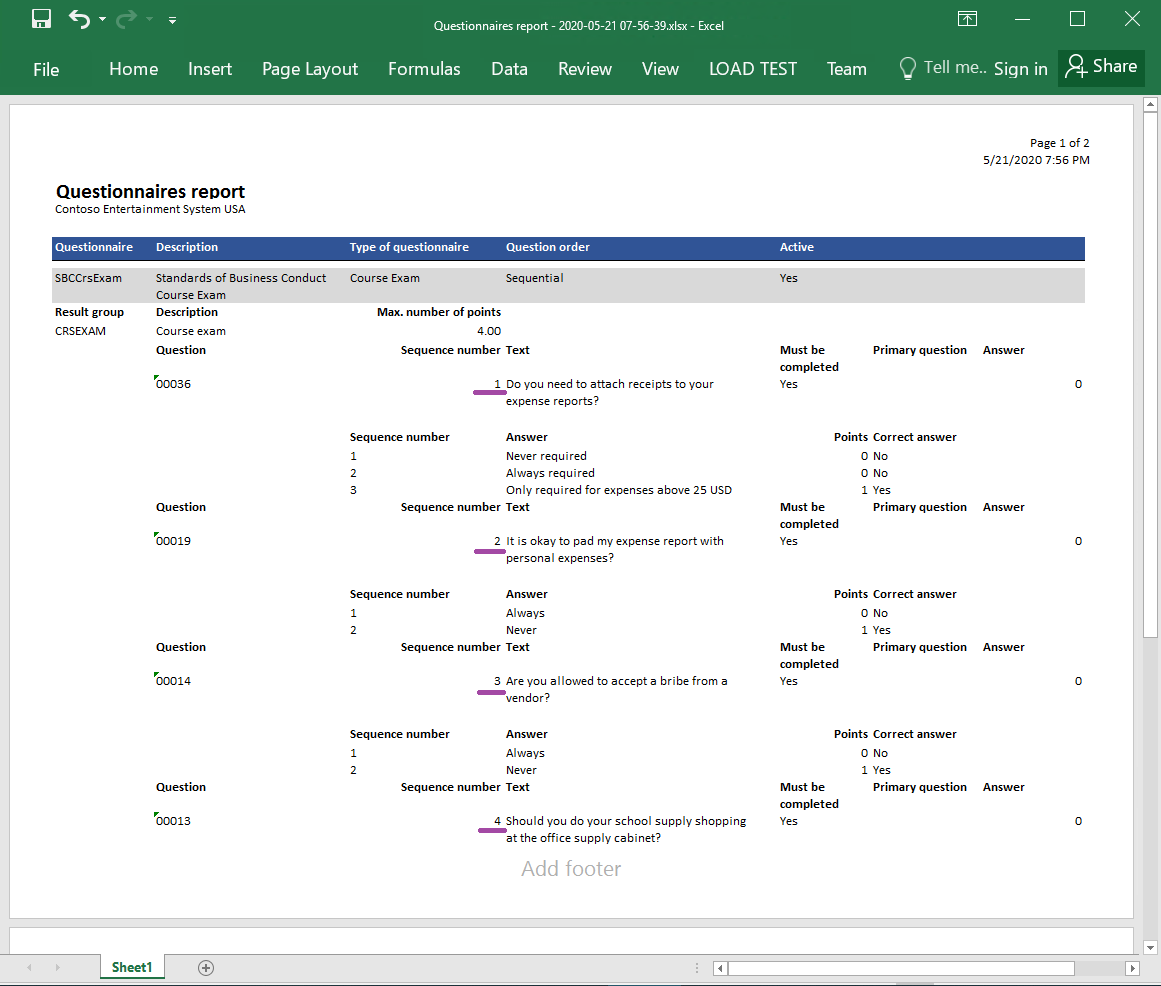
フォーマットの設計を完了する
- 組織管理> 電子申告> コンフィギュレーションに移動します。
- 構成ページの構成ツリーで、アンケート モデルを展開し、アンケート レポート を選択します。
- バージョン クイック タブで、状態が 下書き となっている構成のバージョンを選択します。
- ステータスの変更>完了 を選択します。
この構成のバージョン 1.1 の状態 下書き から 完了 に変更されます。 バージョン 1.1 を変更することはできなくなります。 このバージョンには、構成済のフォーマットが含まれており、カスタム レポートの印刷に使用できます。 この構成のバージョン 1.2 が作成され、状態が下書きになります。 このバージョンを編集して、アンケートレポートのフォーマットを調整することができます。
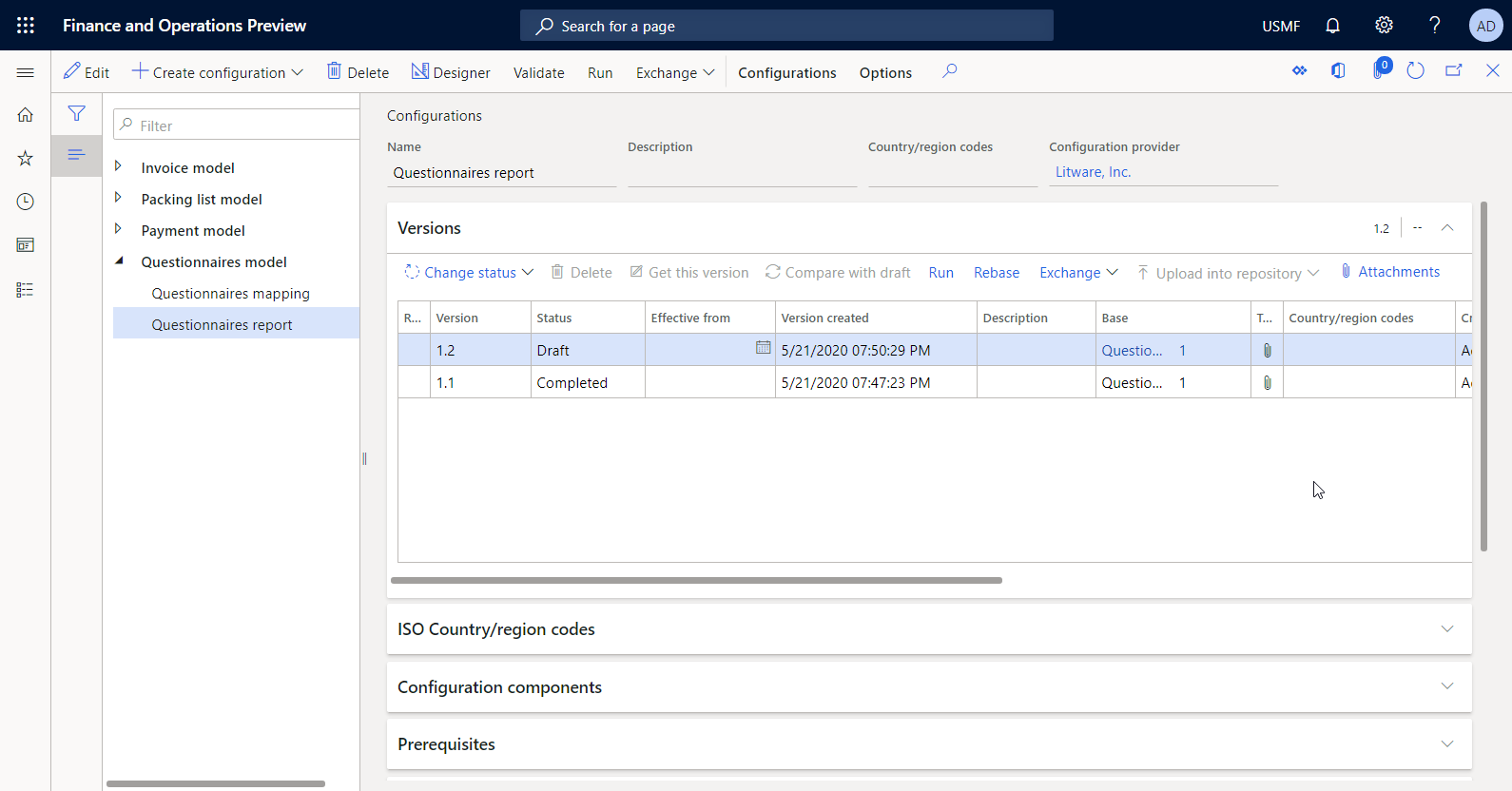
メモ
構成されたフォーマットは、アンケートレポートのデザインであり、財務固有のアーティファクトとの関係はありません。
アプリケーション アーティファクトを開発して、設計済みのレポートを呼び出す
システム管理者ロールが付与されたユーザーは、設定された ER フォーマットをアプリケーション ユーザー インターフェース (UI) から呼び出してカスタム レポートを生成できるように、新しいロジックを開発する必要があります。 現在 ER には、この種のロジックを構成する機能はありません。 そのため、多少の技術的な作業が必要となります。
新しいロジックを開発するには、継続的なビルドに対応したトポロジをデプロイする必要があります。 詳細については、継続的ビルドとテストの自動化をサポートするトポロジの配置を参照してください。 また、このトポロジの開発環境にもアクセスできる必要があります。 利用可能な ER の API については、ER フレームワークの API を参照してください。
ソース コードの修正
データ コントラクトのクラスを追加する
新しい QuestionnairesErReportContract クラスを Visual Studio プロジェクトに追加し、構成された ER フォーマットの実行に使用するデータ コントラクトを指定するコードを記述します。
/// <summary>
/// This class is the data contract class for the <c>QuestionnairesErReportDP</c> class.
/// </summary>
/// <remarks>
/// This is the data contract class for the Questionnaires ER report.
/// </remarks>
[
DataContractAttribute,
SysOperationContractProcessingAttribute(classStr(QuestionnairesErReportUIBuilder))
]
public class QuestionnairesErReportContract extends ERFormatMappingRunBaseContract implements SysOperationValidatable
{
ERFormatMappingId formatMapping;
/// <summary>
/// Validates the report parameters.
/// </summary>
/// <returns>
/// true if no errors; otherwise, false.
/// </returns>
public boolean validate()
{
boolean ret = true;
if (!formatMapping)
{
ret = checkFailed(strFmt("@SYS26332", new SysDictType(extendedTypeNum(ERFormatMappingId)).label()));
}
return ret;
}
[
DataMemberAttribute('FormatMapping'),
SysOperationLabelAttribute(literalstr("@ElectronicReporting:FormatMapping")),
SysOperationHelpTextAttribute(literalstr("@ElectronicReporting:FormatMapping"))
]
public ERFormatMappingId parmFormatMapping(ERFormatMappingId _formatMapping = formatMapping)
{
formatMapping = _formatMapping;
return formatMapping;
}
}
UI Builder のクラスを追加する
新しい QuestionnairesErReportUIBuilder クラスを Visual Studio プロジェクトに追加し、実行の必要がある ER フォーマットのフォーマット マッピング ID の検索に使用するランタイム ダイアログ ボックスを生成するコードを作成します。 入力されたコードは、ルート 定義を使用して、アンケート データ モデルを参照するデータ モデルタイプのデータ ソースを含む ER フォーマットのみを検索します。
メモ
また、ER 統合ポイントを使用して ER フォーマットをフィルター処理することもできます。 詳細については、フォーマット マッピングの検索を表示する APIを参照してください 。
/// <summary>
/// The UIBuilder class for Questionnaires ER report
/// </summary>
class QuestionnairesErReportUIBuilder extends SysOperationAutomaticUIBuilder
{
public const str ERQuestionnairesModel = 'Questionnaires';
public const str ERQuestionnairesDataContainer = 'Root';
/// <summary>
/// Action after build of the dialog UI.
/// </summary>
public void postBuild()
{
DialogField formatMapping;
super();
formatMapping = this.bindInfo().getDialogField(this.dataContractObject(),
methodStr(QuestionnairesErReportContract, parmFormatMapping));
formatMapping.registerOverrideMethod(
methodStr(FormReferenceControl, lookupReference),
methodStr(QuestionnairesErReportUIBuilder, formatMappingLookup),
this);
}
/// <summary>
/// Performs the lookup form for format mapping.
/// </summary>
/// <param name="_referenceGroupControl">
/// The control to perform lookup form.
/// </param>
public void formatMappingLookup(FormReferenceControl _referenceGroupControl)
{
ERObjectsFactory::createFormatMappingTableLookupForControlAndModel(
_referenceGroupControl,
ERQuestionnairesModel,
ERQuestionnairesDataContainer).performFormLookup();
}
}
データ プロバイダーのクラスを追加する
新しい QuestionnairesErReportDP クラスを Visual Studio プロジェクトに追加し、構成された ER フォーマットの実行に使用するデータ プロバイダーを導入するコードを記述します。 作成されたコードには、このデータ プロバイダーのデータ コントラクトのみが含まれます。
/// <summary>
/// Data provider class for Questionnaires ER report.
/// </summary>
public class QuestionnairesErReportDP
{
QuestionnairesErReportContract contract;
public static QuestionnairesErReportDP construct()
{
QuestionnairesErReportDP dataProvider;
dataProvider = new QuestionnairesErReportDP();
return dataProvider;
}
}
ラベル ファイルを追加する
Visual Studio プロジェクトに新しい QuestionnairesErReportLabels_en-US ラベルを追加し、新たな UI リソースで使用する次のラベルを指定します :
- @QuestionnairesReport ラベル : 米国英語 (en-US) で記述された アンケート レポート (ER で実行) のテキストを含む、新たなメニュー項目に使用される
- @QuestionnairesReportBatchJobDescription ラベル : 選択された ER フォーマットがバッチジョブを実行するようにスケジュールされている場合に、バッチ ジョブのタイトルに使用される
レポート サービス クラスを追加する
Visual Studio プロジェクトに新しい QuestionnairesErReportServiceクラスを追加します。続いて ER フォーマットを呼び出し、それをフォーマット マッピング IDで識別し、データ コントラクトをパラメーターとして提供するコードを記述します。
using Microsoft.Dynamics365.LocalizationFramework;
/// <summary>
/// The electronic reporting service class for Questionnaires ER report
/// </summary>
class QuestionnairesErReportService extends SysOperationServiceBase
{
public const str ERModelDataSourceName = 'model';
public const str DefaultExportedFileName = 'Questionnaires report';
public const str ParametersDataSourceName = 'RunTimeParameters';
/// <summary>
/// Generates report by using Electronic reporting framework
/// </summary>
/// <param name = "_contract">The Questionnaires report contract</param>
public void generateReportByGER(QuestionnairesErReportContract _contract)
{
ERFormatMappingId formatMappingId;
QuestionnairesErReportDP dataProvider;
dataProvider = QuestionnairesErReportDP::construct();
formatMappingId = _contract.parmFormatMapping();
if (formatMappingId)
{
try
{
ERIModelDefinitionParamsAction parameters = new ERModelDefinitionParamsUIActionComposite()
.add(new ERModelDefinitionObjectParameterAction(ERModelDataSourceName, ParametersDataSourceName, _contract, true));
// Call ER to generate the report.
ERIFormatMappingRun formatMappingRun = ERObjectsFactory::createFormatMappingRunByFormatMappingId(formatMappingId, DefaultExportedFileName);
if (formatMappingRun.parmShowPromptDialog(true))
{
formatMappingRun.withParameter(parameters);
formatMappingRun.withFileDestination(_contract.getFileDestination());
formatMappingRun.run();
}
}
catch
{
// An error occurred while exporting data.
error("@SYP4861341");
}
}
else
{
// There is no data available.
info("@SYS300117");
}
}
}
アプリケーションデータを実行する ER フォーマットを使用する必要がある場合は、フォーマット マッピングでデータ モデル タイプのデータ ソースを構成する必要があります。 このデータソースは、単一のルート定義を使用して、指定されたデータ モデルの特定の部分を参照します。 ER フォーマットを実行するとと、このデータソースを呼び出して、指定されたモデルとルート定義に対して構成されている適切な ER モデル マッピングにアクセスします。
ソースコードで作成し、データ コントラクトの一部として保存されているすべての情報は、このタイプの ER モデル マッピングを使用して、実行中の ER フォーマットに渡すことができます。 ER モデル マッピングでは、QuestionnairesErReportContract クラスを参照するオブジェクト型のデータ ソースを設定する必要があります。 モデル マッピングを識別するには、このモデル マッピングを呼び出すデータ ソースを指定する必要があります。 作成されたコードでは、モデル の値を持つ ERModelDataSourceName 定数で指定されたこのデータソースが指定されます。 モデル マッピングに対して、どのデータ ソースがデータ コントラクトの公開に使用されているかを特定するには、データ ソース名を指定する必要があります。 作成されたコードでは、この名前は RunTimeParameters の値を持つ ParametersDataSourceName 定数で指定されます。
メモ
新しい環境では、ER モデル マッピング デザイナーでこのタイプのクラスが利用できるよう、ER メタデータの更新が必要となる場合があります。 詳細については、電子レポート (ER) フレームワークの構成 を参照してください。
レポートのコントローラ クラスを追加する
Visual Studio プロジェクトに、新しい QuestionnairesErReportController クラスを追加し、提供された QuestionnairesErReportUIBuilder クラスのロジックに基づいて構築されたダイアログ ボックスで、同期モードまたはバッチモードのいずれかでERフォーマットを実行するコードを記述します。
/// <summary>
/// The controller for Questionnaires ER report
/// </summary>
class QuestionnairesErReportController extends ERFormatMappingRunBaseController
{
/// <summary>
/// The main entrance of the controller
/// </summary>
/// <param name = "args">The arguments</param>
public static void main(Args args)
{
QuestionnairesErReportController operation;
operation = new QuestionnairesErReportController(
classStr(QuestionnairesErReportService),
methodStr(QuestionnairesErReportService, generateReportByGER),
SysOperationExecutionMode::Synchronous);
operation.startOperation();
}
/// <summary>
/// Gets caption of the dialog.
/// </summary>
/// <returns>Caption of the dialog</returns>
public ClassDescription defaultCaption()
{
ClassDescription batchDescription;
batchDescription = "Questionnaires report (powered by ER)";
return batchDescription;
}
}
メニュー項目を追加する
Visual Studio プロジェクトに新しいQuestionnairesErReport メニュー項目を追加します。 オブジェクト プロパティでは、このメニュー項目は QuestionnairesErReportControllerクラスを参照し、ER フォーマットを選択して実行するユーザーアクセス許可を指定するために使用されます。 ラベル プロパティでは、このメニュー項目は前述の手順で作成した @QuestionnairesReport ラベルを参照し、アプリケーションの UI に正しいテキストが表示されるようになります。
メニュー項目をメニューに追加する
既存の KM メニューを Visual Studio プロジェクトに追加します。 このメニューには、出力タイプに新しい QuestionnairesErReport 項目を追加する必要があります。 この項目は、前のセクションで説明したメニュー項目 QuestionnairesErReport を参照する必要があります。
Visual Studio プロジェクトをビルドする
プロジェクトをビルドして、新しいメニュー項目をユーザーが使用できるようにします。
アプリケーションからフォーマットを実行する
アンケート>デザイン>アンケート レポート (ER による実行) に移動します。
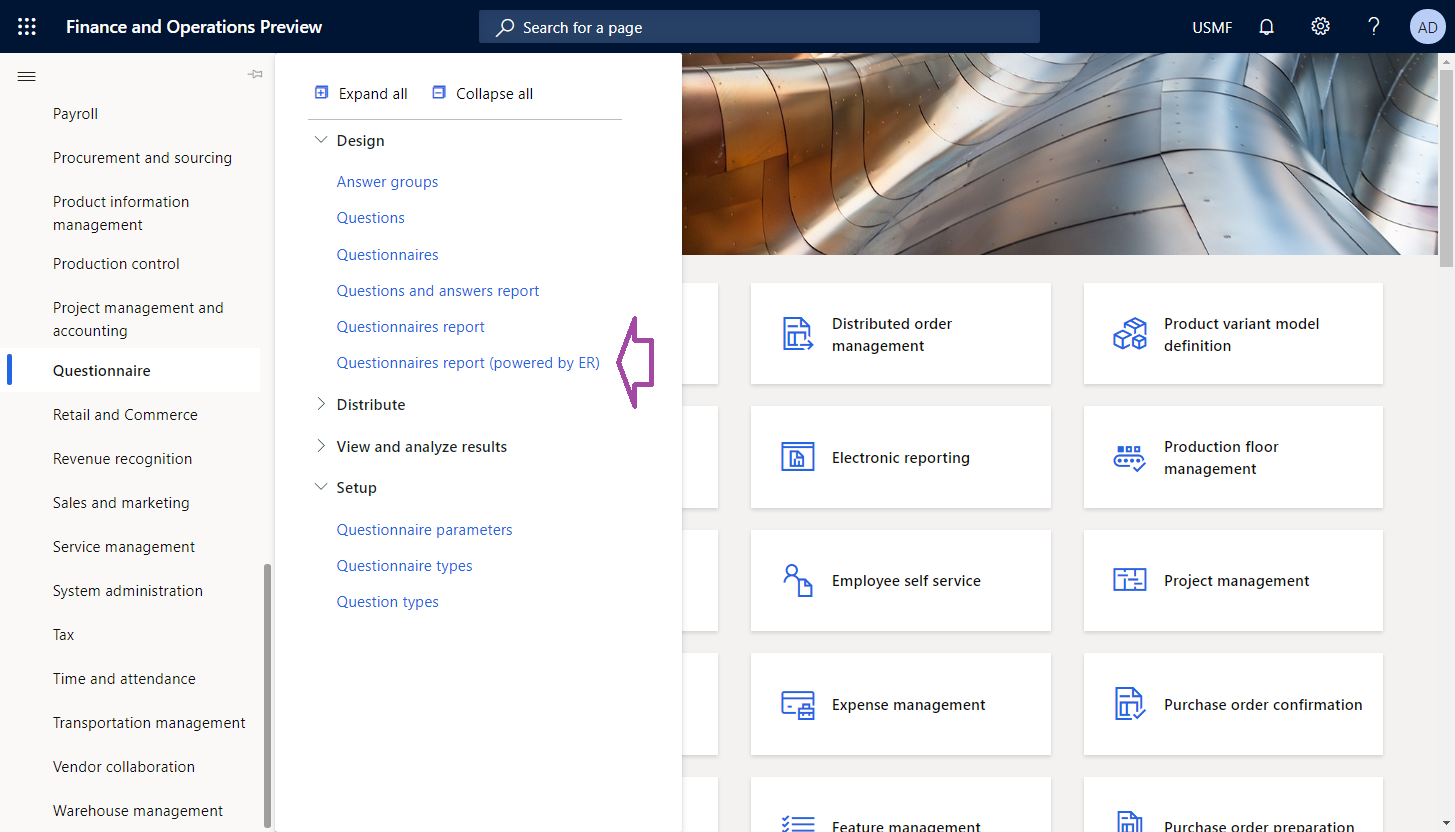
ダイアログボックスの フォーマットのマッピング フィールドで、アンケート レポート を選択します。
OK を選択します。
電子レポート ダイアログ ボックスの 含めるレコード クイックタブに、SBCCrsExam アンケートのみが含まれるようにフィルター処理オプションを構成します。
OK を選択してオプションを確認します。
OK を選択してレポートを実行します。
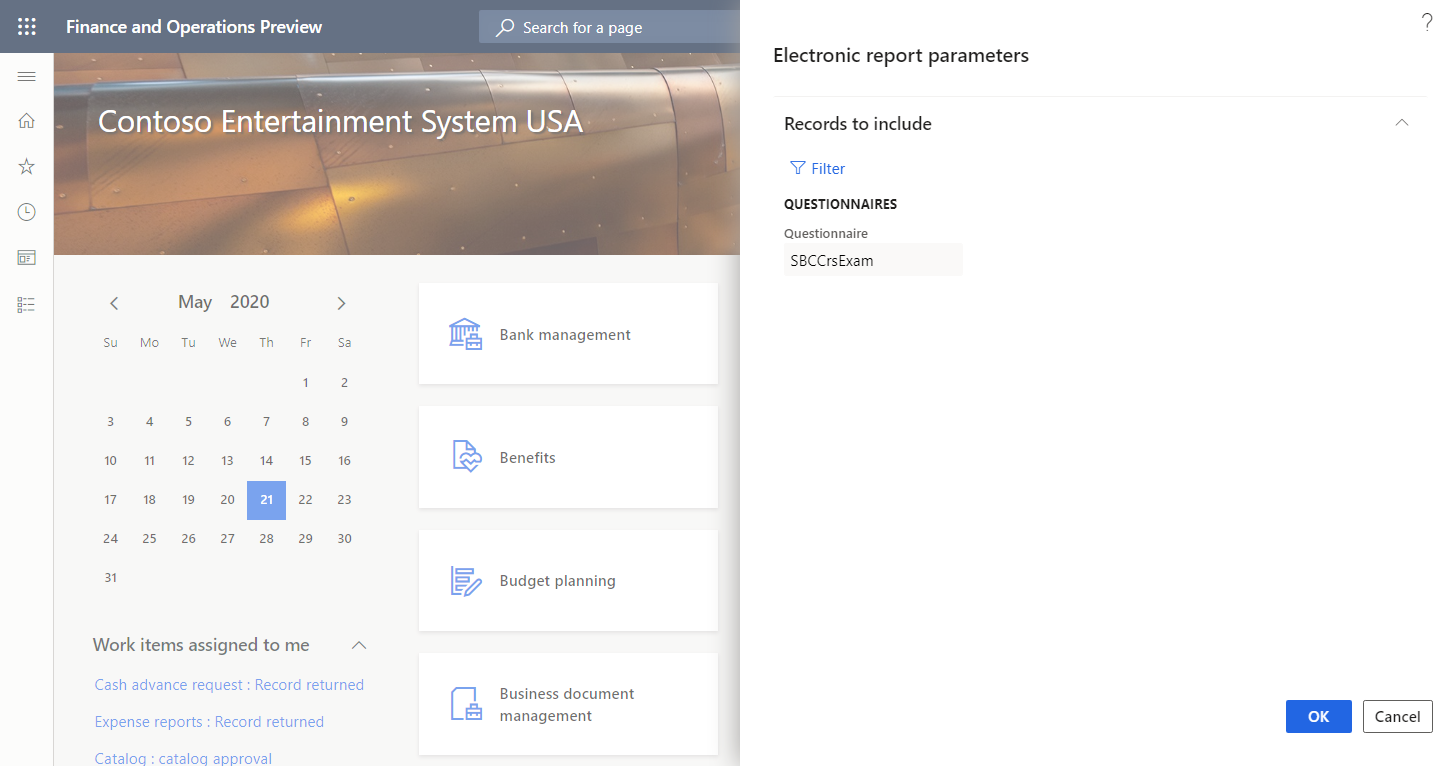
生成されたレポートを確認します。
設計済みの ER ソリューションを調整する
構成された ER ソリューションを変更して、実行中の ER フォーマットの詳細にアクセスするために開発したデータ プロバイダ クラスを使用し、生成されたレポートにこの ER フォーマットの名前を入力することができます。
モデルのマッピングを修正する
データ ソースを追加してデータ コントラクト オブジェクトにアクセスする
- 組織管理> 電子申告> コンフィギュレーションに移動します。
- 構成ページの構成ツリーで、アンケート モデルを展開し、アンケート マッピング を選択します。
- デザイナーを選択すると、データソース マッピングに使用するモデル ページが開きます。
- デザーナーを選択して、モデル マッピング デザイナーで選択したデザイナーを開きます。
- モデル マッピング デザイナー ページのデータ ソース タイプ ペインで、Dynamics 365 for Operations\オブジェクトを選択します。
- データ ソース ペインで、ルートの追加を選択します。
- ダイアログ ボックスの 名前 フィールドに、QuestionnairesErReportService クラスのソースコードで定義されている RunTimeParameters を入力します。
- クラス フィールドで、前述の手順で記述した QuestionnairesErReportContract を入力します。
- OK を選択します。
- RunTimeParameters を展開します。
追加されたデータソースは、実行中の ER フォーマット マッピングのレコード ID に関する情報を提供します。
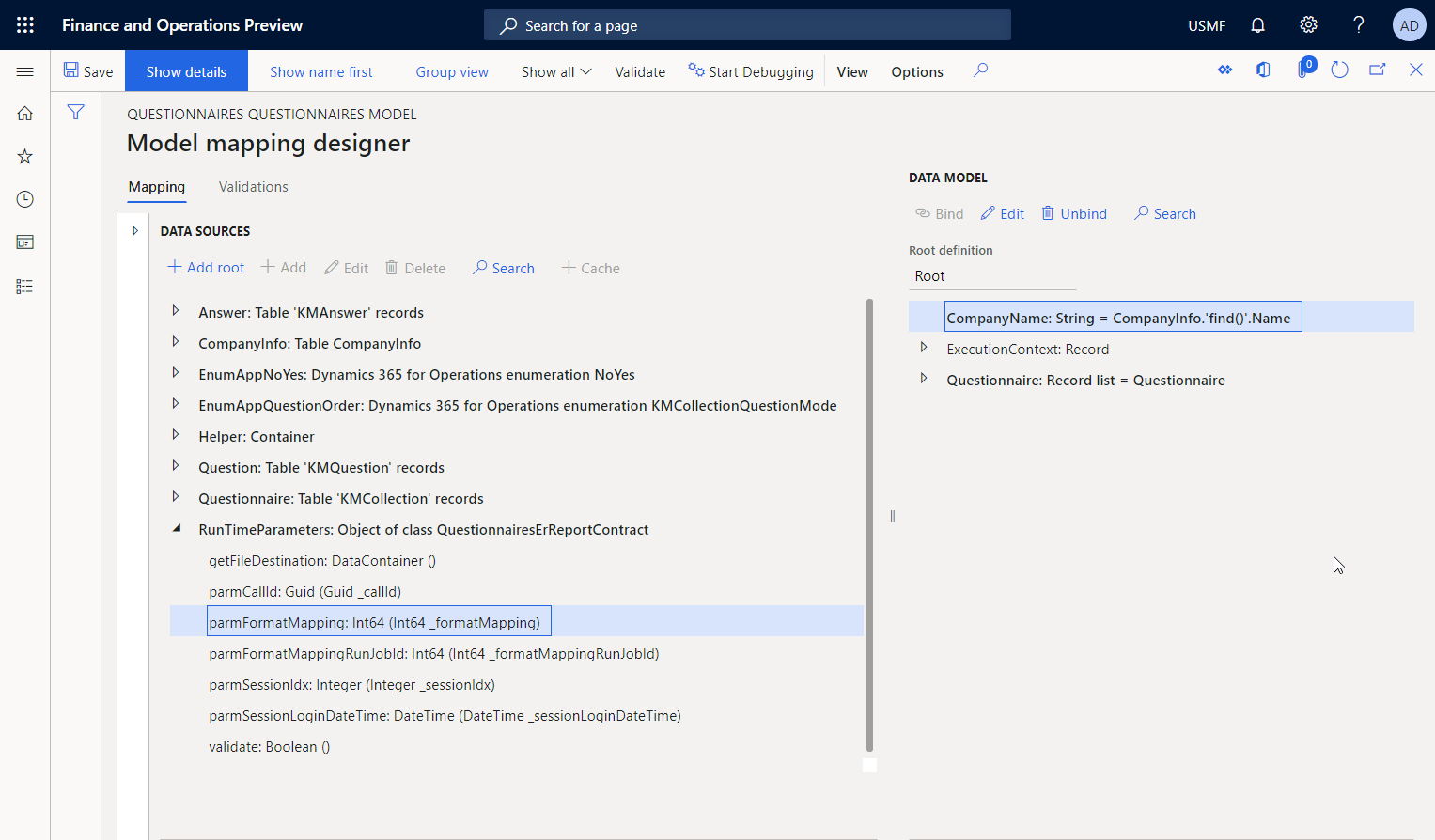
データ ソースを追加して ER フォーマット マッピング レコードにアクセスする
ER フォーマットのマッピング レコードへのアクセスに使用するデータソースを追加して、選択したモデル マッピングの編集を続行します。
- モデル マッピング デザイナー ページの、データ ソース タイプ ペインで、Dynamics 365 for Operations\テーブル レコードを選択します。
- データ ソース ペインで、ルートの追加を選択します。
- ダイアログ ボックスで、名前 フィールドに ER1 と入力します。
- テーブルフィールドに、ERFormatMappingTableと入力します。
- OK を選択します。
データ ソースを追加して実行中の ER フォーマットのフォーマット マッピング レコードにアクセスする
実行中の ER フォーマットのフォーマット マッピング レコードへのアクセスに使用するデータソースを追加して、選択したモデルマッピングの編集を続行します。
- モデル マッピング デザイナー ページの データ ソース タイプ ウィンドウで、関数\計算フィールドを選択します。
- データ ソース ペインで、ルートの追加を選択します。
- ダイアログ ボックスで、名前 フィールドに ER2 と入力します。
- 式の編集を選択します。
- 式エディターで、式 フィールドに、FIRSTORNULL (FILTER(ER1, ER1.RecId = RunTimeParameters.parmFormatMapping)) と入力します。
- 保存 を選択し、式エディターを閉じます。
- OK を選択します。
データ モデル内で実行中の ER フォーマットの名前を入力する
選択したモデルマッピングの編集を続けて、実行中の ER フォーマットの名前がデータモデルに入力されるようにします。
- モデル マッピング デザイナー ページの、 データ モデル ペインで、ExecutionContextを展開し、続いて ExecutionContext\FormatName 編集を選択します。
- データモデル ペインで、編集 を選択してデータ モデル フィールドのデータ バインドを構成します。
- 式エディターで、式フィールドに FIRSTORNULL (ER2.'>Relations'.Format).Name と入力します。
- 保存 を選択し、式エディターを閉じます。
FormatNameフィールドを使用したため、構成されたモデル マッピングでは、実行中にこのモデル マッピングの呼び出しを行う ER フォーマットの名前を公開するようになります。
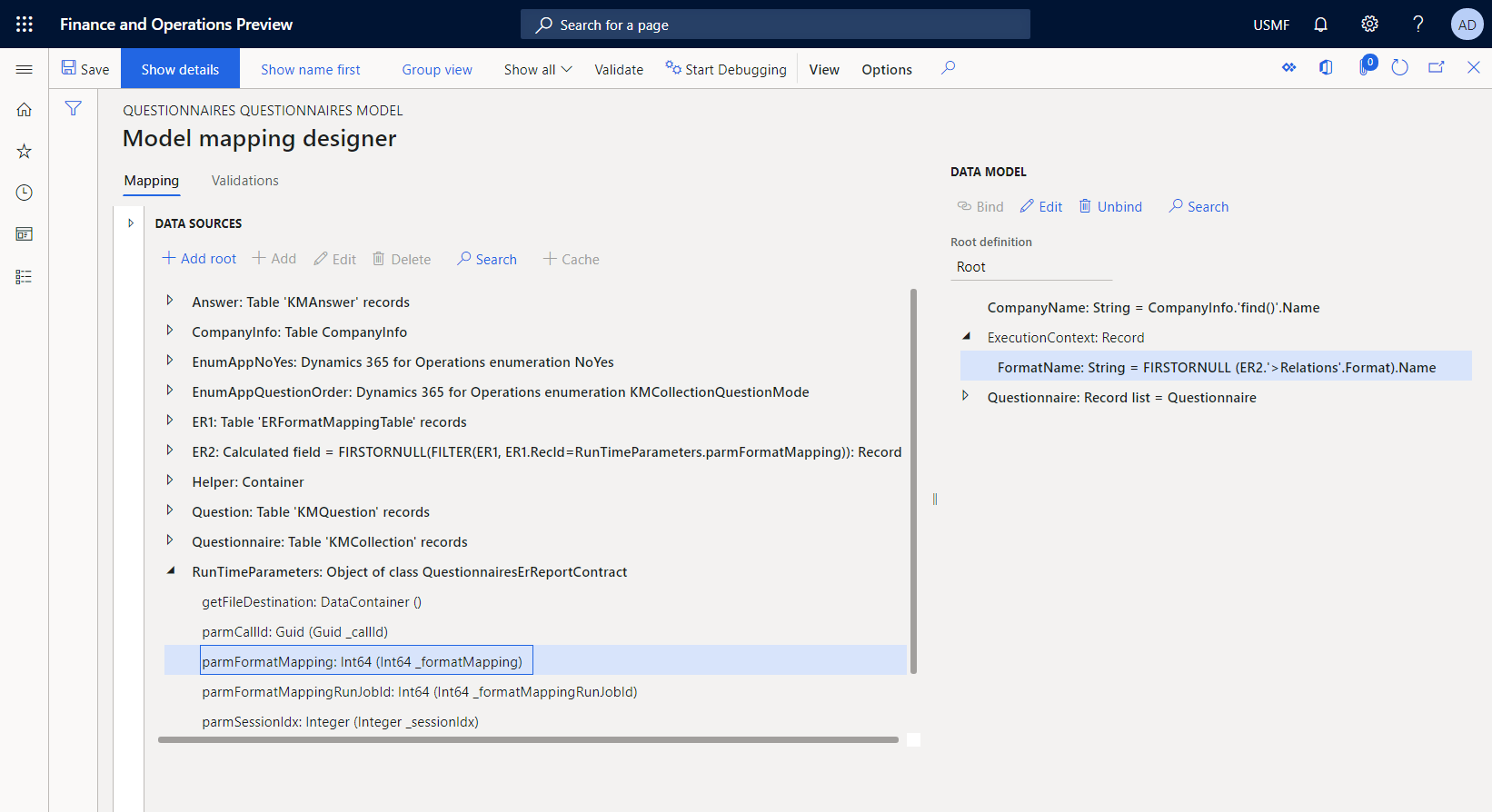
モデル マッピングを完了する
- データ モデル デザイナーページで、保存を選択します。
- ページを閉じます。
- モデル マッピング ページを閉じます。
- 構成 ページの構成ツリーで、アンケート マッピングの構成が選択されていることを確認してください。 続いて、バージョン クイック タブで、状態が 下書き となっている構成のバージョンを選択します。
- ステータスの変更>完了 を選択します。
この構成のバージョン 1.2 の状態 下書き から 完了 に変更されます。 バージョン 1.2 を変更することはできなくなります。 このバージョンには、構成済みのモデル マッピングが含まれており、その他の ER の構成の基礎として使用できます。 この構成のバージョン 1.3 が作成され、状態が下書きになります。 このバージョンを編集して、アンケート モデル マッピングを調整することができます。
フォーマットを変更する
構成された ER フォーマットを変更することがで、ER フォーマットの実行時に生成されるレポートのフッターに名前が表示させることができます。
新たなフォーマット要素を追加する
- 組織管理> 電子申告> コンフィギュレーションに移動します。
- 構成ページの構成ツリーで、アンケート モデルを展開し、アンケート レポート を選択します。
- デザイナー をクリックします。
- フォーマット デザイナーページで、ルート項目レポートを選択します。
- 追加を選択して、 選択されたルート項目のレポートに新しいネストされたフォーマット要素を追加します。
- Excel\フッターを選択します。
- 名前フィールドに、フッターと入力します。
- レポート\フッター を選択し、続いて追加 を選択します。
- テキスト\文字列を選択します。
追加されたフォーマット要素をバインドする
- フォーマット デザーナーページ上のマッピングタブでのフォーマット ツリーで、フッター\文字列要素に対して式の編集を選択します。
- 式エディターの 式 フィールドで、CONCATENATE ("&C&10", FORMAT("Generated by'' ER solution", model.ExecutionContext.FormatName))%1 と入力します。
- 保存 を選択し、式エディターを閉じます。
- 保存 を選択します。
構成されたフォーマットが、フッター\文字列要素を使用して、生成されたレポートのフッターにその名前を入力するよう変更されます。
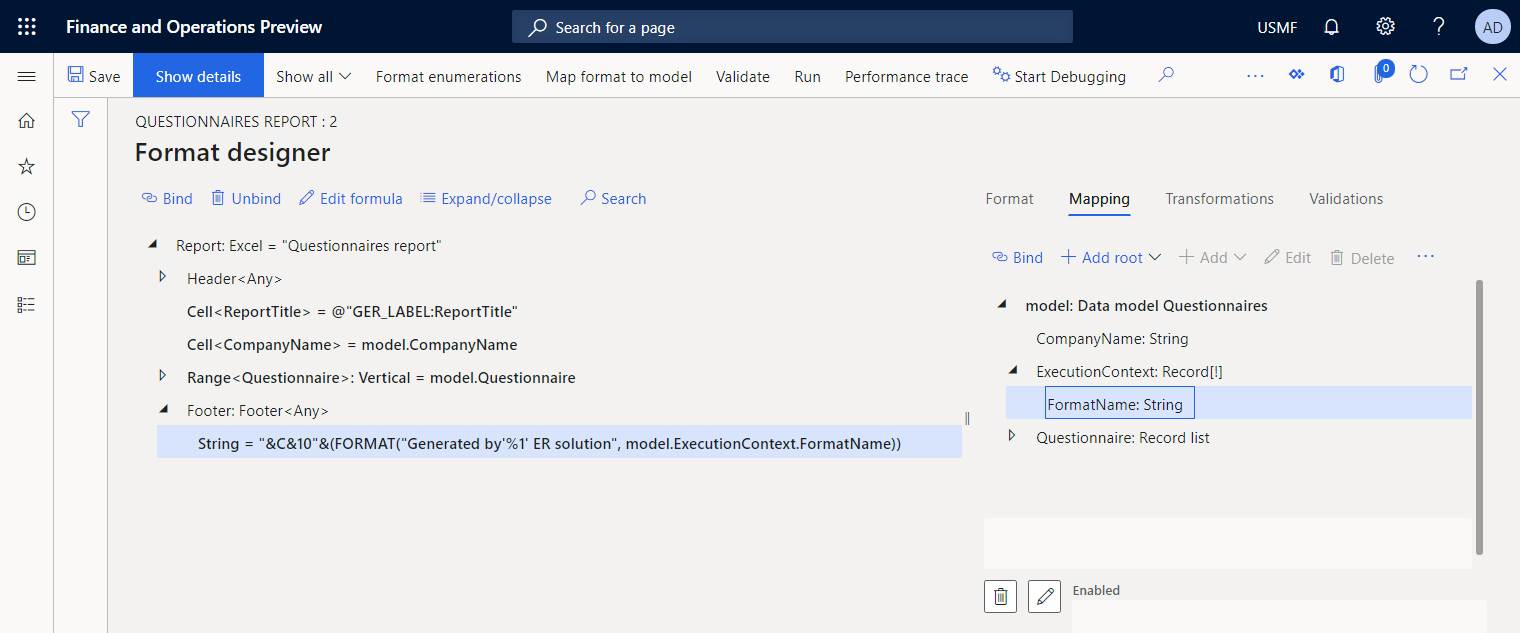
フォーマットの設計を完了する
- 形式デザイナー ページを閉じます。
- 構成 ページの構成ツリーで、アンケート レポートの構成が選択されていることを確認してください。 続いて、バージョン クイック タブで、状態が 下書き となっている構成のバージョンを選択します。
- ステータスの変更>完了 を選択します。
この構成のバージョン 1.2 の状態 下書き から 完了 に変更されます。 バージョン 1.2 を変更することはできなくなります。 このバージョンには、構成済みのフォーマットが含まれており、その他の ER の構成の基礎として使用することができます。 この構成のバージョン 1.3 が作成され、状態が下書きになります。 このバージョンを編集して、アンケート レポートを調整することができます。
アプリケーションからフォーマットを実行する
- アンケート>デザイン>アンケート レポート (ER による実行) に移動します。
- ダイアログボックスの フォーマットのマッピング フィールドで、アンケート レポート を選択します。
- OK を選択します。
- ER パラメーター ダイアログ ボックスの 含めるレコード クイックタブに、sbccrsexam アンケートのみが含まれるようにフィルター処理オプションを構成します。
- OK を選択してオプションを確認します。
- OK を選択してレポートを実行します。
- Excel フォーマットで生成されたレポートを確認してください。
生成されたレポートのフッターには、生成に使用した ER フォーマットの名前が含まれることに注意してください。
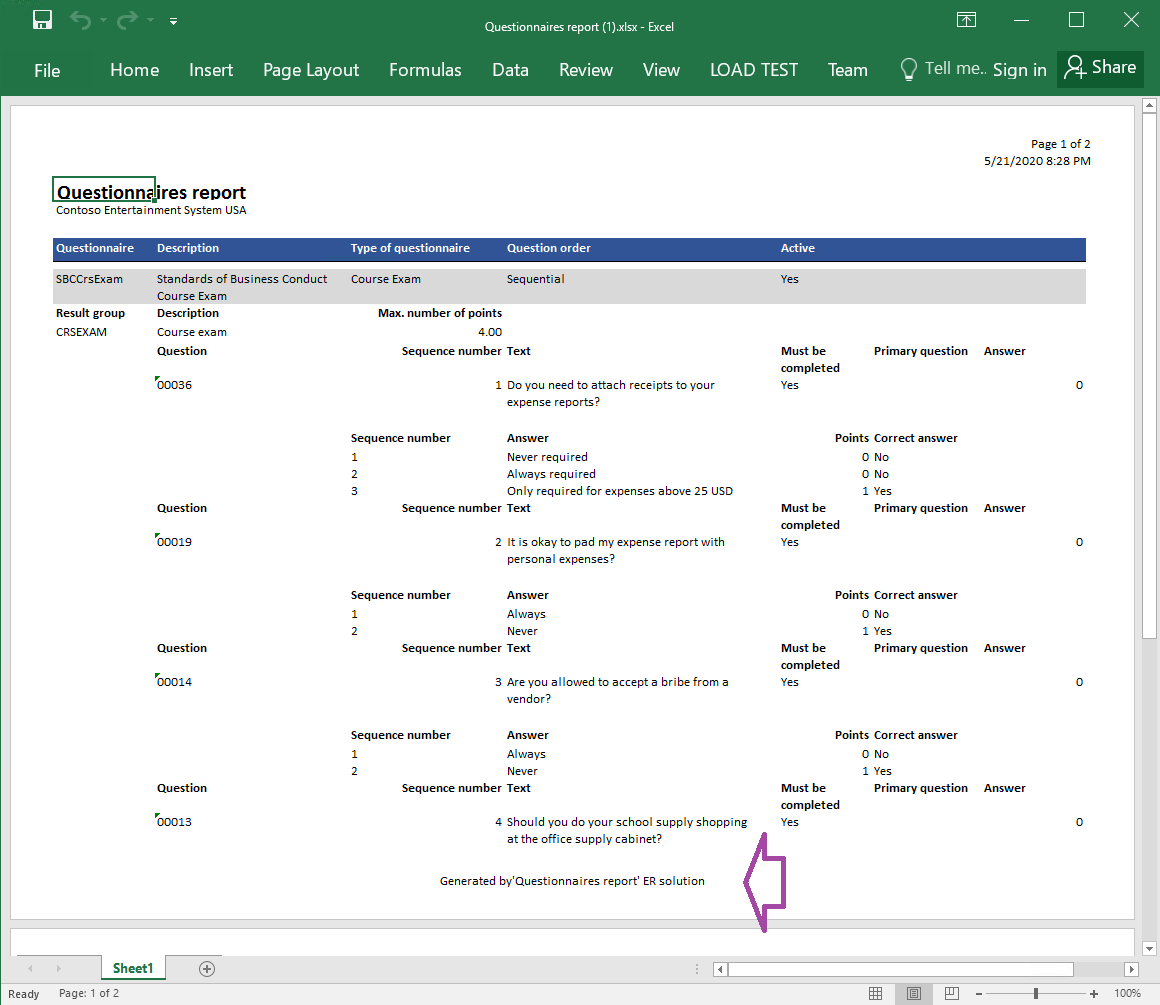
ER からフォーマットを実行する
- 組織管理> 電子申告> コンフィギュレーションに移動します。
- 構成ページの構成ツリーで、アンケート モデルを展開し、アンケート レポート を選択します。
- アクション ウィンドウで、実行を選択します。
- 電子レポート ダイアログ ボックスの 含めるレコード クイックタブに、SBCCrsExam アンケートのみが含まれるようにフィルター処理オプションを構成します。
- OK を選択してオプションを確認します。
- OK を選択してレポートを実行します。
- Excel フォーマットで生成されたレポートを確認してください。
生成されるレポートのフッターには、生成時に使用された ER 形式の名前が含まれないことに注意してください。これは ER から実行されたER フォーマットが呼び出したデータ コントラクト オブジェクトが、実行中のモデル マッピングに渡されないためです。
オン スクリーン プレビューに使用するフォーマットの出力先を構成する
- 組織管理>電子申告>電子申告の送信先 に選択します。
- 電子レポートの送信先 ページで、構成済の ER フォーマットアンケート レポートの送信先レコードを追加します。
- ファイルの送信先 クイックタブで、構成済み ER フォーマット アンケート レポート のルート要素として追加されたレポート フォーマット コンポーネントの送信先 画面 を設定します。
- PDF 変換設定ファストタブで、送信先の構成を行い、レポートの印刷の向きを横方向に設定したPDF フォーマットへと変換します。
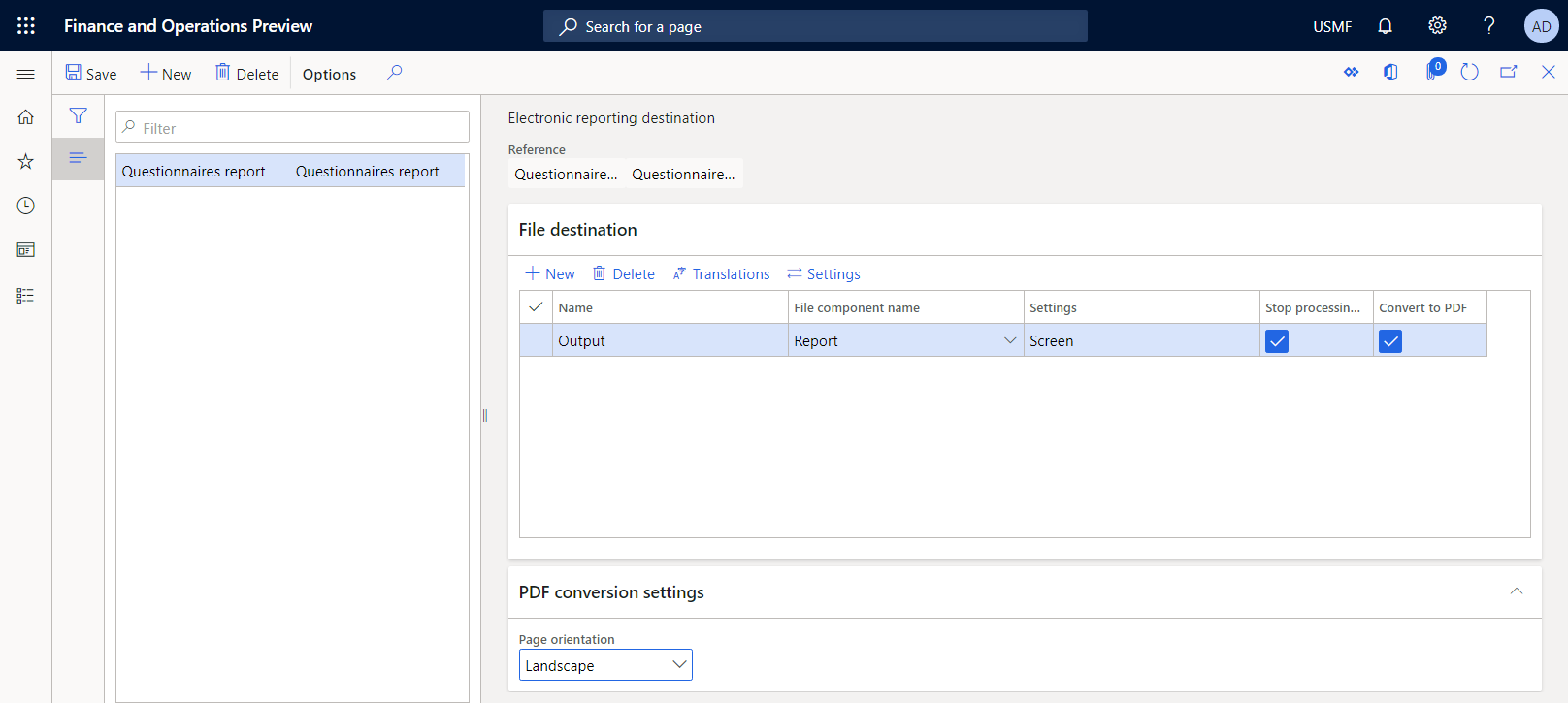
アプリケーションからフォーマットを実行して、PDF ドキュメントでプレビューする
アンケート>デザイン>アンケート レポート (ER による実行) に移動します。
ダイアログボックスの フォーマットのマッピング フィールドで、アンケート レポート を選択します。
OK を選択します。
電子レポート ダイアログ ボックスの 含めるレコード クイックタブに、SBCCrsExam アンケートのみが含まれるようにフィルター処理オプションを構成します。
OK を選択してオプションを確認します。
宛先 クイック タブで、出力 フィールドが 画面 に設定されていることを確認します。 構成済の送信先を変更する場合は、変更を選択し ます。
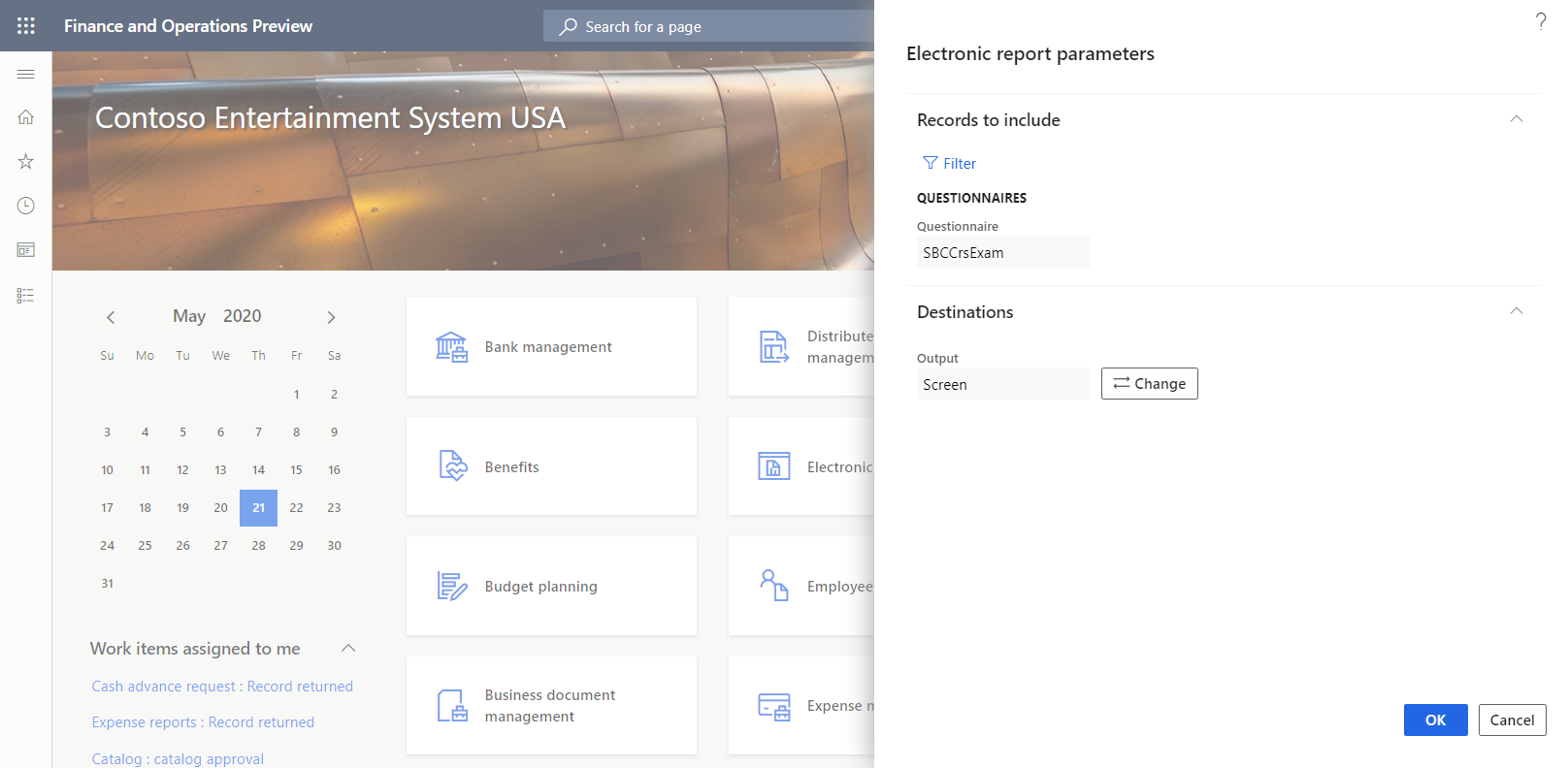
OK を選択してレポートを実行します。
PDF フォーマットで生成されたレポートを確認してください。