Dynamics 365 Guides がサポートする Teams ポリシーの管理
Dynamics 365 Guides でサポートされている Microsoft Teams のポリシーと機能は以下のとおりです。 1 対 1 のポリシーはグループ通話にも適用されます。
- 記録ポリシー。 会議や 1 対 1 の通話での記録をオフにします。
- チャット ポリシー。 会議や 1 対 1 の通話でのチャット機能をオフにします。
- ビデオ ポリシー。 ビデオ通話を共有する機能を取り消します (通話は音声のみ)。
ポリシーはユーザーやグループにのみ適用され、デバイスやアプリには適用されません。 ユーザーのサインイン中にポリシーが変更された場合、そのポリシーの変更はサインアウトして再度サインインするまで適用されません。
通話の記録機能をオフにする
通話の記録機能をオフにした場合、記録ボタンは使用できません。

メモ
既定では、ゲスト ユーザー は通話を記録できません。
会議中の記録機能をオフにする
画面の左側で、会議 > 会議ポリシーを選択します。
新しいポリシーを作成するか、既存のポリシーを編集します。
記録と文字起こしのセクションで、クラウド記録の設定をオフにします。

新しいポリシーまたは変更されたポリシーを保存します。
Teams デスクトップでポリシーが期待通りに機能していることを確認します。
1 対 1 の通話やグループ通話で記録を行う機能をオフにする
画面の左側で、音声>通話ポリシーを選択します。
新しいポリシーを作成するか、既存のポリシーを編集します。
通話のクラウド記録の設定をオフにします。

新しいポリシーまたは変更されたポリシーを保存します。
Teams デスクトップでポリシーが期待通りに機能していることを確認します。
チャット機能をオフにする
チャット機能をオフにした場合、HoloLens ユーザーのチャット メッセージ ボックスには「チャットを利用できません」というメッセージが表示されます。

会議でのチャット機能をオフにする
画面の左側で、会議 > 会議ポリシーを選択します。
新しいポリシーを作成するか、既存のポリシーを編集します。
参加者とゲスト セクションまで下にスクロールします。
会議中のチャット フィールドで、全員オフを選択します。

新しいポリシーまたは変更されたポリシーを保存します。
Teams デスクトップでポリシーが期待通りに機能していることを確認します。
1 対 1 の通話やグループ通話でのチャット機能をオフにする
画面の左側で、メッセージング ポリシーを選択します。
新しいポリシーを作成するか、既存のポリシーを編集します。
チャットの設定をオフにします。
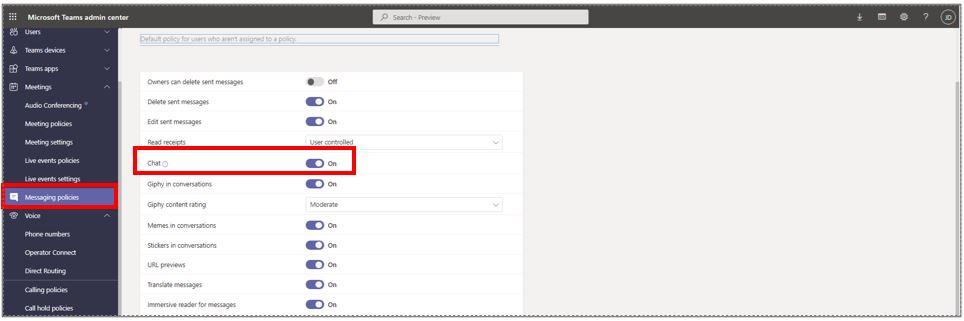
新しいポリシーまたは変更されたポリシーを保存します。
Teams デスクトップでポリシーが期待通りに機能していることを確認します。
ビデオの共有機能をオフにする
ビデオの共有機能をオフにした場合、ビデオボタンは使用できません。

ビデオをオフにする
画面の左側で、会議 > 会議ポリシーを選択します。
新しいポリシーを作成するか、既存のポリシーを編集します。
音声とビデオ セクションで次の手順を行います。
- IP ビデオのモード フィールドで、無効を選択します。
- IP ビデオの設定をオフにします。
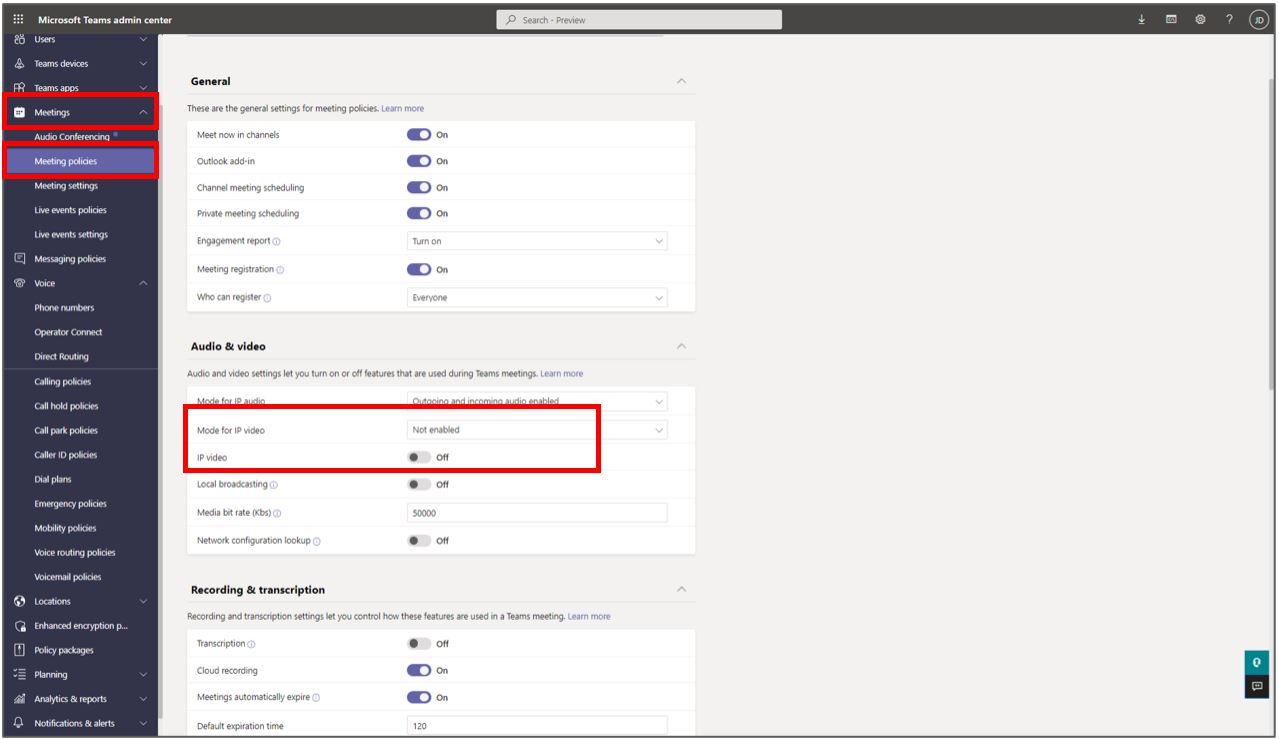
新しいポリシーまたは変更されたポリシーを保存します。
Teams デスクトップでポリシーが期待通りに機能していることを確認します。
ゲスト ユーザーに関するポリシー
ゲストとして招待 されたユーザーは、仕様上、アクセスできる範囲が限定されています。 たとえば、ゲスト ユーザーは既定では通話記録を開始できません。 他のアクセス機能は、ポリシーを使用することで制限できます。
ゲスト ポリシーへのアクセス
画面の左側で、ゲスト アクセスを選択します。
新しいポリシーを作成するか、既存のポリシーを編集します。
変更を行います。
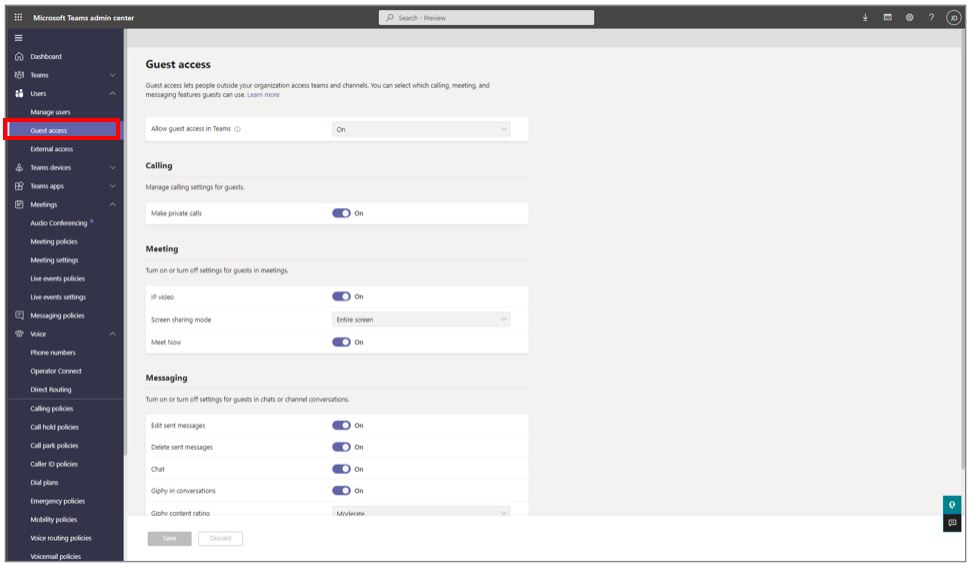
新しいポリシーまたは変更されたポリシーを保存します。
Teams デスクトップでポリシーが期待通りに機能していることを確認します。