Dynamics 365 Guides から Microsoft Teams 会議に参加する
HoloLens の Dynamics 365 Guides から Microsoft Teams 会議に直接参加できます。 Microsoft Teams 会議 とは、Teams で スケジュール された任意の数の参加者を含む会議です。
Dynamics 365 Guides は、 Microsoft Teams Premiumで提供されるほとんどの機能をサポートしていません。 会議の主催者など、別のユーザーがこれらの機能を使用すると、Guides ユーザーの会議で問題が発生する可能性があります。
Dynamics 365 Guides では、 Microsoft Teams ライブ イベントへの参加はサポートされていません。
前提条件
- Exchange Online ライセンス (Exchange オンプレミス版は対象外)。
スケジュールされた会議に参加する
ユーザーが自身の手の平を見て メイン メニューを開き、Teams ボタンを選択します。
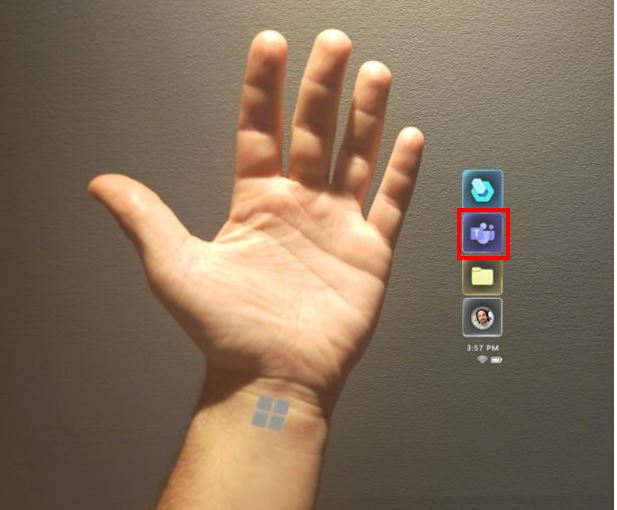
会議を選択します。

現在の日付が表示された会議ウィンドウが開くので、その日の会議をすべて表示できます。
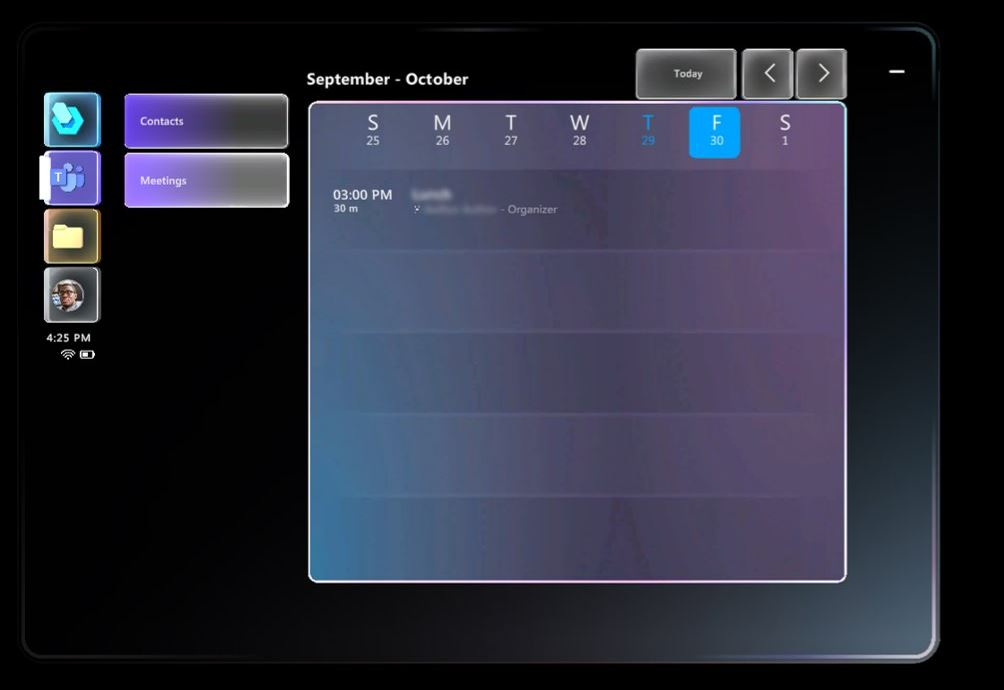
メモ
Dynamics 365 Guides で対応しているのは既定のカレンダーのみです。 カレンダーのレイアウトは 日、週、月単位の表示に変更できません。また、ユーザーのセカンダリ カレンダー (休暇やチーム全体のイベントなどを目的) として代用できません。
通話に参加しているゲスト ユーザーは、ホーム組織に対する既定のカレンダーにアクセスできません。 既定のカレンダーにアクセスする場合は、ホーム組織にサインインする必要があります。
- 別の日に変更する場合は、その日を画面上部から選択します。
- 別の週に切り替える場合は、画面の右上隅にある矢印を使用します。
- 現在の日付に戻る場合は、いつでも画面上部から今日を選択します。
特定の会議を開く際は、その会議をカレンダーから選択します。 表示されるウィンドウで、開催日時、会議名、主催者などの会議の詳細が確認できます。
ビデオ設定をオンにするかオフにするかを選択し、参加 を選択して、会議に参加します。
ヒント
Teams でビデオ共有のポリシーが有効になっていない場合、ビデオを有効または無効にするオプションは使用できません。
参加者が会議に参加すると、その参加者のアバターが会議ウィンドウの右上隅に表示されます。
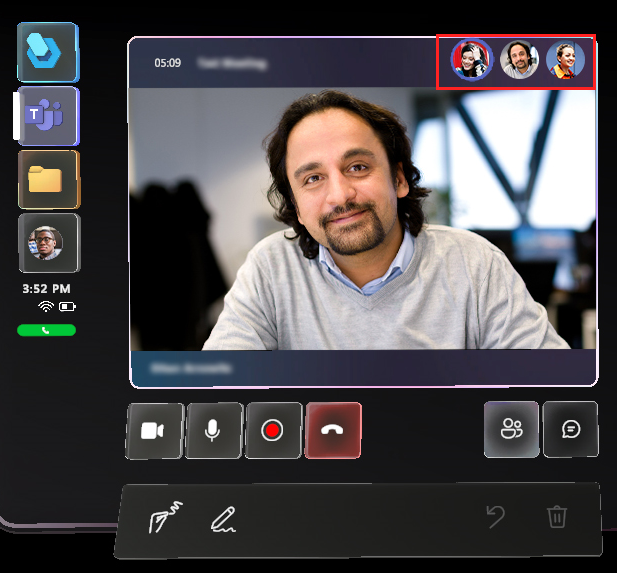
組織から参加者を会議に追加する
元の招待に含まれていない参加者を、組織から追加する方法を次に示します。
参加者一覧を開くボタンを選択します。
参加者一覧エリア (ビデオ フィードの右側) から、参加者の追加ボタンを選択します。 最近リストが開きます。
![[参加者一覧を開く] ボタンと [参加者の追加] ボタンが強調表示されたスクリーンショットです。 [参加者一覧を開く] ボタンが強調表示されたスクリーンショット。](media/calling-start-call-4.png)
次のいずれかのアクションを実行できます。
追加する連絡先が最近リストに表示されている場合は、その連絡先のタイルを選択してからビデオの表示を選択します。
連絡先が 最近 リストにない場合はカーソルを 検索 ボックスに合わせて、そのユーザーの名前またはメール アドレスを、表示されるホログラフィック キーボードで入力します。 音声によって 検索 ボックスにユーザー名を入力する場合は、マイク ボタンを使用します。
![検索ボックスを含む [最近] リストとホログラフィック キーボードが表示されたスクリーンショット。 検索ボックスを含む [最近] リストとホログラフィック キーボードが表示されたスクリーンショット。](media/calling-start-call-6.png)
組織外に存在する参加者を許可する
メモ
スパムに対処するためにリンク書き換え機能 (URL 書き換えサービス) を使用している場合、Dynamics 365 Guides ユーザーは異なる会社間でスケジュールされた会議に参加できない可能性があります。 この状況でスケジュールされた会議にユーザーが参加できるようにするには、teams.microsoft.com からのリンクが書き換えられないように例外を追加してください。
会議への参加を希望している参加者が、組織のメンバーではない場合は、会議ウィンドウの上部に通知が表示され、その参加者がロビーで待機していることを知らせます。 会議ウィンドウの右下隅に、(アクションが必要であることを示す) 赤い点が付いた 参加者 ボタンが表示されます。

参加者の承認や拒否を行う手順を示します
- ビデオ フィードの下にある参加者一覧を開くボタンを選択すると、参加者のタイルがビデオ フィードの右側に表示されます。 最初の参加者のタイルで 承認 または 拒否 を選択します。
メモ
会議の主催者は、会議への直接参加を承認されたユーザーや、誰かの承認を待つ必要があるユーザーを決定できます。 ロビーをバイパスできるユーザーを選択する方法の詳細情報。
Teams デスクトップ (PC または Mac) で会議をスケジュールして参加する
通話の前に会議をスケジュールする
次のリンクを確認してください。
Teams 会議に参加する
次のリンクを確認してください。