デスクトップやアプリケーションの画面を、HoloLens で Dynamics 365 Guides ユーザーと共有します
Microsoft Teams (PC、Mac、またはモバイル) 上のリモート コラボレーターは、デスクトップやアプリケーションの画面を共有して、Dynamics 365 Guides ユーザーによる問題の特定や解決を支援できます。 たとえばリモート コラボレーターは、PowerPoint プレゼンテーションでビデオや一連の手順を共有できます。
メモ
Dynamics 365 Guides は、対話型の画面共有コンテンツに対応していません。 たとえば、PowerPoint プレゼンテーションをプレゼンター ビューで共有できません。
他の種類のファイルの場合、リモート コラボレーターは Teams チャットで、そのファイルを共有できます。 リモート コラボレーターが Teams チャットで共有できるファイルの種類を次に示します: .jpg、.bmp、.png、.tif/.tiff、.pdf、静止 gif。
この記事では、Dynamics 365 Guides ユーザーと画面を共有する方法を説明します。 チャットでファイルを共有する方法については チャットを開始してファイルを共有する を参照してください。
メモ
Dynamics 365 Guides は、ファイルの共有に関する Teams のポリシーに従います。 Teams のポリシーがファイル共有を阻止するように構成されている場合、ユーザーが互いにファイルを共有することはできません。 詳細については、次のリンクを参照してください。
Teams デスクトップ (PC または Mac) で画面を共有する
共有 を選択します。

共有するアプリケーション ウィンドウを選択するか、またはデスクトップ画面を共有します。
メモ
一度に共有できるのは 1 つのアプリケーションまたは画面です。 別の画面を共有する場合は 共有トレイを閉じる ボタンを選択して共有を停止し、別の画面を選択してから、もう一度共有を開始します。
共有した画面とライブ ビデオ フィードは、この記事で後述する動作に従います。
Teams モバイルで画面を共有する
通話コントロールで 詳細情報 ボタン […] を選択します。

共有 を選択してから、配信開始 を選択します。
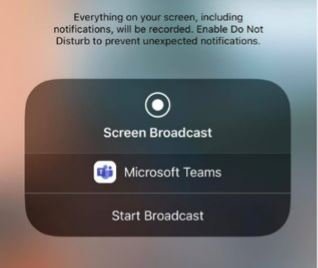
数秒後に自分の画面のライブ ビューが、Dynamics 365 Guides ユーザーの環境に新しいウィンドウとして表示されます。
共有した画面とライブ ビデオ フィードは、以下で説明する動作に従います。
HoloLens の Dynamics 365 Guides で共有画面を操作する
リモート コラボレーターが画面を共有すると、新しいウィンドウとしてその画面が Dynamics 365 Guides ユーザーの環境に自動的に表示されます。
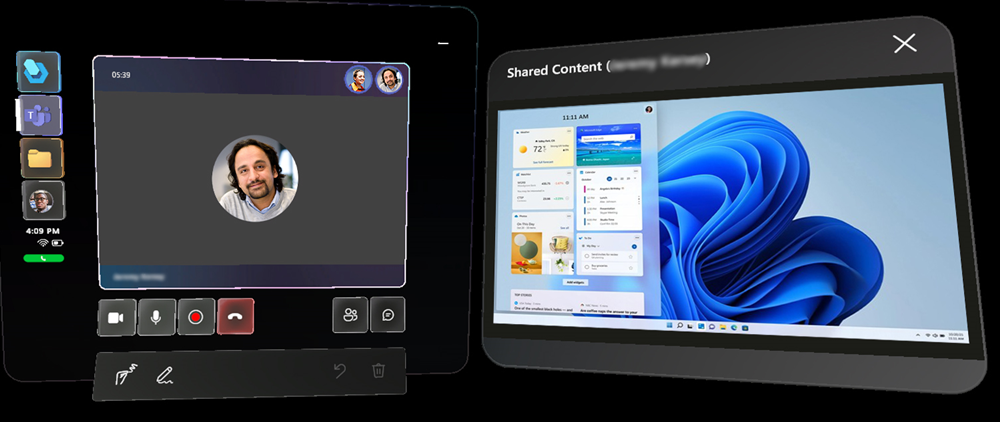
この場合、画面を共有しているユーザーのライブ ビデオ フィードは中断されます。 ビデオ フィードと共有画面は、同時に有効化できません。
直接タッチして、共有画面を移動したり、サイズ変更したりすることができます。

また、ハンド レイとエア タップ (遠距離フィールド操作) を使用して画面を操作できます。 この遠距離フィールド操作の使用は、ウィンドウを自分から遠ざけたい場合に特に便利です。
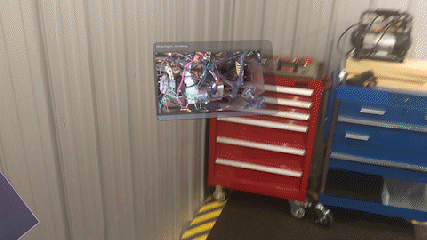
ビデオ フィードの切り替え
画面の共有中にビデオ フィードを通話中の別のユーザーに切り替えた場合、そのユーザーのビデオ フィードが表示され、共有画面が一時停止されます (灰色に変化)。 中断された画面にはボタンが表示され、これを選択すると共有画面を再びアクティブ化できます。
または、ライブ ビデオ フィードで同じボタンを選択しても、共有画面をアクティブ化できます。
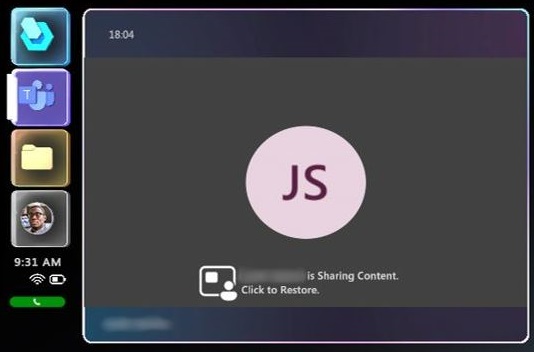
こうしたボタンのいずれかを使用して共有画面をアクティブ化すると、表示しているユーザーのビデオ フィードが再び中断されます。
画面を共有したユーザーが共有を停止すると、その共有画面が消えて、画面を共有しているユーザーのビデオ フィードが再び表示されます。