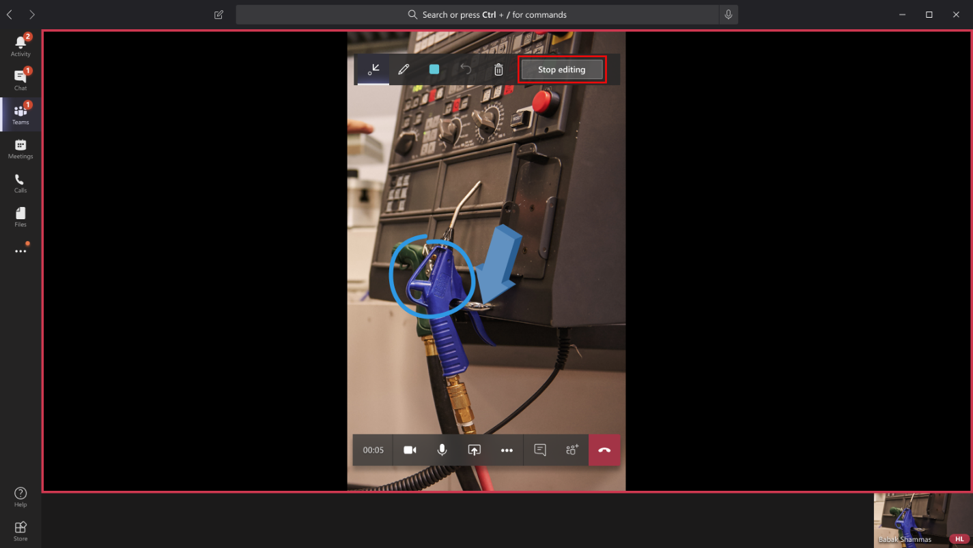技術者の共有環境に注釈を付ける
ヒント
Dynamics 365 Remote Assist の顧客は Microsoft Teams モバイルで Remote Assist にアクセスできます。 Teams で利用できる機能をすべて活用し、他のユーザーとコラボレーションしましょう!
技術者とリモート コラボレーターは、Mixed Reality の注釈の機能を使用して、調べたり操作したりする必要がある環境内の特定の部分や資産を、視覚的に指し示すことができます。 Dynamics 365 Remote Assist モバイルのビデオ通話中に、技術者は背面のカメラを通じてリモート コラボレーターと環境を共有します。 技術者は即座に共有環境に Mixed Reality の注釈を配置できます。 リモート コラボレーターは、技術者の共有環境のスナップショットに Mixed Reality の注釈を配置します。
メモ
Time-of-Flight (ToF) センターを搭載し、Depth API をサポートする Android デバイス、および LiDAR センサー (iOS および iPadOS デバイス用一覧表での LiDAR センサーを参照してください) を搭載した iOS デバイスは、注釈の配置の精度を向上させる可能性があります。
注釈ツールの説明
モバイル アプリ
Dynamics 365 Remote Assist モバイル アプリを使用している場合は、次の注釈ツールバーが表示されます。
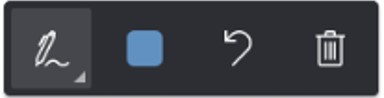
左端のボタン (アクティブなツール) の横にある下矢印を選択すると、ボタンのドロップダウンが表示されます。
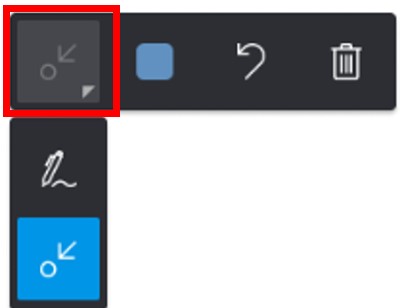
次の表は、モバイル アプリの注釈ツールバーにある各ボタンについて説明しています。
| ボタン | 説明 |
|---|---|

|
矢印を追加します。 |

|
インク (描画) を追加します。 |

|
注釈の色を選択します。 |

|
環境に配置した最後の注釈を元に戻します。 |

|
環境に配置した注釈をすべて削除します。 リモート コラボレーターが配置した注釈は削除できません。 |
Teams デスクトップ アプリ
Teams デスクトップを使用しているリモート コラボレーターには、次の注釈ツールバーが表示されます。

次の表は、Teams デスクトップの注釈ツールバーにある各ボタンについて説明しています。
| ボタン | 説明 |
|---|---|

|
矢印を追加します。 |

|
インク (描画) を追加します。 |

|
注釈の色を選択します。 |

|
配置した最後の注釈を元に戻します。 |

|
セッション中に配置したすべての注釈を削除します。 技術者が配置した注釈は削除できません。 |
矢印型の注釈を追加する
注釈ツールバーで矢印が選択されていることを確認します。
デバイスを移動して、強調表示するオブジェクトまたは領域にドットを配置します。
タップしてデバイスの画面にゴースト矢印を配置します。
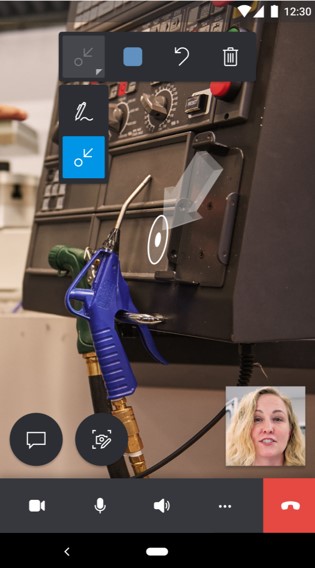
矢印をタップして円を描くように (360 度) ドラッグし、その矢印を回転させます。
インクの注釈を追加する
注釈ツールバーでインク ツールが選択されていることを確認します。
画面上でタップしてドラッグし、描画を開始します。
注釈を付ける (Dynamics 365 Remote Assist モバイルを使用している技術者の場合)
技術者は共有環境に注釈を追加できます。 注釈は、リモート コラボレーターのデバイスにリアルタイムに表示されます。
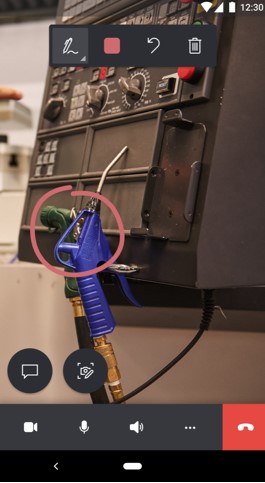
注釈を付ける (Dynamics 365 Remote Assist モバイルを使用しているリモート コラボレーターの場合)
注釈を付けるには、注釈付けの開始を選択します。
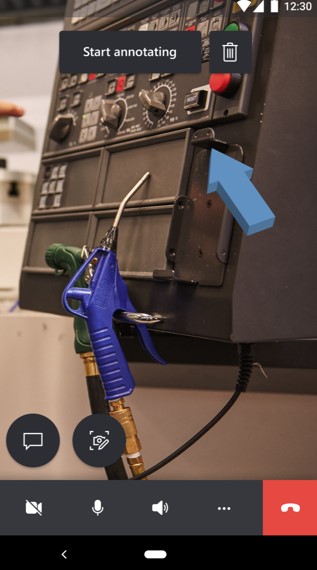
ヒント
編集セッション中に追加した注釈をすべて削除するには、
![[すべての注釈を削除] ボタン [すべての注釈を削除] ボタン。](media/delete-all-annotations-button.jpg) ボタンを選択します。
ボタンを選択します。技術者の環境のスナップショットが表示されます。 そのスナップショットに注釈を追加できます。
技術者 リモート コラボレーター 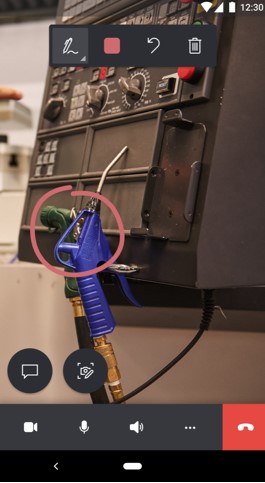
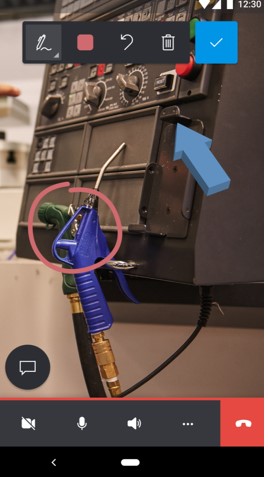
スナップショットへの注釈の追加を停止するには、チェック マーク ボタンを選択します。 技術者のライブ ビデオ フィードが再び表示され、技術者の環境に注釈が自動的に示されます。
注釈を付ける (Teams デスクトップを使用しているリモート コラボレーターの場合)
注釈を付けるには、編集の開始を選択します。
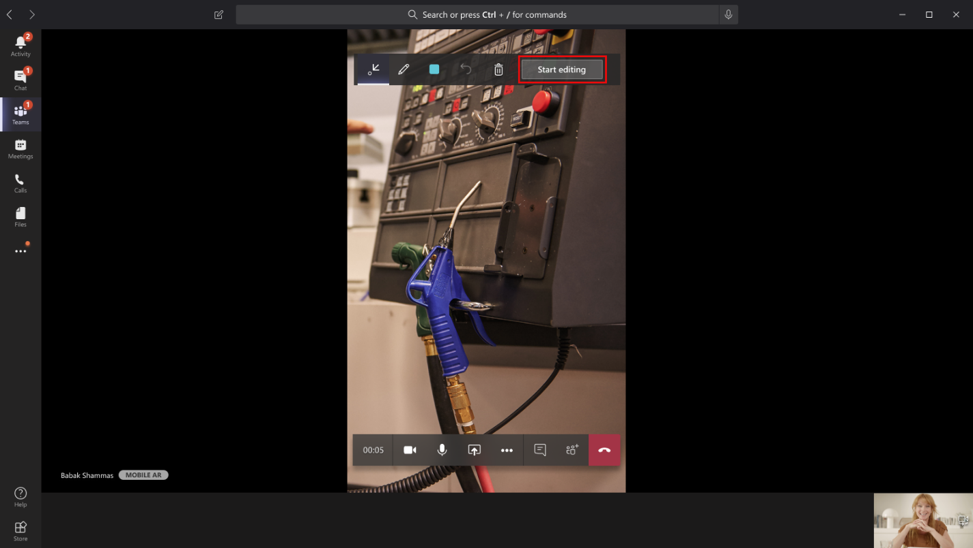
技術者の環境のスナップショットが表示されます。 スナップショットに注釈を追加できます。
技術者 リモート コラボレーター 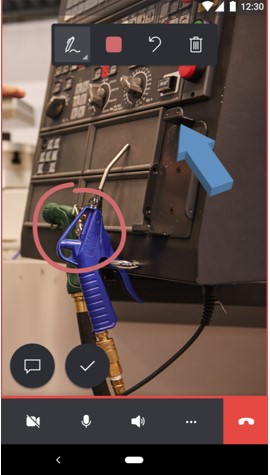
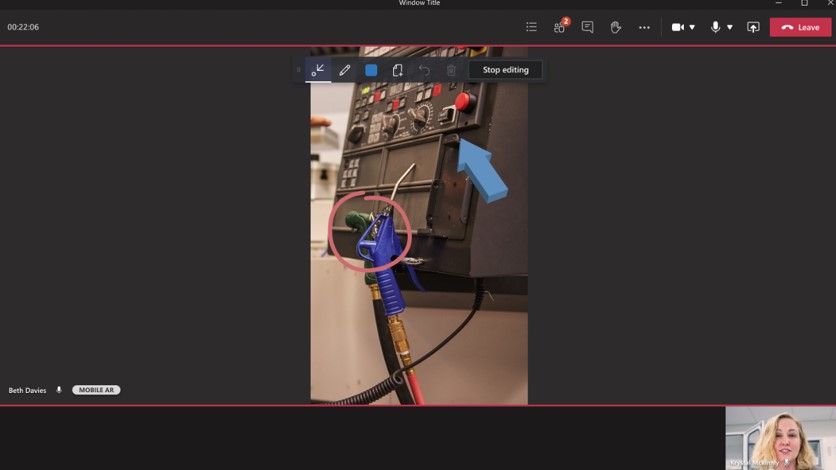
スナップショットへの注釈の追加を停止するには、編集の停止を選択します。 技術者のライブ ビデオ フィードが再び表示され、技術者の環境に注釈が自動的に示されます。