Dynamics 365 Remote Assist モバイル アプリで空間マークアップを使用して資産の状態をキャプチャする
Microsoft Dynamics 365 Remote Assist モバイル アプリを使用して、検査や修理などの作業中に手順や欠陥をキャプチャすることができます。 たとえば技術者は、調査している機器の写真またはビデオをキャプチャして、磨耗や腐食といった欠陥を強調することができます。 サービス マネージャーやサイトの監督者などの組織内の関係者は、その後 Dynamics 365 Remote Assist モデル駆動型アプリを使用してキャプチャを表示およびダウンロードできます。
前提条件
必要な資産をキャプチャおよび表示するには、以下が必要です。
Dynamics 365 Remote Assist がインストールされている環境および有効な Dynamics 365 Remote Assist ライセンスへのアクセス。
Dynamics 365 Remote Assist モバイル アプリの最新バージョン。 アプリ ストアからダウンロードした後は、アプリ設定から正しい環境を選択してください。
資産の状態のキャプチャ
資産リストの表示
資産タブを選択します。資産 (Dynamics 365 Remote Assist モデル駆動型アプリを通じて入力) は、最終更新日で降順に表示されます。 資産を検索するには、名前フィールドを使用するか、検索ボタンを選択します。
メモ
現在のところ、資産タブはモバイル アプリでの通話中には使用できません。
空間マークアップを使用した写真またはビデオのキャプチャ
資産タブで、リストから資産を選択します。 ページの上部にある検索ボタンを使用することもできます。
![Dynamics 365 Remote Assist Mobile の [資産] タブのスクリーンショット Dynamics 365 Remote Assist Mobile の [資産] タブのスクリーンショット。](media/08.01-assets-list.png)
資産を選択すると、以前キャプチャされた、その資産に関連付けられている写真またはビデオの一覧が表示されます。 キャプチャのいずれかを選択すると、写真を表示したり、ビデオを再生したりできます。 このリスト ビューからキャプチャを削除することもできます。 新しいキャプチャを記録するには、ページの下部にあるカメラ ツールを選択します。

新しいキャプチャを記録する際に、インク ツールまたは矢印ツールを使用して、環境内の資産をマークアップすることができます。 たとえば、資産の欠陥を丸で囲むことができます。 注釈を付け終わったら、[キャプチャ] ボタンを選択して資産の写真をキャプチャします。これには、追加した Mixed Reality 注釈が含まれます。

メモ
ビデオ キャプチャ ビューに切り替えるには、ビデオを選択した後、[キャプチャ] ボタンをタップして記録を開始します。 [キャプチャ] ボタンが変化し、使用可能な最大ビデオ長からのカウントダウン タイマーが表示されます。 ビデオ キャプチャ中は、さらに Mixed Reality の注釈を追加することができます。 記録を停止するには、もう一度 [キャプチャ] ボタンをタップします。
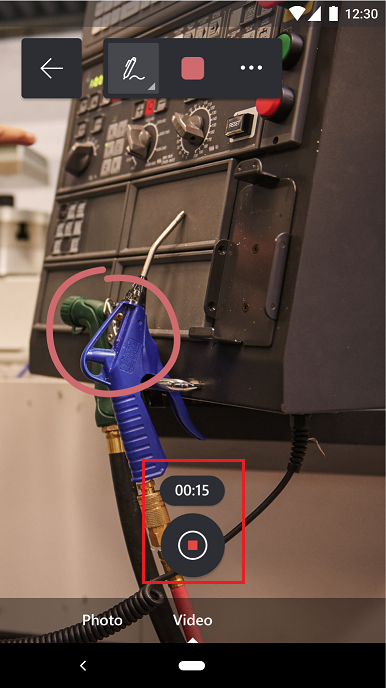
メモ
キャプチャした写真やビデオは、モバイル デバイスと Microsoft Dataverse にローカルで保存され、Dynamics 365 Remote Assist モデル駆動型アプリから表示できます。