Dynamics 365 での Teams 通話の発信と受信
Microsoft Teams ダイヤラーは、Dynamics 365 Sales ハブ アプリ内から直接顧客に電話をかけることで、生産性を高め、効率的に作業を行うのに役立ちます。 Teams ダイヤラーで電話をかけたり、受けたりすることができます。
ライセンスとロールの要件
| 要件タイプ | 以下が必要です |
|---|---|
| ライセンス | Dynamics 365 Sales Enterprise または Dynamics 365 Sales Enterprise または Dynamics 365 Sales Professional 詳細情報: Dynamics 365 Sales の価格 |
| セキュリティ ロール | 営業担当者や営業マネージャーなどの主要な営業の役割 詳細情報: プライマリ営業ロール |
Teams を開いてダイヤラーを呼び出す
Note
Microsoft Teams ダイヤラーを使用するには、管理者が組織内で構成する必要があります。 詳細: Microsoft Teams ダイヤラーの構成
Sales アプリにサインインし、ページの右上にある電話 (![]() ) アイコンを選択して、通話 を開きます。
) アイコンを選択して、通話 を開きます。
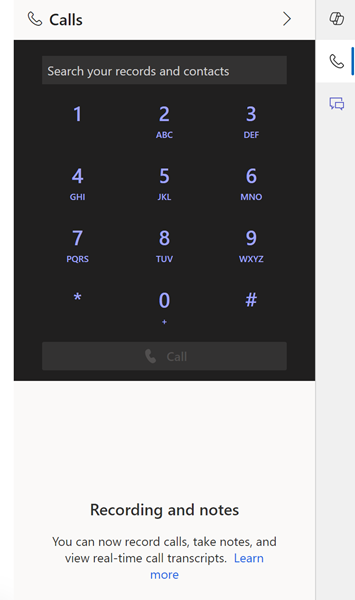
重要
- ブラウザーのプライベート ウィンドウまたはシークレット ウィンドウでサードパーティの Cookie がブロックされている場合、ダイヤラーは機能しません。 ダイヤラーを使用するには、ブラウザの サードパーティ Cookie のブロック アイコンをクリックして Cookie を許可する 選択します。
- ダイヤラーはユーザー定義エンティティではサポートされていません。 電話アイコンはユーザー定義エンティティ フォームに表示されますが、ダイヤラーは機能しません。
Teams で通話する
Microsoft Teams を使用して、Dynamics 365 のダイヤラー、レコード、または作業項目から顧客に直接電話をかけることができます。
Note
- 有効な電話番号が Dynamics 365 のレコードや作業項目に関連付けられていることを確認します。
- 通話が終了すると、電話 アクティビティが作成され、レコードのタイムラインと [アクティビティ] ページに表示されます。
Dynamics 365 のレコードを介して顧客に電話をかける方法
レコードを開きます。 この例では、取引先担当者レコードを開いています。
勤務先電話番号 フィールドでは、電話番号が連絡先 Jim Glynnに関連付けられています。
電話番号に関連する
 を選択します。. 通話が確立されます。
を選択します。. 通話が確立されます。選択 言語ドロップダウンから会話の言語を選択します。 適切な言語を選択すると、正確な文字起こし、キーワードの追跡、分析、洞察、KPIが保証されます。
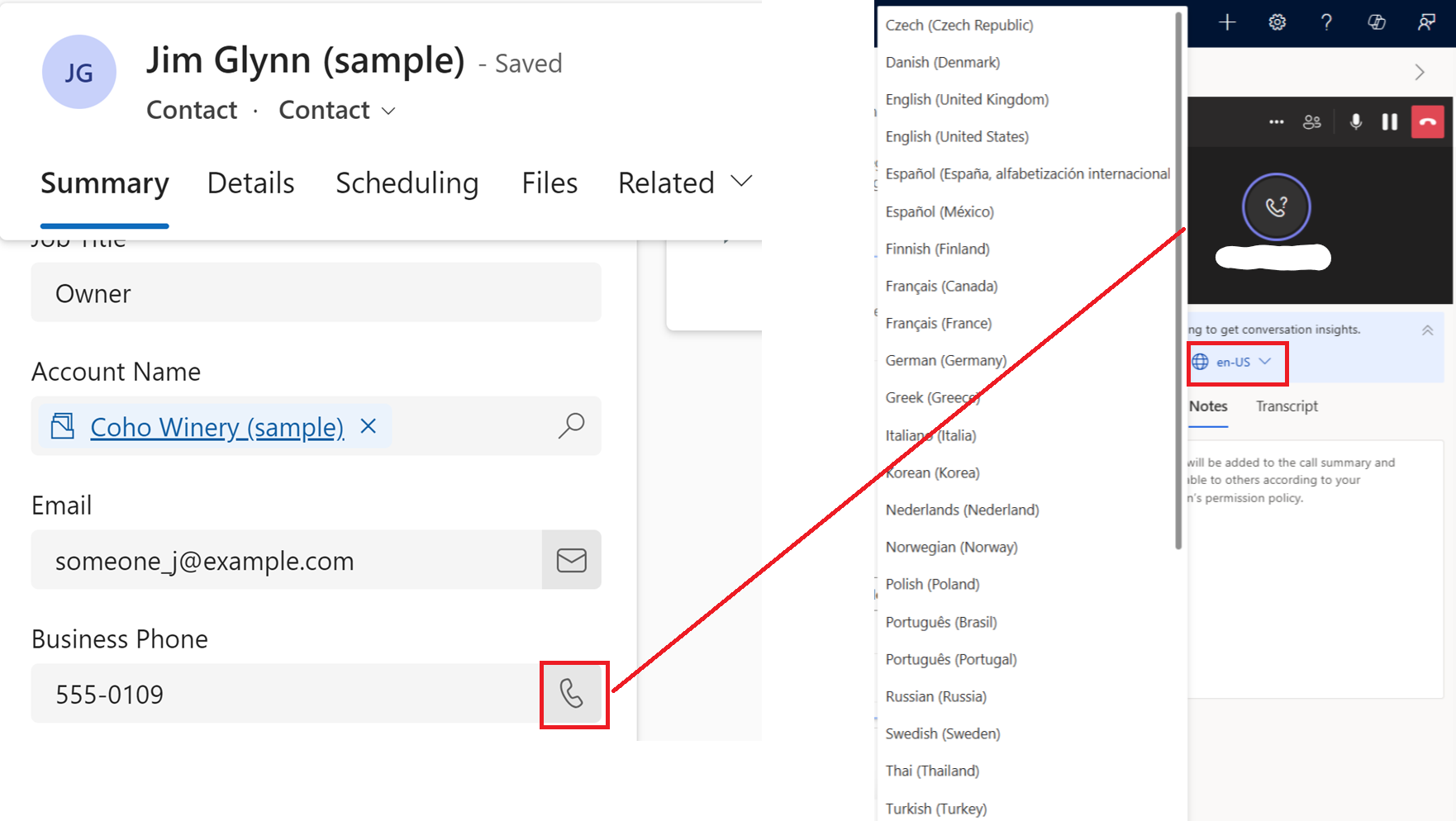
(オプション) ダイヤラー画面で省略記号 (3 つのドット メニュー) を選択して、マイクとスピーカーの設定を変更します。
前提条件: 管理者 で [ビューから呼び出す] オプションがオンになっている必要があります。
連絡先、 リード、 取引先企業などのエンティティの読み取り専用の グリッド ビューを開きます。
選択 いずれかの電話番号列から顧客の電話番号を取得します。
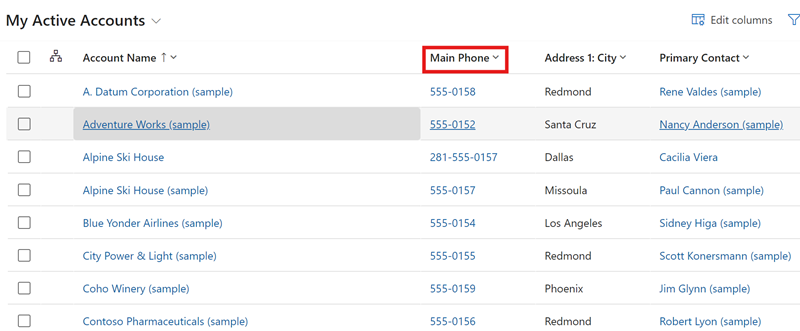
Teamsダイヤラー が開き、自動的に番号に電話をかけます。
作業リスト項目から顧客と通話する方法
マイ ワーク>営業アクセラレータに移動します。
作業リストが開きます。 その日に保留中の電話アクティビティを確認できます。 この例では、ナンシーアンダーソンの電話アクティビティはその日は保留中となっています。
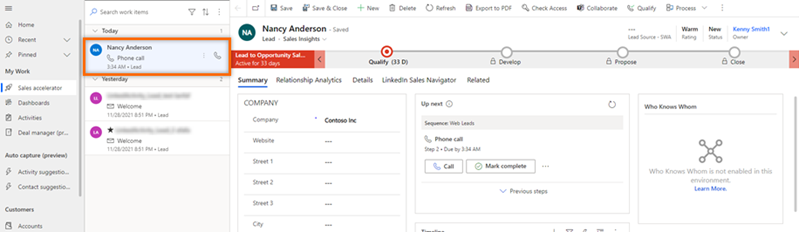
作業項目に対応する 選択
 。
。Teams のダイヤラーが開き、通話が確立されます。
注意
また、次へ ウィジェットの通話オプションを使って電話をかけることもできます。
顧客に手動で電話をかける方法
Teams のダイヤラーを開きます。
顧客の電話番号を入力するか、ダイアラー検索ボックスから顧客を検索します。
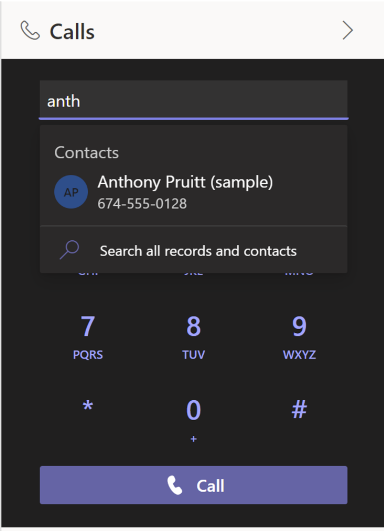
通話を選択します。
Dynamics 365 での Teams 通話の受信
Dynamics 365 Sales で電話を受けることができます。 着信があると、次の画像のように、ページの右上隅に通知が表示されます:
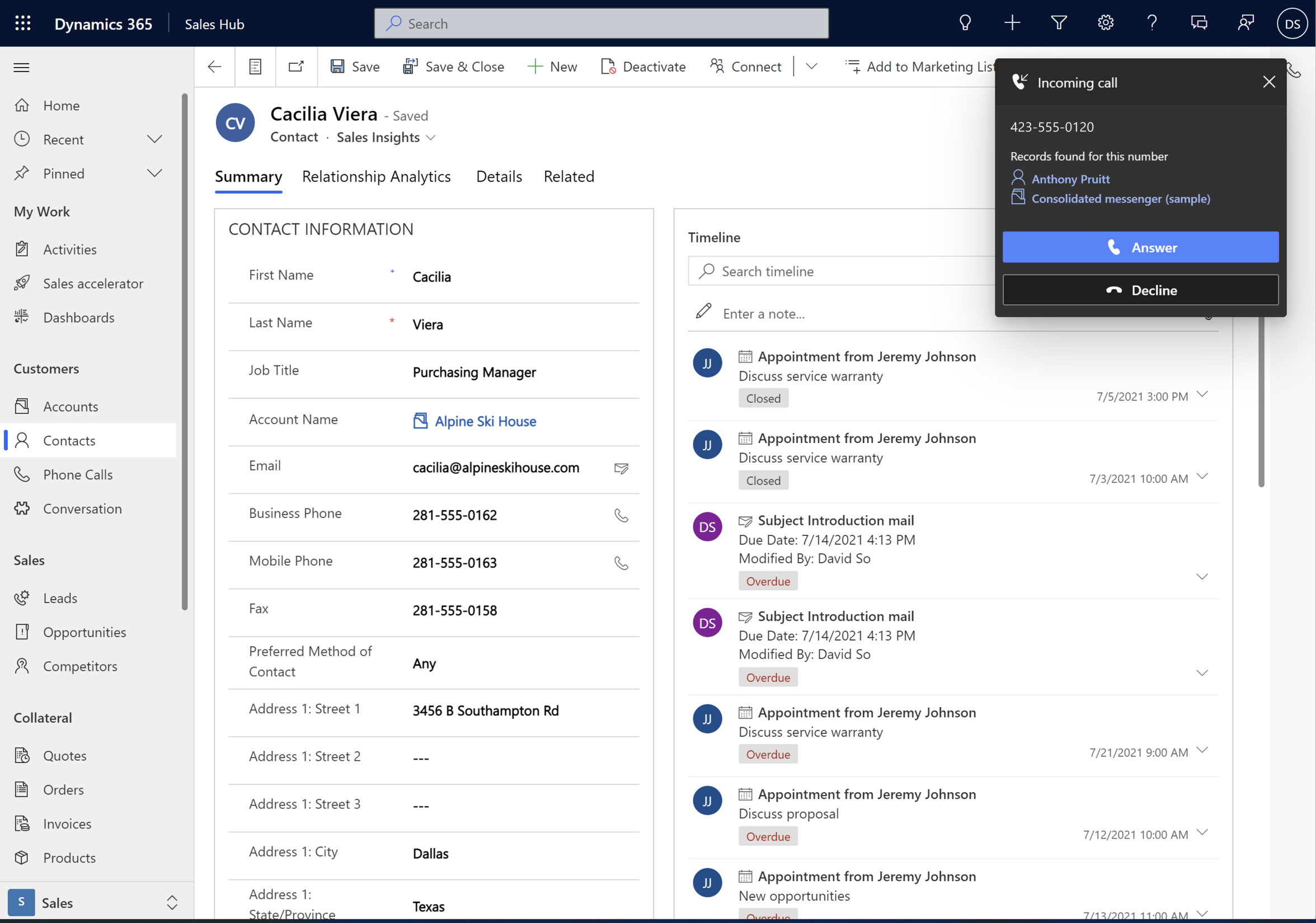
電話番号がレコードに関連付けられていると、自動的に発信者名が表示されます。 例えば、Kenny Smith さんは潜在顧客で、記録には携帯電話番号 "+1 123 456 7890" が関連付けられています。 +1 123 456 7890 から電話を受けると、Kenny Smith という名前が自動的に表示され、通知の名前を選択するとレコードを開くことができます。
Note
- 電話番号が複数のレコードに関連付けられている場合、通知には最大 3 件のレコードが表示され、この電話番号のレコードがさらにあることが示されます。 適切なレコードを選択します。
- 別の通話中に電話がかかってきた場合、着信通知には、現在の通話を終了して着信を受け入れるか、着信を拒否して現在の通話を続行するかのオプションが表示されます。
電話を受けるには、応答を選択します。 Teams のテレフォニー のパネルが開き、通話が接続されます。
電話のアクティビティが作成され、レコードのタイムラインに表示されます。 電話番号が自動的にレコードに割り当てられると、電話アクティビティの 通話元 と 関連 フィールドは自動的に入力されます。 着信した電話がどのレコードにも関連付けられていない場合は、電話のアクティビティのみが作成されます。 通話中に通話をレコードに関連付けるには、詳細 タブを選択し、レコードの接続 を選択します。
Dynamics 365 で不在着信を表示する
通話に出られなかった場合は、Dynamics 365 のアプリ内通知センターに通知が表示されます。 不在着信通知を表示するには、ページの右上隅にある通知アイコン (ベルのアイコン) を選択します。 Teams デスクトップなどの別のアプリから通話に応答した場合、その通話は不在着信とはみなされません。
注意
不在着信を表示するには、管理者が アプリ内通知を設定 を有効にしておく必要があります。
Teams 通話の転送 (プレビュー)
[このセクションはプレリリース ドキュメントであり、変更されることがあります。]
重要
- これはプレビュー機能です。
- プレビュー機能は運用環境での使用を想定しておらず、機能が制限されている可能性があります。 これらの機能は、お客様が一足先にアクセスして追加使用条件 の対象で、公式リリースの前に使用できるようになっています。
前提条件: 管理者 で 通話転送機能がオンになっている必要があります。
顧客の通話を同僚の Teams 回線や電話番号に転送できます。
通話中に、その他のオプション (…) を選択してから、転送 (プレビュー) を選択します。
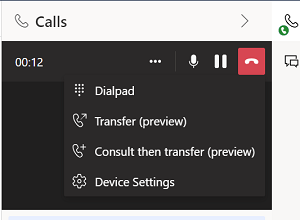
顧客の通話は保留中です。
ダイヤル パッドに同僚の名前または電話番号を入力します。
(オプション) 同僚の Teams 回線に電話している場合は、安全に転送するために 応答がない場合は電話をかけ直す を選択します。 そうしないと、応答がない場合に通話が切断されます。 このオプションは、電話番号に転送する場合には使用できません。
次のいずれかの手順に従います :
- 受信者が対応可能な場合は、転送 を選択します。
- 受信者が応答できない場合は、キャンセル を選択し、再開 を選択して顧客に戻ります。
Teams 回線に転送する場合、受信者にはあなたと顧客に関する情報が記載された転送通知が表示されます。 通話を転送した後は、新しい通話として扱われます。 この場合、元の通話中に作成したメモや録音は受信者に転送されません。
Teams 通話の相談と転送 (プレビュー)
[このセクションはプレリリース ドキュメントであり、変更されることがあります。]
重要
- これはプレビュー機能です。
- プレビュー機能は運用環境での使用を想定しておらず、機能が制限されている可能性があります。 これらの機能は、お客様が一足先にアクセスして追加使用条件 の対象で、公式リリースの前に使用できるようになっています。
前提条件: 管理者 で 通話転送機能がオンになっている必要があります。
顧客からの電話を同僚に転送する前に、同僚に相談できます。 通話を転送せずに、同僚に相談してから顧客に直接応答することもできます。
通話中に、その他のオプション (…) を選択してから、相談して転送する (プレビュー) を選択します。
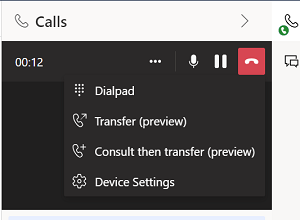
顧客が保留状態になります。
同僚の名前または電話番号を入力します。
次のいずれかの手順に従います。
受信者が対応可能な場合は、次の手順に従います。
- 通話を選択します。 保留時間が表示されるので、顧客がどれくらい待っているかがわかります。
- 同僚に相談します。
- 同僚が電話を受ける準備ができている場合は、転送 を選択します。
Teams 回線に転送する場合、受信者にはあなたと顧客に関する情報が記載された転送通知が表示されます。 通話を転送した後は、新しい通話として扱われます。 この場合、元の通話中に作成したメモや録音は受信者に転送されません。
受信者が不在の場合、または顧客に直接応答したい場合は、キャンセル を選択してから、再開 を選択して顧客に戻ります。
進行中のTeams通話に参加者を追加する (プレビュー)
[このセクションはプレリリース ドキュメントであり、変更されることがあります。]
重要
- これはプレビュー機能です。
- プレビュー機能は運用環境での使用を想定しておらず、機能が制限されている可能性があります。 これらの機能は、お客様が一足先にアクセスして追加使用条件 の対象で、公式リリースの前に使用できるようになっています。
前提条件: 管理者 で 通話に人を追加する機能がオンになっている必要があります。
進行中のTeams通話に参加者を追加できます。 追加される参加者は、内部ユーザーまたは外部連絡先にすることができます。 現在の参加者に呼び出し音を聞かせたくない場合は、参加者を追加する間、通話を待機状態にすることができます。
通話中に、 ユーザーの追加 アイコンを 選択 して、追加する参加者の名前または番号を入力します。
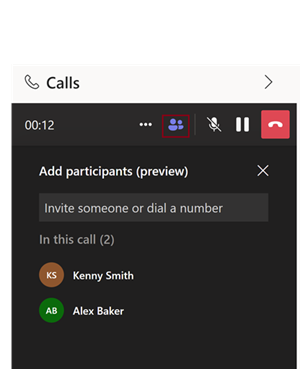
選択 電話 して電話をかけます。 通話に応答すると、新しい参加者について他の参加者に通知する音声メッセージが再生されます。
注意
参加者の名前の横にある3つのドットのメニュー (…) を選択し、 [削除] を選択すると、通話から参加者を削除できます。 このオプションは、通話に2人以上の参加者がいる場合にのみ使用できます。
電話 のアクティビティを見る
通話の発信または受信後、電話 アクティビティが記録されます。
通話がレコードに関連付けられている場合、電話 アクティビティは次の場所に表示されます。
- 記録のタイムライン上。
- 「マイアクティビティ」 ページ。 ページの「 関連 」列に、リンクされたレコードが表示されます。
通話がどのレコードにも関連付けられていない場合:
- 電話 アクティビティが作成され、 アクティビティ ページにのみ表示されます。
デフォルトでは、応答されなかった通話はアクティビティとして記録されません。 応答されなかった通話を追跡したい場合は、管理者 に連絡して、 通話試行の記録を有効にしてください。
通話分析
通話データの概要、サマリー、トランスクリプション、インサイト、アクション アイテムをリアルタイムで分析する 会話インテリジェンスの構成。 詳細情報: Teams の通話を通じてリアルタイムの通話データを取得する
アプリのオプションが見つかりませんか?
次の 3 つの可能性があります:
- 必要なライセンスまたは役割がありません。 このページの上部にあるライセンスとロールの要件のセクションを確認してください。
- 管理者がこの機能を有効にしていない場合。
- 組織がカスタム アプリを使用している場合。 正確な手順について管理者に確認してください。 この記事で説明する手順は、すぐに使用できる営業ハブ アプリと Sales Professional アプリのみに該当します。