作業項目の外観をカスタマイズする
営業アクセラレータの作業項目は、営業担当者の時間と労力の優先付けに役立ちます。 作業項目をカスタマイズして、作業リストで最も関連性の高い重要な情報を表示します。 営業担当者があつかうエンティティ タイプごとに、作業項目をカスタマイズすることができます。 作業項目がデフォルトでどのように表示されるかを知りたいですか? デフォルトの作業項目の表示形式 セクションを参照してください。
注意
フォーカス ビューで行ったカードのカスタマイズは、作業リストのカード表示にも影響します。 詳細: フォーカス ビューで作業リスト カードをカスタマイズする
ライセンスとロールの要件
| 要件タイプ | 以下が必要です |
|---|---|
| ライセンス | Dynamics 365 Sales Premium、Microsoft Relationship Sales、Dynamics 365 Sales Enterprise 詳細情報: Dynamics 365 Sales の価格 |
| セキュリティ ロール | 営業担当者や営業マネージャーなど、管理者や主要な営業の役割 |
管理者ロールがある場合は、次のタスクを実行できます。
- カスタマイズの有効化。 詳細: カスタマイズの公開
- 営業担当者にカスタマイズを上書きできるようにします。 詳細: 他のユーザー ロールのカスタマイズをロック、またはロック解除する
- 組織に合わせて作業項目をカスタマイズする。 詳細: 作業項目のカスタマイズ
プライマリ営業の役割を持ち、管理者が作業項目をカスタマイズする機能をオンにしている場合、自分用にのみカスタマイズすることができます。 カスタマイズは、他の営業担当者が作業リストに表示する内容には影響しません。 詳細: 作業項目のカスタマイズ
カスタマイズを有効化する
管理者は、作業項目をカスタマイズする機能を有効化する必要があります。 有効化しない限りは、組織内の作業項目をカスタマイズできません。
Dynamics 365 Sales ハブ アプリにサインインして、領域の変更>営業 に移動します。
左のペインで、自分の作業の配下で、営業アクセラレータを選択します。
作業リストのページで、その他のオプション>設定 を選択します。
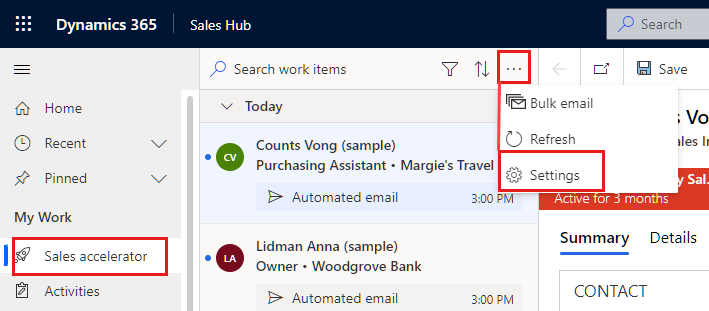
設定ページで、作業項目の外観を選択します。
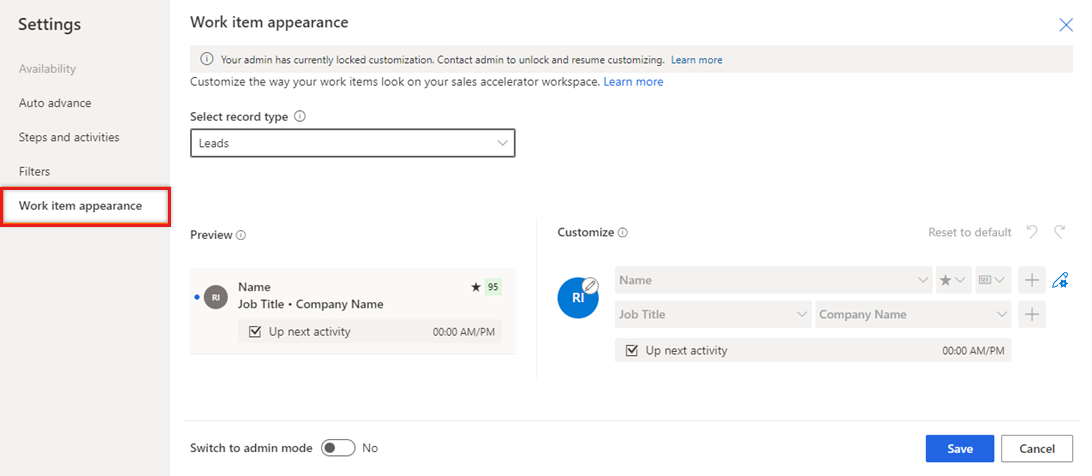
設定リストで作業項目の外観が表示されない場合、管理者が作業項目のカスタマイズをオンにしていないことを意味します。 カスタマイズをオンにしてから、これらの手順を再度実行します。
管理者モードに切り替えうぃをオンにして、作業項目をカスタマイズできるようにします。 この設定をオフにすると、作業項目は誰も変更できなくなり、管理者も変更できなくなります。
管理者モードをオンにすると、カスタマイズをロックするが表示されます。 営業担当者があなたのカスタマイズを上書きするのを防ぐには、この設定を選択します。 営業担当者が作業項目に独自の変更を加えることができるようにするには、この設定をクリアします。
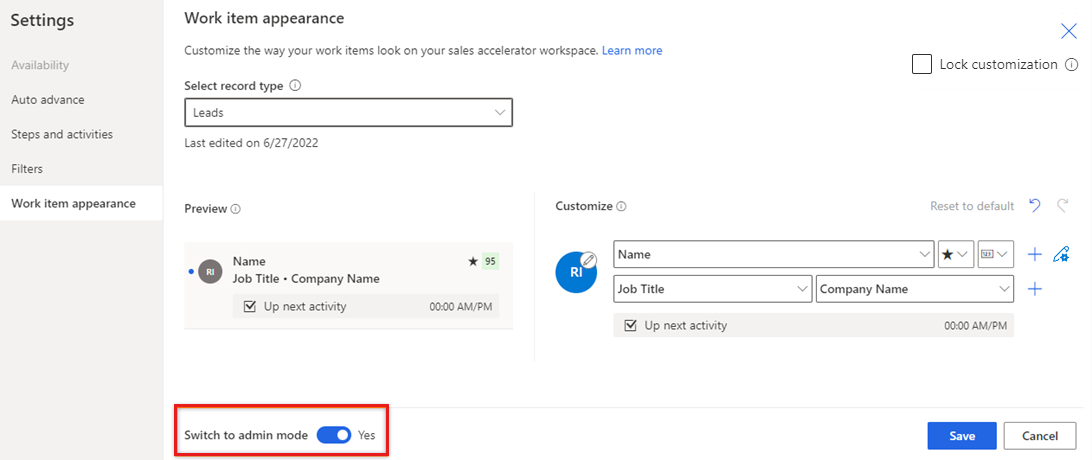
管理者モードがオンになります。 以上で、自分の組織用に作業項目をカスタマイズしたり、組織内の他のユーザー ロールに作業項目をカスタマイズさせたりすることができるようになります。
他のユーザー ロールのカスタマイズをロック、またはロック解除する
管理者は、他のユーザーロールに、要件に応じて作業項目に対して行ったカスタマイズを上書きすることができます。
管理者モードをオンにすると、カスタマイズをロックする設定が表示されます。 詳細: カスタマイズの公開
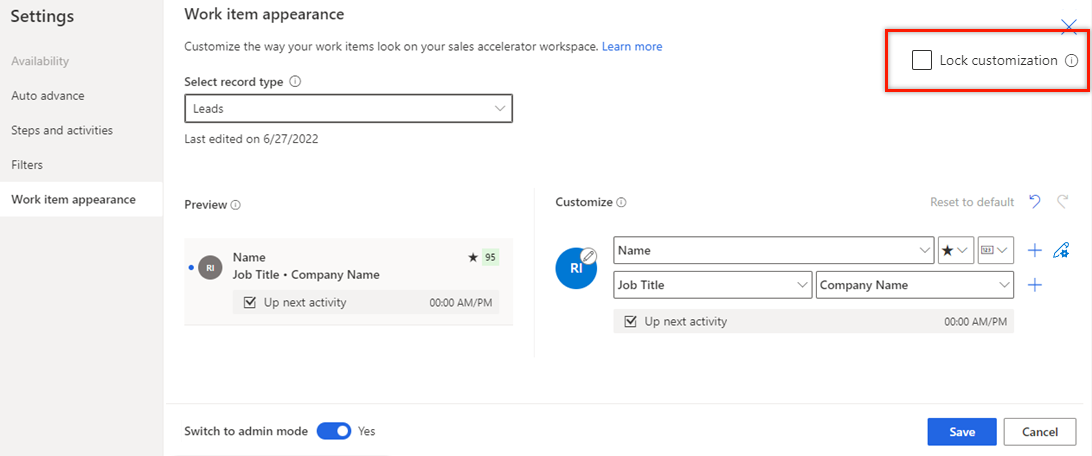
カスタマイズをロックする設定の場合は、次のいずれかのオプションを選択して構成します:
- 営業担当者が作業項目に独自の変更を加えることができるようにするには、この設定をクリアします。
- 営業担当者があなたのカスタマイズを上書きするのを防ぐには、この設定を選択します。
作業項目をカスタマイズする
管理者でない場合は、管理者に作業項目のカスタマイズを依頼する必要があります。 詳細: 他のユーザー ロールのカスタマイズをロック、またはロック解除する
作業項目をカスタマイズする手順は、管理者と他の主要な営業の役割の両方で共通しています。
Dynamics 365 Sales ハブ アプリにサインインして、領域の変更>営業 に移動します。
左のペインで、自分の作業の配下で、営業アクセラレータを選択します。
作業リストのページで、その他のオプション>設定 を選択します。
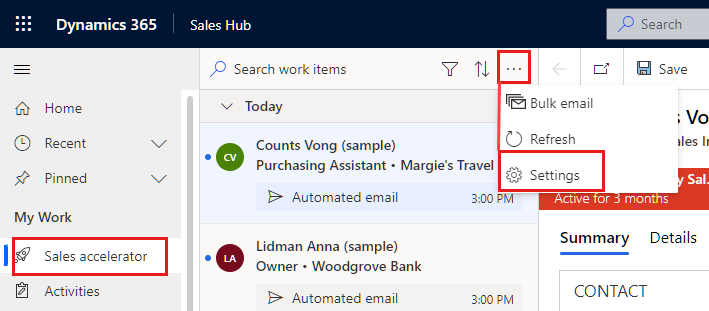
設定ページで、作業項目の外観を選択します。
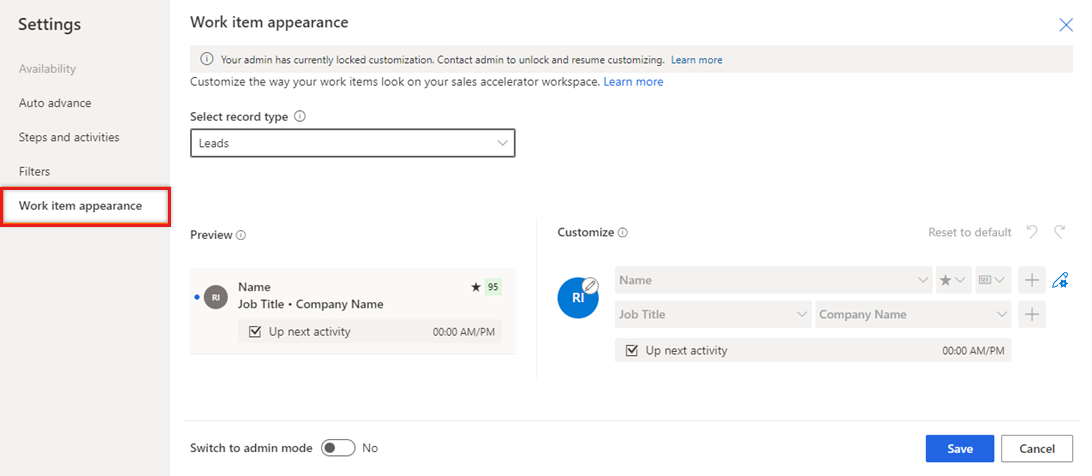
注意
- 管理者モードに切り替えるとカスタマイズをロックするオプションは管理者のみが利用できます。
- 管理者でない場合は、作業項目をカスタマイズする前に、管理者に管理モードをオンにするように依頼する必要があります。
レコードの種類を選択するリストで、作業項目をカスタマイズするレコードの種類を選択します。
カスタマイズセクション配下で、次のオプションを使用してカスタマイズします:
作業項目に表示されるアイコンを変更するには、鉛筆アイコンを選択してから、次のいずれかのオプションを選択します:
- 画像を記録する: 連絡先の写真 (利用可能な場合)
- イニシャルの記録: 連絡先の最初と最後のイニシャル
- レコードの種類: レコードの種類に関連付けられているアイコン
- 活動タイプ: レコードの現在の活動に関連付けられているアイコン
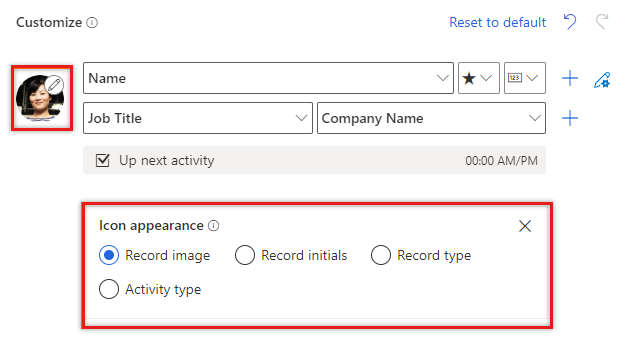
作業項目の内容を変更するには、表示するフィールドまたは属性を選択します:
- 既存の属性を変更するには、代わりに別の属性を選択します。
- 同じ行に属性を追加するには、既存の属性にカーソルを合わせてその他のオプション>フィールドの追加を選択します。 最大 3 つのフィールドを連続して表示できます。
- 同じ行にアイコンを追加するには、既存の属性にカーソルを合わせてその他のオプション>アイコンの追加を選択します。 最大 3 つのアイコンを連続して表示できます。
- 単一の行を追加するには、追加アイコン (+)を選択します。 作業項目には最大 4 行の情報を表示できます。
- 作業項目のその他のオプション アイコンを選択したときに表示されるアクションを変更するには、鉛筆と歯車のアイコンを選択し、1 つまたは複数のアクションを選択します。
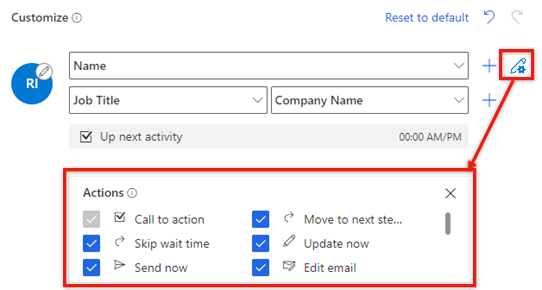
- フィールド、またはアイコンを削除するには、フィールドやアイコンにカーソルを合わせてその他のオプション>削除を選択します。
すべてのカスタマイズを削除して作業項目を元の外観に戻すには、既定にリセットを選択します。
保存 を選びます。
デフォルトの作業項目の表示形式
デフォルトでは、作業項目の表示形式は次の値に設定されます:
| エンティティ型 | 既定値 |
|---|---|
| Accounts | 行 1: アカウント名とフォロー インジケーター 行 2: 取引先責任者の氏名と役職 行 3: 次の活動 |
| Contacts | 行 1: 氏名とフォロー インジケーター 行 2: 役職名と会社名 行 3: 次の活動 |
| ユーザー定義エンティティ | 行 1: 名前とフォロー インジケーター |
| リード | 行 1: 名前、フォロー インジケーター、予測スコアリング 行 2: 役職名と会社名 行 3: 次の活動 |
| 営業案件 | 行 1: 取引先担当者氏名、フォロー インジケーター、予測スコアリング 行 2: 取引先担当者の役職と会社名 行 3: トピックと売上見込み 行 4: 次の活動 |
アプリのオプションが見つかりませんか?
次の 3 つの可能性があります:
- 必要なライセンスまたは役割がありません。 このページの上部にあるライセンスとロールの要件のセクションを確認してください。
- 管理者がこの機能を有効にしていない場合。
- 組織がカスタム アプリを使用している場合。 正確な手順について管理者に確認してください。 この記事で説明する手順は、すぐに使用できる営業ハブ アプリと Sales Professional アプリのみに該当します。