フォーカス ビューでレコードを表示および管理する
フォーカス ビューを使用すると、取引先企業、取引先担当者、リード、営業案件、およびその他のレコードと関連するアクティビティを 1 つのページで表示および管理できます。 この表示により、タスクに集中しやすくなり、複数の画面間を移動する必要性も軽減されます。 また、タスクをより適切に整理して優先順位を付けることができるため、時間と労力を節約できます。
カスタム エンティティを含むすべてのエンティティでフォーカス ビューが利用できるようになりました。 ダッシュボードにアクセスするには、システム管理者がアクセスを有効化する必要があります。 詳細情報: フォーカス ビューを有効にして既定として設定する。
注意
- フォーカス ビューは、営業アクセラレータ ワークスペース ビューに似ています。 ワーク リストを通じて販売パイプラインに優先順位を付ける方法について。
- 最新のアップデートとフォーカス ビューの機能を表示するには、早期アクセス アップデートをオプトインする必要があります。 システム管理者に問い合わせて、あなたに対して早期アクセス更新を有効にしてください。 詳細: 早期アクセス更新プログラムへのオプトイン。
フォーカスされたビューを開く
フォーカス ビューは、期限を迎えた活動や保留中の活動を含む未処理のレコードを、複数の画面を移動することなく表示する一元管理された場所です。 デフォルトでは、リード エンティティ グリッドはフォーカス ビューで開きます。 ただし、管理者は、取引先企業、取引先担当者、営業案件、カスタムなど他のエンティティを有効にしてデフォルトとして設定する必要があります。 詳細情報: フォーカス ビューを有効にして既定として設定する。
サイトマップから、リード、取引先企業、取引先担当者、営業案件などのエンティティを選択します。 エンティティ グリッドはフォーカス ビューで開きます。
エンティティ グリッドをフォーカス ビューまたはリスト ビューで開き、同じビュー内で閉じた場合、アプリケーションは次回アクセスしたときに同じビューでグリッドを開くことを記憶します。 たとえば、フォーカス ビューで取引先企業エンティティ グリッドを開いて閉じた場合、次に取引先企業エンティティ グリッドを開いたときに、フォーカス ビューで開きます。
注意
アクティビティ エンティティでは、フォーカス ビューは利用できません。
フォーカスされたビューを理解する
次の画像は、リード エンティティのフォーカス ビューの例です。
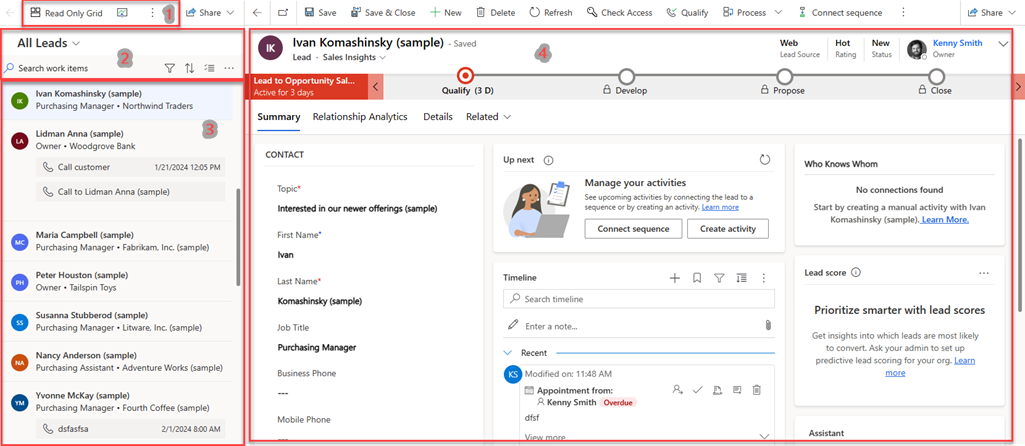
フォーカス ビューは、次のセクションに分類されます。
ビューとコマンド バーを切り替えます:
-
ビューの切り替え: このアクションにより、フォーカス ビューからリスト ビューに変更できます。 これを行うには、読み取り専用グリッド オプションを選択します。 読み取り専用グリッド オプションは、エンティティのコントロールが 1 つある場合にのみ使用できます。 複数のコントロールがある場合は、代わりに 表示方法 オプションが表示されます。 表示形式 を選択し、必要なビューに変更するオプションを選択します。
早期アクセス アップデートをオプトインしている場合は、形式を指定して表示 オプションがコマンド バーの最初のオプションとして表示されます。 - コマンド バー: この機能には、複数のレコードに対して一括アクションを実行するのに役立つアクションが含まれています。 使用するには、その他のオプションを選択します。 その後、操作するレコードを選択し、必要なアクションを実行できます。
-
ビューの切り替え: このアクションにより、フォーカス ビューからリスト ビューに変更できます。 これを行うには、読み取り専用グリッド オプションを選択します。 読み取り専用グリッド オプションは、エンティティのコントロールが 1 つある場合にのみ使用できます。 複数のコントロールがある場合は、代わりに 表示方法 オプションが表示されます。 表示形式 を選択し、必要なビューに変更するオプションを選択します。
作業リスト アクション:
検索、フィルター、および並べ替え: これらのオプションは、作業リスト アイテム ビューの上部に表示されます。 リストで表示するレコードを検索、フィルター、ソートすることで、作業したいレコードだけを素早く特定することができます。 フォーカス ビューとリスト ビューを切り替えることもできます。 ビューで使用可能な属性がフィルターと並べ替えとして表示されます。 これらの属性には、セールス アクセラレータの ワークスペースのカスタマイズ を通じて追加されたフィールドと、カードのカスタマイズを通じてワーク リスト カードに追加された新しいフィールドが含まれます。
注意
次の属性タイプは、フィルターと並べ替えではサポートされていません: 所有者、ルックアップ、顧客、一意の識別子、関連エンティティ、ワークスペースのカスタマイズによって作成された高度なフィルター。
リードおよび商談エンティティの場合、フィルターには非推奨の属性オプションが表示される場合があります。 これらのフィルタを削除するには、ワーク リスト カードのカスタマイズに移動し、予測スコア フィールドを削除します。
ビューにさらにフィルターを追加したい場合は、詳細フィルターを作成できます。
- 詳細フィルター: 式ビルダーを使用して詳細フィルター オプションを作成し、作業リストに表示されるコンテンツを絞り込みます。 フォーカス ビューでエンティティに対して定義できる詳細フィルターは 1 つだけです。 フィルターの編集 を選択して、式ビルダーを開きます。 式ビルダーで、必要に応じて条件を作成し、適用 を選択します。 詳細フィルターが適用されると、フィルター アイコンが青色で塗りつぶされ、フィルター オプションの下に詳細フィルター タグが表示されます。
複数のレコードを選択する: 複数のレコードに対して一括操作を実行するには、複数のレコードを選択 オプションを選択します。 その後、操作するレコードを選択し、必要なアクションを実行できます。 コマンド バーで その他のオプション を選択して、バルク アクションを実行します。
更新と設定: その他のオプション を選択して、リスト更新を実行し、設定で作業リスト カードを構成します。
- 更新: 更新 を選択して、レコードのリストを更新します。
- 作業リスト カードのカスタマイズ: 作業リスト カードをカスタマイズするには、設定 を選択します。 詳細: 作業リスト カードのカスタマイズ
レコード リスト: 選択したエンティティのすべてのレコード (関連付けられた活動がないリードを含む) がカード形式で表示されます。 これらのカードでは、手動または自動にかかわらず、現在の日付および以前の日付から活動を実行および完了することができます。 各カードには、レコード名、主な連絡先名、次善のアクションなどの情報が表示されます。
- 次善のアクション: これらには、期日が最も遅い上位 2 つの活動が含まれます。 次善のアクションを完了するには、アクションにカーソルを合わせ、アクション アイコンを選択します。
- アクション項目なし: レコードで使用できるアクション項目がない場合、レコードには名前や取引先担当者の詳細などの情報が表示されます。
- 予測スコアリング: 組織で予測スコアリングが有効になっている場合、リストにはカードの右上隅にそのリードまたは営業案件のスコアも表示されます。 スコアによるリードの優先順位付け と スコアによる営業案件の優先順位付けの詳細をご覧ください。
記録の詳細: 作業リストで記録を選択すると、同じページで記録の詳細ビューが開きます。
作業リスト カードをカスタマイズする
作業リスト カードをカスタマイズして、確認する情報を表示できます。 営業アクセラレータが有効になっている場合、ここで行ったカスタマイズは営業アクセラレータの作業リスト項目にも反映されます。 詳細: 営業アクセラレータで作業項目の外観をカスタマイズする
作業リスト カードに行ったカスタマイズは、エンティティ型に固有です。 たとえば、リード エンティティの作業リスト カードをカスタマイズすると、カスタマイズはリード エンティティにのみ適用されます。 カスタマイズは、取引先企業、取引先責任者、営業案件、その他のエンティティには適用されません。 これらのカスタマイズは、営業アクセラレータのワークスペース ビューにも影響します。
注意
設定 アイコンを表示して、作業リスト カードをカスタマイズするには、作業リストユーザー設定 エンティティのファイルの読み取り権限が必要です。 管理者 は必要な権限を提供する必要があります。
フォーカス ビュー ページの作業リスト ペインで その他のオプション を選択し、設定 を選択します。
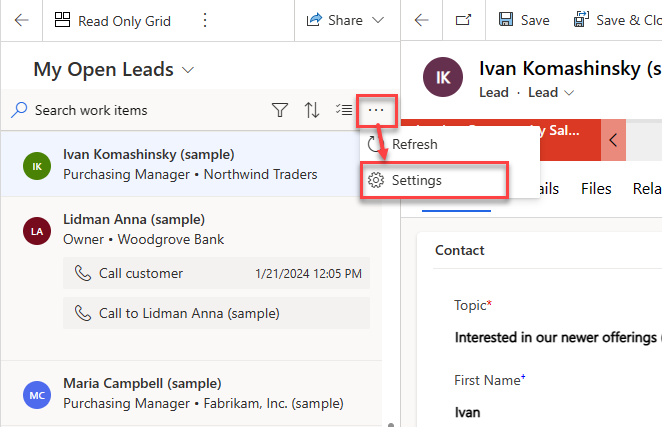
設定 ダイアログ ボックスで、作業項目の表示形式 を選択します。
![フォーカス ビューの [作業項目の表示形式] 設定ページのスクリーンショット。](media/focused-view-customize-select-work-item-appearance.png)
フォーカス ビューで作業リスト カードをカスタマイズするときに留意すべき考慮事項は次のとおりです:
- 管理者モードに切り替えるとカスタマイズをロックするオプションは管理者のみが利用できます。
- カスタマイズが無効になっている場合は、管理者に連絡してカスタマイズ ロックをオフにしてください。
- 管理者モードをオンにすると、組織内のすべてのユーザの作業項目をカスタマイズできます。 オフにすると、自分専用に作業項目をカスタマイズできます。 管理者モードがオフになっている場合は、管理者に連絡してオンにしてください。 詳細: 他のユーザー ロールのカスタマイズをロック、またはロック解除する
- 作業リスト カードのアクション項目はカスタマイズできません。 また、プレビュー モードでは、営業アクセラレータ ワークスペース ビューで構成されているアクション項目を選択するための その他のオプション アイコンが表示されません。
カスタマイズセクション配下で、次のオプションを使用してカスタマイズします:
作業項目に表示されるアイコンを変更するには、鉛筆アイコンを選択してから、次のいずれかのオプションを選択します:
- レコードの画像: 連絡先の写真 (使用できる場合)。
- レコードのイニシャル: 連絡先の姓と名のイニシャル。
- レコードの種類: レコードの種類に関連付けられているアイコン。
- 活動タイプ: レコードの現在の活動に関連付けられているアイコン。
作業項目の内容を変更するには、表示するフィールドまたは属性を選択します:
- 既存の属性を変更するには、リストから代わりに別の属性を選択します。
- 同じ行に属性を追加するには、既存の属性にカーソルを合わせてその他のオプション>フィールドの追加を選択します。 最大 3 つのフィールドを連続して表示できます。
- 同じ行にアイコンを追加するには、既存の属性にカーソルを合わせてその他のオプション>アイコンの追加を選択します。 最大 3 つのアイコンを連続して表示できます。
- 単一の行を追加するには、追加アイコン (+)を選択します。 作業項目には最大 4 行の情報を表示できます。
- フィールド、またはアイコンを削除するには、フィールドやアイコンにカーソルを合わせてその他のオプション>削除を選択します。
注意
現在、インジケーターをフォロー オプションはフォーカスされたビューでは機能しません。
すべてのカスタマイズを削除して作業項目を元の外観に戻すには、既定にリセットを選択します。
プレビュー セクションには、作成したカスタマイズに基づいて作業リスト カードのプレビューが表示されます。
保存 を選びます。
レコードの自動更新
作業リスト内のレコードは、更新されると自動的に更新されます。 ただし、管理者 ではこの機能を有効にし、レコードを更新する時間間隔を構成する必要があります。 この機能を構成する方法の詳細については、「 レコードを自動的に更新する」を参照してください。
フォーカスされたビューに表示されるレコードの数を増やす
フォーカスされたビューにページごとに表示されるレコードの数を次のように構成できます。 デフォルトでは 50 件のレコードが表示されますが、この数は最大 250 件まで増やすことができます。 これを行うには、個人用設定に移動し、全般 タブで 行の任意のリストのページごとに表示される行数を設定する オプションを使用すると、フォーカスされたビューでページごとに表示されるレコード数を増やすことができます。 詳細:個人用オプションの設定
関連情報
フォーカス ビューを有効にして既定として設定する
作業リストを使用して営業パイプラインに優先順位を付ける
カンバン ビュー で営業案件に関する作業を行う
作業項目のカスタマイズ
フォーカスされたビューの FAQ