強化された電子メール エクスペリエンスを使用した電子メールの送信
Customer Engagement アプリの強化された電子メール エクスペリエンスにより、ユーザーは作業中のレコードを離れることなく電子メールを作成できます。
ライセンスとロールの要件
| 要件タイプ | 以下が必要です |
|---|---|
| ライセンス | Dynamics 365 Sales Enterprise または Dynamics 365 Sales Enterprise または Dynamics 365 Sales Professional 詳細情報: Dynamics 365 Sales の価格 |
| セキュリティ ロール | 営業担当者や営業マネージャーなどの主要な営業の役割 詳細: プライマリ営業ロール |
メール エクスペリエンスで実現できること
補正済み電子メール エクスペリエンスでは、以下に対応しています:
- 電子メールの内容を失わずに、別のページに移動します。
- 作業中だったレコードに戻す電子メール ウィンドウを最小限にします。
- 電子メール エディターのポップアップ ウィンドウを展開し、さらに電子メール オプションを表示します。
- 同時に、3 つの電子メールの作成ポップアップ ウィンドウを開きます。
- あらかじめ定義されたテンプレートを検索し、作成中の電子メールに適用します。
- 電子メールに添付ファイルを追加します。
Note
- システム管理者は、使用する前に拡張電子メール エクスペリエンスを有効化する必要があります。
- 強化された電子メール エクスペリエンスは、任意の Customer Engagement アプリのタイムライン セクションから作成された電子メール アクティビティに対してのみ使用できます。
- 拡張電子メール ポップアップ ウィンドウは、画面サイズが少なくとも 400 x 650 pixels またはより大きい場合のみ開きます。 小さい場合は、拡張電子メール エクスペリエンスの代わりに、標準フォームに表示されます。
- 拡張電子メール フォームでの作業中に (検索フィールドでレコードを選択して) レコードに移動しようとすると、エラー メッセージが表示されます。 拡張電子メール フォーム内から別のレコードに移動することはできません。
補正済み電子メール エクスペリエンスを使い、電子メールを作成します
取引先企業、取引先担当者、潜在顧客または営業案件レコードの Timeline セクションで、+ を選び、活動で電子メールを選択します。
新しいホップアップ ウィンドウが開きます。
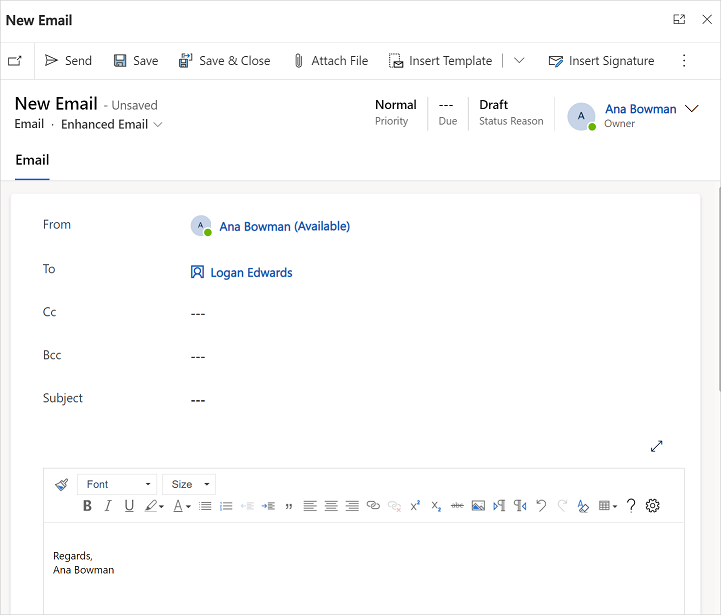
からおよびにフィールドは、元のレコードのユーザー、取引先企業および取引先担当者に基づいて、自動的に設定されます。
ゼロから電子メールを書き込む、またはテンプレートを挿入を選択して、テンプレートを検索して適用します。
添付ファイルを追加する場合は、ファイルを添付を選択します。
署名の挿入を選び、署名を検索して追加します。
終了したら、送信を選択します。
電子メール機能の詳細については、メール エクスペリエンスを理解するを参照してください。
既定のフォントとサイズを設定する
作成するすべてのメールがそのフォント設定を使用するように、既定のフォントとサイズを設定します。 既定のフォントとサイズの設定の詳細については、既定のフォントとフォント サイズを設定する を参照してください。
アプリのオプションが見つかりませんか?
次の 3 つの可能性があります:
- 必要なライセンスまたはロールがない場合。
- 管理者がこの機能を有効にしていない場合。
- 組織がカスタム アプリを使用している場合。 正確な手順について管理者に確認してください。 この記事で説明する手順は、すぐに使用できる営業ハブ アプリと Sales Professional アプリのみに該当します。
参照
フィードバック
以下は間もなく提供いたします。2024 年を通じて、コンテンツのフィードバック メカニズムとして GitHub の issue を段階的に廃止し、新しいフィードバック システムに置き換えます。 詳細については、「https://aka.ms/ContentUserFeedback」を参照してください。
フィードバックの送信と表示