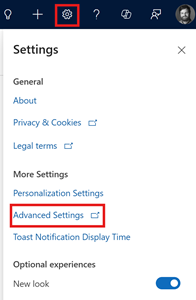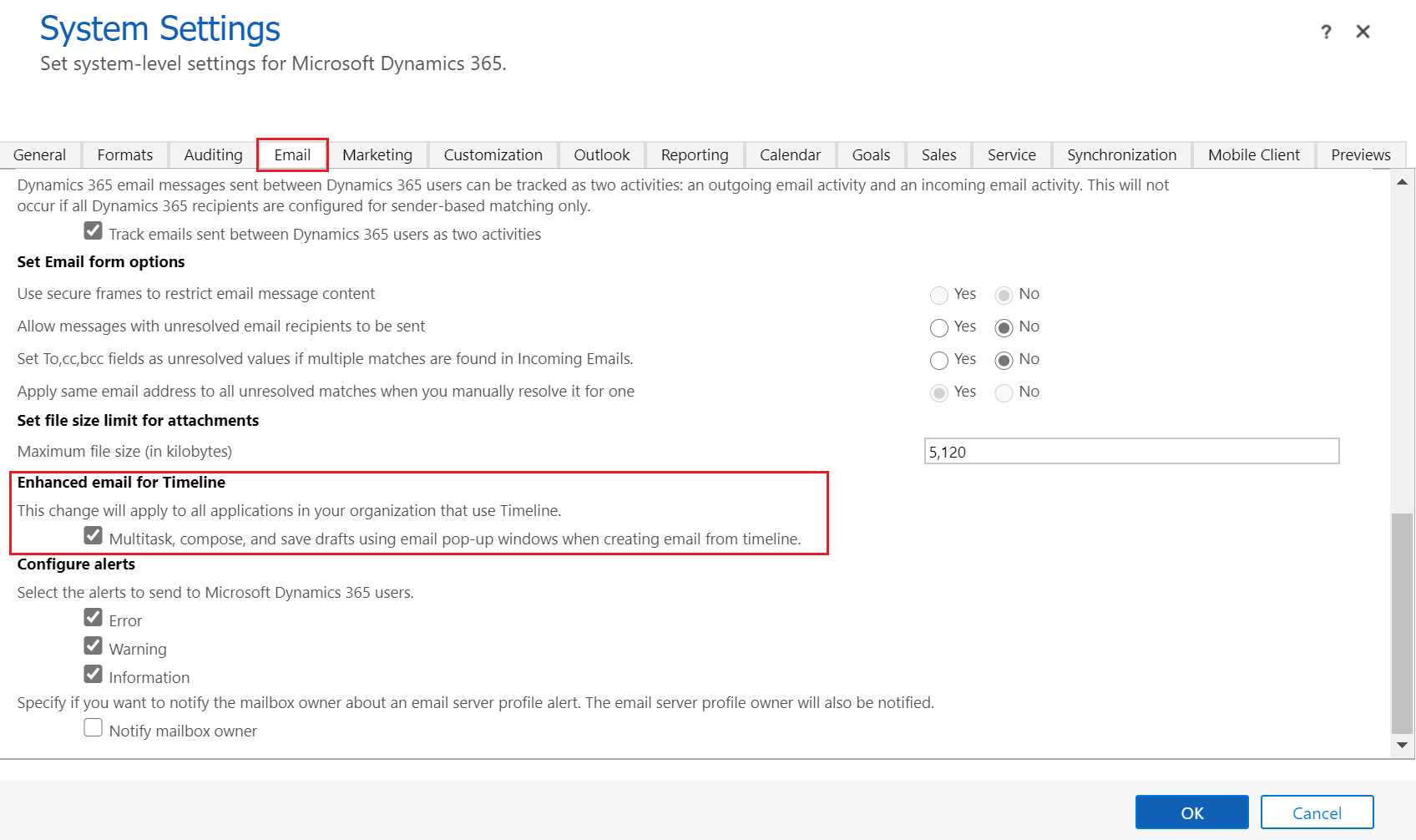拡張電子メールの設定
拡張電子メール エクスペリエンスを設定し、営業担当者が作業中のコンテキストを移動することなく、電子メールの作成および送信を行えるようにします。
重要
強化された電子メール エクスペリエンスは、モデル駆動型アプリの タイムライン セクションで作成されます。
ライセンスとロールの要件
| 要件タイプ | 以下が必要です |
|---|---|
| ライセンス | Dynamics 365 Sales Enterprise または Dynamics 365 Sales Enterprise または Dynamics 365 Sales Professional 詳細情報: Dynamics 365 Sales の価格 |
| セキュリティ ロール | システム管理者 詳細: 営業向けに事前定義されたセキュリティ ロール |
補正済み電子メールを有効にする
使用している Dynamics 365 Sales ライセンスに応じて、以下のタブを選択して特定の情報をご覧ください:
営業ハブ アプリをお持ちの場合は、このタブの手順に従ってください。それ以外の場合は、Sales Professionalタブに記載の指示に従って、Power Platform でオプションを構成します。
サイト マップ下部にある、地域の変更
 を選択して、アプリの設定 を選択します。
を選択して、アプリの設定 を選択します。サイトマップにて 概要を選択します。
概要ページの生産性向上ツールで、タイムラインの拡張メールの管理を選択します。
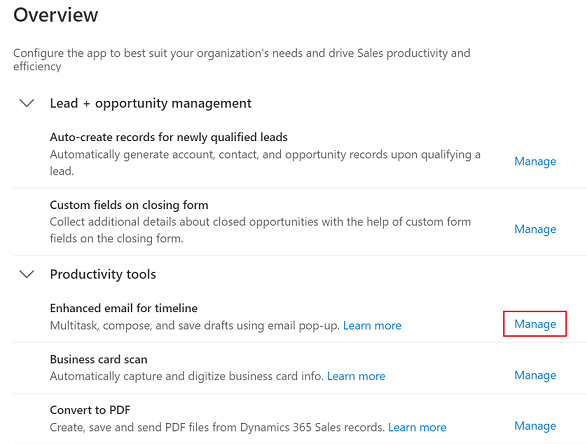
生産性向上ツールページで、タイムラインの拡張メールをはいに切り替えます。
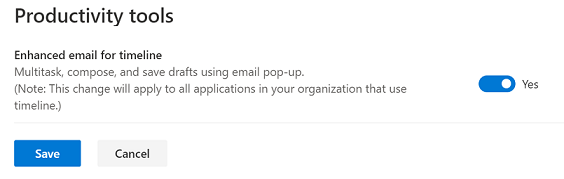
保存 を選びます。
考慮事項
強化されたメール エクスペリエンスには、次の考慮事項が適用されます。
拡張電子メール ポップアップには、少なくとも 600 x 840 ピクセルの画面サイズが必要です。 画面サイズが小さい場合は、一般的なメール作成ソフトが表示されます。 また、強化されたエクスペリエンスを備えたメール ポップアップは、携帯電話ではサポートされていません。
拡張メールポップアップを開いたときは、他のレコードに移動することはできません。
同時に、3 つのメール作成ポップアップ ウィンドウを開けます。
アプリのオプションが見つかりませんか?
次の 3 つの可能性があります:
- 必要なライセンスまたはロールがない場合。
- 管理者がこの機能を有効にしていない場合。
- 組織がカスタム アプリを使用している場合。 正確な手順について管理者に確認してください。 この記事で説明する手順は、すぐに使用できる営業ハブ アプリと Sales Professional アプリのみに該当します。
参照
フィードバック
以下は間もなく提供いたします。2024 年を通じて、コンテンツのフィードバック メカニズムとして GitHub の issue を段階的に廃止し、新しいフィードバック システムに置き換えます。 詳細については、「https://aka.ms/ContentUserFeedback」を参照してください。
フィードバックの送信と表示