Microsoft Entra ID では、テナントにいくつかの種類のユーザーを作成できます。これにより、組織のユーザーをより柔軟に管理することができます。
この記事では、従業員テナント内で新しいユーザーの作成、外部ゲストの招待、ユーザーの削除を行う方法について説明します。 Microsoft Entra 外部 ID シナリオの外部テナントでのユーザーの作成に関する情報も含まれています。
メモ
個人データの表示または削除については、「GDPR の Windows データ主体の要求」に関するページの Microsoft のガイダンスをご確認ください。 GDPR に関する一般情報については、Microsoft トラスト センターの GDPR に関するセクションおよび Service Trust Portal の GDPR に関するセクションをご覧ください。
ユーザーの種類
新しいユーザーを作成または招待する前に、少し時間をかけて、Microsoft Entra 従業員テナント内のユーザーの種類、認証方法、アクセス権を確認します。 たとえば、内部ゲスト、内部ユーザー、外部ゲストを作成する必要がありますか。 新しいユーザーにはゲストまたはメンバーの特権が必要でしょうか。
従業員テナントのユーザー
Microsoft Entra 従業員テナントには、次のユーザーの種類があります。
- 内部メンバー: これらのユーザーはほとんどの場合、組織内の常勤従業員です。
- 内部ゲスト: これらのユーザーは、ご使用のテナント内にアカウントがありますが、ゲスト レベルの特権を持っています。 これらは B2B Collaboration が利用できるようになる前にテナント内で作成された可能性があります。
- 外部メンバー: これらのユーザーは外部アカウントを使用して認証しますが、ご使用のテナントへのメンバー アクセス権を持ちます。 これらの種類のユーザーは、マルチテナント組織で一般的です。
- 外部ゲスト: これらのユーザーは、外部の方法を使って認証し、ゲスト レベルの特権を持つテナントの本当のゲストです。
内部ゲストと外部ゲストとメンバーの違いの詳細については、B2B コラボレーション プロパティのを参照してください。
認証方法は、作成するユーザーの種類によって異なります。 内部ゲストと内部メンバーは、管理者によって管理できるご使用の Microsoft Entra テナント内に資格情報があります。 これらのユーザーは、自分のパスワードをリセットすることもできます。 外部メンバーは、自分のホームの Microsoft Entra テナントに対して認証を行います。ご使用の Microsoft Entra テナントでは、外部メンバーの Microsoft Entra テナントとのフェデレーション サインインを通じてユーザーが認証されます。 外部メンバーがパスワードを忘れた場合、そのメンバーの Microsoft Entra テナントの管理者がパスワードをリセットできます。 外部ゲストは、自分のアカウントが作成されるときにメールで受信するリンクを使って自分のパスワードを設定します。
作成する必要があるユーザーの種類を決定するときに、既定のユーザー アクセス許可を確認すると役立つこともあります。 詳細については、「既定のユーザー アクセス許可の設定」に関する記事を参照してください。
外部テナントのユーザー
外部 構成の Microsoft Entra テナントは、Microsoft Entra 外部 ID シナリオにのみ使用されます。 外部テナントには、次のユーザーの種類を含めることができます。
- 内部ユーザー: これらのユーザーは内部で認証され、通常は外部テナントで Microsoft Entra ロールが割り当てられている管理者です。
- 外部ユーザー: これらのユーザーは、外部テナントに登録されているアプリのコンシューマーおよびビジネス ユーザーです。 既定のユーザー特権があるローカル アカウントを持っていますが、認証は外部で行ないます。 新しい外部ユーザーを作成する方法を参照してください。
- 外部ゲスト: これらのユーザーは、独自の外部資格情報を使用してサインインし、通常は外部テナントで Microsoft Entra ロールが割り当てられている管理者です。
詳細については、外部テナントの「既定のユーザー アクセス許可」に関するページを参照してください。
![Microsoft Entra ID の [すべてのユーザー] ページのスクリーンショット。](media/how-to-create-delete-users/all-users-page.png)
![Microsoft Entra ID の [新しいユーザーの作成] メニューのスクリーンショット。](media/how-to-create-delete-users/create-new-user-menu.png)
![[新しいユーザーの作成] の [基本情報] タブのスクリーンショット。](media/how-to-create-delete-users/create-new-user-basics-tab.png)
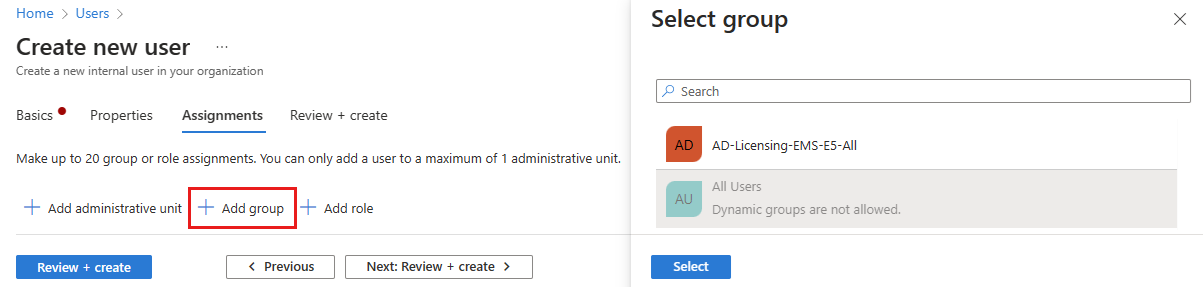
![Microsoft Entra ID の [新しい外部ユーザーの作成] メニューのスクリーンショット。](media/how-to-create-delete-users/create-new-external-user-menu.png)
![[外部ユーザーの招待] メニュー オプションのスクリーンショット。](media/how-to-create-delete-users/invite-external-user-menu.png)
![[外部ユーザーの招待] の [基本] タブのスクリーンショット。](media/how-to-create-delete-users/invite-external-user-basics-tab.png)
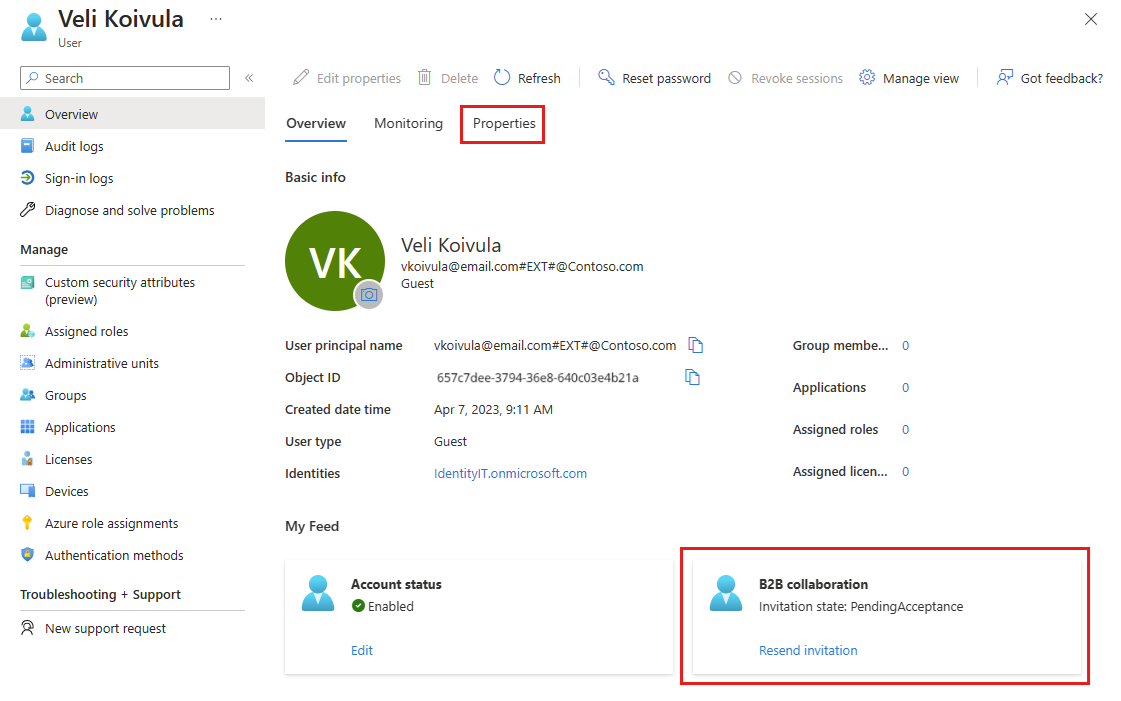
![ユーザーが選択され、[削除] ボタンが強調表示されている [すべてのユーザー] ページのスクリーンショット。](media/how-to-create-delete-users/delete-existing-user.png)