Microsoft Entra Connect: DirSync からのアップグレード
Microsoft Entra Connect は DirSync の後継のツールです。 この記事では、DirSync から Microsoft Entra Connect にアップグレードする方法について説明します。 この記事で説明する手順は、Microsoft Entra Connect の別のバージョンから、または Azure Active Directory (Azure AD) Sync からアップグレードする場合には機能しません。
DirSync と Azure AD Sync はサポートされておらず、動作しません。 DirSync または Azure AD Sync をまだ使用している場合は、Microsoft Entra Connect にアップグレードして同期プロセスを再開する必要があります。
Microsoft Entra Connect のインストールを始める前に、必ず Microsoft Entra Connect をダウンロードし、Microsoft Entra Connect のハードウェアと前提条件に関するページで説明されている前提条件の手順を完了してください。 Microsoft Entra Connect に関する以下の要件は DirSync と異なるため、特に注意してください。
- .NET と PowerShell の必要なバージョン: DirSync で必要な新しいバージョンは、Microsoft Entra Connect ではサーバー上にある必要があります。
- プロキシ サーバーの構成: プロキシ サーバーを使用してインターネットに接続する場合は、アップグレードする前にこの設定を構成する必要があります。 DirSync では、プロキシ サーバーをインストールしたユーザー向けに構成されたプロキシ サーバーが常に使用されていましたが、Microsoft Entra Connect では、代わりにコンピューターの設定が使用されます。
- プロキシ サーバーで開く必要がある URL: DirSync でもサポートされていた基本的なシナリオでは、要件は同じです。 Microsoft Entra Connect の新機能のいずれかを使用する場合は、いくつかの新しい URL を開く必要があります。
警告
新しい Microsoft Entra Connect サーバーが Microsoft Entra ID に対する変更の同期を開始できるようにした後は、DirSync または Azure AD Sync を使用してロールバックしないでください。Azure AD Connect から DirSync、Microsoft Entra Sync などの従来のクライアントへのダウングレードはサポートされておらず、Microsoft Entra ID のデータ損失のような問題につながる場合があります。
DirSync からアップグレードしない場合は、関連ドキュメントでその他のシナリオを確認してください。
DirSync からのアップグレード
現在の DirSync のデプロイに応じて、アップグレードのためのさまざまなオプションがあります。 予想されるアップグレード時間が 3 時間未満の場合は、インプレース アップグレードを実行することをお勧めします。 予想されるアップグレード時間が 3 時間を超える場合は、別のサーバーで並列デプロイを行うことをお勧めします。 50,000 以上のオブジェクトがある場合、アップグレードの所要時間は 3 時間を超えることが予想されます。
アップグレードのシナリオを次の表にまとめています。
| 予想されるアップグレード時間 | オブジェクトの数 | 使用するアップグレード オプション |
|---|---|---|
| 3 時間未満 | 50,000 未満 | インプレース アップグレード |
| 3 時間を超える | 50,000 以上 | 並列デプロイ |
Note
DirSync から Microsoft Entra Connect へのアップグレードを計画している場合は、アップグレードより前に DirSync を自分でアンインストールしないでください。 Microsoft Entra Connect が DirSync から構成を読み取って移行し、サーバーを検査した後に、アンインストールします。
インプレース アップグレード。 ウィザードには、アップグレードが完了する予定時刻が表示されます。 この推定値は、50,000 のオブジェクト (ユーザー、連絡先、グループ) を含むデータベースのアップグレードが完了するまでに 3 時間かかるという前提に基づいています。 データベース内のオブジェクトの数が 50,000 未満である場合は、Microsoft Entra Connect ではインプレース アップグレードが推奨されています。 続行すると、現在の設定がアップグレード中に自動的に適用され、サーバーが自動的にアクティブな同期を再開します。
構成の移行を実行し、かつ並列デプロイを実行する場合は、インプレース アップグレードに関する推奨事項を無視してもかまいません。 たとえば、ハードウェアとオペレーティング システムを更新する機会としてアップグレードを使用できます。 詳細については、「並列デプロイ」を参照してください。
並列デプロイ。 50,000 以上のオブジェクトがある場合は、並列デプロイをお勧めします。 この種類のデプロイでは、ユーザーに対して操作時の遅延が発生しません。 Microsoft Entra Connect のインストールでは、アップグレードのためのダウンタイムを予測しますが、過去に DirSync をアップグレードしたことがある場合は、その経験がアップグレードの所要時間に関する最善の指標となります。
アップグレードでサポートされる DirSync の構成
DirSync からのアップグレードでは、次の構成の変更がサポートされています。
- ドメインと組織単位 (OU) のフィルター処理
- 別の ID (UPN)
- パスワード同期と Exchange ハイブリッドの設定
- フォレスト、ドメイン、Microsoft Entra の設定
- ユーザー属性に基づくフィルター処理
次の変更をアップグレードすることはできません。 これが構成されている場合は、アップグレードがブロックされます。
サポートされていない DirSync の変更 (属性の削除やカスタム拡張 DLL の使用など)
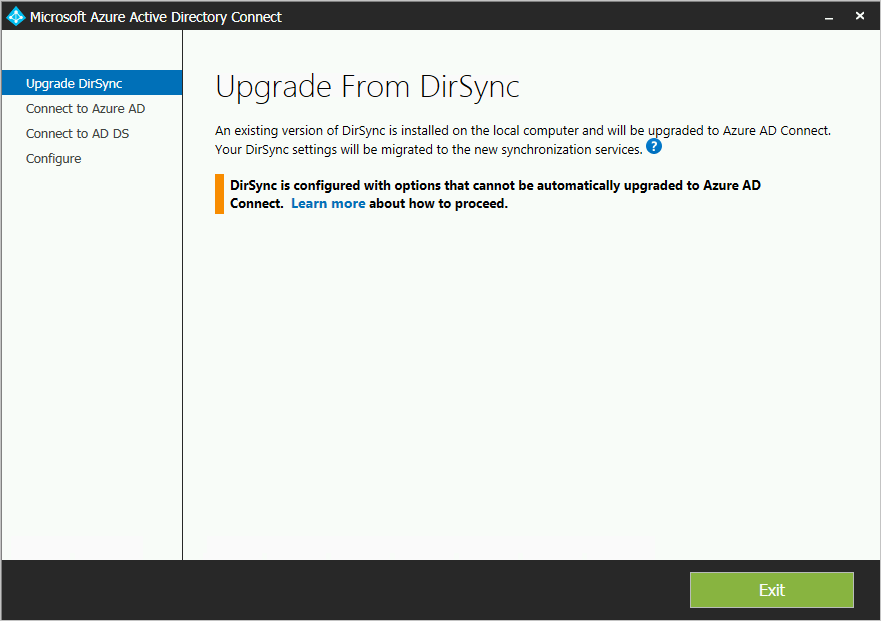
サポートされていないアップグレードのシナリオでは、ステージング モードで新しい Microsoft Entra Connect サーバーをインストールし、古い DirSync と新しいMicrosoft Entra Connect の構成を確認することが推奨されます。 カスタム構成を使用して変更をもう一度適用する場合は、Microsoft Entra Connect Sync のカスタム構成に関するページを参照してください。
DirSync がサービス アカウントに使用するパスワードは取得できないため、移行されません。 これらのパスワードはアップグレード中にリセットされます。
DirSync から Microsoft Entra Connect へのアップグレードの大まかな手順
- Microsoft Entra Connect へようこそ
- 現在の DirSync 構成の分析
- Microsoft Entra ハイブリッド ID 管理者アカウントのパスワードを収集する
- エンタープライズ管理者アカウントの資格情報を収集する (Microsoft Entra Connect のインストール時にのみ使用)
- Microsoft Entra Connect のインストール:
- DirSync のアンインストール (または一時的な無効化)
- Microsoft Entra Connect をインストールする
- 必要に応じて同期を開始する
次の場合、さらに手順が必要になります。
- 現在、ローカルかリモートかにかかわらず、SQL Server の完全バージョンを使用している。
- 50,000 以上のオブジェクトが同期のスコープにある。
インプレース アップグレード
インプレース アップグレードを実行するには、次の手順に従います。
Microsoft Entra Connect のインストーラー (MSI ファイル) を開きます。
ライセンス条項とプライバシーに関する声明を確認し、同意します。
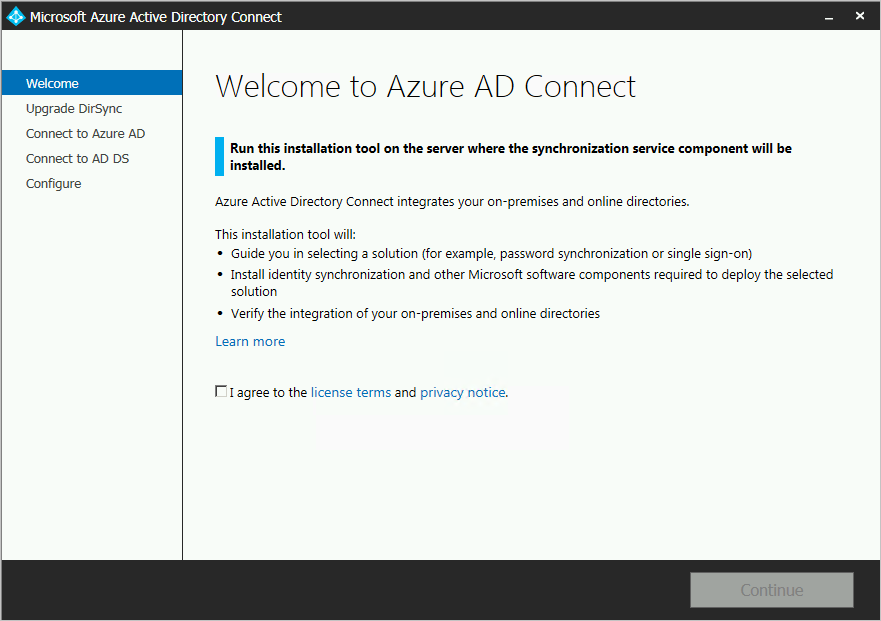
[次へ] を選択して、既存の DirSync インストールを分析します。
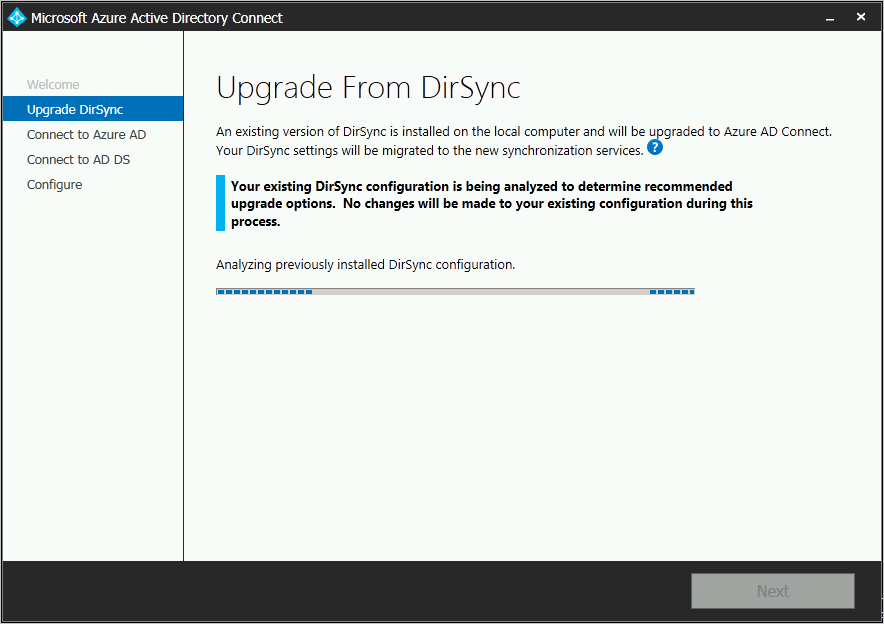
分析が完了すると、続行方法に関する推奨事項が表示されます。
SQL Server Express を使用しており、オブジェクトの数が 50,000 未満である場合は、次のページが表示されます。
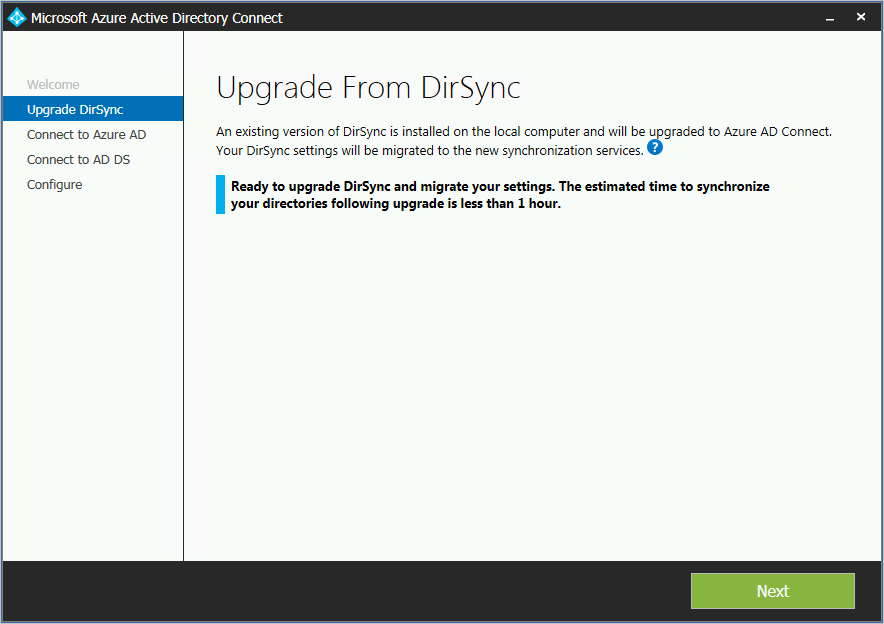
DirSync に完全バージョンの SQL Server を使用する場合、次のページが表示されます。
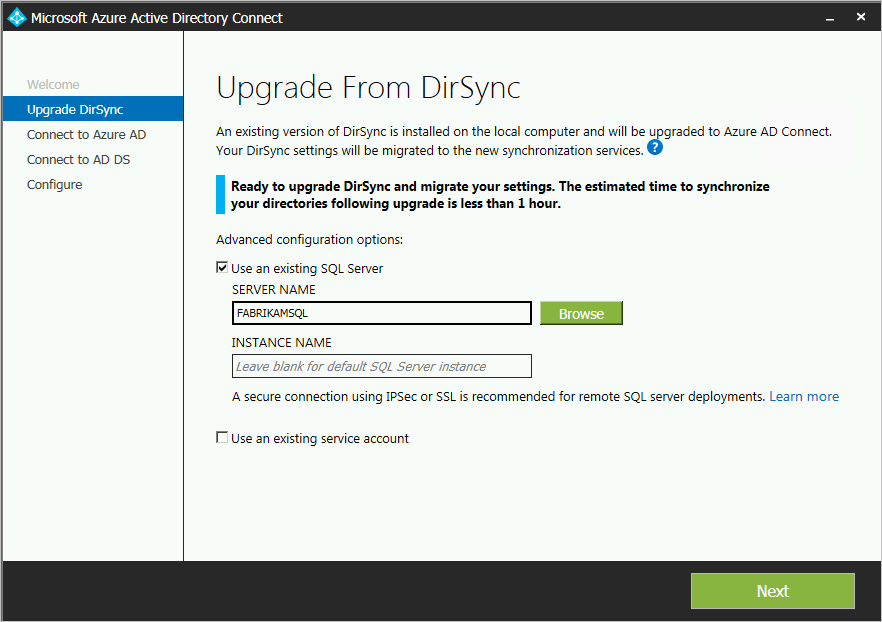
DirSync が使用している既存の SQL Server データベース サーバーに関する情報が表示されます。 必要に応じて、調整を行います。 [次へ] を選択し、インストールを続行します。
50,000 以上のオブジェクトがある場合は、次のページが表示されます。
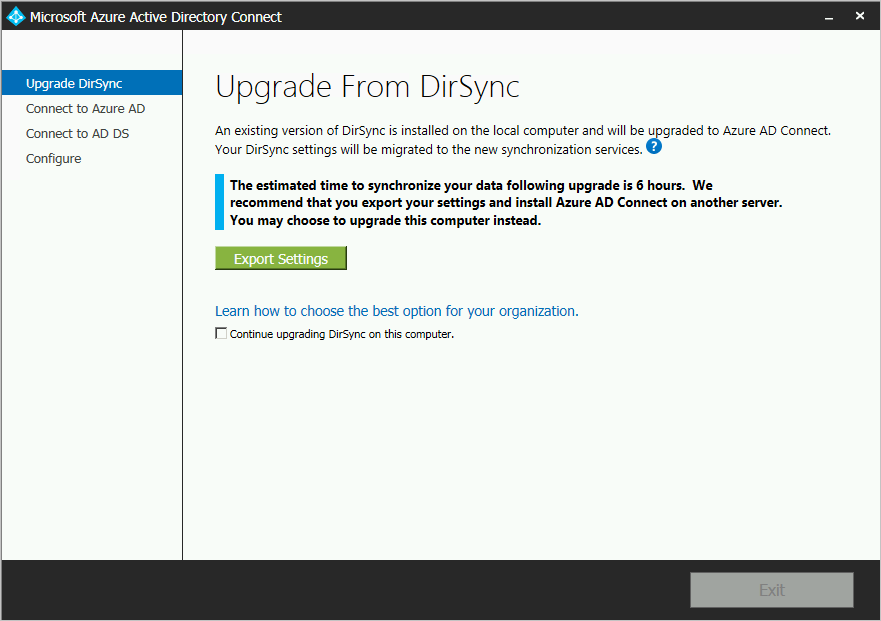
インプレース アップグレードを続行するには、[このコンピューターの DirSync のアップグレードを続行します] を選択します。
並列デプロイを行うには、DirSync の構成設定をエクスポートして新しいサーバーに移します。
Microsoft Entra ID への接続に現在使用しているアカウントのパスワードを入力します。 これは、DirSync が使用するアカウントである必要があります。
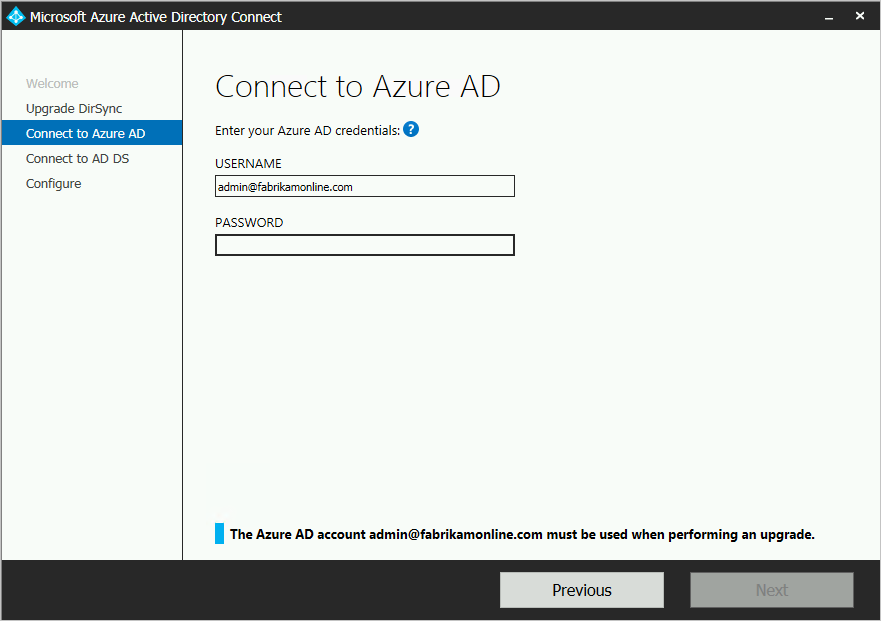
エラー メッセージが表示される場合や接続に問題がある場合は、接続の問題に対するトラブルシューティングについてのページを参照してください。
Active Directory Domain Services (AD DS) の Enterprise Admins アカウントを入力します。
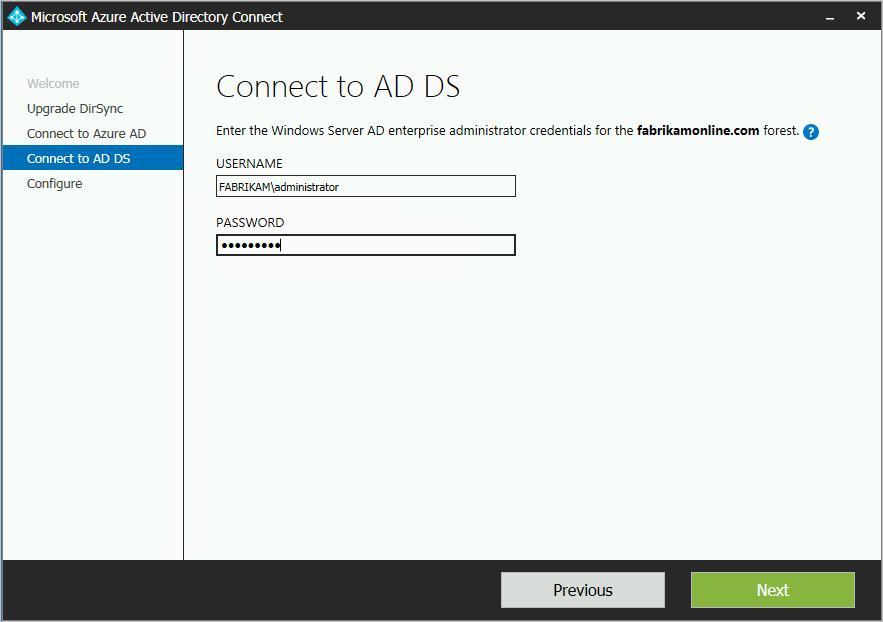
構成する準備が整いました。 [アップグレード] を選択すると、DirSync がアンインストールされ、Microsoft Entra Connect が構成されて、同期が開始されます。
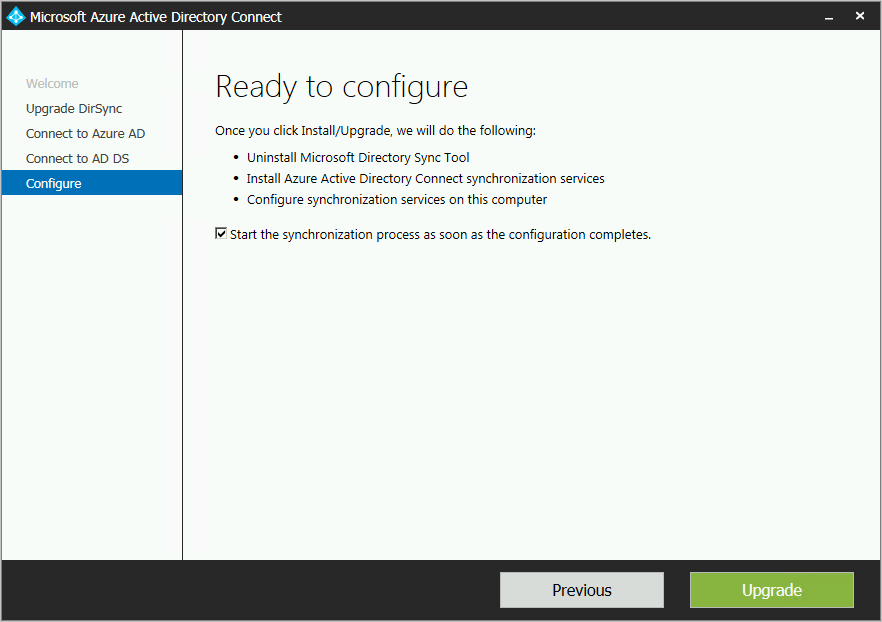
インストールが終了したら、Synchronization Service Manager または同期規則エディターを使用する前、または他の構成の変更を試す前に、Windows からサインアウトしてもう一度サインインします。
並列デプロイ
並列デプロイを使用してアップグレードするには、次のタスクを完了します。
DirSync の構成をエクスポートする
オブジェクトが 50,000 以上の場合の並列デプロイ
オブジェクトの数が 50,000 以上の場合、Microsoft Entra Connect のインストール ウィザードでは並列デプロイが推奨されます。
次の例のようなページが表示されます。
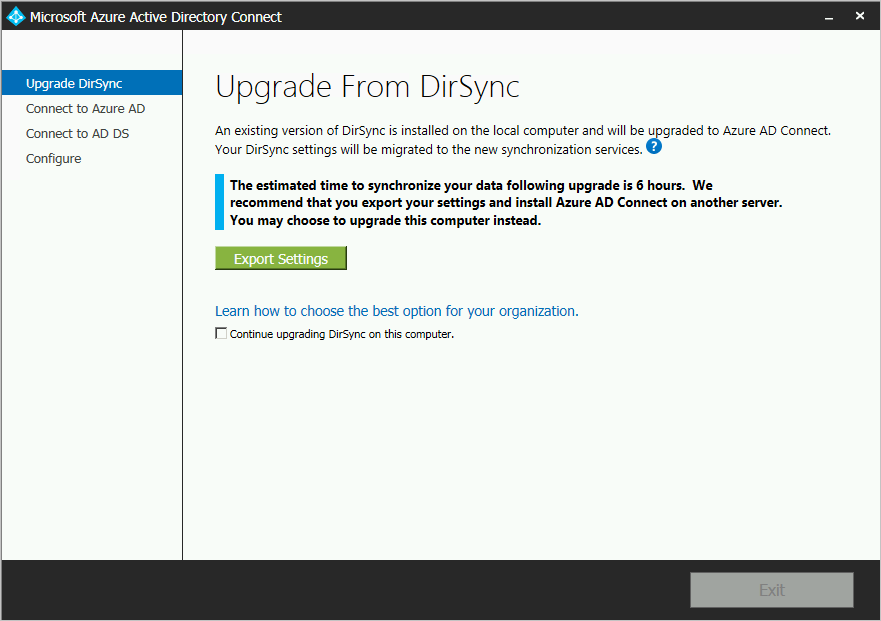
並列デプロイを開始する場合は、次の手順を完了します。
- [エクスポート設定] を選択します。 Microsoft Entra Connect を別のサーバーにインストールすると、これらの設定が現在の DirSync インスタンスから新しい Microsoft Entra Connect のインストールに移行されます。
設定が正常にエクスポートされた後、DirSync サーバーで Microsoft Entra Connect ウィザードを終了できます。 次の手順に進み、別のサーバーに Microsoft Entra Connect をインストールします。
オブジェクトが 50,000 未満の場合の並列デプロイ
オブジェクトの数が 50,000 未満の場合に並列デプロイを実行するには、次の手順を実行します。
Microsoft Entra Connect のインストーラーを実行します。
[Microsoft Entra Connect へようこそ] で、ウィンドウの右上隅にある [X] を選択してインストール ウィザードを終了します。
コマンド プロンプト ウィンドウを開きます。
Microsoft Entra Connect のインストール場所 (既定は C:\Program Files\Microsoft Entra Connect) で、次のコマンドを実行します。
AzureADConnect.exe /ForceExport[エクスポート設定] を選択します。 Microsoft Entra Connect を別のサーバーにインストールすると、これらの設定が現在の DirSync インスタンスから新しい Microsoft Entra Connect のインストールに移行されます。
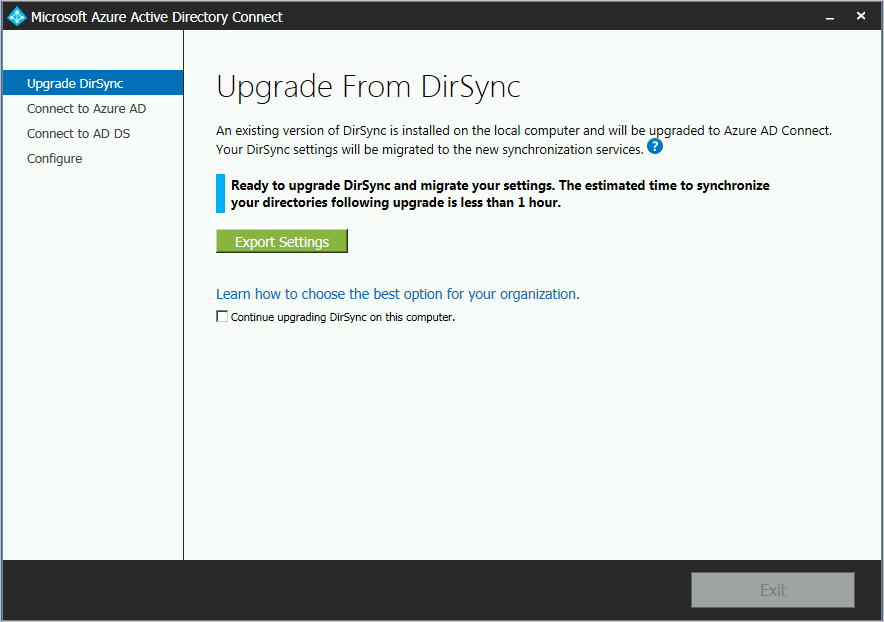
設定が正常にエクスポートされた後、DirSync サーバーで Microsoft Entra Connect ウィザードを終了できます。 次の手順に進み、別のサーバーに Microsoft Entra Connect をインストールします。
別のサーバーに Microsoft Entra Connectをインストールする
Microsoft Entra Connect を新しいサーバーにインストールする場合、Microsoft Entra Connect のクリーン インストールを実行するものと見なされます。 DirSync の構成を使用するには、実行する手順が増えます。
Microsoft Entra Connect のインストーラーを実行します。
[Microsoft Entra Connect へようこそ] で、ウィンドウの右上隅にある [X] を選択してインストール ウィザードを終了します。
コマンド プロンプト ウィンドウを開きます。
Microsoft Entra Connect のインストール場所 (既定は C:\Program Files\Microsoft Entra Connect) で、次のコマンドを実行します。
AzureADConnect.exe /migrateMicrosoft Entra Connect のインストール ウィザードが起動し、次のページが表示されます。
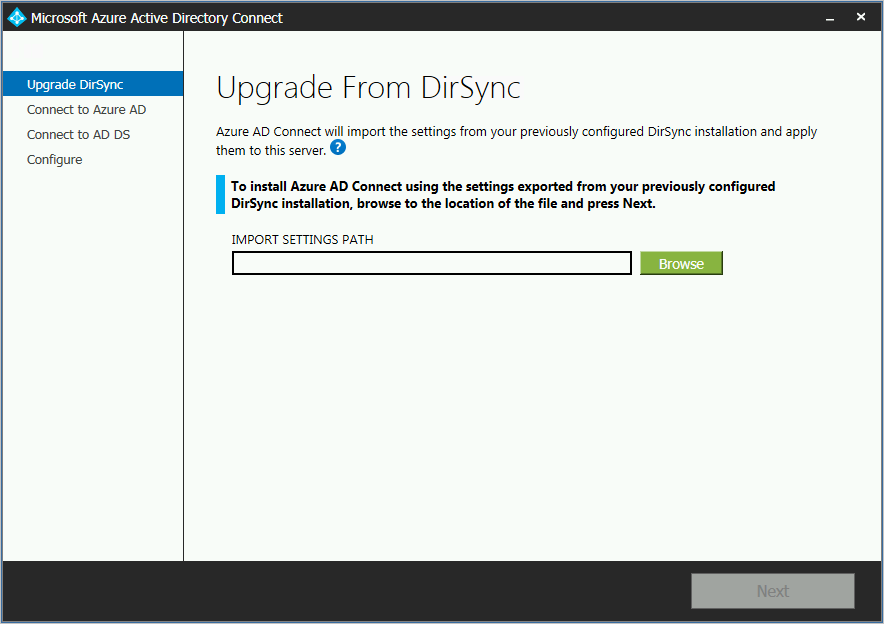
DirSync インストールからエクスポートした設定ファイルを選択します。
次の高度なオプションを構成します。
- Microsoft Entra Connect のカスタムのインストール場所。
- SQL Server の既存のインスタンス (既定では、Microsoft Entra Connect により SQL Server 2019 Express がインストールされます)。 DirSync サーバーで使用するのと同じデータベース インスタンスは使用しないでください。
- SQL Server への接続に使用されるサービス アカウント。 SQL Server データベースがリモートの場合、このアカウントはドメイン サービス アカウントにする必要があります。
次の図は、このページにあるその他のオプションを示しています。
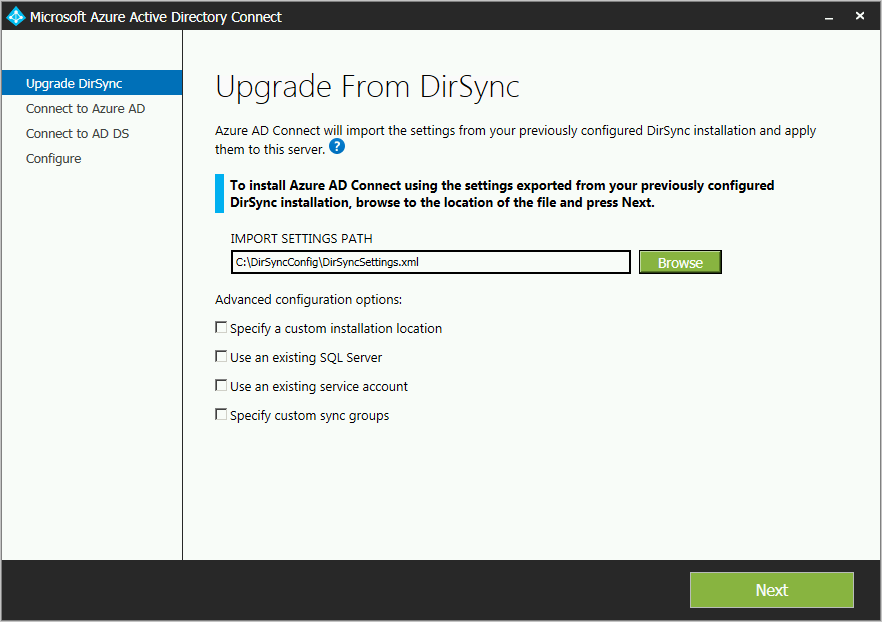
[次へ] を選択します。
[構成の準備完了] で、[構成が完了したら、同期処理を開始してください] オプションは選択されたままにします。 サーバーはステージング モードになっているため、変更は Microsoft Entra ID にエクスポートされません。
[インストール] を選択します。
インストールが終了したら、Synchronization Service Manager または同期規則エディターを使用する前、または他の構成の変更を試す前に、Windows からサインアウトしてもう一度サインインします。
Note
この時点で、オンプレミスの Windows Server Active Directory (Windows Server AD) と Microsoft Entra ID の間で同期が開始しますが、変更は Microsoft Entra ID にエクスポートされません。 一度に 1 つの同期ツールのみが変更をアクティブにエクスポートできます。 この状態はステージング モードと呼ばれます。
Microsoft Entra Connect の同期を開始する準備が完了していることを確認する
Microsoft Entra Connect で DirSync からの引き継ぎが準備できていることを確認するには、[スタート] メニューで [Microsoft Entra Connect]>[Synchronization Service Manager] を選択します。
アプリケーションで、[操作] タブに移動します。このタブで、以下の操作が完了成功を示していることを確認します。
- Windows Server AD コネクタでのフル インポート
- Microsoft Entra コネクタでの完全インポート
- Windows Server AD コネクタでの完全同期
- Microsoft Entra コネクタでの完全同期
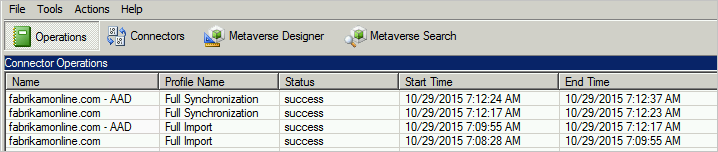
これらの操作の結果を確認し、エラーが発生しないことを確認します。
どの変更が Microsoft Entra ID にエクスポートされるのかを調べるには、ステージング モードで構成を確認する方法を確認してください。 予期しない内容が表示されなくなるまで構成の変更を行ってください。
これらの手順が完了し、結果に問題がなければ、DirSync から Microsoft Entra ID に切り替える準備ができています。
DirSync (古いサーバー) をアンインストールする
次に、DirSync をアンインストールします。
- [プログラムと機能] で [Windows Azure Active Directory 同期ツール] を見つけて選択します。
- コマンド バーの [アンインストール] を選択します。
アンインストールには最大で 15 分ほどかかる場合があります。
後で DirSync をアンインストールする場合は、一時的にサーバーをシャットダウンするか、サービスを無効にしておくことができます。 この方法を使用すると、何か問題が発生した場合にサービスを再び有効にできます。
DirSync がアンインストールされているか無効になっている場合、Microsoft Entra ID へのエクスポートが行われているアクティブなサーバーはありません。 オンプレミスの Windows Server AD のインスタンスでのすべての変更が引き続き Microsoft Entra ID に同期されるようにするには、次の手順を完了して Microsoft Entra Connect を有効にする必要があります。
Microsoft Entra Connect を有効にする (新しいサーバー)
インストール後、さらに構成変更を行うには、Microsoft Entra Connect をもう一度開きます。 [スタート] メニューから、またはデスクトップのショートカットから Microsoft Entra Connect を開きます。 インストール MSI ファイルをもう一度実行しないようにしてください。
[追加のタスク] で、[ステージング モードの構成] を選択します。
[ステージング モードの構成] で、[ステージング モードを有効にする] チェック ボックスをオフにしてステージングをオフにします。
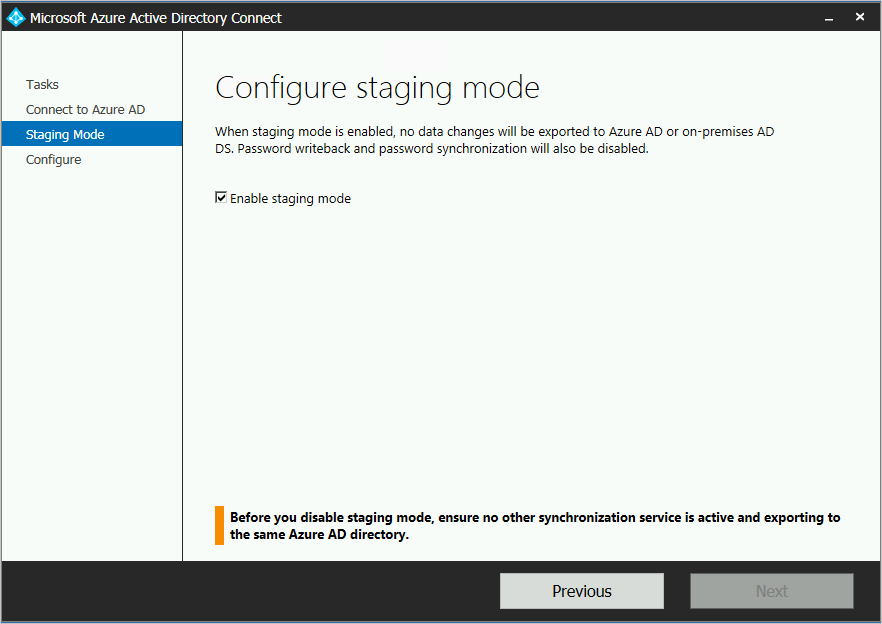
[次へ] を選択します。
確認ページで [インストール] を選択します。
これで、Microsoft Entra Connect がアクティブなサーバーになりました。 既存の DirSync サーバーの使用に再び切り替えることはしないでください。
次のステップ
- Microsoft Entra Connect がインストールされたので、インストールを確認し、ライセンスを割り当てることができます。
- Microsoft Entra Connect の自動アップグレード、誤って削除されないように保護する、Microsoft Entra Connect Health の各機能の詳細を確認してください。
- 詳細については、スケジューラの使用と同期のトリガー方法に関するページを参照してください。
- 詳細については、オンプレミス ID と Microsoft Entra ID の統合に関する記事を参照してください。