クイックスタート: Microsoft Entra のサインイン ログを使用してサインインを分析する
Microsoft Entra のサインイン ログの情報を使用すると、ユーザーのサインインが失敗した場合に何が起こったかを把握することができます。 このクイックスタートでは、サインイン ログを使用して失敗したサインインを見つける方法について説明します。
前提条件
このクイック スタートのシナリオを完了するための要件を次に示します。
- Premium P1 ライセンスがある Microsoft Entra テナント
- テナントのレポート閲覧者、セキュリティ閲覧者、またはセキュリティ管理者のロールを持つユーザー。
- Isabella Simonsen というテスト アカウント - テスト アカウントの作成方法がわからない場合は、「クラウド ベースのユーザーを追加する」を参照してください。
失敗したサインインを実行する
この手順の目的は、Microsoft Entra のサインイン ログに失敗したサインインのレコードを作成することです。
間違ったパスワードを使用して、Isabella Simonsen として Microsoft Entra 管理センターにサインインします。
サインイン ログでイベントを確認できるように、5 分間待ちます。
失敗したサインインを見つける
このセクションでは、失敗したサインインを分析する手順について説明します。 サインイン ログをフィルター処理して、分析に関係のないレコードをすべて削除します。 たとえば、特定のユーザーのレコードのみを表示するようにフィルターを設定します。 それから、エラーの詳細を確認できます。 ログの詳細では役に立つ情報が提供されます。 サインイン エラー検索ツールを使って、エラーを検索することもできます。 このツールを使うと、サインイン エラーのトラブルシューティングを行うための情報が提供されることがあります。
ヒント
この記事の手順は、開始するポータルによって若干異なる場合があります。
Microsoft Entra 管理センターにレポート閲覧者以上でサインインしてください。
[ID]>[監視と正常性]>[サインイン ログ] の順に移動します。
フィルターを調整して、Isabella Simonsen のレコードのみを表示します。
[フィルターの追加] を開き、[ユーザー] を選んでから、[適用] を選びます。

[ユーザー] テキストボックスに「Isabella Simonsen」と入力して、[適用] を選びます。
失敗したサインインの試行を選んで、詳細を表示します。
[サインインのエラー コード] をコピーします。
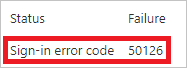
サインイン エラー検索ツールのテキストボックスにエラー コードを貼り付け、[Submit] (送信) を選びます。
ツールの結果を確認し、追加情報が表示されているかどうかを判断します。
その他のテスト
サインイン ログのエントリを名前で検索する方法がわかったら、次のフィルターを使用してレコードを検索してみてください。
[日付] - [開始] と [終了] を使用して Isabella を見つけてください。
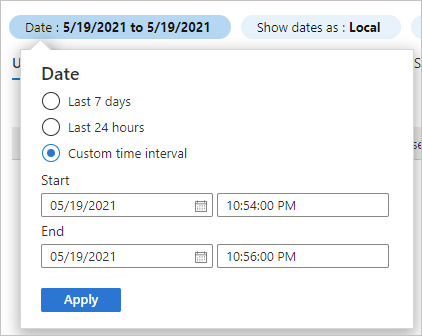
[状態] - [失敗] の [状態] を使用して Isabella を見つけてください。
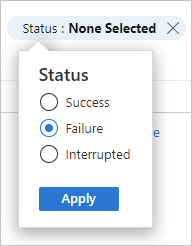
リソースをクリーンアップする
不要になったら、テスト ユーザーを削除します。 Microsoft Entra ユーザーを削除する方法がわからない場合は、Microsoft Entra ID からユーザーを削除する方法に関する記事を参照してください。
次のステップ
フィードバック
以下は間もなく提供いたします。2024 年を通じて、コンテンツのフィードバック メカニズムとして GitHub の issue を段階的に廃止し、新しいフィードバック システムに置き換えます。 詳細については、「https://aka.ms/ContentUserFeedback」を参照してください。
フィードバックの送信と表示