Fail アクティビティを使用して、カスタマイズされたエラー メッセージとエラー コードを使用してパイプラインの実行を失敗させる
パイプラインで意図的にエラーをスローしたい場合があります。 ルックアップ アクティビティから一致するデータが返されなかったり、スクリプト アクティビティが内部エラーで終了したりする場合があります。 理由にかかわらず、パイプラインで Fail アクティビティを使用し、そのエラー メッセージとエラー コードの両方をカスタマイズできるようになりました。
前提条件
開始するには、次の前提条件を満たしている必要があります。
- アクティブなサブスクリプションが含まれるテナント アカウント。 無料でアカウントを作成できます。
- ワークスペースが作成されている。
UI を使用したパイプラインに失敗アクティビティを追加する
パイプライン内で Fail アクティビティを使用するには、次の手順を実行します。
アクティビティの作成
ワークスペースに新しいパイプラインを作成します。
パイプラインの [アクティビティ] ペイン内で Fail アクティビティを検索し、それを選択してパイプライン キャンバスに追加します。 ウィンドウの右端にあるアクティビティ リストを展開したり、ブラウザーのウィンドウの幅によっては、次の図に示すように、テキストのラベルを付けずに Outlook アイコンを圧縮することもできます。
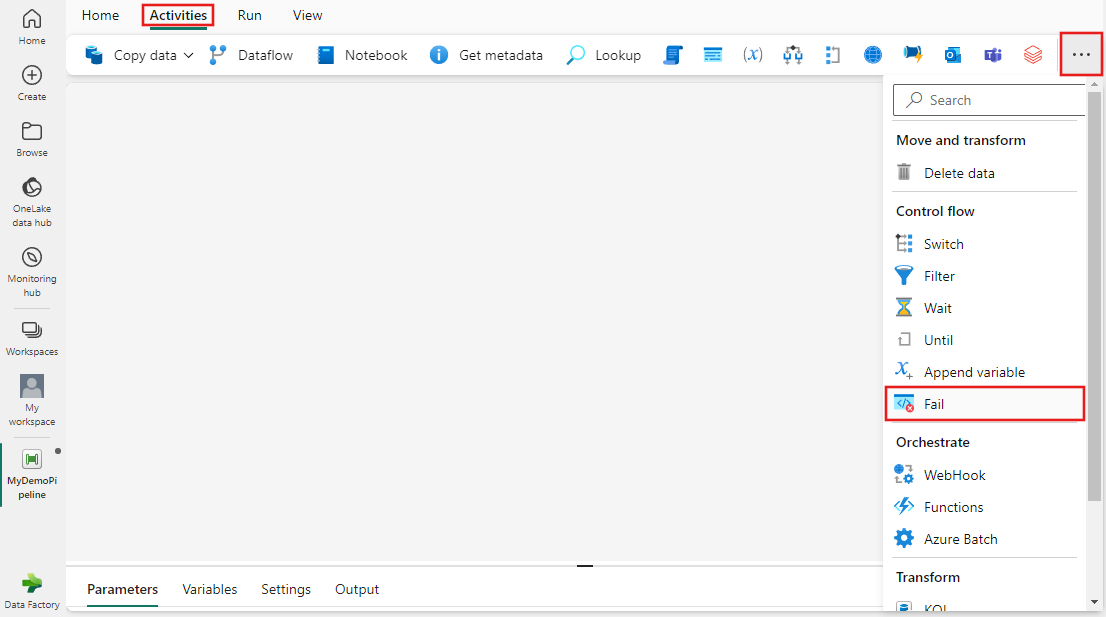
まだ選ばれていない場合は、キャンバス上の新しい Fail アクティビティを選択します。
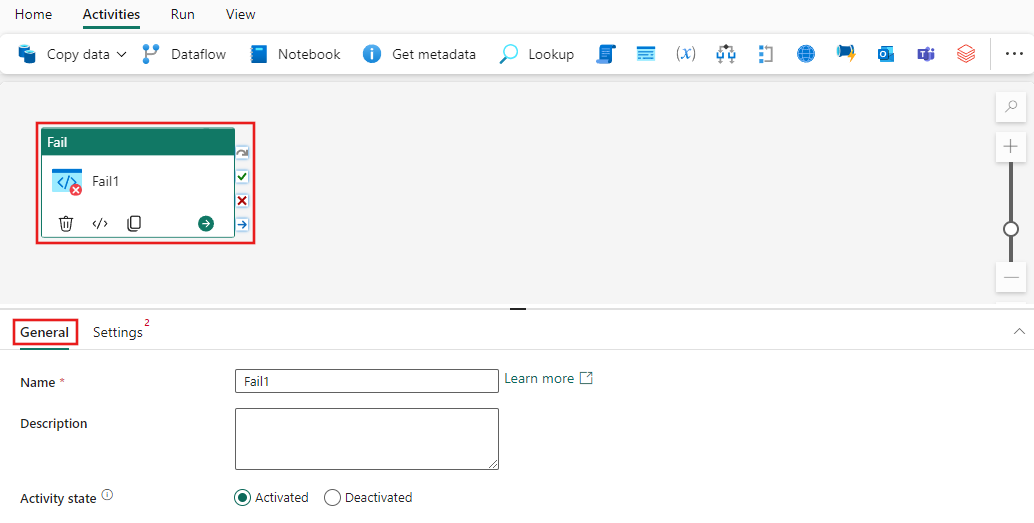
[全般設定] タブを構成するには、全般設定のガイダンスを参照してください。
失敗アクティビティの設定
[設定] タブを選択し、アクティビティの呼び出し時にパイプラインで報告するカスタム エラー メッセージとエラー コードを指定します。
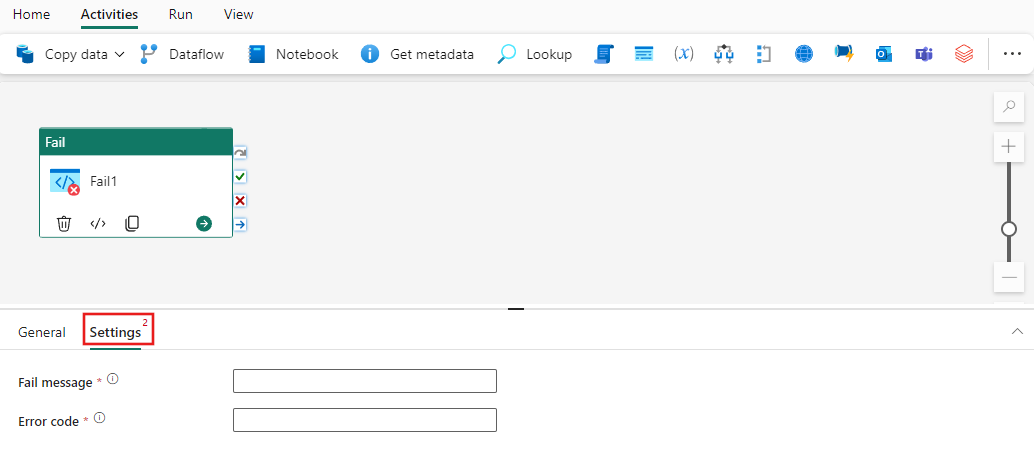
パイプラインを保存して実行またはスケジュールする
通常、Fail アクティビティは他のアクティビティと共に使用されます。 パイプラインに必要なその他のアクティビティを構成したら、パイプライン エディターの上部にある [ホーム] タブに切り替え、[保存] ボタンを選択してパイプラインを保存します。 [実行] を選択して直接実行するか、[スケジュール] を選択してスケジュールを設定します。 ここで実行履歴を表示したり、他の設定を構成したりすることもできます。
