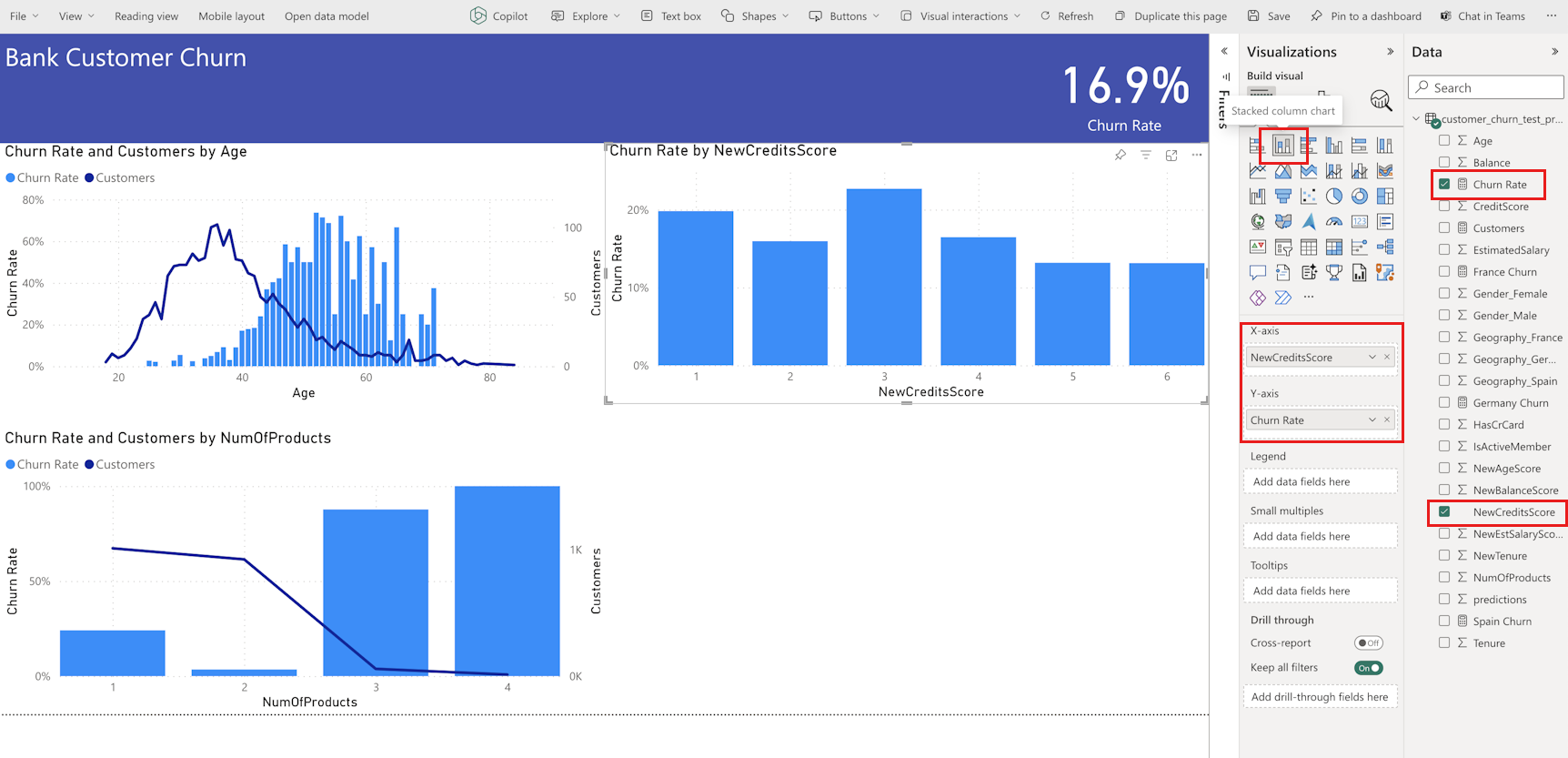チュートリアル パート 5: Power BI レポートを使用して予測を視覚化する
このチュートリアルでは、「パート 4: バッチ スコアリングを実行し、予測をレイクハウスに保存する」で生成された予測データから Power BI レポートを作成します。
学習内容は次のとおりです。
- 予測データからセマンティック モデルを作成します。
- Power BI からデータに新しいメジャーを追加します。
- Power BI レポートを作成します。
- レポートに視覚エフェクトを追加します。
前提条件
Microsoft Fabric サブスクリプションを取得します。 または、無料の Microsoft Fabric 試用版にサインアップします。
Microsoft Fabric にサインインします。
ホーム ページの左下にあるエクスペリエンス スイッチャーを使用して、Fabric に切り替えます。
![[エクスペリエンス スイッチャー メニュー] で Data Science を選択するところを示すスクリーンショット。](media/tutorial-data-science-prepare-system/switch-to-data-science.png)
これは、5 部構成チュートリアル シリーズの第 5 部です。 このチュートリアルを完了するには、最初に次の手順を完了します。
- パート 1: Apache Spark を使用して Microsoft Fabric レイクハウスにデータを取り込む。
- パート 2: Microsoft Fabric ノートブックを使用してデータを探索して視覚化し、データの詳細を確認する。
- パート 3: 機械学習モデルをトレーニングして登録する。
- パート 4: バッチ スコアリングを実行し、予測をレイクハウスに保存する。
セマンティック モデルを作成する
次のパート 4 で作成した予測データにリンクした新しいセマンティック モデルを作成します。
左側で、ワークスペースを選択します。
左上の [レイクハウス] をフィルターとして選択します。
チュートリアル シリーズの前のパートで使用したレイクハウスを選択します。
上部のリボンで [新しいセマンティック モデル] を選択します。
![リボン上の [新しいセマンティックモデル] オプションを選択する場所を示す、レイクハウス UI ホームのスクリーンショット。](media/tutorial-data-science-create-report/new-power-bi-dataset.png)
セマンティック モデルに "銀行のチャーン予測 "などの名前を付けます。次に、customer_churn_test_predictions データセットを選択します。
![[新しいセマンティックモデル] ダイアログ ボックスのスクリーンショット。正しいデータを選択して [続行] を選択する場所を示しています。](media/tutorial-data-science-create-report/select-predictions-data.png)
確認 を選択します。
[新しいメジャーの追加]
次のセマンティック モデルにメジャーをいくつか追加します。
チャーン レートに新しいメジャーを追加します。
上部のリボンで [新しいメジャー] を選択します。 このアクションは、[メジャー] という名前の新しい項目を customer_churn_test_predictions データセットに追加し、テーブルの上にある数式バーを開きます。
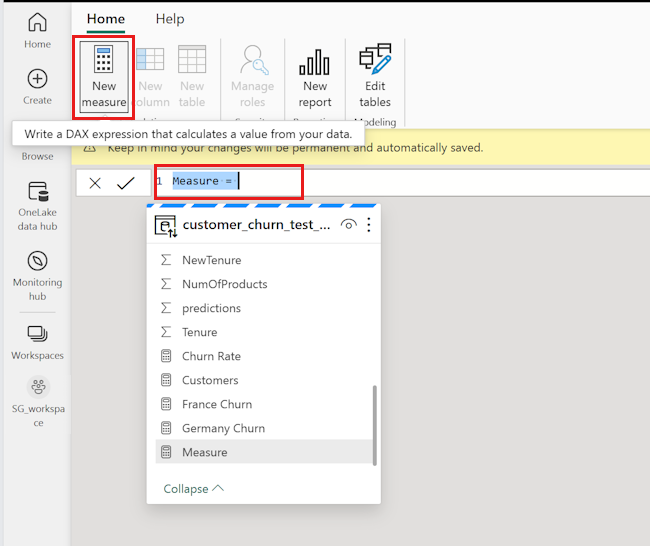
平均予測チャーン レートを求めるには、数式バーの
Measure =を次のように置き換えます。Churn Rate = AVERAGE(customer_churn_test_predictions[predictions])数式を適用するには、数式バーのチェックマークをオンにします。 新しいメジャーがデータ テーブルに表示されます。 電卓アイコンは、これがメジャーとして作成されたことを示しています。
[プロパティ] パネルで、形式を [標準] から [パーセンテージ値] に変更します。
[プロパティ] パネルを下にスクロールして、[小数点以下の桁数] を 1 に変更します。
銀行の合計顧客数をカウントする新しいメジャーを追加します。 これは、残りの新しいメジャーにも必要になります。
上部のリボンで [新しいメジャー] を選択して、"メジャー" という名前の新規項目を
customer_churn_test_predictionsデータセットに追加します。 このアクションにより、テーブルの上の数式バーも開きます。各予測は 1 人の顧客を表します。 合計顧客数を決定するには、数式バーの
Measure =を次のように置き換えます。Customers = COUNT(customer_churn_test_predictions[predictions])数式を適用するには、数式バーのチェックマークをオンにします。
ドイツのチャーン レートを追加します。
上部のリボンで [新しいメジャー] を選択して、"メジャー" という名前の新規項目を
customer_churn_test_predictionsデータセットに追加します。 このアクションにより、テーブルの上の数式バーも開きます。ドイツのチャーン レートを求めるには、数式バーの
Measure =を次のように置き換えます。Germany Churn = CALCULATE(AVERAGE(customer_churn_test_predictions[predictions]),FILTER(customer_churn_test_predictions, customer_churn_test_predictions[Geography_Germany] = TRUE()))これは、地理的な場所としてドイツを使用した行をフィルター処理するものです (Geography_Germany = 1)。
数式を適用するには、数式バーのチェックマークをオンにします。
上記の手順を繰り返して、フランスとスペインのチャーン レートを追加します。
スペインのチャーン レート:
Spain Churn = CALCULATE(AVERAGE(customer_churn_test_predictions[predictions]),FILTER(customer_churn_test_predictions, customer_churn_test_predictions[Geography_Spain] = TRUE()))フランスのチャーン レート:
France Churn = CALCULATE(AVERAGE(customer_churn_test_predictions[predictions]),FILTER(customer_churn_test_predictions, customer_churn_test_predictions[Geography_France] = TRUE()))
新しいレポートの作成
すべての操作が完了したら、上部のリボンで [レポートの作成] を選択して、Power BI レポート作成ページに移動します。
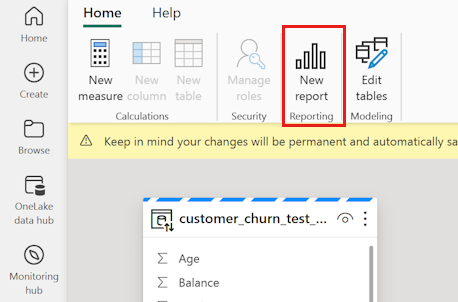
レポートページが表示されたら、次のようなビジュアルを追加します。
上部のリボンでテキスト ボックスを選択し、"銀行の顧客のチャーン"などのレポートのタイトルを入力します。 [書式設定] パネルで、フォント サイズと背景色を変更します。 テキストを選択し、書式バーを使用してフォント サイズと色を調整します。
[視覚化] パネルで、[カード] アイコンを選択します。 [データ] ペインから、[チャーン レート] を選択します。 [書式設定] パネルで、フォント サイズと背景色を変更します。 この視覚化をレポートの右上にドラッグします。
[視覚化] パネルで、[折れ線グラフと積み上げ縦棒グラフ] アイコンを選択します。 年齢を X 軸に、チャーン レートを Y 軸の列に、顧客を Y 軸の行に選択します。
[視覚化] パネルで、[折れ線グラフと積み上げ縦棒グラフ] アイコンを選択します。 NumOfProducts を X 軸に、チャーン レートを Y 軸の列に、顧客を Y 軸の行に選択します。
[視覚化] パネルで、[積み上げ縦棒グラフ] アイコンを選択します。 NewCreditsScore を X 軸に、チャーン レートを Y 軸に選択します。
[書式設定] パネルで、タイトルを "NewCreditsScore "から "クレジット スコア" に変更します。
[視覚化] ウィンドウで、[集合縦棒グラフ] カードを選択します。 Y 軸で [ドイツのチャーン]、[スペインのチャーン]、[フランスのチャーン] の順に選択します。
Note
このレポートでは、Power BI で保存された予測結果を分析する方法の例を示します。 ただし、実際の顧客離反のユース ケースの場合、ユーザーは、領域の専門知識に基づいて、どのような視覚化を作成し、どのようなものを会社とビジネス分析チームがメトリックとして標準化しているかについて、より徹底的な概念化を行う必要がある場合があります。
Power BI レポートは、次の内容を示します。
- 2 つ以上の銀行の商品を使用している銀行の顧客のチャーンは高くなりますが、2 つ以上の商品を使用している顧客は少数です。 銀行はより多くのデータを収集する必要がありますが、商品数の多さと相関関係のある他の特徴も調査する必要があります (左下のパネルのプロットを確認してください)。
- ドイツの銀行の顧客は、フランスとスペインの顧客よりもチャーンが高くなっています (右下パネルのプロットを確認してください)。これは、顧客が離れる原因を調査することが役立つ可能性があることを示しています。
- 中年 (25 から 45歳) の顧客が多く、45 から 60歳の顧客は離れる傾向がより高くなっています。
- 最後に、クレジット スコアが低い顧客は、他の金融機関のために銀行を解約する可能性が最も高くなります。 銀行は、クレジット スコアと口座残高が低い顧客が銀行に留まるよう促す方法を探す必要があります。
次のステップ
以上で全 5 回にわたるチュートリアル シリーズは終了です。 その他、次のようなエンドツーエンドのサンプル チュートリアルを参照してください。