グローバル検索
Microsoft Fabric を初めて使用する場合、数項目しかありません (ワークスペース、レポート、アプリ、レイクハウス)。 しかし、アイテムの作成と共有を開始すると、長いコンテンツリストが表示される可能性があります。 検索、フィルター、並べ替えが役に立つときです。
コンテンツの検索
[ホーム] の上部にある [グローバル検索] ボックスでは、タイトル、名前、またはキーワードで項目が検索されます。 項目を探すとき、検索するのが一番速いことがあります。 たとえば、しばらく使用していなかったダッシュボードが [ホーム] キャンバスに表示されていない場合です。 または、同僚が自分と何かを共有したが、その名前や共有されたコンテンツの種類を覚えていない場合です。 コンテンツが多すぎて、スクロールや並べ替えを行うよりも検索する方が簡単なこともあります。
Note
グローバル検索は現在ソブリン クラウドでは利用できません。
検索は、ホームおよび Microsoft Fabric の他のほとんどの領域から利用できます。 検索ボックスまたは検索アイコン ![]() を見つてください。
を見つてください。
[検索] フィールドに、項目、作成者、キーワード、またはワークスペースの名前のすべてまたは一部を入力します。 また、同僚の名前を入力して、その同僚が自分と共有した項目を検索することもできます。 検索では、自分が所有している、またはアクセス許可を持っているすべての項目から一致が検索されます。
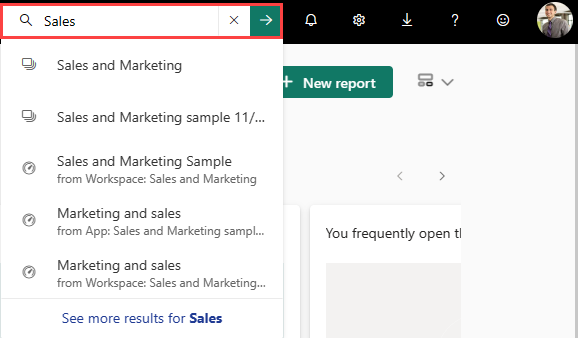
[検索] フィールドに加えて、Microsoft Fabric キャンバス上のほとんどのエクスペリエンスには、[キーワードでフィルター処理] フィールドも含まれます。 検索と同様に、[キーワードでフィルター処理] を使用してキャンバス上のコンテンツを絞り込み、必要なものを見つけます。 [キーワードでフィルター処理] ウィンドウに入力したキーワードは、現在のビューにのみ適用されます。 たとえば、[参照] を開き、[キーワードでフィルター処理] ウィンドウにキーワードを入力すると、[参照] キャンバスに表示されるコンテンツのみが検索されます。
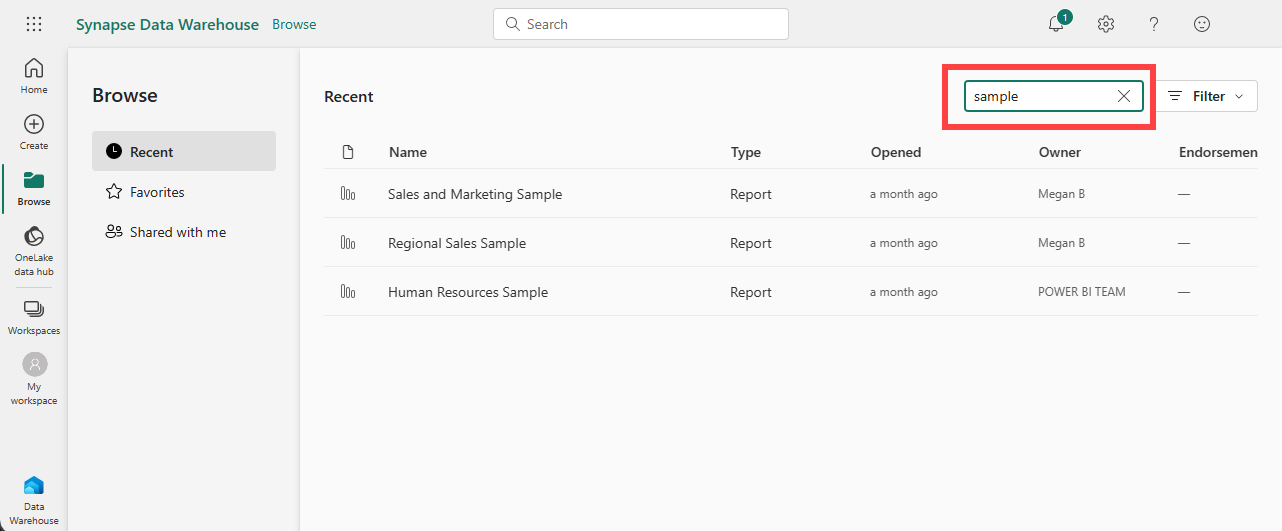
コンテンツ リストの並べ替え
わずかな数の項目しかない場合、並べ替えは必要ありません。 しかし、項目の一覧が長い場合は、並べ替えを使うと必要なものを見つけやすくなります。 たとえば、この [自分と共有] のコンテンツ一覧にはたくさんの項目があります。
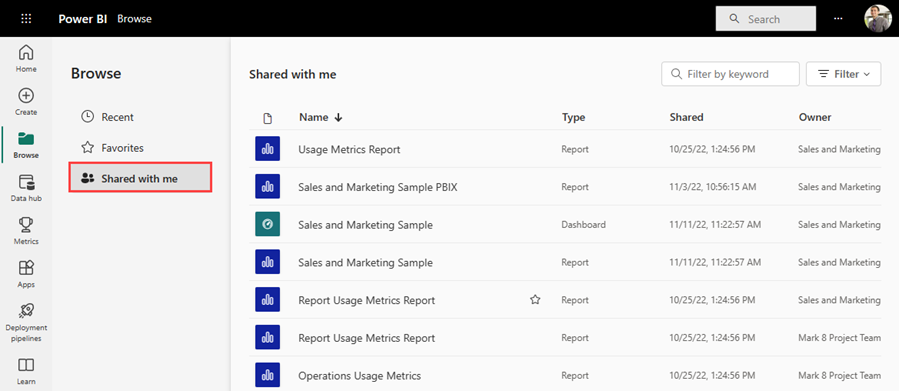
現在、このコンテンツ一覧は名前のアルファベット順 (Z から A) に並べられています。並べ替え条件を変更するには、[名前] の右側にある矢印を選択します。
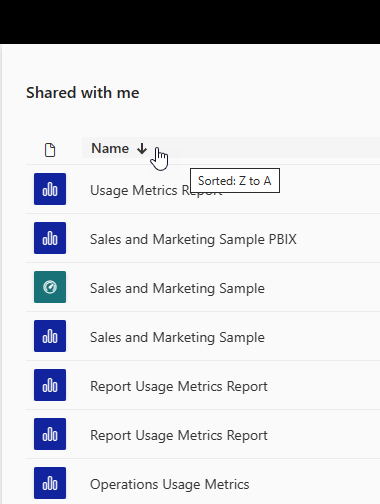
並べ替えは、Microsoft Fabric の他の領域でも使用できます。 この例では、ワークスペースは、[更新] 日順に並べ替えられています。 ワークスペースの並べ替え条件を設定するには、列ヘッダーを選択し、もう一度選択すると、並べ替えの方向が変わります。
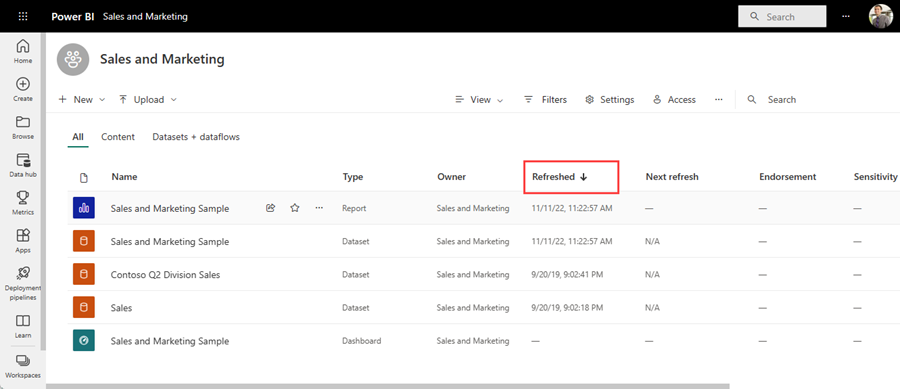
並べ替えることができるのは一部の列に限られます。 列見出しの上にカーソルを合わせると、並べ替えることができる列を確認できます。
コンテンツ リストのフィルター処理
コンテンツをすばやく見つけるもう 1 つの方法は、コンテンツ リストのフィルターを使用することです。 右上隅にある [フィルター] を選択し、フィルターを表示します。 使用できるフィルターは、Microsoft Fabric 内の場所によって異なります。 次の例は [最近] コンテンツ リストのものです。 コンテンツの種類、時刻、所有者によって一覧をフィルター処理できます。
