Microsoft Fabric の [ホーム] からアイテムに移動する
この記事では、Microsoft Fabric の [ホーム] からアイテムとアクションに移動する方法の概要を説明します。 各製品ワークロードには独自の [ホーム] があり、それらには共通の類似点があります。 これらの類似点については、この記事で説明します。 Data Factory の [ホーム] など、特定の製品ワークロードの [ホーム] に関する詳細については、その製品ワークロードに関連するページを参照してください。
[ホーム] の概要
[ホーム] には、作成したアイテムと、使用するアクセス許可を持っているアイテムが表示されます。 これらのアイテムは、アクセスするすべてのワークスペースから取得されます。 つまり、全員の [ホーム] で使用できるアイテムは異なります。 最初はコンテンツがあまりないかもしれませんが、Microsoft Fabric アイテムのを作成、共有し始めると変わってきます。
Note
[ホーム] はワークスペース固有ではありません。 たとえば、[ホーム] の [最近のワークスペース] 領域には、さまざまなワークスペースのアイテムが含まれる場合があります。
Microsoft Fabric では、アイテムという用語は、アプリ、レイクハウス、ウェアハウス、レポートなどを指します。 Microsoft Fabric ではアイテムにアクセスして表示でき、多くの場合、Microsoft Fabric での作業を開始するのに最適な場所は [ホーム] です。 ただし、少なくとも 1 つの新しいワークスペースを作成し、ワークスペースへのアクセス権が付与される、またはアイテムを [マイ ワークスペース] に追加すると、ワークスペースに直接移動する方が便利な場合があります。 ワークスペースに移動する方法の 1 つは、ナビゲーション ウィンドウとワークスペース セレクターを使用することです。
![データ エンジニア ワークロードのサンプル [ホーム] を示すスクリーンショット。](media/fabric-home/workspace.png)
[ホーム] を開くには、左側のナビゲーション ウィンドウの上部から選択します。
![]()
最重要コンテンツを手元に
アクセスできるアイテムが [ホーム] に表示されます。 [ホーム] キャンバスが混雑している場合は、グローバル検索を使用して、必要なものをすばやく見つけます。 [ホーム] のレイアウトとコンテンツは、すべてのユーザーとすべての製品ワークロードで異なりますが、類似点も多数あります。 そうした類似点の一覧が以下にしめされており、詳細はこの記事の後半で説明します。
Note
Power BI ホームは、他の製品ワークロードとは異なります。 詳細については、「Power BI ホーム」を参照してください。
- 製品ワークロードの左側のナビゲーション ウィンドウ (ナビゲーション ウィンドウ) は、アイテムのさまざまなビューと作成者リソースにリンクしています。 ワークフローに合わせて左側のナビゲーションからアイコンを削除できます。
- 製品ワークロードを切り替えるためのセレクター。
- 新しいアイテムを作成するためのオプション。
- Fabric での操作、アイテムの検索、ヘルプ、Microsoft へのフィードバックの送信を行うためのトップ メニュー バー。 アカウント マネージャー コントロールは、アカウント情報を検索し、Fabric 試用版を管理するための重要なアイコンです。
- 選択したワークロードの使用を開始するための学習リソース。
- 最近使ったワークスペース、最近使ったアイテム、お気に入りで整理されたアイテム。 ここに表示されるアイテムは、Power BI ワークロードを除き、製品ワークロード全体で同じです。
重要
[ホーム] には、自分がアクセスできるコンテンツのみが表示されます。 たとえば、レポートに対するアクセス許可を持っていない場合、そのレポートは [ホーム] に表示されません。 この例外は、サブスクリプションまたはライセンスがアクセスの少ないサブスクリプションやライセンスに変更された場合、試用版の開始またはライセンスのアップグレードを求めるプロンプトが表示される場合です。
[ホーム] からアイテムを検索する
Microsoft Fabric には、コンテンツを検索して表示するさまざまな方法が用意されています。 どのアプローチもすべて、さまざまな方法で同じコンテンツ プールにアクセスします。 何かを見つけるための最も簡単で迅速な方法は検索である場合もあります。 それ以外の場合は、ナビゲーション ウィンドウを使用してワークスペースを開くか、[ホーム] キャンバスでカードを選択することが最適でしょう。
ナビゲーション ウィンドウを使用する

左側には "ナビゲーション ウィンドウ" と記された細い縦向きのバーがあります。 この例では、[データ ファクトリ] ナビゲーション ウィンドウを使用します。 [マイ ワークスペース] がアクティブなワークスペースであることに注意してください。 ナビゲーション ウィンドウのオプションは、選択した製品ワークロードによって異なります。 ナビゲーション ウィンドウには、アイテムに対して実行できるアクションが整理され、移動先にすばやくアクセスするのに役立ちます。 場合によっては、コンテンツまで移動する方法として、ナビ ウィンドウの利用が一番速いことがあります。
ナビゲーション ウィンドウの下部セクションで、ワークスペースを見つけて開きます。 ワークスペース セレクターを使用してワークスペースの一覧を表示し、開くワークスペースを選択します。 ワークスペース セレクターの下には、現在開いているワークスペースの名前があります。
- 既定では、ワークスペース セレクターとマイ ワークスペースが表示されます。
- ワークスペースを開くと、その名前が "マイ ワークスペース" に変わります。
- 新しいアイテムを作成すると必ず、開いているワークスペースに追加されます。
ナビゲーション ウィンドウは [ホーム] を開いたときに表示され、Microsoft Fabric の他の領域を開いてもそのまま残ります。 すべての Microsoft Fabric 製品ワークロードのナビゲーション ウィンドウには、[ホーム]、[参照]、[OneLake データ ハブ]、[作成]、[ワークスペース] が含まれます。
ナビゲーション ウィンドウからアイコンを削除する
不要と判断した製品のアイコンは、ナビゲーション ウィンドウから削除できます。 後でいつでも追加できます。
アイコンを削除するには、アイコンを右クリックし、[ピン留めを外す] を選択します。
ナビゲーション ウィンドウにアイコンを再度追加する
必要に応じて、アイコンを再度追加できます。
[その他...] を選択し、左側のナビゲーションに再度追加するアイコンを選択します。
![]()
ワークスペースを検索して開く
ワークスペースは、同僚と共同でレイクハス、ウェアハウス、レポートなどのアイテムのコレクションを作成する場所です。
ワークスペースを検索して開くには、さまざまな方法があります。 名前または所有者がわかっている場合は、検索できます。 または、ナビゲーション ウィンドウで [ワークスペース] アイコンを選択し、開くワークスペースを選択することもできます。
![[検索] フィールドと [ワークスペース] アイコンの周りに概要が赤く表示されたワークスペース一覧を示すスクリーンショット。](media/fabric-home/fabric-home-workspaces.png)
ワークスペースはキャンバスで開かれ、ナビ ウィンドウにワークスペースの名前が表示されます。 ワークスペースを開くと、そのコンテンツを表示できます。 これには、ノートブック、パイプライン、レポート、レイク ハウスなどのアイテムが含まれます。
詳細については、「ワークスペース」を参照してください。
他の製品ワークロードを検索して開く
左下隅にはワークロード セレクターがあります。 アイコンを選択すると、使用可能なすべての Microsoft Fabric 製品ワークロードが表示されます。 ワークロードを選択して開き、アクティブにします。
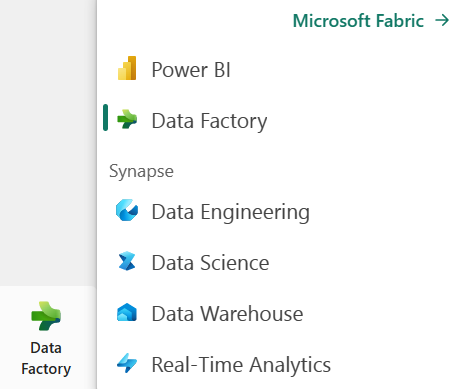
検索、並べ替え、フィルターを使用してコンテンツを検索する
Microsoft Fabric から検索するさまざまな方法については、「検索と並べ替え」を参照してください。 グローバル検索には、アイテム、名前、キーワード (keyword)、ワークスペースなどを使うことができます。
コンテキスト依存のヘルプ ウィンドウで回答を見つける
[ヘルプ] アイコン (?) を選択してコンテキスト ヘルプ ウィンドウを開いて使用し、質問に対する回答を検索します。
Microsoft Fabric は、ブラウザーの右側のレールでコンテキスト依存のヘルプを提供します。 この例では、ナビゲーション ウィンドウから [参照] を選択すると、ヘルプ ウィンドウが自動的に更新され、[参照] 画面の機能に関する記事が表示されます。 たとえば、最近使ったコンテンツの表示と他のユーザーが共有したコンテンツの表示に関する記事が表示されます。 現在のビューに関連するコミュニティ投稿がある場合は、[フォーラム トピック] に表示されます。
作業中はヘルプ ウィンドウを開いたままにし、おすすめのトピックを使用して Microsoft Fabric の機能と用語の使用方法を学習します。 または、[X] を選択してヘルプ ウィンドウを閉じ、画面領域を節約します。
ヘルプ ウィンドウは、質問に対する回答を検索するのにも最適な場所です。 [検索] フィールドに質問またはキーワードを入力します。
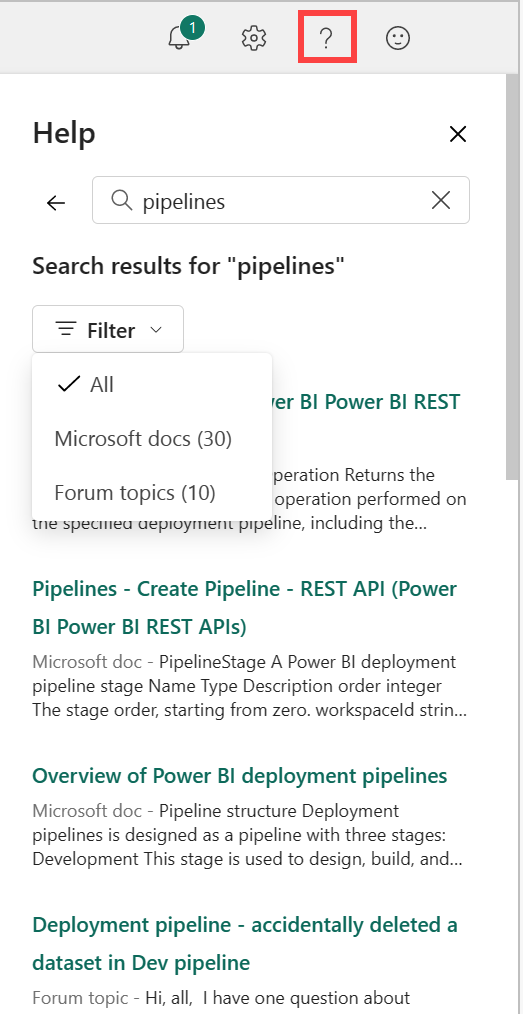
既定のヘルプ ウィンドウに戻すには、左矢印を選択します。
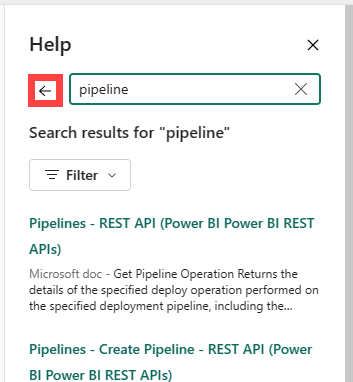
検索の詳細については、「検索と並べ替え」を参照してください。
ヘルプ ウィンドウの詳細については、「製品内ヘルプを取得する」を参照してください。
その他のヘルプとサポート
セルフヘルプの回答で問題が解決しない場合は、ヘルプ ウィンドウの下部までスクロールして、その他のリソースを確認します。 リンクを使用して、コミュニティにヘルプを求めるか、Microsoft Fabric サポートに接続します。 サポートへの問い合わせの詳細については、「サポートのオプション」を参照してください。
アカウントとライセンス情報を見つける
アカウントとライセンスに関する情報は、アカウント マネージャーから入手できます。 アカウント マネージャーを開くには、Microsoft Fabric の右上隅にある小さな写真を選択します。

ライセンスと試用版の詳細については、「ライセンス」を参照してください。
通知、設定、フィードバックの検索
[ホーム] の右上隅には、いくつかの便利なアイコンがあります。 時間をかけて通知センター、設定、フィードバックのオプションを探索してください。 [?] アイコンにはヘルプと検索のオプションが表示され、[アカウント マネージャー] アイコンにはアカウントとライセンスに関する情報が表示されます。 これらの機能の詳細については、この記事の前半で説明しています。
[ホーム] キャンバスで必要なものを見つける
[ホーム] の最後のセクションは、キャンバスと呼ばれるセンター領域です。 異なるアイテムを選択すると、キャンバスの内容が更新されます。 既定では、ホーム キャンバスには、新しい項目、最近使用したもの、および開始リソースを作成するためのオプションが表示されます。 キャンバス上のセクションを折りたたむには、[表示を減らす] ビューを選択します。
新しいアイテムを作成すると、[ワークスペース] からワークスペースを選択していない限り、[マイ ワークスペース] に保存されます。 ワークスペースでのアイテムの作成の詳細については、「ワークスペースの作成」を参照してください。
Note
Power BI [ホーム]は、他の製品ワークロードとは異なります。 詳細については、「Power BI ホーム」を参照してください。
![キャンバスのセクションに番号が付いた [ホーム] のスクリーンショット。](media/fabric-home/fabric-home-data-factory-steps.png)
![データ ファクトリで [最近使用したもの] が選択されたヘルプ ウィンドウのスクリーンショット。](media/fabric-home/fabric-home-help-contextual.png)