Microsoft Fabric と Power BI のワークスペース
ワークスペース は、仕事仲間と共同でレイクハス、倉庫、レポートなどのアイテムのコレクションを作成し、タスク フローを開発する場所です。 この記事では、ワークスペースとそれへのアクセスを管理する方法、および使用可能な設定について説明します。
使い始める準備はできていますか。 「ワークスペースを作成する」を参照してください。
ワークスペースの使用
ワークスペースの操作について役立つヒントをいくつか以下に示します。
データ プロジェクトを整理し、他のユーザーがプロジェクトを理解して作業できるように、ワークスペースのタスク フローを設定します。 「タスク フロー」についての詳細を参照してください。
ワークスペース ポップアップ リストの上部にワークスペースをピン留めして、お気に入りのワークスペースにすばやくアクセスします。 詳細については、ワークスペースのピン留めに関する記事を参照してください。
ワークスペースで柔軟なアクセス許可の管理を行うには、管理者、メンバー、寄稿者、閲覧者という細分化されたワークスペース ロールを使用します。 詳しくは、ワークスペース ロールに関するページを参照してください。
ワークスペースにフォルダーを作成する: ワークスペース内のアーティファクトを整理および管理します。 「ワークスペースでのフォルダーの作成」に関する詳細を参照してください。
左側のナビゲーション ウィンドウのアイコンを選択して、どこからでも現在のワークスペースに移動します。 詳細については、この記事の現在のワークスペースに関する記述を参照してください。
ワークスペース設定: ワークスペース管理者は、ワークスペース設定でワークスペース構成を更新および管理できます。
Git でワークスペースを管理: Microsoft Fabric での Git 統合を使用すると、プロ開発者は開発プロセス、ツール、ベスト プラクティスを Fabric プラットフォームに直接統合できます。 Git を使用してワークスペースを管理する方法について説明します。
連絡先リスト: ワークスペース アクティビティに関する通知を受け取るユーザーを指定します。 詳細については、この記事の「ワークスペースの連絡先リスト」を参照してください。
現在のワークスペース
ワークスペースを選択して開くと、このワークスペースが現在のワークスペースになります。 左側のナビゲーション ウィンドウからワークスペース アイコンを選択すると、どこからでもすばやく移動できます。
![]()
ワークスペースのレイアウト
ワークスペースは、ヘッダー、ツールバー、およびビュー領域で構成されます。 ビュー領域に表示できるビューには、リスト ビューと系列ビューの 2 つがあります。 ツールバーのコントロールで表示するビューを選択します。 次の図は、これらのメイン ワークスペース コンポーネントを示しており、リスト ビューが選択されています。
- ヘッダー: ヘッダーには、ワークスペースの名前と簡単な説明が含まれており、他の機能へのリンクも含まれています。
- ツール バー: ツール バーには、ワークスペースに項目を追加し、ファイルをアップロードするためのコントロールが含まれています。 また、検索ボックス、フィルター、リスト ビューと系列ビュー セレクターも含まれます。
- リスト ビューと系列ビュー セレクター: リスト ビューと系列ビュー セレクターを使用すると、ビュー領域に表示するビューを選択できます。
- ビュー領域: ビュー領域には、リスト ビューまたは系列ビューが表示されます。
リスト ビュー
リスト ビューは、タスク フローと項目一覧に分割されます。
- タスク フロー: タスク フローでは、データ プロジェクトのグラフィカルな表現を作成または表示できます。 タスク フローには、プロジェクトの論理フローが表示されます。データのフローは表示されません。 「タスク フロー」についての詳細を参照してください。
- 項目一覧: 項目一覧は、ワークスペース内のアイテムとフォルダーを表示する場所です。 タスク フローにタスクがある場合は、タスクを選択して項目一覧をフィルター処理できます。
- サイズ変更バー: サイズ変更バーを上下にドラッグすることで、タスクフローとアイテムリストのサイズを変更できます。
- タスク フローの表示/非表示: タスク フローを表示しない場合は、区切りバーの横にある非表示/表示矢印を使用して非表示にすることができます。
系列ビュー
系列ビューには、ワークスペース内の項目間のデータフローが表示されます。 「系列ビュー」の詳細についてはこちらをご覧ください。
ワークスペースの設定
ワークスペース管理者は、ワークスペース設定を使用して、ワークスペースを管理および更新できます。 この設定には、ワークスペースの基本情報、連絡先リスト、OneDrive、ライセンス、Azure 接続、ストレージ、その他のエクスペリエンス固有の設定など、ワークスペースの一般的な設定が含まれます。
ワークスペースの設定を開くには、ナビゲーション ウィンドウでワークスペースを選択し、ワークスペース名の横にある [その他のオプション (...)]>ワークスペース設定を選択します。
![ナビゲーション ウィンドウの [ワークスペース設定を開く] のスクリーンショット。](media/workspaces/open-workspace-settings.png)
ワークスペース ページから開くこともできます。
ワークスペースの連絡先リスト
連絡先リスト機能を使用すると、ワークスペースで発生している問題に関する通知を受け取るユーザーを指定できます。 デフォルトでは、ワークスペースを作成したユーザーは連絡先リストに含まれます。 ワークスペースの作成時、または作成後のワークスペース設定で、他のユーザーをそのリストに追加できます。 連絡先リストのユーザーまたはグループは、ワークスペース設定のユーザー インターフェイス (UI) にも一覧表示されます。そのため、ワークスペースのユーザーは連絡先を把握できます。
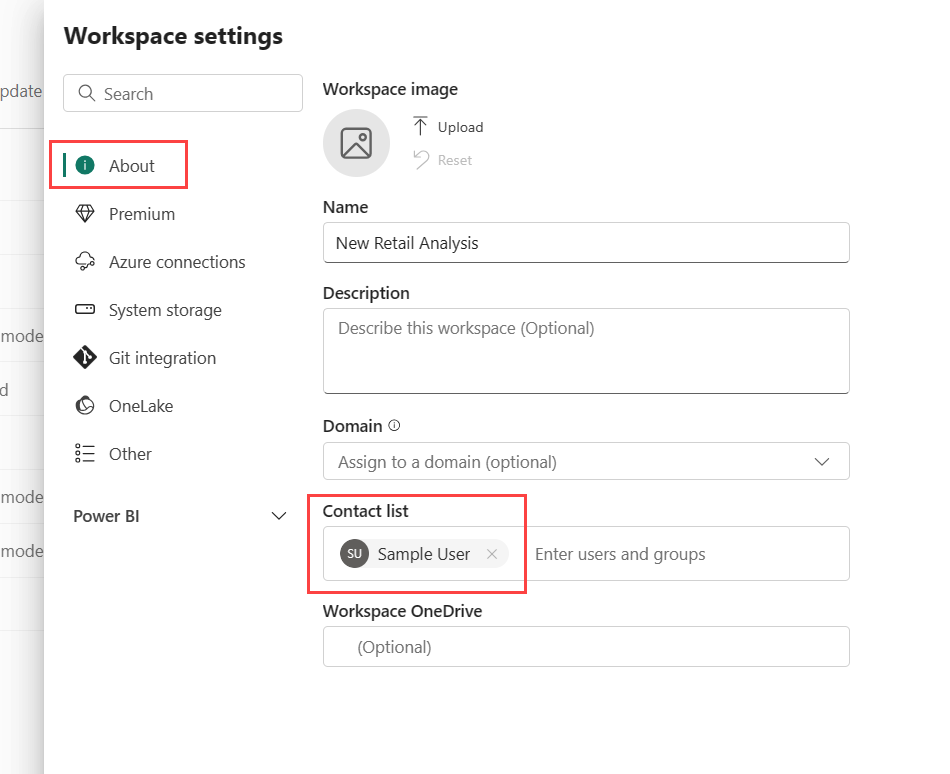
Microsoft 365 と OneDrive
ワークスペース OneDrive 機能を使用すると、SharePoint ドキュメント ライブラリをワークスペース ユーザーが使用できる Microsoft 365 グループを構成できます。 まず Microsoft Fabric の "外部" にあるグループを作成します。使用できる方法として OneDrive などがあります。 OneDrive 共有ライブラリを作成する方法については、こちらを参照してください。
注意
環境内で Microsoft 365 グループの作成が制限されている場合や、OneDrive サイトからそれらを作成する機能が無効になっている場合があります。 この場合は、IT 部門に相談してください。
ワークスペースへのアクセス権を持つユーザーまたはグループと、Microsoft 365 グループ メンバーシップを持つユーザーまたはグループとの間で、Microsoft Fabric によるアクセス許可の同期は行われません。 ベスト プラクティスは、ファイル ストレージを構成したのと同じ Microsoft 365 グループに、ワークスペースへのアクセス権を付与することです。 次に、Microsoft 365 グループのメンバーシップを管理して、ワークスペースへのアクセスを管理します。
ワークスペース設定で OneDrive を構成するには、前に作成した Microsoft 365 グループの名前を入力します。 URL ではなく、名前のみを入力してください。 Microsoft Fabric によって、グループの OneDrive が自動的に取得されます。
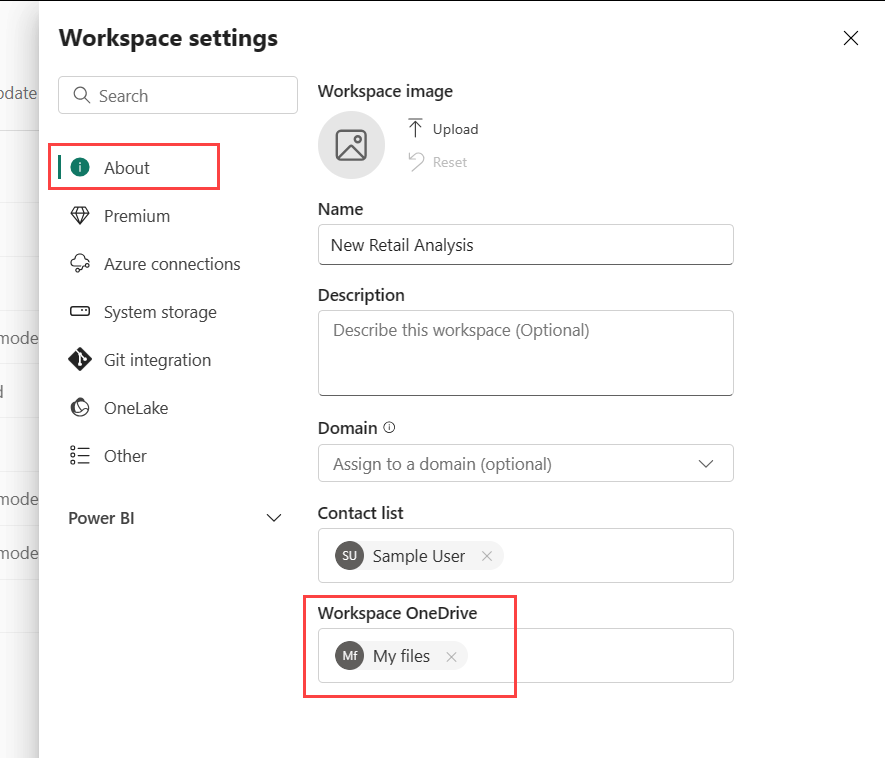
ライセンス モード
デフォルトでは、ワークスペースは組織の共有容量で作成されます。 組織に他の容量がある場合、マイ ワークスペースを含むワークスペースは、組織内の任意の容量に割り当てることができます。 ワークスペースの作成時またはワークスペース 設定 -> Premium で構成できます。 詳細については、ライセンスに関するページを参照してください。
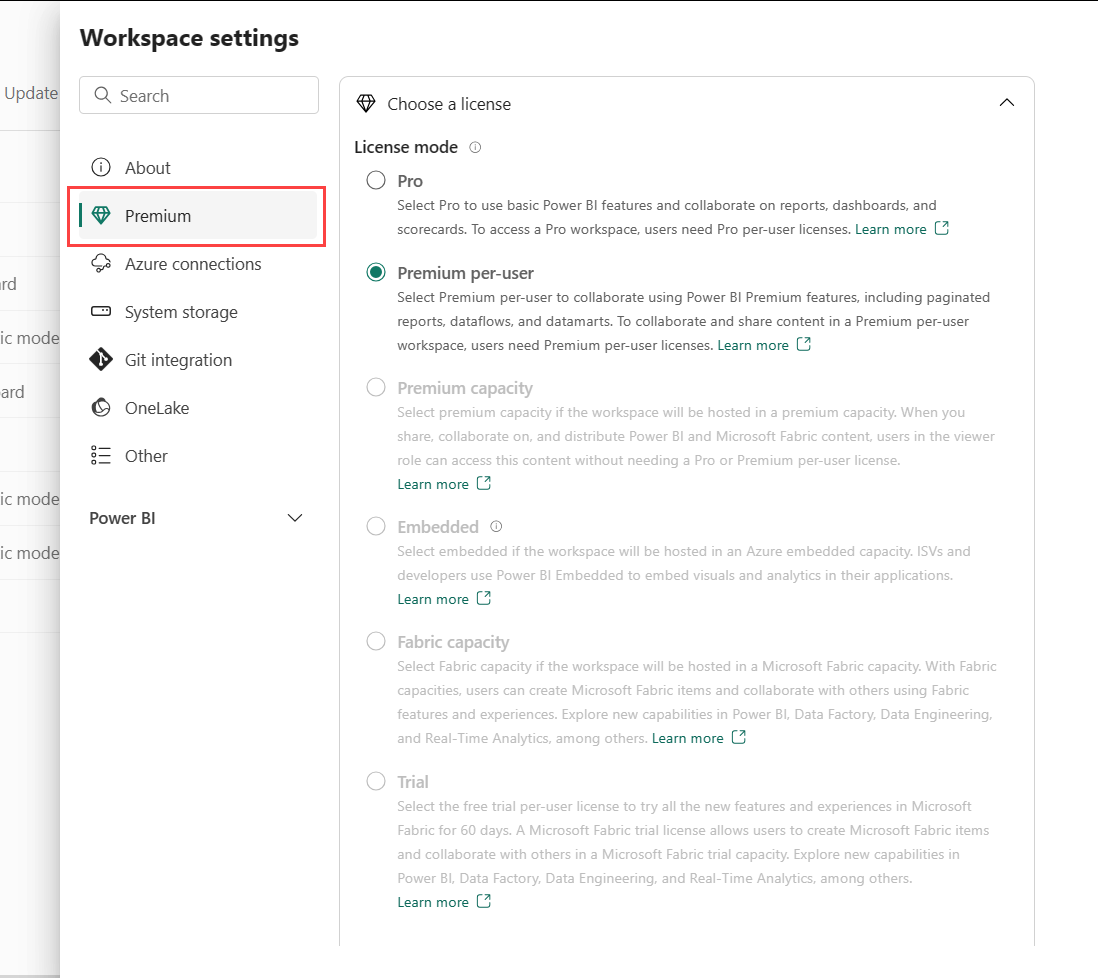
Azure 接続の構成
ワークスペース管理者は、Azure データ レイク Gen 2 ストレージと Azure Log Analytics (LA) 接続を使用してワークスペース設定でワークスペースの使用状況とパフォーマンス ログを収集するようにデータフロー ストレージを構成できます。
Azure データ レイク Gen 2 ストレージの統合により、独自のストレージをデータフローに取り込み、ワークスペース レベルで接続を確立できます。 詳細については、「Azure データ レイク Gen 2 を使用するようにデータフロー ストレージを構成する」を参照してください。
Azure Log Analytics (LA) との接続後、アクティビティ ログ データは継続的に送信され、約 5 分で Log Analytics で使用できます。 詳細については、「Azure Log Analytics の使用 」を参照してください。
システム ストレージ
システム ストレージは、個々のアカウントまたはワークスペース アカウントでセマンティック モデル ストレージを管理する場所であり、レポートとセマンティック モデルを発行し続けることができます。 独自のセマンティック モデル、Excel レポート、および他のユーザーが共有したアイテムは、システム ストレージに含まれます。
システム ストレージでは、使用したストレージの量を表示し、その中の項目を削除することでストレージを解放できます。
自分または他のユーザーがセマンティック モデルに基づいたレポートとダッシュボードを持っている可能性があることに常に注意してください。 そのセマンティック モデルを削除してしまうと、これらのレポートやダッシュボードは機能しなくなります。
ワークスペースの削除
ワークスペースの管理者は、ワークスペースを削除できます。 ワークスペースを削除すると、ワークスペース内に含まれるすべてのものがすべてのグループ メンバーについて削除され、関連するアプリも AppSource から削除されます。
[ワークスペースの設定] ウィンドウで、[その他] > [Remove this workspace] (このワークスペースを削除する) を選択します。
警告
削除するワークスペースにワークスペース ID がある場合、そのワークスペース ID は失われ、回復できません。 一部のシナリオでは、これにより、信頼されたワークスペースへのアクセスや認証のためにワークスペース ID に依存する Fabric アイテムが破損する可能性があります。 詳細については、「ワークスペース ID の削除」を参照してください。
ワークスペースの管理と監査
ワークスペースの管理は、Microsoft Fabric 管理ポータルで行われます。 Microsoft Fabric 管理者は、ワークスペースの作成およびアプリの配布を行うことができる組織内のユーザーを決定します。 「ワークスペースの設定」の記事でユーザーがワークスペースを作成する機能を管理する方法をお読みください。
管理者はまた、組織内のすべてのワークスペースの状態を確認できます。 ワークスペースの管理、復旧、および削除もできます。 "管理者ポータル" の記事でワークスペース自体を管理する方法をお読みください。
監査
Microsoft Fabric では、ワークスペースの次のアクティビティが監査されます。
| フレンドリ名 | 操作名 |
|---|---|
| 作成された Microsoft Fabric フォルダー | CreateFolder |
| 削除された Microsoft Fabric フォルダー | DeleteFolder |
| 更新された Microsoft Fabric フォルダー | UpdateFolder |
| 更新された Microsoft Fabric フォルダーへのアクセス | UpdateFolderAccess |
詳細については、Microsoft Fabric の監査に関するページを参照してください。
考慮事項と制限事項
注意すべき制限事項:
- ワークスペースには、FabricとPower BI の項目を最大 1,000 個まで含めることができます。
- XMLA エンドポイントを使用する場合、ワークスペース名では特定の特殊文字はサポートされません。 回避策として、スラッシュ / は %2F に置き換えるなど、特殊文字の URL エンコードを使用します。
- ユーザーまたはサービス プリンシパルは、最大 1,000 個のワークスペースのメンバーにすることができます。


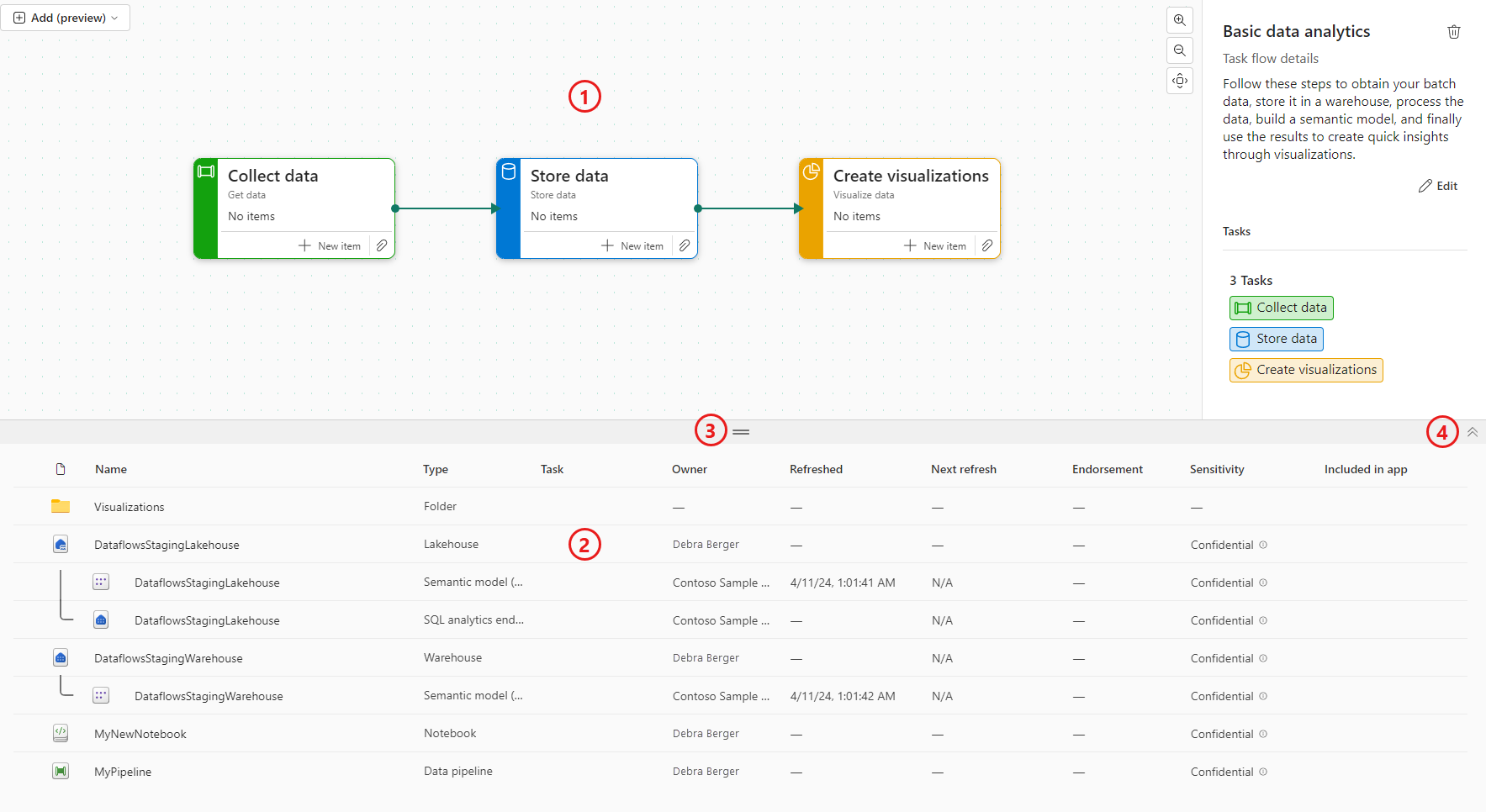
![ワークスペースの [ワークスペース設定を開く] のスクリーンショット。](media/workspaces/open-in-workspace.png)

![[ストレージの管理] を示すスクリーンショット。](media/workspaces/system-storage.png)
