ワークスペースにフォルダーを作成する (プレビュー)
この記事では、ワークスペース内のフォルダーと、Microsoft Fabric のワークスペースでフォルダーを使用する方法について説明します。 フォルダーはワークスペース内の組織単位であり、ユーザーはワークスペース内の成果物を効率的に整理および管理できます。 ワークスペースの詳細については、「ワークスペース」を参照してください。
ワークスペース内にフォルダ―を作成する
ワークスペースで、[新規>フォルダー] を選択します。
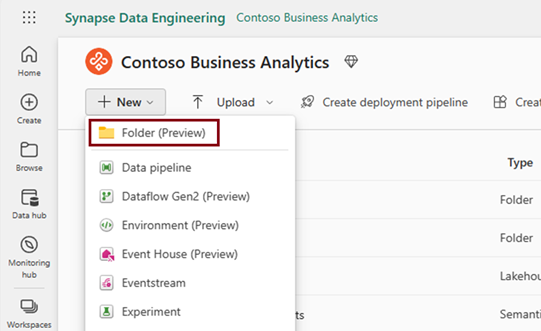
[新規フォルダー] ダイアログ ボックスで、フォルダーの名前を入力します。 名前付けの制限については、「フォルダー名の要件」を参照してください。
![サンプル フォルダー名を含む [新規フォルダ] ダイアログを示すスクリーンショット。](media/workspaces-folders/input-name-new-folder-dialog.png)
フォルダーが正常に作成されました。
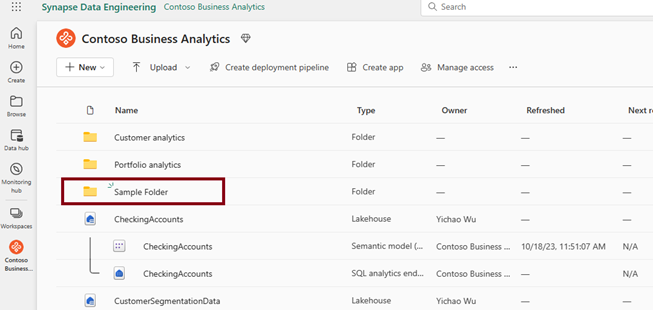
同じ方法で、入れ子のサブフォルダーをフォルダーに作成できます。 最大 10 レベルの入れ子のサブフォルダーを作成できます。
Note
ルート フォルダー内には最大 10 個のフォルダーを入れ子にすることができます。
フォルダー名の要件
フォルダー名は、特定の名前付け規則に従う必要があります:
- 名前に C0 および C1 制御コードを含めることはできません。
- 名前の先頭または末尾にスペースを含めることはできません。
- 名前にこちらの文字は使用できません: ~"#.&*:<>?/{|}。
- この名前には、$recycle.bin、recycled、、recycler などのシステム予約名を含めることはできません。
- 名前の長さは 255 文字を超えてはなりません。
- 1 つのフォルダー内またはワークスペースのルート レベルに同じ名前の複数のフォルダーを含めることはできません。
フォルダーにアイテムを移動する
単一のアイテムを移動する
移動させたいアイテムのコンテキスト メニュー (...) を選択し、[移動先] を選択します。
このアイテムを移動する移動先フォルダーを選択します。
[ここに移動] を選択します。
通知で [フォルダーを開く] を選択するか、フォルダーに直接移動することで、移動先フォルダーに移動して、アイテムが正常に移動したかどうかをチェックできます。
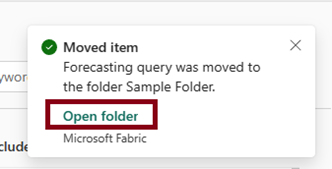
複数のアイテムを移動する
フォルダーにアイテムを作成する
フォルダーに移動し、[新規] を選択してから、作成するアイテムを選択します。 このフォルダーにアイテムが作成されます。
Note
現時点では、フォルダー内に特定のアイテムを作成することはできません:
- Dataflow Gen2
- ストリーミング セマンティック モデル
- ストリーミング データフロー
ホーム ページまたは [作成] ハブからアイテム作成する場合、アイテムはワークスペースのルート レベルで作成されます。
フォルダーに発行を行う (プレビュー)
ワークスペース内の特定のフォルダーに Power BI レポートを発行できるようになりました。
レポートを発行するときに、以下に示すように、特定のワークスペースとフォルダーを選択できます。
サービス内の特定のフォルダーにレポートを発行するには、[オプション] メニューの [プレビュー機能] タブで [発行] ダイアログのサポートフォルダーの選択 設定が有効になっていることを確認します。
フォルダーの名前を変更する
コンテキスト (...) メニューを選択し、[名前の変更] を選択します。
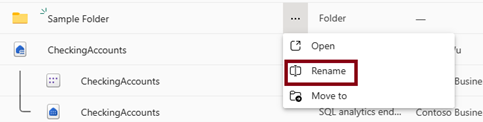
フォルダーに新規名前を付け、[名前の変更] ボタンを選択します。
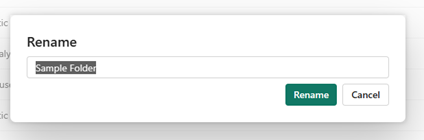
Note
フォルダーの名前を変更する場合は、フォルダーの作成時と同じ名前付け規則に従います。 名前付けの制限については、「フォルダー名の要件」を参照してください。
フォルダーの削除
フォルダーが空であることを確認します。
コンテキスト メニュー (...) を選択して、[削除] を選択します。
![コンテキスト メニューの [フォルダーの削除] エントリ ポイントを示すスクリーンショット。](media/workspaces-folders/delete-folder.png)
Note
現時点では、削除できるのは空のフォルダーのみです。
権限モデル
ワークスペース管理者、メンバー、および寄稿者は、ワークスペース内のフォルダーを作成、変更、および削除できます。 閲覧者は、フォルダー階層のみを表示し、ワークスペース内を移動できます。
現時点では、フォルダーは、そのフォルダーが存在するワークスペースのアクセス許可を継承します。
| 機能 | 管理者 | メンバー | Contributor | ビューアー |
|---|---|---|---|---|
| フォルダーを作成する | ✅ | ✅ | ✅ | ❌ |
| フォルダーを削除する | ✅ | ✅ | ✅ | ❌ |
| フォルダーの名前を変更 | ✅ | ✅ | ✅ | ❌ |
| フォルダーとアイテムの移動 | ✅ | ✅ | ✅ | ❌ |
| ワークスペースの一覧でのフォルダーの表示 | ✅ | ✅ | ✅ | ✅ |
考慮事項と制限事項
- 現在、データフロー gen2、ストリーミング セマンティック モデル、ストリーミング データフローはフォルダーに作成できません。
- ホーム ページからアイテムの作成をトリガーし、ハブと業界ソリューションを作成する場合、アイテムはワークスペースのルート レベルで作成されます。
- ワークスペース ページで、
FilterおよびFilter by keywordsは、現時点のレベルのアイテムにのみ適用されます。 - Git では、ワークスペース フォルダーはまだサポートされていません。
- フォルダーがPower BI サービスで有効になっているが、Power BI Desktop では有効になっていない場合は、子フォルダーにあるレポートを再発行すると、子フォルダー内のレポートが置き換えられます。
- Power BI Desktop フォルダー が Power BI Desktop で有効 になっているが、サービスでは有効 になっていない場合、子フォルダーに発行すると、レポートは一般的なワークスペースに発行されます。
- フォルダーにレポートを発行する場合、レポート名は、場所に関係なく、ワークスペース全体で重複しないようにする必要があります。 そのため、別のフォルダーに同じ名前の別のレポートがあるワークスペースにレポートを発行すると、レポートは既に存在するレポートの場所に発行されます。 レポートをワークスペース内の新規フォルダーの場所に移動する場合は、Power BI サービスでこの変更を行う必要があります。
- フォルダーは、 テンプレート アプリ ワークスペースではサポートされていません。
![アイテムのコンテキスト メニューの [移動先] ボタンのエントリ ポイントを示すスクリーンショット。](media/workspaces-folders/select-move-context-menu.png)
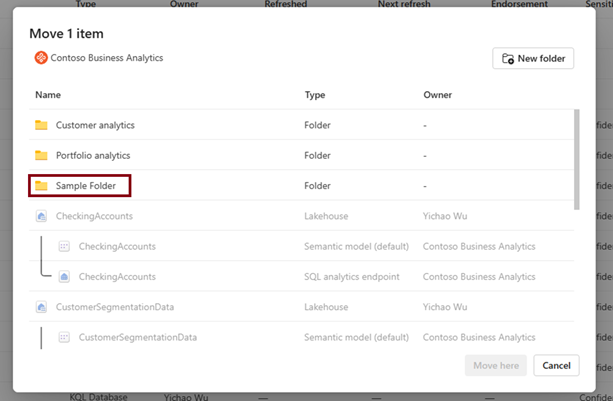
![移動先フォルダーの [ここに移動] ボタンを示すスクリーンショット。](media/workspaces-folders/select-move-here.png)
![複数の選択したアイテムの追加と [移動] ボタンを示すスクリーンショット。](media/workspaces-folders/multi-select-items-move.png)
![宛先のセレクター ダイアログの [新規フォルダ] ボタンを示すスクリーンショット。](media/workspaces-folders/create-new-folder-while-moving.png)
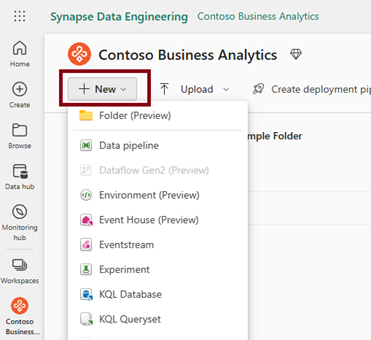
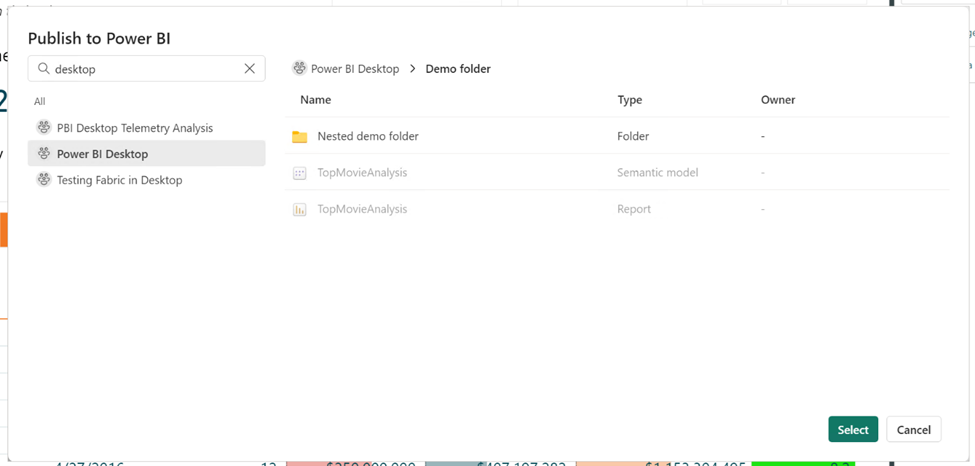
![[発行] ダイアログの [サポート フォルダーの選択]](media/workspaces-folders/publish-folder-dialog.png)