証明書マネージャー
- 新しい証明書マネージャーを使用して、デバイスのセキュリティとコンプライアンスのための監査、診断、検証ツールを強化しました。 この機能を使用すると、商用環境で証明書を大規模に展開、トラブルシューティング、検証できます。
Windows Holographic バージョン 20H2 では、HoloLens 2 設定アプリに証明書マネージャーを追加しています。 [設定] > [セキュリティ > 証明書の更新] &に移動します。 この機能を使用すると、デバイス上の証明書を表示、インストール、削除するための簡単で使いやすい方法が提供されます。 新しい証明書マネージャーを使用すると、管理者とユーザーは、監査、診断、検証のツールを強化して、デバイスのセキュリティとコンプライアンスを維持できるようになりました。
- 監査: 証明書が正しく展開されていることを検証したり、証明書が適切に削除されたことを確認したりする機能です。
- 診断: 問題が発生した場合、デバイスに適切な証明書が存在することを検証すると、時間が節約され、トラブルシューティングに役立ちます。
- 検証: 証明書が意図した目的に対応し、機能していることを確認すると、特に大規模な証明書を展開する前に、商用環境で大幅な時間を節約できます。
リスト内の特定の証明書をすばやく見つけるには、名前、ストア、または有効期限で並べ替えるオプションがあります。 ユーザーは、証明書を直接検索することもできます。 個々の証明書のプロパティを表示するには、証明書を選択し、情報をクリックします。
証明書のインストールでは、現在、.cerファイルと .crt ファイルがサポートされています。 デバイス所有者は、ローカル コンピューターと現在のユーザーに証明書をインストールできます。他のすべてのユーザーは、現在のユーザーにのみインストールできます。
証明書をインストールするには
- HoloLens 2 を PC に接続します。
- インストールする証明書ファイルを HoloLens 2 上の場所に配置します。
- 設定アプリ > Update & Security > Certificatesに移動し、[証明書のインストール] を選択します。
- [ファイルのインポート
クリックし、証明書を保存した場所に移動します。 - [ストアの場所]
選択します。 - [証明書ストア を選択します。
- [
インストール] をクリックします。
これで、証明書がデバイスにインストールされます。
[設定] アプリの [証明書] で [証明書] ビューアーを 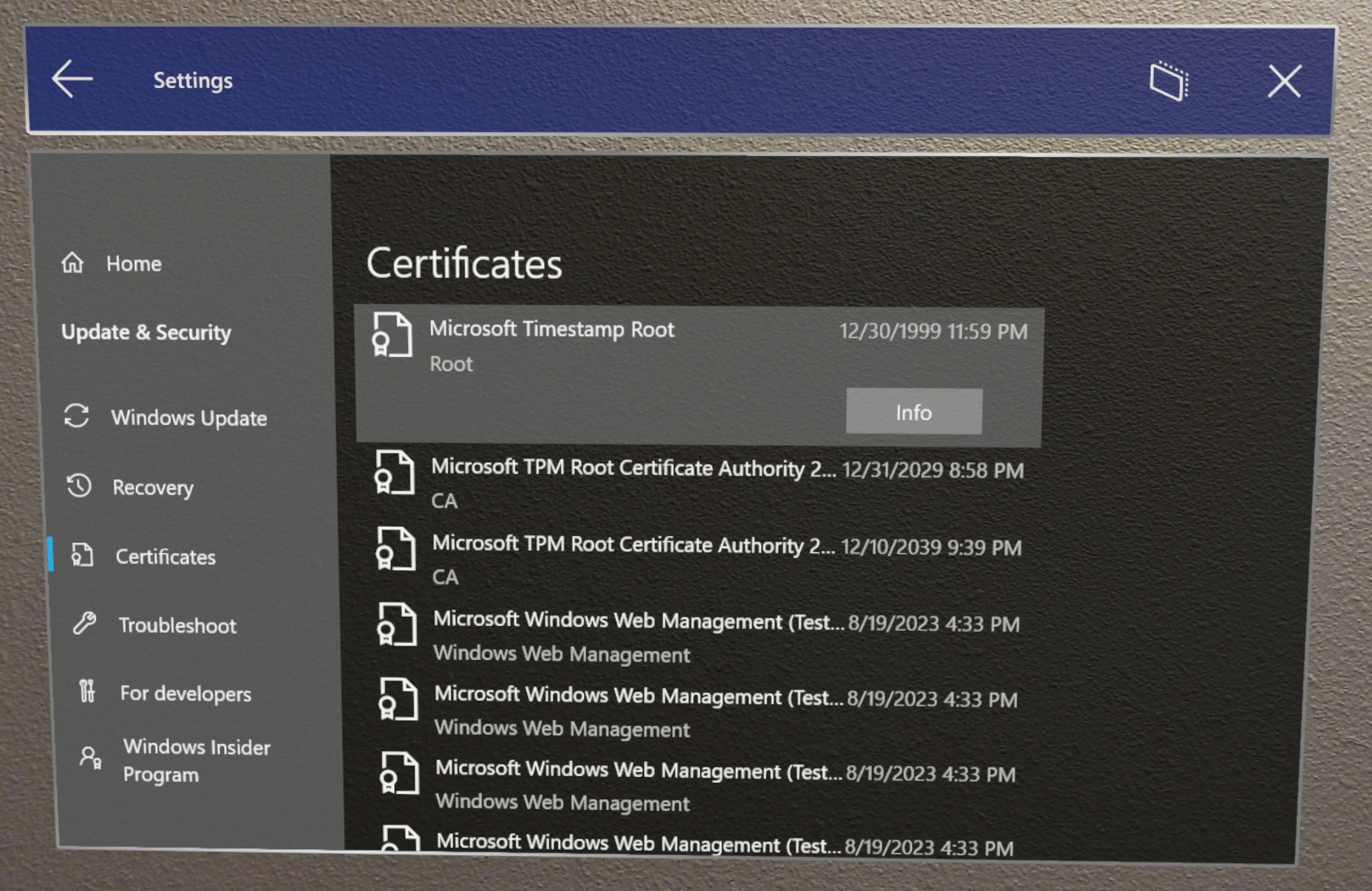
![証明書 UI を使用して [設定] に証明書をインストールする方法を示す図。](images/certificate-device-install.jpg)
証明書を削除するには
警告
証明書マネージャーを使用すると、ユーザーは設定 UI から直接インストールされた証明書のみを削除できます。 証明書が他の方法でインストールされている場合は、同じメカニズムによっても削除する必要があり、証明書マネージャーから削除することはできません。 MDM で展開された証明書は証明書マネージャーで表示できますが、証明書マネージャーではアンインストールできません。 MDM を使用してアンインストールする必要があります。
- 設定アプリ > 更新とセキュリティの > 証明書に移動します。
- 検索ボックスで名前で証明書を検索します。
- 証明書を選択します。
- [削除] をクリック
- 確認 求められたら、[はい] を選択します。
証明書マネージャーの PFX ファイルのサポート
- Windows Holographic バージョン 21H2で導入されました。
.pfx 証明書を使用するためのサポートが証明書マネージャーに追加されました。 ユーザーが [