HoloLens 2 のリリース ノート
HoloLens デバイスの生産性を高めるために、機能、バグ修正、セキュリティ更新プログラムを引き続きリリースします。 このページでは、毎月 HoloLens の新機能を確認できます。 HoloLens 2 の最新の更新プログラムを取得するには、更新プログラムを確認
HoloLens リリースについて
HoloLens 2 は毎月更新されます。 機能リリースが同じコード ベースにある場合や、今後進む場合があります。 この違いは、ビルドのメジャー バージョン番号で確認できます。 "2004" や "20H2" などの同じコード ベースを更新プログラムが共有する場合、同じメジャー バージョン番号 (19041) も共有されます。 次の機能リリースでは、コード ベースが更新され、新しいメジャー ビルド番号は 20346 であるため、次の機能リリース "21H1" のバージョンがあります。
メモ
遅延ポリシーを使用する場合 メジャー ビルド番号の変更のみが機能更新と見なされます。
Windows Holographic のバージョン名は、リリースが利用可能になった時刻を示します。 現在の名前付け規則は年/半分です。 たとえば、バージョン 21H1 は 2021 年前半に利用可能になりました。 名前の "21" は年 (2021) を示し、"H1" はその年の前半を示します。 以前は、名前付け規則は年/月に基づいていました。
機能更新プログラムの間に、修正プログラムと機能強化とセキュリティ更新プログラムもリリースされます。 これらの更新プログラムは常にマイナー更新プログラムであり、メジャー ビルド番号は変更されません。
わかりやすくするために、このリリース ノート ページでは、すべてのメジャーおよびマイナー更新プログラムに関する情報を提供します。 最新のリリースが最初に一覧表示され、以前のリリースは時系列に従います。 ダウン レベル バージョンの更新プログラム (または以前のメジャー機能リリースを表示する) について知りたい場合は、次の表を参照してください。
注: 現在のリリース バージョンは、2024 年 8 月の更新プログラム、ビルド 1397 です。
| メジャー リリース番号 | 機能リリース名 | 日付 | ビルド番号 |
|---|---|---|---|
| 22621 |
Windows Holographic バージョン 24H1 Windows Holographic バージョン 23H2 Windows Holographic バージョン 23H1 |
2024 年 5 月 2023 年 10 月 2023 年 6 月 |
22621.1376 22621.1244 22621.1113 |
| 20348 |
Windows Holographic バージョン 22H2 Windows Holographic バージョン 22H1 Windows Holographic バージョン 21H2 Windows Holographic バージョン 21H1 |
2022 年 11 月 2022 年 4 月 2021 年 10 月 2021 年 5 月 |
20348.1528 20348.1501 20348.1432 20346.1002 |
| 19041 |
Windows Holographic バージョン 20H2 Windows Holographic バージョン 2004 |
2020 年 11 月 2020 年 5 月 |
19041.1128 19041.1103 |
| 18362 | Windows Holographic バージョン 1903 | 2019 年 11 月 | 18362.1039 |
英国 PSTI 適合性
英国製品セキュリティ通信インフラストラクチャ (PSTI) 法に準拠するために、HoloLens 2 の最小セキュリティ更新期間は 2027 年 12 月 31 日 (2024 年 12 月まで購入したユニット) です。 2024 年 12 月以降に購入したユニットの場合、サポート期間は購入日から 3 年になります。
HoloLens 上のオペレーティング システムのバージョンを確認する方法
HoloLens がインストールされているバージョンを確認するには、設定アプリを開き、[システム -
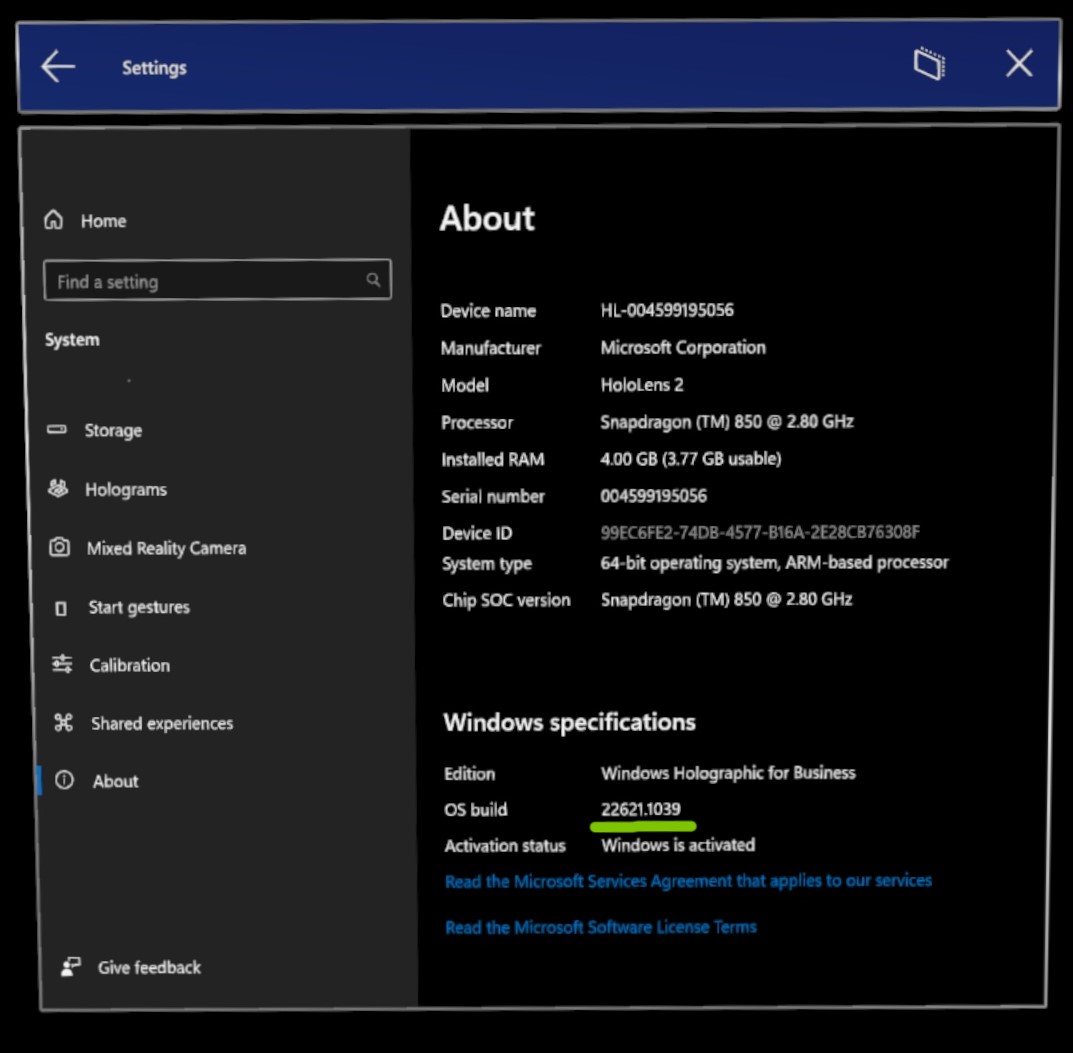
HoloLens で特定のオペレーティング システムバージョンを取得する方法
既定では、HoloLens が最新スタンバイ モードで、インターネットに接続された電源に接続されている限り、通常、HoloLens の OS はアクティブな使用時間外に自動的に更新されます。
更新プログラムを明示的に確認するには、[設定] アプリを起動し、[更新 & セキュリティ
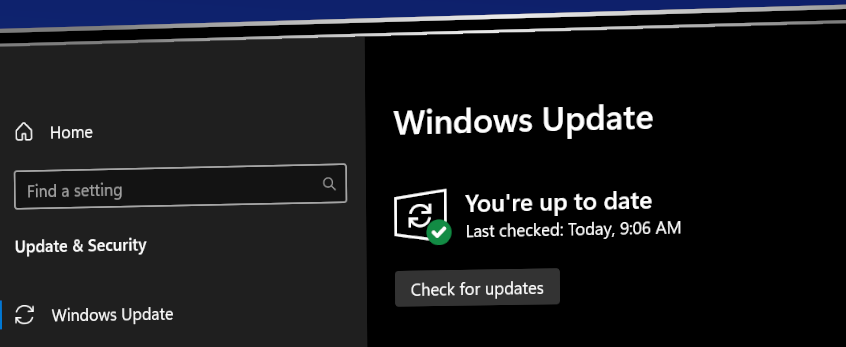
ヒント
機能を検索していますが、このページで見つかりませんでしたか? 前の機能リリース ページからチェックアウトしてみてください。 提供されているリンクまたは目次を使用して、そこに移動できます。
Windows Holographic バージョン 24H1 - 2024 年 8 月の更新プログラム
- ビルド 22621.1397
更新プログラムの機能強化と修正:
- ネットワーク接続レポート ワイヤレス ネットワーク プロファイルが含まれるようになりました。 この追加は、ワイヤレス ネットワーク接続の問題、特に認証用の証明書に関連する問題のトラブルシューティングに役立ちます。
また、試してみるための 2 つのプレビュー機能もあります。これらの機能は 2024 年 8 月の更新プログラムには関連付けられていませんが、今後数か月以内にすべての HoloLens デバイスにロールアウトされる機能です。
WinGet を使用して Microsoft Store アプリをダウンロードする
ビジネス向け Microsoft Storeの 廃止 により、Microsoft は WinGet の最新リリースの新機能を使用してアプリ パッケージをダウンロードするための改善されたプロセスをリリースしました。 WinGet を使用して Intune を使用して展開用のアプリ パッケージをダウンロードする方法の詳細については、「Microsoft Store & Intune」を参照してください。
HoloLens で新しい OneDrive エクスペリエンスをプレビューする
OneDrive は最近、OneDrive エクスペリエンス 新しい機能強化を発表し、これらの機能強化は今後数か月以内に HoloLens OneDrive アプリに提供される予定です。 HoloLens OneDrive プレビュー アプリを環境に展開して、新しい OneDrive エクスペリエンス を試してみてください。 皆様からのフィードバックをお待ちしております。
Windows Holographic バージョン 24H1 - 2024 年 7 月の更新プログラム
- ビルド 22621.1390
更新プログラムの機能強化と修正:
- Miracast 接続に関する問題を修正しました。
Windows Holographic バージョン 24H1 - June 2024 Update
- ビルド 22621.1383
更新プログラムの機能強化と修正:
- Microsoft PinYin IME で中国語の入力がブロックされるキーボードの問題を修正しました。
- システム音声コマンド "what is my IP" の計画外のアクティブ化の発生を最小限に抑えました。
- ポリシーで許可されている場合でも、新しいユーザー サインインに対して視線追跡の調整が表示されない問題を修正しました。
Windows Holographic バージョン 24H1 - 2024 年 5 月の更新プログラム
- ビルド 22621.1376
Windows Holographic バージョン 24H1 が利用可能になり、HoloLens 2 ユーザー、IT プロフェッショナル、開発者に優れた新機能セットが提供されます。 HoloLens 2 の新機能をすべて確認してください。
| 機能 | 説明 | ユーザーまたはシナリオ |
|---|---|---|
| OpenXR コードの更新 を |
インボックス OpenXR コードがバージョン 113.2403.5001 に更新されました。 | 開発者 |
| 共有 Microsoft Entra アカウント を |
HoloLens の共有 Microsoft Entra (旧称 Azure Active Directory) アカウントは、資格情報を必要とせずに HoloLens にサインインできる通常の Microsoft Entra ユーザー アカウントです。 | IT 管理者 |
| 自動ロック解除を有効にするポリシーを | 中断状態のデバイスに戻るときに、ユーザーに資格情報の入力を求めるメッセージを表示するかどうかを制御するポリシー。 | IT 管理者 |
| ネットワーク接続レポートの収集と表示 | ネットワーク接続レポートがオフライン診断に追加され、ユーザーが HoloLens 2 デバイスのネットワーク接続の問題を調査するのに役立ちます。 | すべての |
| OOBE 中に時間同期を適用する | HoloLens が Wi-Fi に接続すると、デバイスはタイム サーバーとの同期を試みます。 | すべての |
| Intune アプリの更新エクスペリエンスを向上 | Intune LOB アプリの更新プログラムは、アプリのシャットダウンを強制するのではなく、アプリの終了を待機します。 | すべての |
| 視線追跡の調整 の更新 | Autopilot 経由で展開されている場合でも、視線追跡の調整を実行するオプションがデバイスに表示されます。 | すべての |
| デバイススタンバイアクション を設定するための |
ポリシーを使用すると、管理者はモダン スタンバイでサポートされているアクションを実行できます。 | IT 管理者 |
| の修正と改善 | HoloLens のその他の修正と機能強化。 | すべての |
IT 管理者チェックリスト
✔️ HoloLens で共有 Microsoft Entra アカウントを作成する場合は、「共有 Microsoft Entra アカウント 」を参照してください。
✔️ 中断状態のデバイスに戻るときにユーザーに資格情報の入力を求めるメッセージを表示するかどうかを構成する場合は、「ポリシー」を参照して、自動ロック解除を有効にします。
✔️ 最新のスタンバイでデバイスの動作を制御する場合は、「ポリシー」を参照して、デバイスのスタンバイ アクションを設定します。
OpenXR Code Update
OpenXR の最新リリースでは、Microsoft ストアにアクセスしなくても、お客様に最適なすぐに使用できます。 リリースの詳細については、「Windows Mixed Reality 用 OpenXR Tools - 113.2403.5001」を参照してください。
共有 Microsoft Entra アカウント
HoloLens で共有 Microsoft Entra アカウントを使用すると、資格情報を必要としないため、ログインエクスペリエンスが最も簡単になります。 このセットアップは、次の条件に該当するシナリオに最適です。
- 複数のユーザーが同じ HoloLens デバイスのセットを共有します。
- Dynamics 365 Guides コンテンツなどの Microsoft Entra リソースへのアクセスが必要です。
- デバイスを使用したユーザーを追跡する必要はありません。
これらのアカウントの構成方法に関する具体的な手順など、詳細については、HoloLens の
Intune アプリの更新エクスペリエンスの向上
Intune LOB アプリの更新プログラムでは、アプリがまだデバイスで実行されている場合、アプリのシャットダウンは適用されません。 代わりに、新しいバージョンの LOB アプリがインストールされ、古いアプリがユーザーアクション、サインアウト、またはデバイスの再起動によって完全に終了した後にのみ、古いアプリが置き換えられます。
HoloLens デバイス 一貫した LOB アプリ更新エクスペリエンスを取得するためのベスト プラクティスについては、一貫性のある LOB アプリの展開と更新の に関するページを参照してください。
自動ロック解除を有効にするポリシー
MixedReality/AutoUnlock
ネットワーク接続レポートを収集して表示する
ネットワーク接続レポートがオフライン診断に追加され、ユーザーが HoloLens 2 デバイスのネットワーク接続の問題を調査するのに役立ちます。 ユーザーがオフライン診断をトリガーすると、デバイスの IP アドレス、Wi-Fi 情報、プロキシ設定、既知のクラウド サービス エンドポイントへのデバイスの接続が収集されます。
レポート ファイル NetworkConnectivityReport.txt は、診断 ZIP ファイルの [ドキュメント] フォルダーに含まれます。 ユーザーは、[設定] > [更新] & [セキュリティ] > [トラブルシューティング] > [ネットワーク接続レポートの表示] を使用して、デバイス上のレポートを表示することもできます。
OOBE 中に時間同期を適用する
OOBE 中に、HoloLens デバイスは、デバイスが Wi-Fi に接続した後、デバイスの時刻をタイム サーバーと同期しようとします。
視線追跡の調整の更新
Autopilot 経由で展開されている場合でも、視線追跡の調整を実行するオプションがデバイスに表示されるようになりました。 お客様は、既存の MixedReality/SkipCalibrationDuringSetup ポリシーを使用して、この動作を無効にすることもできます。
デバイス上のユーザーは、いつでも目の調整を実行してエクスペリエンスを向上させることができます。
デバイススタンバイアクションを設定するためのポリシー
MixedReality/ConfigureDeviceStandbyAction と MixedReality/ConfigureDeviceStandbyActionTimeout ポリシーを使用すると、デバイスが一定期間後に最新のスタンバイ状態にあるときに、HoloLens 2 を構成して特定のアクションを実行できます。 サポートされているアクションについては、ポリシーのドキュメントを参照してください。
修正と機能強化
MixedReality/PreferLogonAsOtherUser ポリシーが有効になっている場合に、表示されるユーザー画像がサインイン画面で選択したユーザーと一致しない問題
修正しました。 MixedReality/PreferLogonAsOtherUser ポリシーが有効になっている場合に、サインイン画面で [ユーザーの追加] ボタンまたは [その他のユーザー] ボタン
クリックしてユーザー一覧を閉じることができない問題を修正しました。 デバイスがデバイスでサポートされているユーザーの最大数に達したときのエラー処理が改善されました。 63 を超える Microsoft Entra アカウントでデバイスが使用されている場合の推奨事項については、「デバイス のユーザーを削除する」を参照してください。
Web サインインを使用するときに間違ったユーザー資格情報が指定された場合のエラー処理が改善されました。
空間マッピング データベースのエクスポートを妨げる場合がある Device Portal の問題を修正しました。
LOB アプリの更新が行われるタイミングを変更しました。 以前は、LOB アプリはアプリケーションを強制的にシャットダウンして更新を完了しました。 アプリケーションがアクティブに使用されている場合、LOB アプリの更新は、アプリケーションが使用されないまで更新の実行を待機します。
Windows Holographic バージョン 23H2 - 2024 年 4 月の更新プログラム
- ビルド 22621.1272
更新プログラムの機能強化と修正:
- バックグラウンドで発生するストア アプリの更新の信頼性が向上しました。
Windows Holographic バージョン 23H2 - 2024 年 3 月の更新プログラム
- ビルド 22621.1266
更新プログラムの機能強化と修正:
MixedReality/PreferLogonAsOtherUser ポリシーが有効になっている場合に、表示されるユーザー画像がサインイン画面で選択したユーザーと一致しない問題
修正しました。 MixedReality/PreferLogonAsOtherUser ポリシーが有効になっている場合に、サインイン画面で [ユーザーの追加] ボタンまたは [その他のユーザー] ボタン
クリックしてユーザー一覧を閉じることができない問題を修正しました。
Windows Holographic バージョン 23H2 - 2024 年 2 月の更新プログラム
- ビルド 22621.1263
更新プログラムの機能強化と修正:
- HoloLens の Dynamics 365 ガイドのパフォーマンスが向上しました。
Windows Holographic バージョン 23H2 - 2024 年 1 月の更新プログラム
- ビルド 22621.1258
更新プログラムの機能強化と修正:
- 一時ファイルの完全な削除を妨げる問題を解決しました。
Windows Holographic バージョン 23H2 - 2023 年 12 月の更新プログラム
- ビルド 22621.1254
更新プログラムの機能強化と修正:
設定アプリでのアプリケーション名の表示に関する問題を修正しました。
デバイス ポータルの [ホログラムの安定性] ページのリンクを修正しました。
Windows Holographic バージョン 23H2 - November 2023 Update
- ビルド 22621.1252
更新プログラムの機能強化と修正:
- Insider ビルドに登録すると、一部の更新ファイルが正しく署名されなかったというエラーが発生する問題を修正しました。
Windows Holographic バージョン 23H2 - October 2023 Update
- ビルド 22621.1244
Windows Holographic バージョン 23H2 が利用可能になり、HoloLens 2 ユーザー、IT プロフェッショナル、開発者に優れた新機能セットが提供されます。 HoloLens 2 の新機能をすべて確認してください。
| 機能 | 説明 | ユーザーまたはシナリオ |
|---|---|---|
| 目の位置の更新 の高速化 | この改善により、ユーザーが目の調整プロセスを完了していない場合に、目の位置の更新が高速化されます。 | すべての |
| カメラ の |
ビューファインダーが含まれ、画像やビデオでキャプチャされた内容が表示されるようになりました。 | すべての |
| HoloLens 2 デバイス の名前を変更する | HoloLens 2 デバイスの名前を設定アプリから変更できるようになりました。 | すべての |
| MDM でスタート メニューのジェスチャ設定を |
新しいポリシーを使用して、スタート メニューのジェスチャ設定を構成できます。 | IT 管理者 |
| HoloLens 2 で USB 周辺機器をブロックするための |
HoloLens 2 デバイスをロックダウンして、USB 周辺機器を使用できないようにできるようになりました。 | IT 管理者 |
| サインイン時に推奨されるドメイン名 | サインイン時に、時間を節約するためにドメイン名が自動的に設定されます。 | すべての |
| Windows Hello プロビジョニング動作の新しいポリシー | この新しいポリシーを使用して、FIDO2 セキュリティ キーを使用してサインインしたユーザーの Windows Hello プロビジョニング動作を制御できます。 | IT 管理者 |
| サインイン アプリの既定の画面 の新しいポリシー | この新しいポリシーを使用して、サインイン アプリが起動して他のユーザーを表示したときに表示される既定の画面を制御できます。 | IT 管理者 |
| ハンドトラッキングの改善 | 床を狙うときに手の追跡がより信頼性が高くなりました。 | すべての |
| フォントと IME の機能強化 | いくつかの簡体字中国語フォントと Microsoft Pinyin Input Method Editor (IME) は、GB18030-2022 をサポートするようになりました。 | すべての |
| NFC リーダー のサポート | ユーザーは、NFC (近距離無線通信) リーダーでセキュリティ バッジを使用してデバイスにログインできるようになりました。 | すべての |
| の修正と改善 | HoloLens のその他の修正と機能強化。 | すべての |
IT 管理者チェックリスト
✔️ ユーザーのスタート ジェスチャ メニュー設定を構成する場合は、MDMのスタート メニュー ジェスチャ設定
✔️ HoloLens2 で USB 周辺機器を使用できないようにする場合は、「HoloLens 2で USB 周辺機器をブロックする
✔️ FIDO2 セキュリティ キーを使用してサインインしたユーザーに対する Windows Hello プロビジョニングの動作を制御する場合は、「Windows Hello プロビジョニング動作の新しいポリシー」を参照してください。
✔️ サインイン アプリの起動時に表示される既定の画面を [その他のユーザー] と表示するように設定する場合は、「サインイン アプリの既定の画面の新しいポリシー
目の位置の更新の高速化
視線追跡の調整を保存しない HoloLens 2 ユーザーの場合 (初期セットアップ中にスキップされたか、失敗した場合)、ユーザーがデバイスを配置した後で、以前に目の位置または瞳孔間距離 (IPD) が更新されるようになりました。 この変更により、ユーザー エクスペリエンスが大幅にスムーズになります。特に、ボタンを押したり、キーボードで入力したりするなどのホログラムの操作を閉じる場合に便利です。
カメラのビューファインダー
このリリースで提供される最新のカメラ更新プログラムでは、画像またはビデオ キャプチャに含まれているものを示すビューファインダーが追加されました。 このオーバーレイは、写真やビデオを撮影するときにビュー内の何も非表示にしません。 キャプチャ内のコンテンツが角かっこ領域よりも大きい。
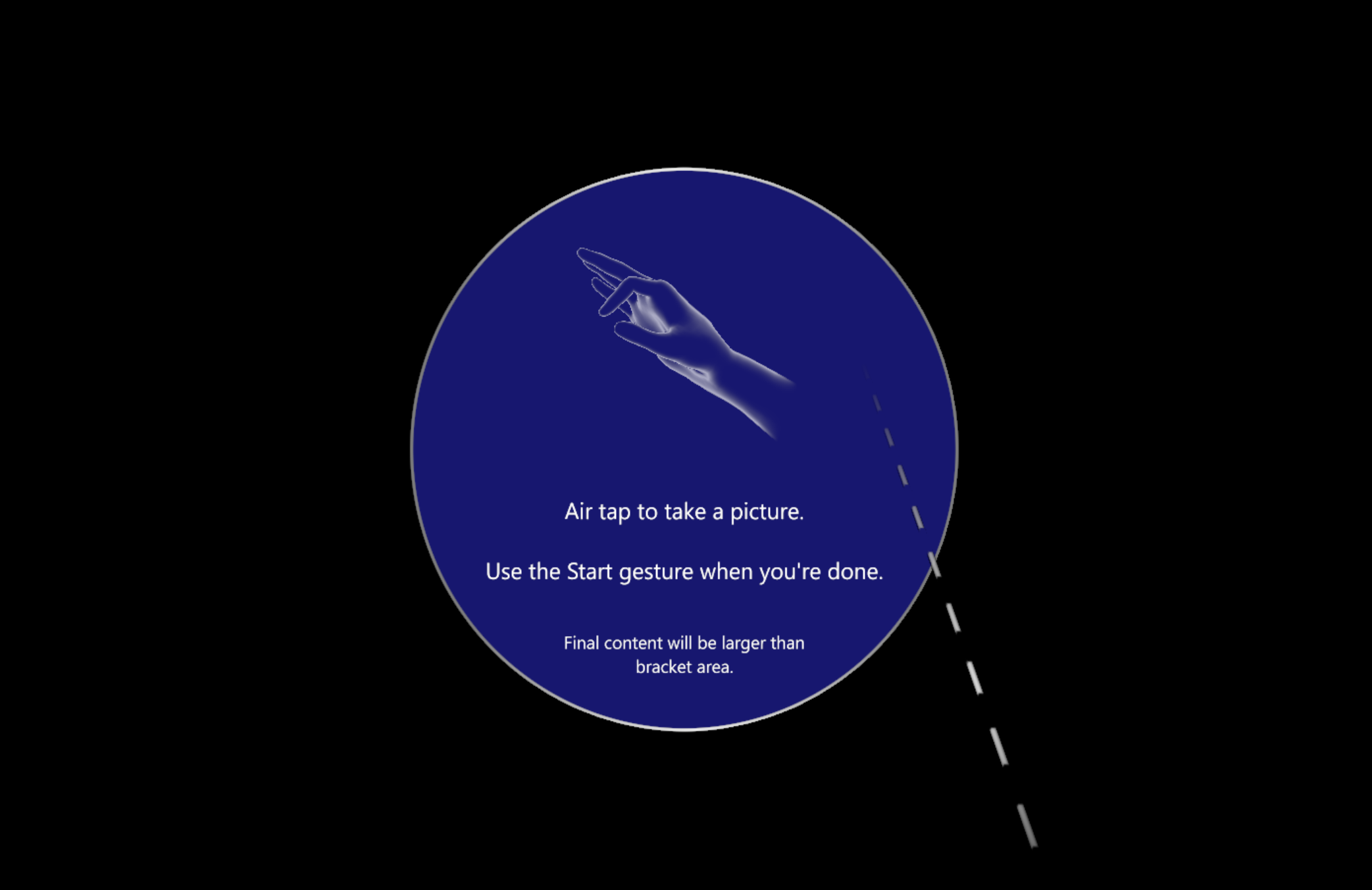
これで、PV カメラ ストリームの中心とおおよその境界線の両方のインジケーターが表示されます。
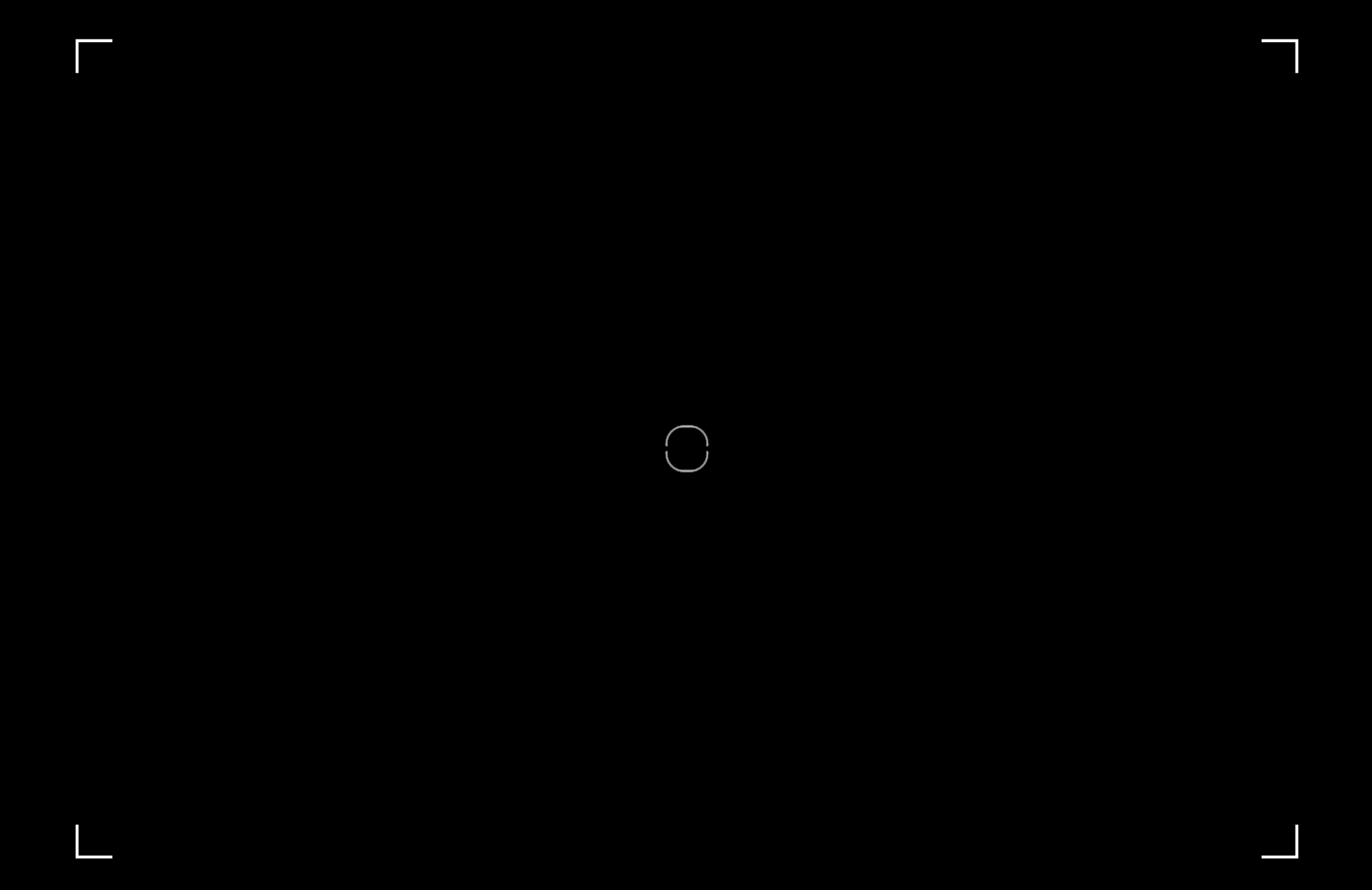
HoloLens 2 デバイスの名前を変更する
HoloLens 2 デバイスの名前を変更するには、設定アプリの [バージョン情報] ページに移動します。 ユーザーまたは IT 管理者は、[名前の変更] ボタンを選択し、画面の指示に従ってデバイスの新しい名前を作成できます。 文字、ハイフン、数字の組み合わせを使用できます。
![[名前の変更] ボタンを示す設定アプリの [バージョン情報] ページのスクリーンショット。](media/hololens-insider/rename-success1.png)
デバイスの名前が正常に変更されると、確認画面が表示されます。
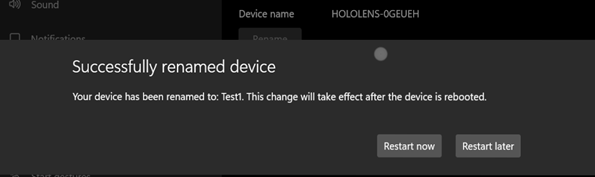
名前変更を有効にするには、デバイスを再起動する必要があります。
MDM のスタート メニュー ジェスチャ設定
IT 管理者は、新しいスタート メニュー ジェスチャ ポリシーのセットを使用して、MDM を介して管理対象 HoloLens 2 デバイスのスタート メニュー ジェスチャ設定を制御できるようになりました。
EnableStartMenuWristTap
このポリシーは、手首のスタート アイコンをタップして [スタート] メニューを開くことができるかどうかを制御します。 これは、カスタム OMA-URI ポリシー
- URI 値: ./Vendor/MSFT/Policy/Config/MixedReality/EnableStartMenuWristTap
| ポリシー | 説明 | 構成 |
|---|---|---|
| MixedReality/EnableStartMenuWristTap | [スタート] メニューを手首タップで開く | 0 (無効)、1 (有効、既定) |
RequireStartIconVisible
このポリシーは、[スタート] メニューを開くためにタップされたときにユーザーがスタート アイコンを表示する必要があるかどうかを制御します。 これは、カスタム OMA-URI ポリシー
- URI 値: ./Vendor/MSFT/Policy/Config/MixedReality/RequireStartIconVisible
| ポリシー | 説明 | 構成 |
|---|---|---|
| MixedReality/RequireStartIconVisible | ユーザーがスタート アイコンを表示して [スタート] メニューを開くかどうかを制御します。 | 0 (無効、既定値)、1 (有効) |
RequireStartIconHold
このポリシーは、[スタート] アイコンを 2 秒間押して [スタート] メニューを開く必要があるかどうかを制御します。 これは、カスタム OMA-URI ポリシー
- URI 値: ./Vendor/MSFT/Policy/Config/MixedReality/RequireStartIconHold
| ポリシー | 説明 | 構成 |
|---|---|---|
| MixedReality/RequireStartIconHold | [スタート] アイコンを 2 秒間押して [スタート] メニューを開くかどうかを制御します。 | 0 (無効、既定値)、1 (有効) |
EnableStartMenuSingleHandGesture
このポリシーは、手首のスタート アイコンを見ながら、親指と人差し指をピンチしてスタート メニューを開くことができるかどうかを制御します。 これは、カスタム OMA-URI ポリシー
- URI 値: ./Vendor/MSFT/Policy/Config/MixedReality/EnableStartMenuSingleHandGesture
| ポリシー | 説明 | 構成 |
|---|---|---|
| MixedReality/EnableStartMenuSingleHandGesture | スタート アイコンを見ながら親指と人差し指をピンチしてスタート メニューを開くことができるかどうかを制御します。 | 0 (無効)、1 (有効、既定) |
EnableStartMenuVoiceCommand
このポリシーは、音声コマンドを使用して [スタート] メニューを開くことができるかどうかを制御します。 これは、カスタム OMA-URI ポリシー
- URI 値: ./Vendor/MSFT/Policy/Config/MixedReality/EnableStartMenuVoiceCommand
| ポリシー | 説明 | 構成 |
|---|---|---|
| MixedReality/EnableStartMenuVoiceCommand | 音声コマンドを使用してスタート メニューを開くことができるかどうかを制御します。 | 0 (無効)、1 (有効、既定) |
USB 周辺機器をブロックするポリシー
HOLOLens 2 デバイスをロックダウンして、USB イーサネット ドングルまたは USB フラッシュ ドライブを使用しないようにすることができます。 この更新プログラムでは、いくつかの DeviceInstall MDM ポリシーが有効になっており、IT 管理者はデバイス ドライバーのインストール ポリシーを構成できます。 有効にするには、USB 周辺機器を接続する前にポリシーを適用する必要があります。 これらのポリシーは、デバイスがリセットされた後、またはクリーンで再フラッシュされたデバイスで構成することをお勧めします。
DeviceInstall_Removable_Deny
このポリシーを使用すると、HoloLens 2 でリムーバブル デバイスがインストールされないようにすることができます。 これは、カスタム OMA-URI ポリシー
- URI 値: ./Device/Vendor/MSFT/Policy/Config/ADMX_DeviceInstallation/DeviceInstall_Removable_Deny
| ポリシー | データ型 | 値 |
|---|---|---|
| Config/ADMX_DeviceInstallation/DeviceInstall_Removable_Deny | 文字列 | <enabled/><data id="DenyRemovableDevices" value="1"/> |
詳細については、DeviceInstall_Removable_Deny を参照してください。
EnableInstallationPolicyLayering
このポリシーは、特定のデバイスに複数のインストール ポリシー設定が適用される場合に、許可ポリシー設定と禁止ポリシー設定が適用される評価順序を変更します。 DeviceInstall_Removable_Deny ポリシーが有効になっている場合でも、AllowInstallationOfMatchingDeviceIDs ポリシーに一覧表示されているデバイスのインストールを許可する場合は、このポリシー設定を有効にします。 これは、カスタム OMA-URI ポリシー
- URI 値: ./Device/Vendor/MSFT/Policy/Config/DeviceInstallation/EnableInstallationPolicyLayering
| ポリシー | データ型 | 値 |
|---|---|---|
| Config/DeviceInstallation/EnableInstallationPolicyLayering | 文字列 | <enabled/><data id="AllowDenyLayered" value="1"/> |
詳細については、EnableInstallationPolicyLayering の
AllowInstallationOfMatchingDeviceIDs
このポリシーでは、HoloLens 2 のインストールが許可されているデバイスのプラグ アンド プレイ ハードウェア ID と互換性のある ID の一覧を指定します。 このポリシーは、EnableInstallationPolicyLayering ポリシー設定が有効になっている場合にのみ使用されます。 これは、カスタム OMA-URI ポリシー
- URI 値: ./Device/Vendor/MSFT/Policy/Config/DeviceInstallation/AllowInstallationOfMatchingDeviceIDs
| ポリシー | データ型 | 値 |
|---|---|---|
| Config/DeviceInstallation/AllowInstallationOfMatchingDeviceIDs | 文字列 | <enabled/><data id="DeviceInstall_IDs_Allow_List" value="your_allowed_device_ids"/> |
詳細については、「AllowInstallationOfMatchingDeviceIDs の
サインイン中に推奨されるドメイン
サインイン プロセス中に、PreferredAadTenantDomainName MDM ポリシーが HoloLens 2 に設定されている場合は、ログイン プロセスを高速化し、時間を節約するために、テナント ドメイン名がユーザーに提案されます。 必要に応じて、ユーザーは別のテナント ドメイン名を入力できます。
メモ
IT 管理者は、この機能を有効にするためにポリシーを構成する必要があります。
FIDO2 ポリシーを使用した Windows Hello の動作
ユーザー アカウントのセットアップを簡略化するために、デバイスの初期セットアップ後に FIDO2 セキュリティ キー (Web サインインではなく) を使用して HoloLens 2 にサインインする新しいユーザーは、Iris と PIN の登録を行う必要がなくなりました。 この動作は、デバイスの初期セットアップ中
FIDO2 セキュリティ キーの代替サインイン オプションとして Iris や PIN を必要とするユーザーをサポートするために、新しいポリシー EnableWindowsHelloProvisioningForSecurityKeys を PassportForWork CSP の一部として使用して、Windows Hello プロビジョニングの動作を制御できます。 HoloLens 2 でこのポリシーが有効になっている場合、新しいユーザーが FIDO2 セキュリティ キーを使用してデバイスにサインインした後、デバイスは Iris と PIN の登録を開始します。 Intune では、カスタム OMA-URI プロファイルを使用して構成できます。
- URI 値: ./Device/Vendor/MSFT/PassportForWork/{TenantId}/Policies/EnableWindowsHelloProvisioningForSecurityKeys
| ポリシー | データ型 | 値 |
|---|---|---|
| MSFT/PassportForWork/{TenantId}/Policies/EnableWindowsHelloProvisioningForSecurityKeys | Bool | False (既定値)、True |
サインイン アプリの既定の画面ポリシー
デバイスが複数のユーザー間で共有され、全員が Iris サインインに登録されていない環境もあります。 これらのシナリオでは、デバイスを選択したユーザーがサインイン プロセスをすばやく開始できるように、常に [その他のユーザー] 画面を表示することをお勧めします。 たとえば、すべてのユーザーが FIDO2 セキュリティ キーを使用してサインインする環境では、最初に正しいユーザーを見つけるのではなく、[その他のユーザー] 画面から開始することをお勧めします。
このシナリオを支援するために、新しい MDM ポリシー PreferLogonAsOtherUser を追加しました。 このポリシーが有効になっている場合、HoloLens サインイン アプリは、アプリの起動時に既定で [その他のユーザー] 画面を表示します。
- URI 値: ./Device/Vendor/MSFT/Policy/Config/MixedReality/PreferLogonAsOtherUser
| ポリシー | データ型 | 値 |
|---|---|---|
| Config/MixedReality/PreferLogonAsOtherUser | Int | 0 (無効、既定値)、1 (有効) |
手の追跡の機能強化
床上の物体を狙うときの追跡の信頼性を高めるために、手追跡システムが改善されました。
フォントと IME の機能強化
この更新プログラムでは、いくつかの簡体字中国語フォントと Microsoft Pinyin Input Method Editor (IME) がGB18030-2022 をサポートするように改善されています。 Microsoft Yahei、Simsun、Dengxian の追加を使用して、準拠レベル 1 または 2 の文字を入力して表示できます。 この更新プログラムでは、Simsun Ext-B フォントで Unicode Extensions E と F がサポートされるようになりました。 この更新プログラムは、レベル 3 の要件を満たしています。 これらの機能強化は、Windows 11 ビルド リリース プレビュー チャネルにリリースされた機能に沿っています。 詳細については、Windows Insider のブログを参照してください。
NFC リーダーのサポート
HoloLens の次の Insider Preview フライトには、ユーザーが NFC リーダーを利用する機能が含まれています。 USB-C NFC リーダーを使用すると、HoloLens 2 デバイスを、Azure AD でサポートされている NFC FIDO2 カードと統合できます。 クリーン ルーム環境のユーザー、または ID バッジに FIDO テクノロジが含まれているユーザーの場合、このメソッドは HoloLens のサインオンに対して "TAP & PIN" エクスペリエンスを有効にすることができます。 この機能を使用すると、ユーザーのサインイン エクスペリエンスを高速化できます。
USB NFC リーダーのサポート
USB 基底クラス '0B' とサブクラス '00' を備えた USB-CCID (チップ カード インターフェイス デバイス) 互換の NFC FIDO2 リーダーがサポートされています。 USB CCID デバイス用の Microsoft クラス ドライバーの詳細については、USB CCID スマート カード用の Microsoft クラス ドライバーの を参照してください。 NFC リーダーが HoloLens と互換性があるかどうかを判断するには、2 つの方法があります。 閲覧者の製造元が提供するドキュメントを参照できます。 または、次のように、PC でデバイス マネージャーを使用できます。
- USB NFC リーダーを Windows PC に接続します。
- デバイス マネージャーでリーダー デバイスを見つけて右クリックし、[プロパティ] を選択します。
- [詳細] タブで、[互換性のある ID] プロパティを選択し、[USB\Class_0b&SubClass_00] が一覧に含まれているかどうかを確認します。
スマート カード リーダーのプロパティ 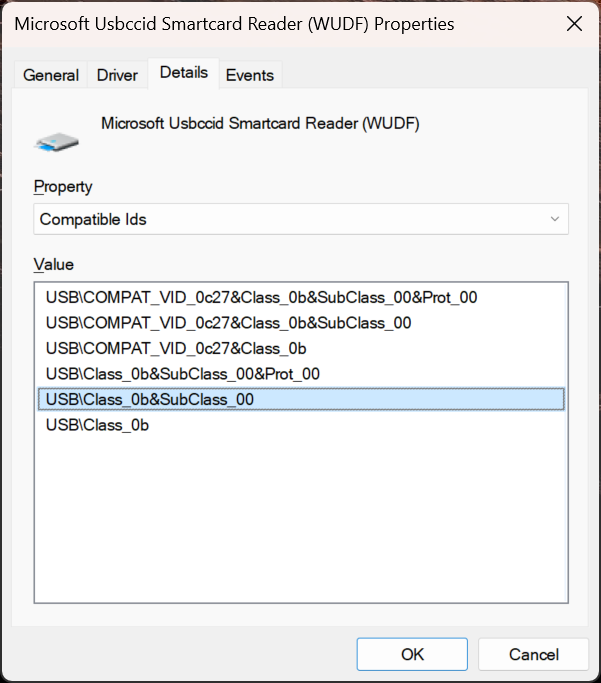
メモ
USB NFC リーダーが受信トレイ CCID ドライバーを備えた Windows Desktop で動作する場合、その同じリーダーは HoloLens 2 と互換性があると想定されます。 リーダーがサード パーティ製のドライバー (Windows Update から、または手動でドライバーをインストールする) を必要とする場合、リーダーは HoloLens 2 と互換性がありません。
以前に使用したデバイスまたは新しいデバイスにサインインする場合は、次の手順に従って NFC リーダーでサインインします。
[その他のユーザー] 画面で、FIDO キーを入力し、リーダーに対して NFC キーをタップします。
FIDO PIN を入力します。
FIDO キーのボタンを押す/もう一度リーダーに対して NFC キーをタップします。
デバイスがログインします。
A。 注: ユーザーがデバイスを初めて使用する場合は、単一生体認証開示画面が表示されます。
[スタート] メニューが表示されます。
メモ
HoloLens 2 の NFC リーダー サポートでは、FIDO2 ログイン用の NFC CTAP のみがサポートされます。 Windows デスクトップと同じレベルの Smartcard WinRT API サポートを提供する予定はありません。 これは、Smartcard WinRT API 間のバリエーションが原因です。 さらに、HoloLens 2 に使用される SCard API は、デスクトップ バージョンと比べて機能がやや少なく、一部のリーダーの種類と機能がサポートされない場合があります。
修正と機能強化
- PageVisibility MDM ポリシーで特定のページが正しく表示または非表示にならない問題を修正しました (Windows 11 ビルドのみ)。
- 仮想キーボードでスワイプして入力できない問題を修正しました (Windows 11 ビルドのみ)。
- ESP 構成を読み取る前に発生した Autopilot エラーの場合に [リセット] ボタンが表示されない問題を修正しました。
- 仮想キーボードに対して軽微な更新が行われました。これには、ユーザーに提示されるキーボード候補の最適化や、入力中のオーディオ フィードバックの改善が含まれます。
- この更新プログラムの前は、ユーザーが仮想キーボードからのディクテーションを利用できる時期が不明な場合がよくありました。 ディクテーションが開始されている間にユーザーに回転アイコンが表示され、音声入力を開始するためのディクテーション ヒントは、ディクテーションが使用可能になった後にのみ表示されるようになりました。
- サインイン画面の [アカウントの追加] ボタンが、デバイス上の既存のアカウントの一覧の上に表示されるようになりました。 画面のスクロール位置に関係なく表示されるようになりました。
- ユーザーが設定アプリを使用して Windows Update のアクティブ時間範囲を指定できない問題を修正しました。
- ユーザーが初めてデバイスにサインインした後に、初回ユーザーのセットアップ (Iris 登録、PIN 登録など) が表示されるまでに数分かかる問題を修正しました。
- 一部の起動 URI が正しく処理されない設定アプリの問題を修正しました。
- 設定アプリの検索ボックス機能を修正しました。
- HoloLens で LocalUsersAndGroups MDM ポリシーのサポートを追加しました。 ("デバイス所有者" グループの場合のみ)。
Windows Holographic バージョン 23H1 - 2023 年 9 月の更新プログラム
- ビルド 22621.1133
更新プログラムの機能強化と修正:
- ユーザーの削除時にデバイスがクラッシュする可能性がある問題を修正しました。
- Microsoft Edge で復元された WebXR (AR) 機能。
Windows Holographic バージョン 23H1 - 2023 年 8 月の更新プログラム
- ビルド 22621.1125
更新プログラムの機能強化と修正:
- この更新プログラムには、Windows セキュリティ更新プログラムが含まれていました。
Windows Holographic バージョン 23H1 - 2023 年 7 月の更新プログラム
- ビルド 22621.1120
更新プログラムの機能強化と修正:
- Privacy/AllowInputPersonalization ポリシーが [許可されていません] に設定されている場合に、不適切な音声認識設定が表示される問題を修正しました。
- ユーザーが Bluetooth を使用して PC とペアリングできない問題を修正しました。
Windows Holographic バージョン 23H1 - June 2023 Update
- ビルド 22621.1113
Windows Holographic バージョン 23H1 が利用可能になり、HoloLens 2 ユーザー、IT プロフェッショナル、開発者に優れた新機能セットが提供されます。 HoloLens 2 の新機能をすべて確認してください。
HoloLens 2 は、23H1 リリースの一部として Windows 11 に移行します。 アップグレードするには、HoloLens 2 デバイスで 2021 年 5 月 21 日更新プログラム (ビルド 20346.1002) 以降が現在実行されている必要があります。 23H1 機能更新プログラムを使用できない場合は、デバイスを更新して、もう一度やり直してください。 Windows Holographic バージョン 20H2 (ビルド 19041.1136) より古いバージョンの場合は、2021 年 5 月 21H1 更新プログラム (ビルド 20346.1002) 以降に更新する前に、最初に 2021 年 2 月の更新プログラム (ビルド 19041.1136 以降) に更新する必要があります。
注: Windows Holographic バージョン 23H1 の導入により、Windows Holographic バージョン 20H2 (ビルド 19041.1128 以降) の月次サービス更新プログラムは廃止されます。 この変更により、より新しいリリースに集中し、引き続き貴重な改善を実現できます。
| 機能 | 説明 | ユーザーまたはシナリオ |
|---|---|---|
| 設定機能 からアプリの更新を保存する | 設定アプリからアプリの更新プログラムを手動で確認するオプションについて説明します。 | すべての |
| WebView2 コントロールを使用できるようになりました | Microsoft Edge WebView2 コントロールを使用すると、ネイティブ アプリに Web テクノロジ (HTML、CSS、JavaScript) を埋め込むことができます。HoloLens 2 で使用できるようになりました。 | 開発者 |
| 設定アプリケーション のデバイス リセット要件を |
デバイスのリセットを実行するには、デバイスに十分なバッテリーと空きディスク領域が必要です。 | すべての |
| 混在世界のアプリの配置を削除する | アプリの 1 つまたはすべての配置を閉じるオプションがコンテキスト メニューで使用できるようになりました。 | すべての |
| Autopilot フロー 中の Dynamics 365 リモート アシストおよび Dynamics 365 ガイドの自動更新 | Autopilot を使用して HoloLens 2 デバイスをプロビジョニングすると、Dynamics 365 アプリケーションが自動的に更新されます。 | IT 管理者 |
| CSP の再起動が有効になっており、関連する変更 | Hololens では、毎週スケジュールされた再起動やその他のオプションがサポートされるようになりました。 | IT 管理者 |
| 利用可能な通知 を更新する | スタート メニューを表示するときに更新プログラムを使用できるユーザーを表示します。 | エンド ユーザー |
| Autopilot リセット エクスペリエンスの | ユーザーが手動で点滅することなく HoloLens 2 をリセットして Autopilot を再起動できるように、Autopilot リセット エクスペリエンスが改善されました。 | IT 管理者 |
| 生体認証開示画面の | デバイスが使用する生体認証に関するすべての新しいユーザーに情報を表示します。 | すべての |
| デバイス 上のユーザーを削除する | デバイスからユーザーを削除するタイミングを管理して、上限に達しないようにするための新しいポリシー。 | IT 管理者 |
| 修正プログラムの の機能強化 | HoloLens の修正と機能強化。 | すべての |
IT 管理者チェックリスト
✔️ ユーザーが設定アプリからストア アプリの更新プログラムを手動で確認できるかどうかを管理する場合は、「設定」の「
✔️ Dynamics 365 Apps が最新バージョンに自動的に更新される方法の詳細については、「Autopilot Flow中の自動更新
✔️ ユーザーが手動フラッシュを必要とせずにデバイスをリセットできるようにする場合は、autopilot リセット エクスペリエンス を参照してください。
✔️ HoloLens からユーザーを自動的に削除する必要がある場合は、「デバイス上のユーザーの削除」を参照してください。
✔️ スケジュールに従って自動的に再起動
[設定] からアプリの更新を保存する
Microsoft Store のアプリはデバイスによって自動的に最新の状態に保たれますが、これらのアプリの更新プログラムをより早く取得するために、手動で更新プログラムを確認したい場合があります。 通常、このチェックは Microsoft Store アプリ内から行われます。 ただし、環境内で Microsoft Store がブロックされている場合、このオプションは使用できません。 このような環境では、[アプリ - アプリの更新プログラムの>] の [設定] アプリから、ストア アプリの更新プログラムを手動で確認できるようになりました。
IT 管理者は、URI ms-settings:appupdateで 設定/PageVisibilityList ポリシー を使用して、このページをブロックまたは許可できます。
この機能を表示できる設定アプリのこのスクリーンショット。
.png) のスクリーンショット
のスクリーンショット
WebView2 が利用可能になりました
Microsoft Edge WebView2 コントロールを使用すると、ネイティブ アプリに Web テクノロジ (HTML、CSS、JavaScript) を埋め込むことができるようになり、HoloLens 2 でパブリック プレビューとして使用できるようになりました。 WebView2 コントロールは、ネイティブ アプリで Web コンテンツを表示するレンダリング エンジンとして、新しい Chromium ベースの Microsoft Edge を使用します。 WebView2 を使用すると、ネイティブ アプリのさまざまな部分に Web コードを埋め込んだり、1 つの WebView2 インスタンス内にすべてのネイティブ アプリをビルドしたりできます。
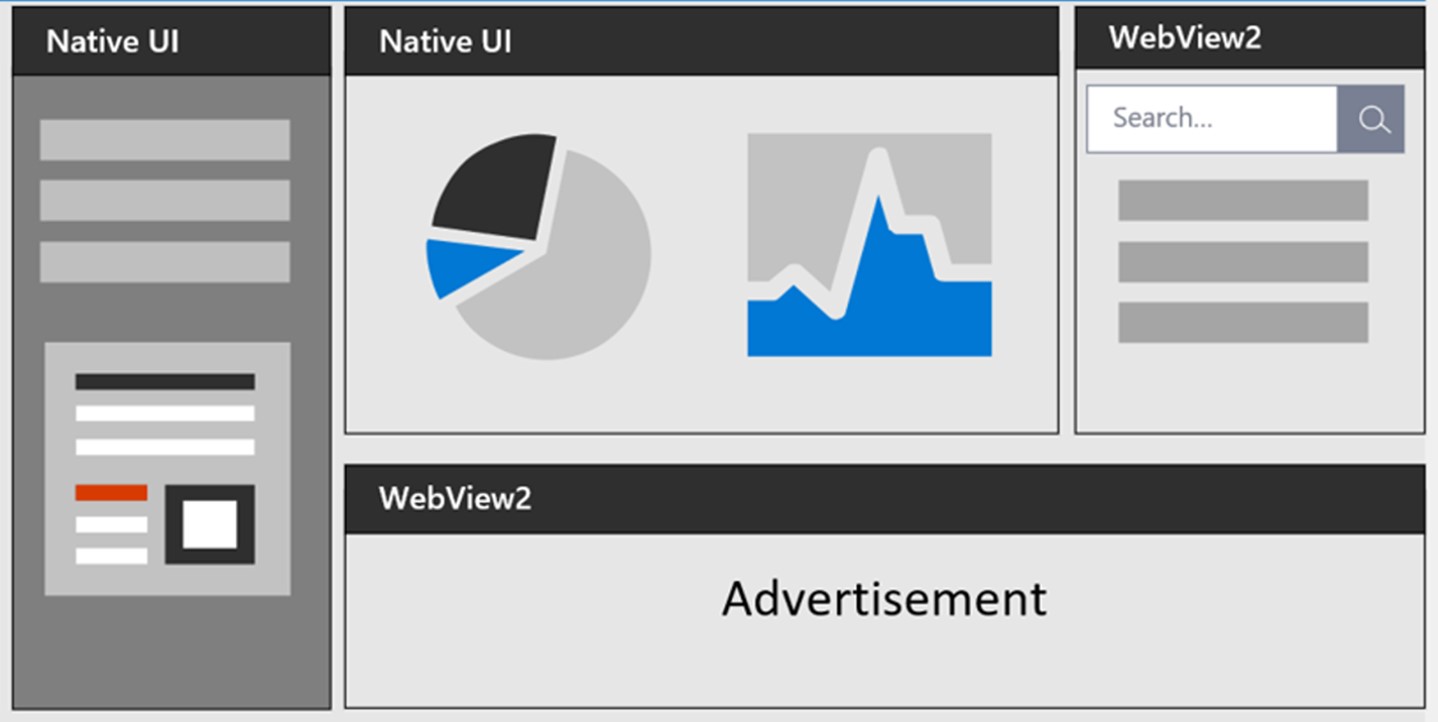
WebView2 アプリの構築を開始するには、「WebView2 の概要」を参照してください。 HoloLens 固有のドキュメントについては、「HoloLens 2 Unity アプリ (プレビュー)での WebView2 の概要」を参照してください。
HoloLens 2 開発の場合、Microsoft.Web.WebView2 パッケージはバージョン 1.0.1722.45 以降である必要があります。これは既定よりも高い可能性があります。 Unity 開発者の場合、Unity 用の Microsoft Mixed Reality WebView プラグイン には、少なくともこのバージョンが既に含まれています。
設定アプリのデバイス リセット要件
デバイスのリセットが正常に完了するには、次の 2 つの条件が満たされている必要があります。デバイスには、十分なバッテリ充電と空きディスク領域の両方が必要です。 [回復 & リセット] ページで、[開始] ボタンが有効になるのは、デバイスが 40% 以上のバッテリ充電と 6 GB の空きディスク領域のしきい値を満たしている場合のみです。
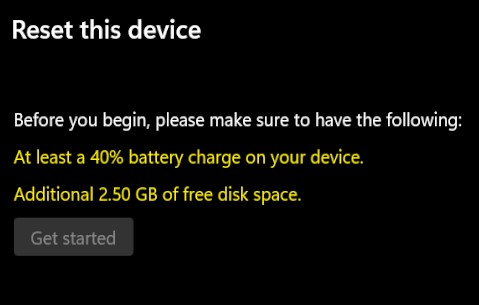
Mixed World でのアプリの配置の削除
これで、そのアプリケーションのコンテキスト メニューから [すべての を閉じる (または配置が 1 つしかない場合は閉じる を閉じる)] オプションを選択して、混合世界のアプリケーションのすべての配置を閉じることができるようになりました。 この機能は、キオスク モードでも使用できます。 注: このメニュー オプションは、アプリケーションが混在環境に配置されている場合にのみ使用できます。
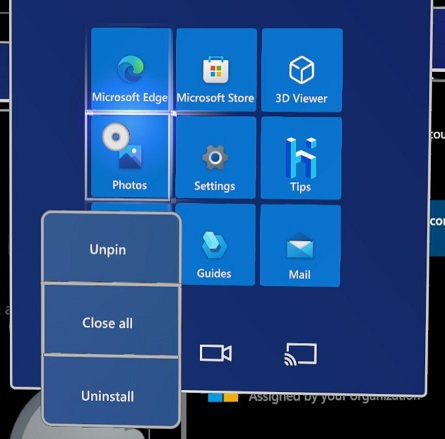 を使用します
を使用します
Autopilot フロー中の Dynamics 365 リモート アシストとガイドの自動更新
Autopilot を使用して HoloLens 2 デバイスをプロビジョニングする場合、Dynamics 365 Remote Assist アプリケーションと Dynamics 365 Guides アプリケーションの両方が、使用可能な最新バージョンに自動的に更新されるようになりました。 更新は、Azure Active Directory 参加が完了した直後に行われます。
Intune で有効になっている CSP と関連する変更を再起動する
スケジュールされた 1 日 1 回の再起動に加えて、再起動 CSP では、スケジュールされた毎週の再起動がサポートされるようになりました。
次のようにカスタム OMA-URI デバイス構成プロファイルを作成し、HoloLens デバイス グループに適用します。
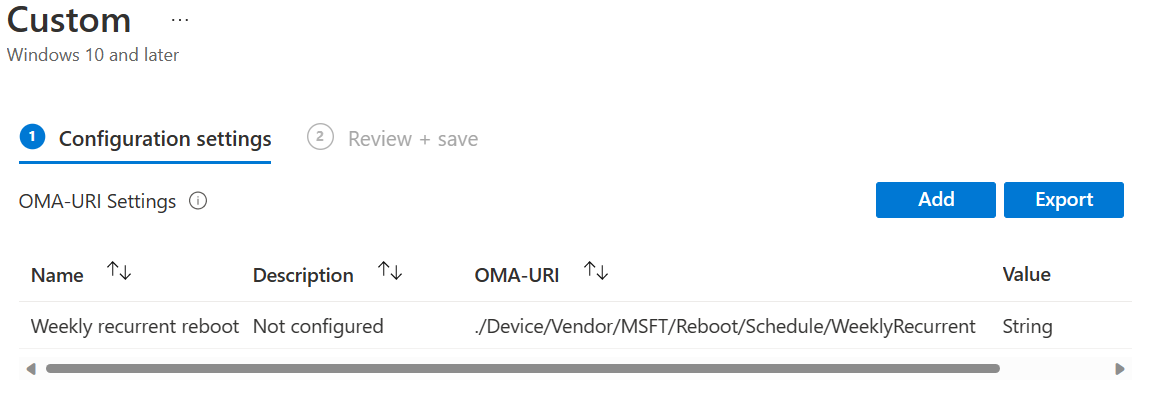
メモ
"設定カタログ" を使用した再起動 CSP の設定は、間もなくサポートされます。 それまでは、OMA-URI を使用します。
OMA-URI フィールドには、次の 3 つのオプションのいずれかを指定します。
./Device/Vendor/MSFT/Reboot/Schedule/Single./Device/Vendor/MSFT/Reboot/Schedule/DailyRecurrent./Device/Vendor/MSFT/Reboot/Schedule/WeeklyRecurrent
メモ
同じデバイスでの DailyRecurrent 構成と WeeklyRecurrent 構成の両方の設定はサポートされていません。
データ型 フィールドで、文字列選択します。 値 フィールドに、開始日時の日付値を入力します (例:2023-01-06T10:35:00 を使用して、指定した日付から始まり、設定された開始時刻を毎日 してから 2 分後にDailyRecurrent の再起動を設定します。 同様に、指定した日付から始まり、7 日ごとに開始時刻を した 2 分後に、WeeklyRecurrent 再起動を設定します。 たとえば、10:00 を指定した場合、再起動は 10:02 に行われます。 メモ
繰り返しスケジュールの再起動の実際の時間は、構成された時刻から約 2 分後です。 この遅延は、操作と通信の状態を維持するために意図的に予想されます。
利用可能な通知を更新する
up-to-date デバイスを使用することが重要です。 以前の機能改善により、更新プログラムが
- ユーザー アイコンを選択します。 ユーザー コンテキスト メニューが開きます。
- [更新プログラム
ダウンロード] を選択して、ダウンロード可能な更新プログラムを表示する [設定] アプリの更新ページを起動します。
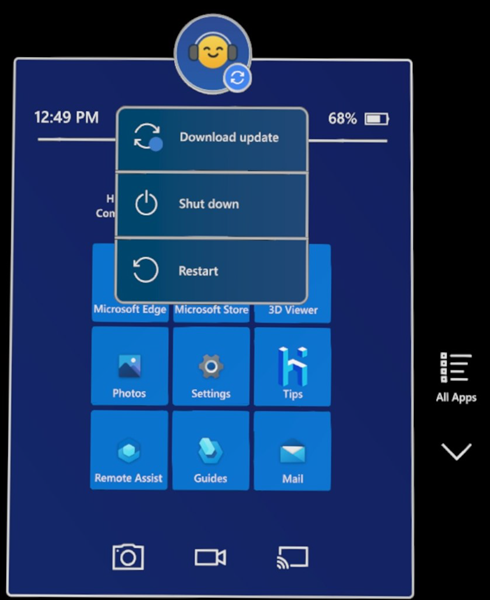
Autopilot リセット エクスペリエンス
特定のインストール シナリオで Hololens 2 が失敗した場合は、Autopilot リセット エクスペリエンスを向上させるための新しい設定を使用できます。 この設定により、ユーザーは HoloLens 2 デバイスを手動でフラッシュしなくても、Autopilot エクスペリエンスを再び開始できます。 ESP 構成で、
生体認証の開示画面
デバイスが調整される前に OOBE 画面の 1 つを変更し、頭、手、目の動きのデバイスの使用状況に関する情報を表示しました。 調整をスキップするように構成されたデバイスでは、この生体認証の開示画面はスキップされないため、デバイス上のすべての新規ユーザーにはデバイスの生体認証の使用状況が表示されます。 この画面の目的は、収集されるデータについてユーザーに通知することです。 収集されるデータに変更はありません。
![このスクリーンショットは、[生体認証 OOBE] ウィンドウを示しています。](images/biometrics-oobe-notification.jpg)
デバイス上のユーザーを削除する
HoloLens 2 デバイスの展開がスケーリングされた組織では、ユーザーの追加を妨げる 1 デバイスあたり 64 ユーザーの制限が発生する可能性があります。 この状況に対処するために、制御された間隔でデバイスから最新のユーザーを削除するコントロールを追加しました。 この機能は、デスクトップ バージョンの Windows でも使用できます。 制御された方法でユーザーを削除することは、他の理由でも役立ちます。 非アクティブなアカウントを削除すると、サインイン プロセスが高速化され、未使用のデータの保持を減らすことでプライバシーとセキュリティが向上します。 次の 3 つの条件を使用して、デバイス上のユーザー アカウントを削除するタイミングを決定します。
- ユーザーが特定の日数デバイスで非アクティブな場合は、ProfileInactivityThreshold 使用して構成できます。
- デバイスがストレージのしきい値に達すると、StorageCapacityStartDeletion と storageCapacityStopDeletion
使用して構成できます。 - デバイスがサポートされているユーザーの最大数に達したとき (64)。
これらのポリシーの詳細については、AccountManagement CSP にアクセスするか、展開ガイドの「HoloLens を複数のユーザーと共有する」 セクションを参照してください。
修正と機能強化
以前は、EnterpriseModernAppManagement CSP を使用してデバイス コンテキストでアプリをインストールすることが可能でした。 デバイス コンテキストでアプリをアンインストールできるようになりました。
暗くて光沢のあるオブジェクトに対してより完全な深度測定を生成する Low-Signal 深度モードが導入されました。 この機能により、ダーク カーでの Azure Object Anchoring 検出が向上します。
破損したデバイス リセット シナリオとソリューションに対処するために、フライト ビルドドキュメントを更新しました。
特定のページが PageVisibility MDM ポリシーで正しく表示または非表示にならない問題を修正しました。
Windows Holographic バージョン 22H2 - 2023 年 5 月の更新プログラム
- ビルド 20348.1543
この更新プログラムには、Windows セキュリティ更新プログラムが含まれていました。
Windows Holographic バージョン 22H2 - 2023 年 4 月の更新プログラム
- ビルド 20348.1542
この更新プログラムには、Windows セキュリティ更新プログラムが含まれていました。
Windows Holographic バージョン 22H2 - 2023 年 3 月の更新プログラム
- ビルド 20348.1540
この更新プログラムでは、次の問題が修正されました。
- 特定のネットワーク障害が発生した場合の AAD グループ メンバーシップの処理の信頼性が向上しました。 この問題は、キオスク モードの一部のユーザーのサインイン エクスペリエンスに影響を与えました。
Windows Holographic バージョン 22H2 - 2023 年 2 月の更新プログラム
- ビルド 20348.1537
更新プログラムの機能強化と修正:
- 拡張視線追跡 API を更新し、90fps の視線追跡データにアクセスできるようにしました。
- キャッシュの有効期限が切れると、サインイン ユーザーの AAD グループ メンバーシップ チェックが直ちに行われるように、
AADGroupMembershipCacheValidityInDaysの動作が更新されました。 - 複数のプロトコル ハンドラーが登録されている Edge からクリックされたハイパーリンクが正しく開かない問題を修正しました。
- デバイスがスタンバイ状態にある間に MDM 経由で LOB アプリをインストールするための信頼性が向上しました。
Windows Holographic バージョン 22H2 - 2023 年 1 月の更新プログラム
- ビルド 20348.1535
更新プログラムの機能強化と修正:
- 場合によっては、2 ハンドスタート ジェスチャ (手首タップ) が正しく動作しなくなる問題を解決しました。
Windows Holographic バージョン 22H2 - 2022 年 12 月の更新プログラム
- ビルド 20348.1531
更新プログラムの機能強化と修正:
- 削除と VPN プロファイルの追加の両方が同じセッションにある場合に、MDM 管理プロファイルが予期せず削除される問題を修正しました。
Windows Holographic バージョン 22H2
- ビルド 20348.1528
この更新プログラムは、HoloLens 2 ユーザーと IT プロフェッショナルに優れた新機能のセットをもたらします。 HoloLens 2 の新機能をすべて確認してください。
| 機能 | 説明 | ユーザーまたはシナリオ |
|---|---|---|
| ユーザー の追加を高速化するための新しいポリシー | デバイスに新しいユーザーを追加するときに、IT 管理者が OOBE で複数の画面をスキップできるようにする新しいポリシーが有効になっています。 | IT 管理者 |
| NCSI パッシブ ポーリング を無効にする新しいポリシー | Wi-Fi アクセス ポイントへの自動再接続をオフにして、イントラネットへの接続を維持します。 | IT 管理者 |
| サインイン画面で Captive ポータル 、サインインに役立つ資格情報 Wi-Fi 入力 | IT 管理者が有効にできる新しいポリシー。これにより、サインイン画面でキャプティブ ポータルを使用して、Wi-Fi への接続に役立ちます。 | IT 管理者 |
| MDM を使用してストレージをクリーンアップする | ストレージ センサーを使用して MDM 経由でファイルをクリーンアップし、古い未使用のファイルをクリーンアップします。 | IT 管理者 |
| セキュリティ ベースライン の |
デバイスに制御を追加するために使用できる 2 つのセキュリティ制限のセット。 | IT 管理者 |
| W32 タイム サービス 用に NTP クライアントを構成する | デバイスに対して独自のタイム サーバーを設定し、準拠を維持するために使用します。 | IT 管理者 |
| 修正プログラムの の機能強化 | HoloLens の修正と機能強化。 | すべての |
IT 管理者チェックリスト
✔️ 新しいユーザー のサインオンを高速化する場合は、新しい 新しいポリシーを確認して、ユーザーの追加を高速化します。
✔️ Wi-Fi アクセス ポイントへの自動接続からデバイスを維持する必要がある場合は、自動回復Wi-Fi 無効にする方法
✔️ デバイスをリモートでトラブルシューティングしようとしていますが、ログを収集するための十分なスペースがありませんか? MDM
✔️ より多くのセキュリティが必要な場合、デバイスの販売を計画している場合、またはセキュリティ レビューのボックスをオンにする必要がある場合は、セキュリティ ベースラインのを確認してください。
✔️ 独自のタイム サーバーを使用していて、HoloLens デバイスで使用したい場合は、独自の
新しいポリシーまたは新しく有効になったポリシーの一覧:
MixedReality/AllowCaptivePortalBeforeLogonMixedReality/ConfigureNtpClientMixedReality/DisallowNetworkConnectivityPassivePollingMixedReality/NtpClientEnabledMixedReality/SkipCalibrationDuringSetupMixedReality/SkipTrainingDuringSetupStorage/AllowStorageSenseGlobalStorage/AllowStorageSenseTemporaryFilesCleanupStorage/ConfigStorageSenseCloudContentDehydrationThresholdStorage/ConfigStorageSenseDownloadsCleanupThresholdStorage/ConfigStorageSenseGlobalCadence
ユーザーの追加を高速化するためのポリシー
HoloLens デバイスの展開を企業全体にスケーリングすると、これらの新しいポリシーを使用して新しいユーザーをより迅速に設定できます。これにより、Out-of-Box-Experience (OOBE) の手順をスキップできます。 バイパスできる新しい領域が 2 つあります。 これらの画面を組み合わせると、新しい Azure AD ユーザーをデバイスに追加して、以前よりも高速に稼働させることができます。 これらの新しいポリシーを使用すると、デバイス インベントリ全体にさらに細かいチューニングを適用できます。
スキップする新しいポリシーと画面は次のとおりです。
| ポリシー | スキップされた画面 | スクリーン ショット |
|---|---|---|
| 調整をスキップする | 調整は OOBE 中に実行されます。これは後で設定アプリを使用して実行できます。また、視線追跡を使用するアプリがユーザーに調整を求めるメッセージが表示された場合に実行されます。 使用: SkipCalibrationDuringSetup |
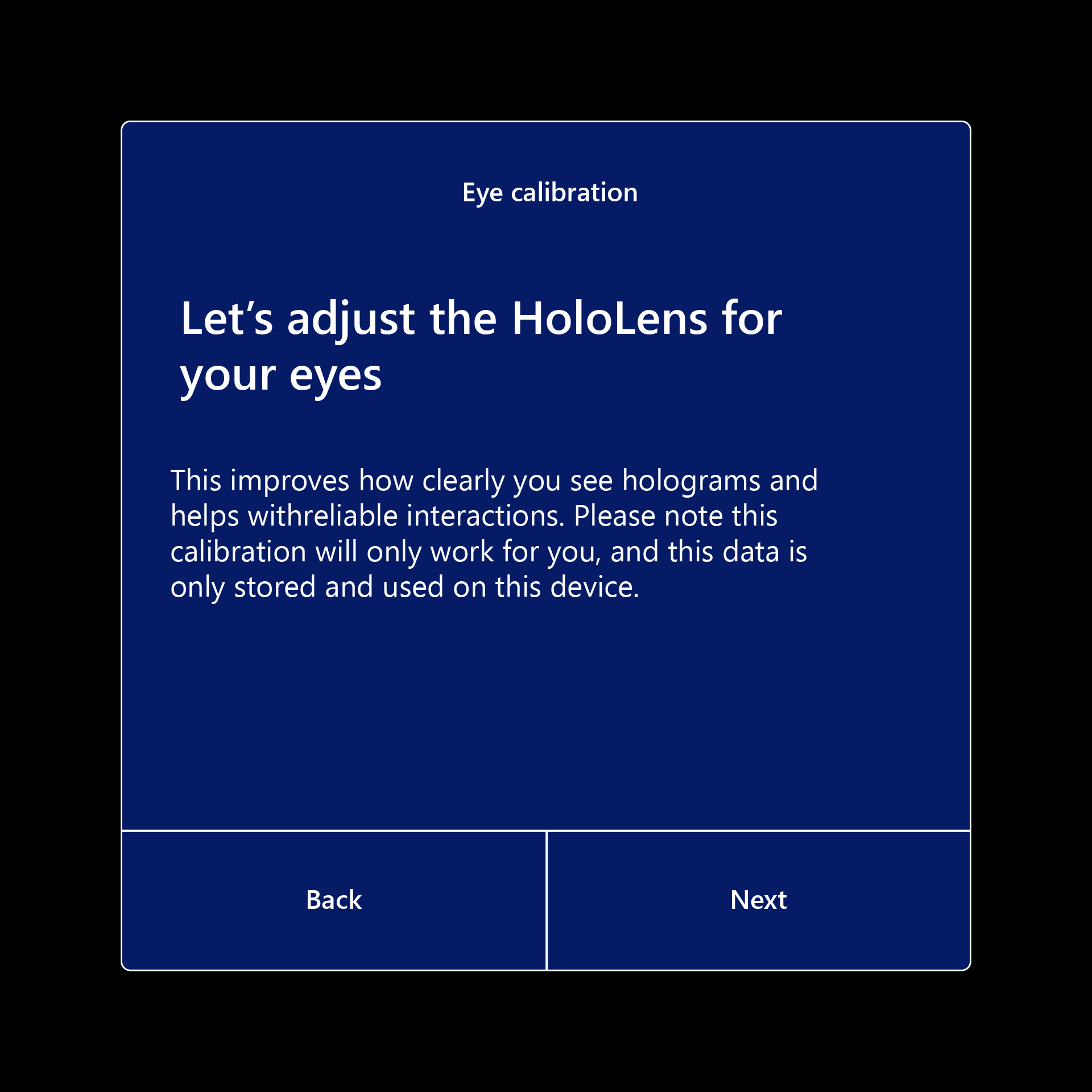
|
| トレーニングをスキップする | スタート メニューを開いて閉じる方法。これは後でヒント アプリを使用して学習できます。 使用: SkipTrainingDuringSetup |
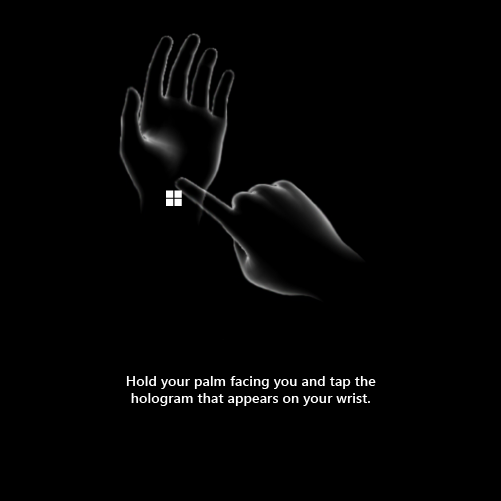
|
新しいポリシーの OMA-URI (Open Mobile Alliance Uniform Resource Identifier)
./Device/Vendor/MSFT/Policy/Config/MixedReality/SkipCalibrationDuringSetup./Device/Vendor/MSFT/Policy/Config/MixedReality/SkipTrainingDuringSetupInt 値
- 0 : エクスペリエンスを維持する (既定)
- 1 : スキップ
新しいユーザーのセットアップ速度を上げる方法の詳細については、新しいユーザーをすばやく設定する方法に関する ガイドを参照してください。
この情報は、後で Policy CSP - MixedRealityで確認できます。
NCSI パッシブ ポーリングを無効にする新しいポリシー
Windows ネットワーク接続状態インジケーターは、パッシブ ポーリングから誤検知インターネット対応信号を受け取る可能性があります。 デバイスがイントラネットのみのアクセス ポイントに接続すると、予期しない Wi-Fi アダプターのリセットが発生する可能性があります。 このポリシーを有効にすると、誤検知 NCSI パッシブ ポーリングによって発生する予期しないネットワーク中断を回避できます。
新しいポリシーの OMA-URI: ./Device/Vendor/MSFT/Policy/Config/MixedReality/DisallowNetworkConnectivityPassivePolling
- ブール値
この情報は、後で Policy CSP - MixedRealityで確認できます。
サインイン画面でキャプティブ ポータルに、サインインに役立つ資格情報 Wi-Fi 入力します
Wi-Fi 接続では、アクセス ポイントに資格情報を提供するために追加情報が必要な場合があります。 以前は、デバイスが OOBE または設定アプリで初めてサインインしたときにのみ、これらの資格情報を指定できました。 以前は、ユーザーはサインイン画面でこの構成を調整できませんでした。これは、回避が難しい場合があります。
この新機能は、IT 管理者が新しい領域または新しいユーザーの新しいデバイスのセットアップに役立てることができるオプトイン ポリシーです。 このポリシーを有効にすると、サインイン画面で キャプティブ ポータルの が許可されます。これにより、ユーザーは Wi-Fi アクセス ポイントに接続するための資格情報を入力できます。 有効にした場合、サインインでは OOBE と同様のロジックが実装され、必要に応じてキャプティブ ポータルが表示されます。
MixedReality/AllowCaptivePortalBeforeLogon
新しいポリシーの OMA-URI: ./Device/Vendor/MSFT/Policy/Config/MixedReality/AllowCaptivePortalBeforeLogon
Int 値
- 0: 既定値 - オフ
- 1: オン
この情報は、後で Policy CSP - MixedRealityで確認できます。
MDM を使用してストレージをクリーンアップする
Storage Sense は、HoloLens 2 で現在、古いファイルのクリーンアップを管理するために使用できます。 IT 管理者は、次の MDM ポリシーを使用して、HoloLens 2 の Storage Sense の動作を構成できるようになりました。
-
Storage/AllowStorageSenseGlobal
- デバイスでストレージ センサーを有効にし、低ストレージに達するたびに実行されるように設定します。
-
Storage/AllowStorageSenseTemporaryFilesCleanup
- Storage Sense を実行すると、使用中ではないユーザーの一時ファイルを削除できます。
-
Storage/ConfigStorageSenseCloudContentDehydrationThreshold
- Storage Sense を実行すると、特定の日数で開かないクラウドベースのコンテンツが退避する可能性があります。 このポリシー設定を有効にする場合は、ストレージ センサーが不要になるまでに、クラウドベースのファイルを開いたままにできる最小日数を指定する必要があります。 サポートされる値は 0 から 365 です。
-
Storage/ConfigStorageSenseDownloadsCleanupThreshold
- Storage Sense を実行すると、特定の日数を超えて開かなければ、ユーザーのダウンロード フォルダー内のファイルを削除できます。 このポリシー設定を有効にする場合は、Storage Sense がダウンロード フォルダーからファイルを削除する前に、ファイルを開いたままにできる最小日数を指定する必要があります。 サポートされる値は 0 から 365 です。
-
Storage/ConfigStorageSenseGlobalCadence
- Storage Sense は、ユーザーのファイルの一部を自動的にクリーンアップして、ディスク領域を解放できます。 サポートされているオプションを次に示します。
- 1 – 毎日
- 7 – 毎週
- 30 – 毎月
- 0 – 空きディスク領域が少ない場合 (既定値)
- Storage Sense は、ユーザーのファイルの一部を自動的にクリーンアップして、ディスク領域を解放できます。 サポートされているオプションを次に示します。
この情報は、後で Policy CSP - MixedRealityで確認できます。
セキュリティ ベースライン
場合によっては、デバイスに対してより強力な制限を設ける必要があります。 セキュリティが必要な場合は、2 つのセキュリティ ベースラインのいずれかを選択して、デバイスフリートにセキュリティレイヤーを追加できます。
このリンクを選択して、セキュリティ ベースラインのを読み取ります。
W32 タイム サービス用に NTP クライアントを構成する
デバイス フリート用に別のタイム サーバーを構成することもできます。 この更新プログラムにより、IT 管理者は次のポリシーを使用して NTP クライアントの特定の側面を構成できるようになりました。 設定アプリの [時刻/言語] ページには、時刻同期後のタイム サーバーが表示されます (たとえば、time.windows.com、MDM ポリシーを使用して別の値が構成されている場合)。
メモ
これらのポリシーを有効にするには、再起動が必要です。
NtpClientEnabled
このポリシー設定では、Windows NTP クライアントが有効かどうかを指定します。
- OMA-URI:
./Device/Vendor/MSFT/Policy/Config/MixedReality/NtpClientEnabled - データ型: 文字列
- 値
<enabled/>
ConfigureNtpClient
このポリシー設定では、Windows NTP クライアントを制御するためのパラメーターのセットを指定します。 サポートされている構成パラメーターについては、「ポリシー CSP - ADMX_W32Time - Windows クライアント管理」を参照してください。
メモ
指定した例の値を、タイム サーバーの目的の値に置き換えます。 詳細については、このリンク
- OMA-URI:
./Device/Vendor/MSFT/Policy/Config/MixedReality/ConfigureNtpClient - データ型: 文字列
- 値:
<enabled/><data id="W32TIME_NtpServer"
value="time.windows.com,0x9"/><data id="W32TIME_Type"
value="NTP"/><data id="W32TIME_CrossSiteSyncFlags"
value="2"/><data id="W32TIME_ResolvePeerBackoffMinutes"
value="15"/><data id="W32TIME_ResolvePeerBackoffMaxTimes"
value="7"/><data id="W32TIME_SpecialPollInterval"
value="1024"/><data id="W32TIME_NtpClientEventLogFlags"
value="0"/>
Windows Holographic バージョン 22H2 - 2022 年 11 月の更新プログラムの機能強化を修正しました
- デバイスがコネクト スタンバイ状態で、8 時間の登録後に AC 電源に接続されている場合に、リモート ログ収集が確実に収集されない問題を修正しました。
Windows Holographic バージョン 22H1 - October 2022 Update
- ビルド 20348.1522
今月のビルドには、Windows のセキュリティ修正プログラムのみが含まれています。 今後のリリースを楽しみにして、インサイダー ビルドを確認
Windows Holographic バージョン 22H1 - 2022 年 9 月の更新プログラム
- ビルド 20348.1518
更新プログラムの機能強化と修正:
- インボックス OpenXR コードが更新されました。 この変更により、Microsoft Store へのアクセス権を持たないお客様に最適な既定のエクスペリエンスが提供されます。
- 医療パートナーは、拡張 ET API を使用して 90fps の視線追跡にアクセスできます。
- HoloLens 2 でサインインしているユーザーに対してキオスク モードが有効になっているときに正しい結果が提供されないという AssignedAccessSettings の問題を修正しました。
Windows Holographic バージョン 22H1 - 2022 年 8 月の更新プログラム
- ビルド 20348.1513
更新プログラムの機能強化と修正:
- "OpenXR Tools" アプリのタイトルと設定タブから "Developer" を削除します。
- アプリの中断/再開とデバイスのスリープ モードによる安定性の向上。
- 手の追跡のパフォーマンスを向上させます。
-
XR_MSFT_spatial_graph_bridge関数名と構造体名を更新します。 - 拡張 ET API を使用するためのアクセス許可を要求する必要はありません。
- 拡張 ET API では、30fps、60fps、90fps がサポートされるようになりました。
Windows Holographic バージョン 22H1 - 2022 年 7 月の更新プログラム
- ビルド 20348.1511
更新プログラムの機能強化と修正:
- OpenXR ワークフローのホログラムの安定性をデバッグしようとするとクラッシュする可能性がある問題を修正しました。
Windows Holographic バージョン 22H1 - June 2022 Update
- ビルド 20348.1506
更新プログラムの機能強化と修正:
- この毎月の品質更新プログラムには、注目すべき変更は含まれません。 すべての最新の修正と改善のために、デバイスを最新の状態に保つことをお勧めします。 Insider ビルド、次の機能リリースに向けた新しい機能についてご確認ください。
Microsoft Store アプリの更新
HoloLens 2 用の Microsoft Store アプリの新しいバージョンがあります。 このアプリの更新は、Microsoft Store アプリ自体が更新されたときにシームレスに行われます。 更新が完了すると、デスクトップで利用できるストア アプリと同様のネットショップが表示されます。 このアプリの更新プログラムは、OS のバージョンに関係なく、すべての HoloLens 2 デバイスに配布されます。
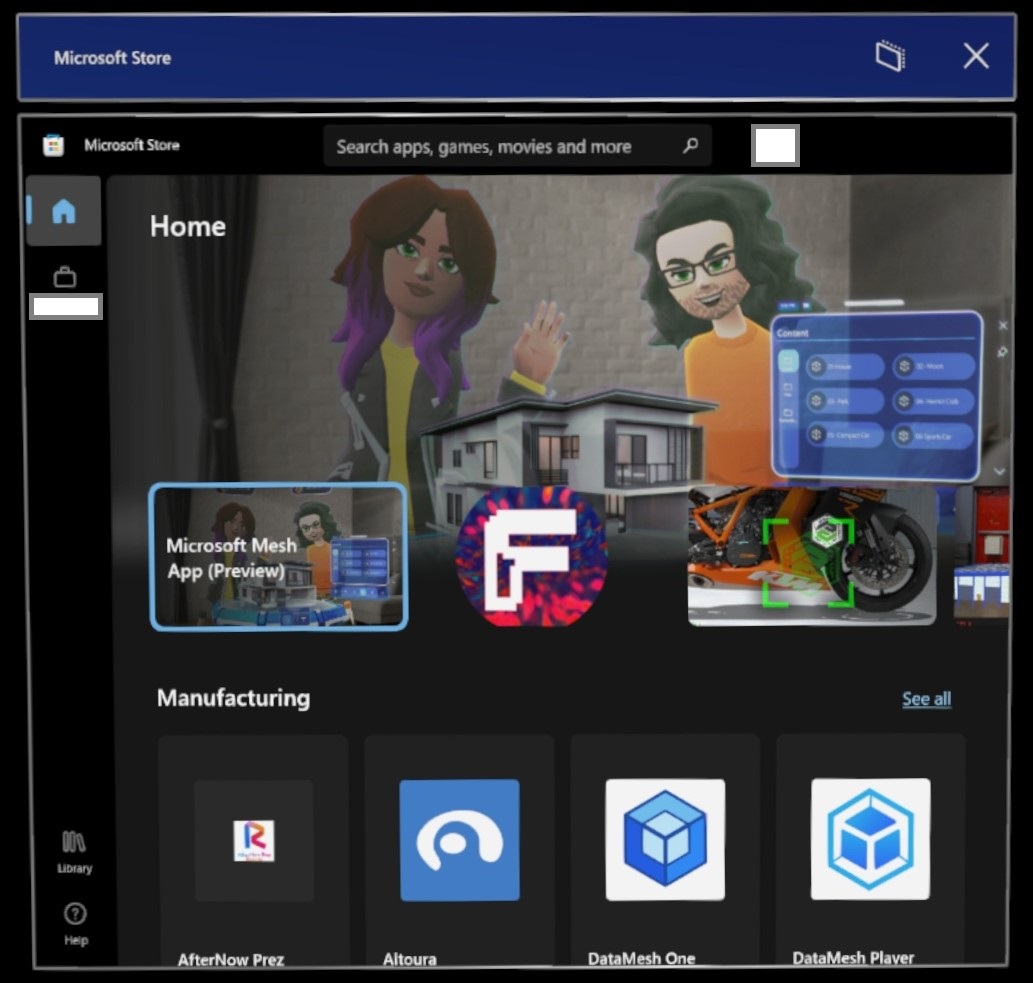
新しいストアでは、HoloLens 2 で使用できるアプリが表示されます。 さまざまな業界やソリューションをスクロールして、役に立つ可能性のあるアプリを表示できます。 左上のブリーフケースのような作業アイコンを選択すると、会社のアプリにアクセスできます。 (このスクリーンショットでは、会社名とユーザーは検閲されています)。
アプリまたはアプリのバージョンを確認しますか? [
Windows Holographic バージョン 22H1 - 2022 年 5 月の更新プログラム
- ビルド 20348.1503
更新プログラムの機能強化と修正:
- ApplicationManagement/AllowAllTrustedApps GPO が無効になっている場合 HoloLens ユーザーが Microsoft Edge を起動できないという既知の問題を修正しました。
- Microsoft Intune を使用したリモート診断ログ収集の信頼性が向上しました。特に、サイズが大きいログの場合。
- Intune から HoloLens 2 のデバイス ワイプを開始すると、デバイスがワイプされた後、Intune のコンソールのデバイスが削除されるようになりました。
- AutoRestartRequiredNotificationDismissal ポリシーと ScheduleRestartWarning ポリシーを使用するときの信頼性が向上しました。
Windows Holographic バージョン 22H1
- ビルド 20348.1501
Windows Holographic バージョン 22H1 が利用可能になり、HoloLens 2 ユーザーと IT プロフェッショナルに優れた新機能セットが提供されます。
多くのお客様は、今年の 1 月と 2 月にリリースした機能更新プログラムの一部を受け取ることを熱望しています。これには、プラットフォーム モードの移動の改善と管理容易性が含まれます。 HoloLens 2 の新機能をすべて確認してください。
この最新リリースは、新しい機能を含むバージョン 21H1 (および 21H2) への "毎月の更新" です。 その結果、メジャー ビルド番号は変わらず、Windows Update はバージョン 21H1 (ビルド 20348) の月次リリースを示します。 22H1 があることを確認するには、バージョン番号が 20348.1501 以降であることを確認します。 [設定] の [>システム -> バージョン情報] 画面でビルド番号を確認して、使用可能な最新のビルド 20348.1501 以降を確認できます。
最新のリリースに更新するには、設定アプリを開き、[Update & Security] に移動し、[更新プログラムの確認] をタップします。 HoloLens の更新プログラムを管理する方法の詳細については、「HoloLens の更新プログラムを管理する」を参照してください。
| 機能 | 説明 | ターゲット | ビルドで使用可能 |
|---|---|---|---|
| カラー ブラインド モードの | カラー ブラインド ユーザーの表示色を調整するフィルターを適用します。 | エンド ユーザー | 22H1 |
| 他のアプリ を起動するための単一アプリ キオスク ポリシーを |
セカンダリ アプリのアプリ起動を許可します。 | IT 管理者 | 22H1 |
| Power および Thermal SDK for apps | アプリが熱への影響を減らすために適応できるようにします。 | 開発者 | 22H1 |
| プラットフォーム モード設定の移動 の |
設定を使用してプラットフォームモードの移動などを切り替える | エンド ユーザー | 2 月 日 |
| プラットフォーム モードの MDM ポリシーの移動 |
MDM を使用して新しい MPM 設定を構成する | IT 管理者 | 2 月 日 |
| プラットフォーム モード SDK の移動の |
アプリを使用して MPM を構成する | 開発者 | 2 月 日 |
| スタート ジェスチャの設定 | スタート メニューを開く方法に関するカスタム制限。 | エンド ユーザー | 1 月 日 |
| Windows Holographic バージョン 22H1 の修正と機能強化 | これらの修正プログラムは、Windows Holographic バージョン 22H1 の一部である機能強化です。 | すべての | 22H1 |
IT 管理者機能チェックリスト - 22H1
✔️ 1 つのアプリ キオスク (設定など) から別のアプリの起動を許可する場合は、他のアプリを起動するための新しい
✔️ 動的な移動がある場所で HoloLens デバイスを使用する場合は、これらの新しい 移動プラットフォーム モード MDM ポリシー設定することを検討してください。
カラー ブラインド モード
カラー ブラインド モードは、HoloLens のアクセシビリティを高めるのに役立つ機能です。 新しいカラーブラインドモードは、設定アプリの 設定 ->簡単アクセス ->カラーフィルターにあります。 いくつかの新しいフィルターを使用できます。 使用可能なフィルターの一部の視覚的な例を次に示します。
| オフ | 灰色のスケール | 三角視 |
|---|---|---|
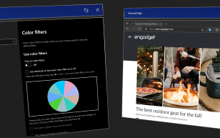 をオフにするカラー フィルター
をオフにするカラー フィルター |
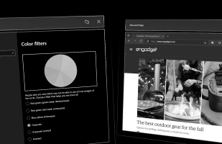
|
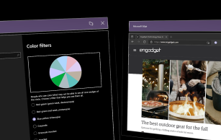
|
他のアプリを起動するための単一アプリ キオスク ポリシー
新しい MDM ポリシー MixedReality\AllowLaunchUriInSingleAppKiosk を導入しました。 このポリシーを有効にすると、1 つのアプリ キオスクで他のアプリを起動できます。 設定アプリを起動してデバイスを調整したり、Wi-Fi を変更したりする場合に便利です。
既定では、Launcher API (Launcher Class (Windows.System) - Windows UWP アプリケーション) を使用してアプリケーションを起動することは、単一アプリ キオスク モードでは無効になります。 HoloLens デバイスでアプリケーションをシングル アプリ キオスク モードで起動できるようにするには、ポリシー値を true に設定します。
新しいポリシーの OMA-URI: ./Device/Vendor/MSFT/Policy/Config/MixedReality/AllowLaunchUriInSingleAppKiosk
- ブール値
アプリ用の Power および Thermal SDK
HoloLens 2 が暖かい環境で実行されている場合、または高パフォーマンス要件 (CPU/GPU 使用率、周辺機器の使用など) が必要な場合は、過熱を防ぐために自動的にアクションを実行するほどホットになる可能性があります。 アプリで高い周辺機器パフォーマンスが必要な場合は、PowerThermalNotification Software Development Kit (SDK) を使用して通知イベントをサブスクライブし、独自のカスタム アクションを実装することを検討してください。
この新しい SDK を使用すると、システムがアプリを閉じる状況で、デバイスの動作が長くなる可能性があります。
Windows Holographic バージョン 22H1 の修正と機能強化
これらの修正プログラムは、Windows Holographic バージョン 22H1 の一部である機能強化です。 上記の機能に加えて、これらの修正プログラムと品質の向上が、バージョン 22H1 以降にアップグレードされたデバイスで利用できる場合。
- 下向きを検出するときのプラットフォーム モードの移動が改善されました。
- 更新ダイアログに関する問題を修正しました。
- 受信トレイ Microsoft Edge ブラウザーのバージョンが更新されました。
- 再起動後にオプションの診断データを切り替える際に、選択した設定がテレメトリ設定ページに保持されない問題を修正しました。
- ローカル アカウントのランタイム プロビジョニングで適用すると MDM 登録がスタックする問題を修正しました。
- AAD グループ ベースのキオスク構成でエラーが発生した場合に、キオスク モードがグローバル キオスクにフォールバックしない (構成されている場合) 問題を修正しました。
- 一部のカメラ使用シナリオでグラフィックス メモリがリークする問題を修正しました。
- HoloLens 受信トレイの Microsoft Edge ブラウザーバージョンを 98.0.1108.43 に更新しました。
- プライバシー/LetAppsAccessLocation_ForceAllowTheseApps ポリシーの値が正しく尊重されない Location API の問題を修正しました。
Windows Holographic バージョン 21H2 - 2022 年 3 月の更新プログラム
- ビルド 20348.1450
更新プログラムの機能強化と修正:
- プロキシ ネットワーク経由のバックグラウンド MDM 同期エラーを修正しました。
Windows Holographic バージョン 21H2 - 2022 年 2 月の更新プログラム
- ビルド 20348.1447
| 機能 | 説明 | ターゲット |
|---|---|---|
| プラットフォーム モード設定の移動 の |
設定を使用してプラットフォームモードの移動などを切り替える | ユーザーを終了する |
| プラットフォーム モードの MDM ポリシーの移動 |
MDM を使用して新しい MPM 設定を構成する | IT 管理者 |
| プラットフォーム モード SDK の移動の |
アプリを使用して MPM を構成する | 開発者 |
✔️ 動的な移動がある場所で HoloLens デバイスを使用する場合は、これらの新しい 移動プラットフォーム モード MDM ポリシー設定することを検討してください。
プラットフォーム モード設定の移動
プラットフォーム モードの移動を構成および制御するための新しいページ
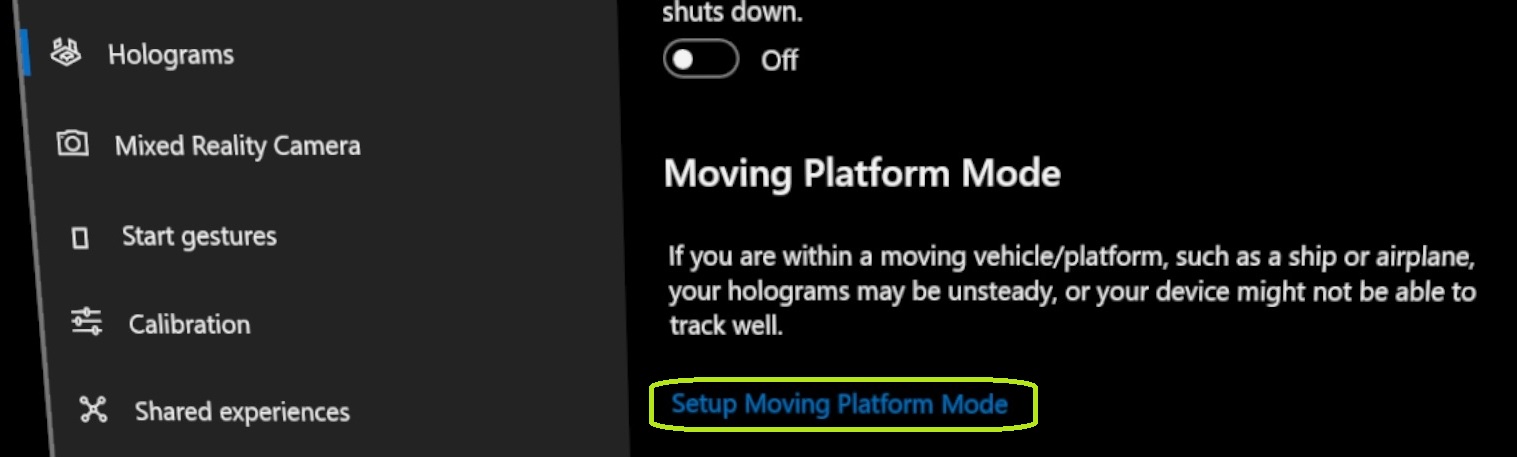
この新しいページから、ユーザーはトグルを調整することで、プラットフォームの移動モードを手動で有効にすることができます。
たとえば、重力を下方向にしたくないような方法でデバイスを使用している場合、ユーザーは手動で下向きを設定することもできます。 これは、作業中の作業内容の下に横たわっている場合や、プラットフォームが重力に対して回転している場合に適切に機能します。 あなた自身のスペースに合わせて自由にそれを使用してください。 デバイスの使用が完了したら、ダウン方向をクリアして、後ですべてが既定値に戻されるようにすることもできます。
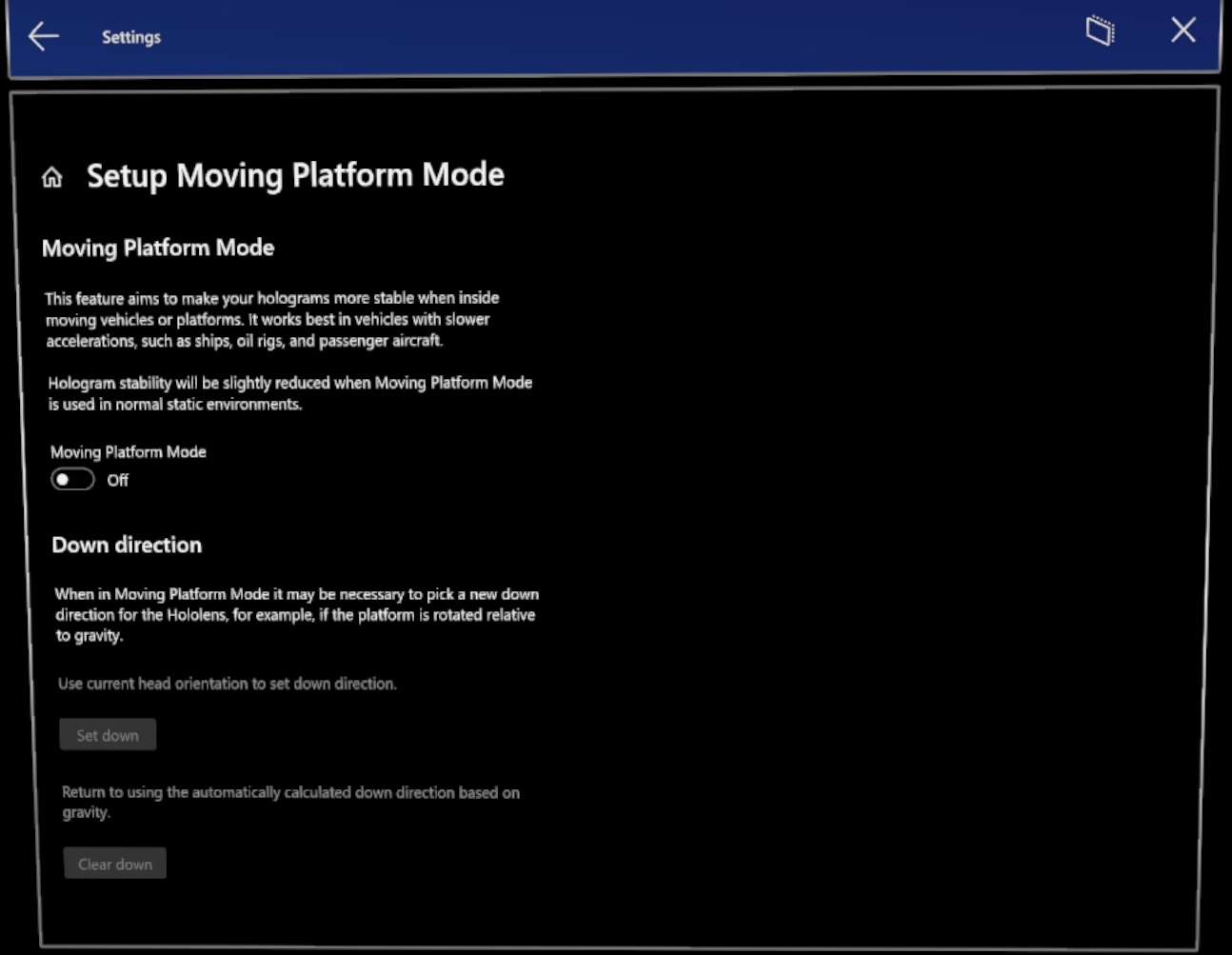
プラットフォーム モード MDM ポリシーの移動
MixedReality/ConfigureMovingPlatform
このポリシーは、HoloLens 2 でのプラットフォーム機能の移動の動作 (オフ/オンかどうか) を制御します。 ユーザーはこの機能を切り替えることができます。 このポリシーを使用するのは、動きの少ない移動環境で HoloLens 2 を使用する予定のお客様のみです。 背景情報については、「HoloLens 2 のプラットフォーム モードの移動」を参照してください。
新しいポリシーの OMA-URI: ./Device/Vendor/MSFT/Policy/Config/MixedReality/ConfigureMovingPlatform
サポートされている値:
- 0 (既定値) - ユーザーの基本設定を最後に設定しました。 初期状態は OFF で、その後のユーザー設定は再起動後も保持され、システムの初期化に使用されます。
- 1 強制オフ - プラットフォームの移動が無効になり、ユーザーはそれを変更できません。
- 2 強制オン - プラットフォームの移動が有効になっており、ユーザーはそれを変更できません。
MixedReality/ManualDownDirectionDisabled
このポリシーは、ユーザーが下方向を手動で変更できるかどうかを制御します。 ユーザーが下方向を設定しない場合は、自動的に計算された下向きがシステムによって使用されます。 このポリシーは ConfigureMovingPlatform ポリシーに依存しないため、個別に設定できます。
新しいポリシーの OMA-URI: ./Device/Vendor/MSFT/Policy/Config/MixedReality/ManualDownDirectionDisabled
サポートされている値:
- False (既定値) - ユーザーは必要に応じて下方向を手動で変更できます。それ以外の場合は、測定された重力ベクトルに基づいて下方向が自動的に決定されます。
- True - ユーザーは手動で下方向を変更することはできません。下方向は、常に測定された重力ベクトルに基づいて自動的に決定されます。
プラットフォーム モード SDK の移動
移動プラットフォーム モードの可用性を、状況に応じて、アプリに対して有効にするか、特定のアプリに対して有効にするかを選択する場合があります。 このような場合は、SDKを使用して、アプリからプラットフォーム モードの移動を有効に
2022 年 2 月の更新プログラムの機能強化と修正
- 特定のシナリオでサイド ロードされたアプリのアンインストールを妨げる問題に対処しました。
- Media Foundation Media Capture を使用しているときに、開発者が HEVC を使用して MediaEncodingProfile を作成できないエラーを修正しました。
- アプリケーションがユーザーのビデオ フォルダーにアクセスできない可能性がある問題を修正しました。
Windows Holographic バージョン 21H2 - 2022 年 1 月の更新プログラム
- ビルド 20348.1442
| 機能 | 説明 | ターゲット |
|---|---|---|
| スタート ジェスチャの設定 | スタート メニューを開く方法に関するカスタム制限。 | エンド ユーザー |
ジェスチャの設定を開始する
手術やリモート アシストなどのアプリの使用など、ユーザーが手を見ながら特定のタスクを実行しているときにスタート メニューをポップアップしたくない場合があります。 このソリューションは、他のシナリオでも役立ちます。
スタートメニュー 開き、設定 アプリを選択します ->システム ->スタートジェスチャ。
[設定] アプリの [スタート] メニューの設定を 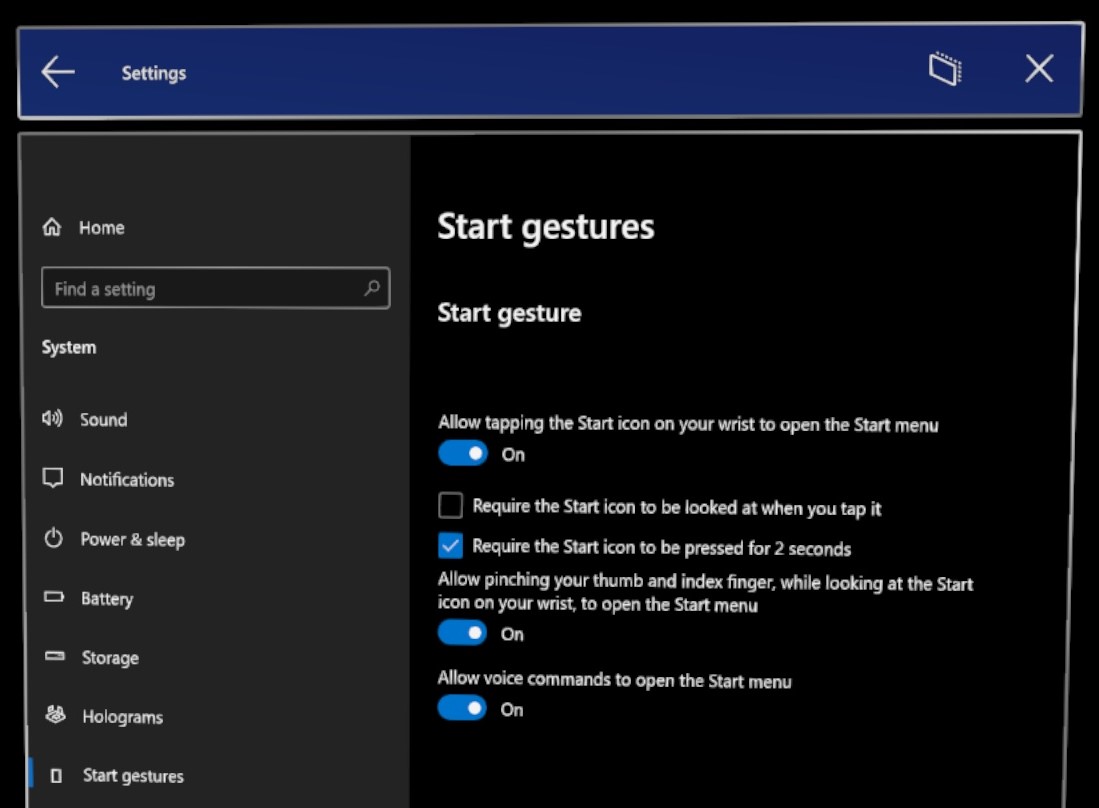
スタート ジェスチャ オプション:
- 手首のスターアイコンをタップしてスタートメニューを開くことを許可する - デフォルトの
:オン - [スタート] アイコンをタップしたときに確認する必要がある - 既定の
: オフ - [スタート] アイコンを 2 秒間押す必要がある - 既定の
: オフ
- [スタート] アイコンをタップしたときに確認する必要がある - 既定の
- 手首のスタート アイコンを見ながら、親指と人差し指をピンチしてスタート メニューを開きます。既定の
: オン - 音声コマンドで [スタート] メニューを開くことを許可する - 既定の
: オン
音声を使用してスタート メニューを開いて閉じる方法が気になる場合:
- [スタート] メニューを表示するには、[スタートに移動]
- 閉じるのを見ながら "閉じる"
2022 年 1 月の更新プログラムの機能強化と修正
- 以前のフライトでデバイスが正しく起動できなくなる問題を修正します。
- Internet Explorer 11 からアクセスした場合の Windows Device Portal の [アプリの展開] パネルの問題を修正しました。
Windows Holographic バージョン 21H2 - 2021 年 12 月の更新プログラム
- ビルド 20348.1440
更新プログラムの機能強化と修正:
- キオスク モードを使用して一部のアプリでキーボードが表示されなくなる問題を修正しました。
Windows Holographic バージョン 21H2 - 2021 年 11 月の更新プログラム
- ビルド 20348.1438
更新プログラムの機能強化と修正:
- 電源が 18% になるたびに 、デバイスが突然自動的にシャットダウンする既知の問題を修正しました。
- 45/135degで指向されたマイクロQRコードは、十分に頻繁に検出されなかったか、まったく検出されなかった。 この問題が解決され、確実に検出されるようになりました。
- デバイスが実行されている OS バージョンを一意に識別できないため、設定ページの HoloLens リリース識別子 "バージョン" が削除されました。 ビルドを確認するには、[
設定] の [システム][ バージョン情報] 画面で [ビルド番号] 使用する必要があります。
Windows Holographic バージョン 21H2
- ビルド 20348.1432
Windows Holographic バージョン 21H2 が利用可能になり、HoloLens 2 ユーザーと IT プロフェッショナルに優れた新機能セットが提供されます。 このリリースには、改善されたトラブルシューティングとデバイス レポート、キオスク モードと証明書ビューアーの一部の修正されたバグ、管理容易性の拡大、および更新の信頼性の向上が含まれます。 HoloLens に提供されるこの機能更新プログラムの新しいフラッグシップ機能は、プラットフォームの移動モードです。 HoloLens 2 の新機能をすべて確認してください。
この最新リリースはバージョン 21H1 の月次更新プログラムですが、今回は新機能が含まれています。このため、メジャー ビルド番号は変わらず、Windows Update はバージョン 21H1 (ビルド 20348) の月次リリースを示します。 21H2 があるかどうかを確認するには、バージョン番号が 20348.1432 以降であることを確認します。 [設定] の [>システム -> バージョン情報] 画面でビルド番号を確認して、使用可能な最新のビルド 20348.1432 以降を確認できます。
最新のリリースに更新するには、設定アプリを開き、[Update & Security] に移動し、[更新プログラムの確認] をタップします。 HoloLens の更新プログラムを管理する方法の詳細については、「HoloLens の更新プログラムを管理する」を参照してください。
| 機能 | 説明 | ユーザーまたはシナリオ |
|---|---|---|
| プラットフォーム モードの移動 の |
プラットフォーム モードの移動ベータ版が導入されました。このベータ版を構成すると、低ダイナミックモーションを経験する大型の船舶で HoloLens 2 を使用できます。 | すべての |
| 証明書マネージャー の PFX ファイルのサポートを |
設定 UI を使用して PFX 証明書を追加する | エンド ユーザー |
| HoloLens の [設定] で高度な診断レポートを表示する | デバイスで MDM 診断ログを表示する | トラブルシューティング |
| オフライン診断通知 を |
ログ収集に関するオーディオビジュアル フィードバック | トラブルシューティング |
| 低ストレージ ログ収集の機能強化 | ストレージが少ない場合のログ収集シナリオの改善。 | トラブルシューティング |
| HoloLens の詳細をレポートするための CSP の変更を | データのクエリを実行する新しい CSP | IT 管理者 |
| CSP によって制御される自動ログイン ポリシーの |
アカウントに自動的にログインするために使用されます | IT 管理者 |
| 更新プログラムの再起動の検出と通知の の改善 | 更新プログラムの新しい有効なポリシーと UX。 | IT 管理者 |
| アプリの更新 のスマート再試行の |
IT 管理者がアプリを更新するための再試行をスケジュールできます。 | IT 管理者 |
| Microsoft Store にのみプライベート ストア アプリのみを使用する | 組織のアプリのみを表示するようにストア アプリを構成する | IT 管理者 |
| WDAC アプリと LOB アプリを使用する | IT 管理者が独自のアプリを使用し、WDAC を使用して他のアプリをブロックできるようにします。 | IT 管理者 |
| の修正と改善 | HoloLens の修正と機能強化。 | すべての |
IT 管理者機能チェックリスト - 21H2
✔️ 1 つの Azure AD アカウントを自動的にログインするように設定する場合は、この新しい CSP を構成 。
✔️ 更新に失敗した後に自動的に更新を試行するようにアプリを構成する場合は、スマート再試行のためにこの新しい CSP を設定 。
✔️ OS の更新をより詳細に制御する場合は、これらの 新しく有効にされた更新ポリシーを確認してください。
✔️ Microsoft Store 経由で会社のアプリを会社のストアで利用できるようにする必要があるが、完全なストアではなく、組織のアプリへのアクセスのみを許可する必要がある場合は、このポリシーを設定 。
✔️ HoloLens デバイスの空きストレージ領域、SSID、または BSSID を知りたい場合は、これらの レポート CSP を確認してください。
✔️ WDAC を使用してアプリやプロセスの起動をブロックしながら、独自のブシネス アプリの行を使用する場合は、WDAC ポリシーで LOB を許可
プラットフォーム モードの移動
Windows Holographic バージョン 21H2、HoloLens 2 の低ダイナミック モーション移動プラットフォームでの追跡に対するベータサポートが追加されました。 ビルドをインストールして移動プラットフォーム モードを有効にすると、大型船や大型船舶など、以前はアクセスできない環境で HoloLens 2 を使用できるようになります。 現時点では、この機能は、これらの特定の移動プラットフォームのみを有効にすることを目的としています。 他の環境でこの機能を使用することを妨げるものは何もありませんが、この機能は最初にこれらの環境のサポートを追加することに重点を置かれています。
サポートされている内容とこの新機能を有効にする方法の詳細については、移動中のプラットフォーム ページにアクセス
プラットフォーム モードの移動を試す概要
- 開発者モードとデバイス ポータルのを有効にします。
- デバイス ポータルを使用してプラットフォーム モードの移動を有効にします。
- デバイスを大規模な移動プラットフォームに移動し、ホログラムの安定性を観察します。
証明書マネージャーの PFX ファイルのサポート
Windows Insider ビルド 20348.1405 で導入されました。 .pfx 証明書を使用するために、Certificate Manager のサポートを追加しました。 ユーザーが [
証明書マネージャーで PFX ファイルを試す概要
- PFX ファイルを準備します。
- USB-C ケーブルを使用してデバイスにファイルをコピーします。
- 設定アプリを開き、Certificate Manager に移動し、証明書を適用します。
HoloLens の [設定] で高度な診断レポートを表示する
動作のトラブルシューティング時にマネージド デバイスの場合、予期されるポリシー構成が適用されたことを確認することが重要な手順です。 この新機能の前に、ポリシーが MDM 経由で、またはデバイスの近くで実行されたことを確認する方法は、設定 - [>アカウント]>[職場または学校のにアクセス] を使用して収集された MDM 診断ログをエクスポートした後、管理ログをエクスポート し、近くの PC で表示します。
これで、Edge ブラウザーを使用して MDM 診断をデバイスで表示できるようになりました。 MDM 診断レポートをより簡単に表示するには、[職場または学校へのアクセス] ページに移動し、[詳細な診断レポートの表示]
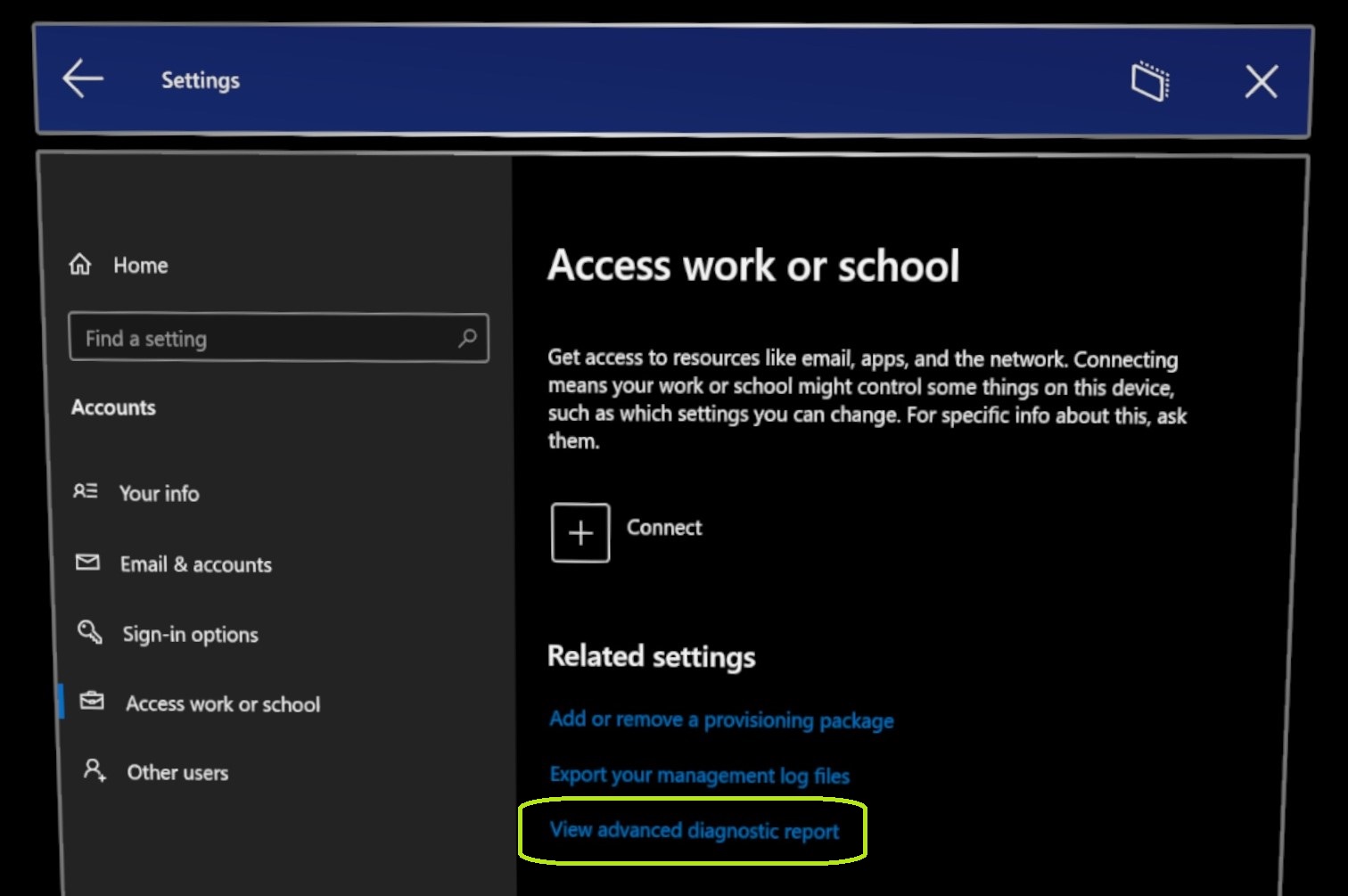
高度な診断レポートを試す概要
- 設定アプリを開きます。
- [アカウント] ページに移動し、[管理ログのエクスポート]
新しいリンクをクリックします。 - デバイスの構成に関する詳細情報を表示します。
オフライン診断通知
これは、オフライン診断と呼ばれる既存の機能の更新です。 以前は、ユーザーが診断収集をトリガーしたか、完了したことを示す明確なインジケーターはありませんでした。 Windows Holographic バージョン 21H2に追加されました。オフライン診断用の 2 つの形式のオーディオビジュアル フィードバックがあります。 最初のトースト通知は、コレクションの開始時と完了時の両方に表示されます。 これらは、ユーザーがログインしていてビジュアルがある場合に表示されます。
ログを収集するためのトーストを 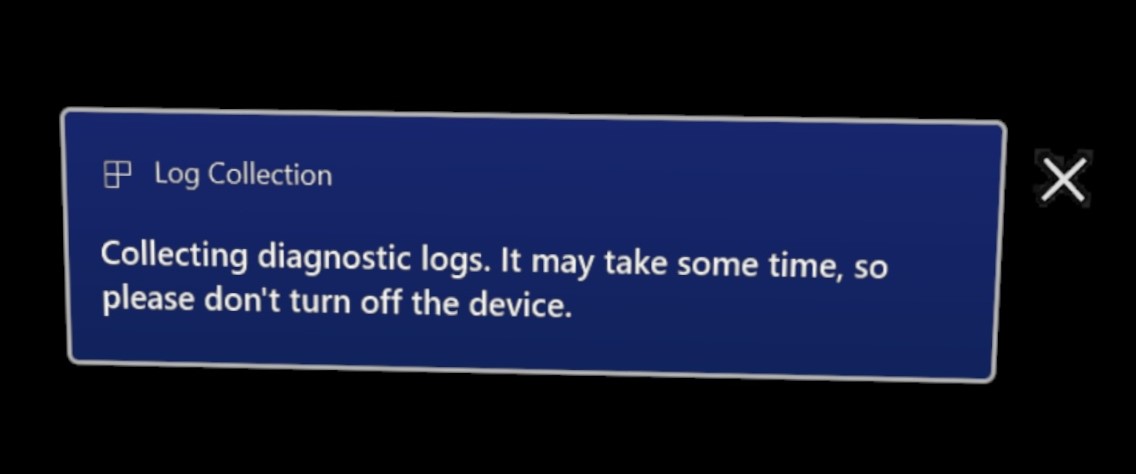
ログ収集が完了したときにトーストを 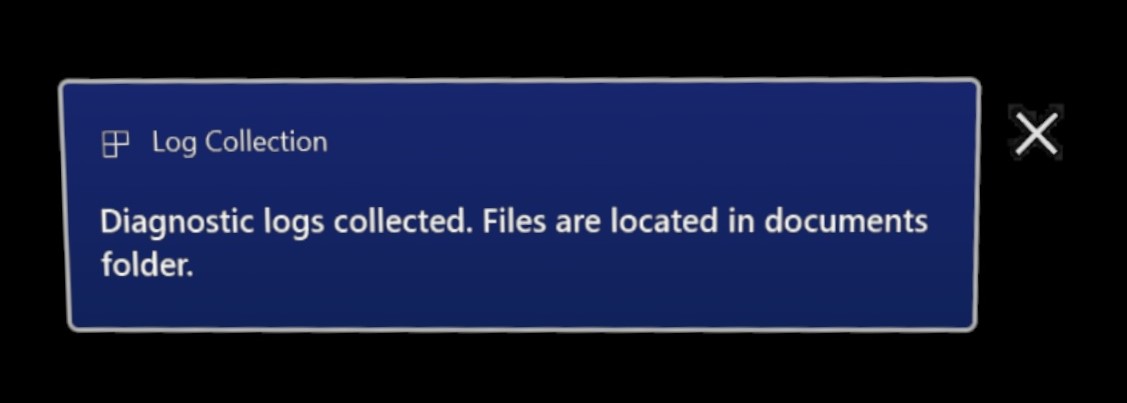
ユーザーは、多くの場合、ディスプレイにアクセスできない場合のログ収集メカニズムとしてオフライン診断を使用するため、ログインできないか OOBE にまだ存在します。ログの収集時にオーディオ キューも再生されます。 このサウンドは、トースト通知に加えて再生されます。
この新機能は、デバイスが更新されたときに有効になり、有効または管理する必要はありません。 この新しいフィードバックを表示または聞くことができない場合でも、オフライン診断は引き続き生成されます。
私たちは、オーディオビジュアルフィードバックのこの新しい追加により、診断データを収集することが容易になり、より迅速にあなたの問題をトラブルシューティングできることを願っています。
この情報は、後で 診断ログ ページで確認できます。
診断通知を試す概要
- デバイスのロックを解除して着用します。
電源 とボリュームダウン ボタンの組み合わせを押して、オフライン診断収集します。 - トースト通知を表示し、デバイスが起動してログの収集が完了したときのオーディオ キューを聞きます。
低ストレージ ログ収集の機能強化
診断ログの収集時にデバイスのディスク領域が不足しているように見えるシナリオでは、StorageDiagnostics.zip という名前の追加のレポートが作成されます。 低ストレージのしきい値は、Windows ストレージ センサーによって自動的に決定されます。
この情報は、後で 診断ログ ページで確認できます。
低ストレージの機能強化を試す概要
- デバイスの記憶域を埋めます。
電源 とボリュームダウン ボタンの組み合わせを押して、オフライン診断収集します。 - HoloLens の Documents フォルダーに格納されているログのコレクションに新しいファイルがあることを確認します。
HoloLens の詳細をレポートするための CSP の変更
次の CSP は、HoloLens デバイスから情報を報告する新しい方法で更新されました。
DevDetail CSP - 無料ストレージ
DevDetail CSP では、HoloLens デバイス上の空きストレージ領域も報告されるようになりました。 これは、設定アプリの [ストレージ] ページに表示される値とほぼ一致する必要があります。 この情報を含む特定のノードを次に示します。
- ./DevDetail/Ext/Microsoft/FreeStorage (GET 操作のみ)
DeviceStatus CSP - SSID と BSSID
DeviceStatus CSP では、HoloLens がアクティブに接続されている Wi-Fi ネットワークの SSID と BSSID も報告されるようになりました。 この情報を含む特定のノードを次に示します。
- ./Vendor/MSFT/DeviceStatus/NetworkIdentifiers/ /SSIDWi-Fi アダプターの mac アドレス
- ./Vendor/MSFT/DeviceStatus/NetworkIdentifiers//BSSIDWi-Fi アダプターの mac アドレス
NetworkIdentifiers のクエリを実行する syncml BLOB の例 (MDM ベンダー向け)
<SyncML>
<SyncBody>
<Get>
<CmdID>$CmdID$</CmdID>
<Item>
<Target>
<LocURI>
./Vendor/MSFT/DeviceStatus/NetworkIdentifiers?list=StructData
</LocURI>
</Target>
</Item>
</Get>
<Final/>
</SyncBody>
</SyncML>
CSP によって制御される自動ログイン ポリシー
この新しい AutoLogonUser ポリシーは、ユーザーが自動的にログオンするかどうかを制御します。 一部のお客様は、ID に関連付けられているが、サインイン エクスペリエンスを望まないデバイスを設定したいと考えています。 デバイスを手に取り、すぐにリモート アシストを使用するとします。 または、HoloLens デバイスを迅速に配布し、エンド ユーザーがログインを迅速化できるという利点もあります。
ポリシーが空以外の値に設定されている場合は、自動ログオン ユーザーの電子メール アドレスを指定します。 自動ログオンを有効にするには、指定したユーザーが少なくとも 1 回デバイスにログオンする必要があります。
新しいポリシー ./Device/Vendor/MSFT/Policy/Config/MixedReality/AutoLogonUser 文字列値の OMA-URI
- 同じメール アドレスを持つユーザーは、自動ログオンが有効になっています。
このポリシーが構成されているデバイスでは、ポリシーで指定されたユーザーが少なくとも 1 回ログオンする必要があります。 最初のログオン後にデバイスを再起動すると、指定したユーザーが自動的にログオンします。 1 人の自動ログオン ユーザーのみがサポートされます。 有効にすると、自動的にログオンしたユーザーは手動でログアウトできなくなります。 別のユーザーとしてログオンするには、まずポリシーを無効にする必要があります。
メモ
- メジャー OS の更新などの一部のイベントでは、自動ログオンの動作を再開するために、指定したユーザーがデバイスに再度ログオンする必要がある場合があります。
- 自動ログオンは、MSA ユーザーと AAD ユーザーに対してのみサポートされます。
自動ログオン CSP を試す概要
- カスタム ポリシーを使用して目的のユーザー
に新しい CSP を構成する: - プロビジョニング パッケージ または
MDM を使用して、デバイスCSP を適用します。 - 指定したアカウントにサインインします。
- デバイスを再起動し、ユーザーが自動的にログインしたことを確認します。
更新プログラムの再起動の検出と通知の強化
アクティブ時間ポリシーとインストール時間ポリシーの間で、使用中の HoloLens デバイスの再起動を回避できます。 ただし、必要な更新プログラムのインストールを完了するために再起動が発生しない場合は、更新プログラムの導入も遅れます。 IT が期限と必要な再起動を強制し、更新プログラムのインストールがタイムリーに完了するようにするためのポリシーを追加しました。 再起動が開始される前にユーザーに通知を受け取ることができ、IT ポリシーに従って再起動を遅らせることができます。
次の更新ポリシーが追加されました。
- Update/AutoRestartNotificationSchedule
- Update/AutoRestartRequiredNotificationDismissal
- Update/ConfigureDeadlineForFeatureUpdates
- Update/ConfigureDeadlineForQualityUpdates
- Update/ConfigureDeadlineGracePeriod
- Update/ConfigureDeadlineNoAutoReboot
- Update/ScheduleImminentRestartWarning
- Update/ScheduleRestartWarning
- Update/UpdateNotificationLevel
新しい更新通知を試す概要
- プロビジョニング パッケージ または MDM を
して、新しい更新プログラム CSP 構成します (上記のリンク一覧を参照し、いずれかを選択してください)。 - スケジュールされた時間内にデバイスを使用します。
- 更新プログラムとデバイスを再起動する必要がある場合に、ユーザーに通知を受け取る* を確認します。
* 結果は、使用されている更新ポリシーによって異なる場合があります。
アプリの更新のスマート再試行
HoloLens に対して有効になった新しいポリシーでは、IT 管理者は定期的な日付または 1 回限りの日付を設定して、アプリが使用中のため更新に失敗したアプリを再起動して、更新プログラムの適用を許可します。 これらは、スケジュールされた時刻やサインインなど、いくつかの異なるトリガーに基づいて設定できます。 このポリシーの使用方法の詳細については、ApplicationManagement/ScheduleForceRestartForUpdateFailures
この情報は、後でビジネス向け アプリ展開ストアのページで確認できます。
アプリの更新に対してスマート再試行を試す概要
- 新しいスマート再試行機能を構成します。
- アプリをまだ受信しておらず、正しく構成されているデバイスで、オンライン環境にログインします。
- デバイスをオフにするか、切断して、アプリをダウンロードできないようにします。
- トリガーされた時間にデバイスの電源をオンにしてインターネットに接続し、ダウンロードを再試行します。
Microsoft Store 用のプライベート ストア アプリのみを使用する
RequirePrivateStoreOnly ポリシーは HoloLens に対して有効になっています。 このポリシーを使用すると、ビジネス向け Microsoft Storeを使用して、組織用に構成されたプライベート ストアのみを表示するように Microsoft Store アプリ
ApplicationManagement/RequirePrivateStoreOnly の詳細を確認する
この情報は、後でビジネス向け アプリ展開ストアのページで確認できます。
プライベート ストア アプリのみを試す概要
- MDMを使用して、デバイスの新しいポリシーを構成します。
- ポリシーを持つデバイスにログインします。
- Microsoft Store アプリを開き、組織のアプリのみを表示できることを確認します。
WDAC アプリと LOB アプリを使用する
これで、WDAC を使用してアプリやプロセスの起動をブロックし、独自のブシネス アプリを引き続き使用できるようになりました。 WDAC ポリシーで許可できるようになりました。 このポリシーを使用するには、WDAC ポリシーの作成時に PowerShell で追加のコード行を実行する必要があります。 ここで手順を確認します。
WDAC を使用して他のユーザーをブロックしながら独自のアプリを試す概要
- LOB アプリの AUMID と、ブロックするアプリを収集します。
- 新しい手順に従って、新しい WDAC ポリシー 作成します。
- MDM を使用してデバイスにポリシーを展開します。
- デバイスにサインインし、アプリを起動して他のユーザーをブロックできることを確認します。
修正と機能強化
開発者向け
- ロックされたファイルをダウンロードするプロンプトが表示されない Device Portal の
既知の問題を修正しました。 - ファイルのアップロードとダウンロードのタイムアウトがされている Device Portal の
既知の問題を修正しました。 - Insider ビルドでは、2D アプリのゲームパッド処理が無効になりました。 削除することで、アプリはゲームパッド API を直接自由に使用できるようになり、コントロールのセット全体にアクセスできるようになり、さらに多くのことを行うために開発できます。 開発者は Gamepad API を使用してゲームパッド入力を使用する必要があります。 Gamepad クラス (Windows.Gaming.Input) - Windows UWP アプリケーションのサンプルを次に示します。
- 割り当てられたアクセス API を有効にして、HoloLens にログインしているユーザーのキオスク モードで HoloLens が実行されているかどうかをアプリが判断できるようになりました。
エンタープライズ向け
- HoloLens デバイスからのコンプライアンス プロパティのレポートに関する問題に対処します。Insider ビルドで正しいレポートをトリガーするには、再起動が必要な場合があります。
- 最新のフラッシュにインストールされている Remote Assist のインボックス バージョンを更新しました。
- AAD グループベースのキオスク構成が使用されていたシナリオで、最初のユーザー サインイン後に OOBE が終了する問題を修正しました。
- デバイスの再起動に関する更新通知とダイアログ プロンプトの表示に関する問題を修正しました。
- デバイスの再起動後に、Xbox コントローラーとその他の Bluetooth LE 周辺機器を再びペアリングして接続する必要がある問題を修正しました。
- リモート アシスト通話中に送信ビデオが短時間フリーズする可能性があるビデオ エンコーダーの問題を修正しました。 ドライバーとファームウェアの変更を Wi-Fi して、"Fragment and Forge" Wi-Fi 脆弱性に対処します。
- ドライバーとファームウェアの変更を Wi-Fi して、"Fragment and Forge" Wi-Fi 脆弱性に対処します。
- 移動プラットフォーム モード (MPM) を使用する場合、"ダウン" は短時間の重力の平均化によって推定されます。 この値は、プラットフォーム移動モードの場合に真の重力を置き換えます。
- 3DoF モードの場合、または追跡の損失中にホログラムで定期的に揺れ動く問題を修正しました。
- 以前のリリースの 21H1/21H2 リリースの更新プログラムに影響する問題に対処します。
Windows Holographic バージョン 21H1 - 2021 年 9 月の更新プログラム
- ビルド 20348.1018
更新プログラムの機能強化と修正:
- システム時間が予期せずジャンプする可能性がある問題を解決するための修正。
Windows Holographic バージョン 21H1 - 2021 年 8 月の更新プログラム
- ビルド 20348.1014
更新プログラムの機能強化と修正:
- コントローラーをサポートするイマーシブ アプリケーションで Xbox コントローラーが動作しない問題を修正しました。
- デバイスの更新エラーの診断が改善されました。
Windows Holographic バージョン 21H1 - 2021 年 7 月更新プログラム
- ビルド 20348.1010
更新プログラムの機能強化と修正:
- Device Portal には、エクスプローラーでロックされたファイルを開く際に問題が発生したときに顧客に通知する方法が強化されています。
- サポートされているすべてのブラウザーで https を使用する場合、ファイルのアップロード、ダウンロード、名前の変更、削除が修正されました。
- Wi-Fi プロパティ UI が Settings > Network & Internet > Status > Propertiesから起動されたときに、Wi-Fi プロキシを保存できない問題を修正しました。
- OS 更新プログラム全体での eSIM 証明書の削除に関する問題に対処しました。 この修正により、21H1 リリースに更新するときに、eSIM 証明書と関連コンポーネントが確実に削除されます。
- OS のリセット全体でプレインストールされているアプリに影響する問題を修正しました。
- CPU 負荷の増加に伴う充電時の実行時の増加に合わせて、バッテリ充電のパフォーマンスが調整されました。 HoloLens 2 デバイスの充電中に、デバイスがホットで動作することが検出された場合、内部バッテリの充電速度が遅くなり、熱が減少します。 肯定的なトレードオフは、熱的な問題のためにデバイスがシャットダウンする可能性が低く、デバイスの実行時間が長くなるという影響です。 デバイスがクールに動作している場合、充電率は影響を受けません。
メモ
Remote Assist ユーザーのに影響を与えた 21H1 ビルド
Windows Holographic バージョン 21H1 - June 2021 Update
- ビルド 20348.1007
職場または学校用の OneDrive カメラ ロールのアップロード
HoloLens 2 の設定アプリに新しい機能が追加されました。これにより、お客様は、デバイスの Pictures > Camera Roll フォルダーから、対応する OneDrive for Work または School フォルダーに Mixed Reality の写真やビデオを自動的にアップロードできます。 この機能は、HoloLens 2 の OneDrive アプリ 内の
しくみ
「カメラのアップロード」有効にするには、System > Mixed Reality カメラ> 設定にアクセスします。
この機能を オン 位置に設定すると、デバイスにキャプチャされた Mixed Reality の写真またはビデオは、職場または学校アカウント用の OneDrive の画像 > カメラ ロール フォルダーにアップロードするために自動的にキューに入れられます。
-
メモ
この機能 を有効にする前にキャプチャされた写真やビデオは、アップロードのためにキューに されず、手動でアップロードする必要があります。
[設定] ページのステータス メッセージには、アップロードが保留中のファイルの数が表示されます (または、保留中のすべてのファイルがアップロードされたときに "OneDrive が最新です" と読み取られます)。
帯域幅が気になる場合や、何らかの理由でアップロードを "一時停止" したい場合は、機能を Off 位置に切り替えることができます。 この機能を一時的に無効にすると、カメラ ロール フォルダーに新しいファイルを追加するときにアップロード キューが増え続けますが、機能を再度有効にするまでファイルはアップロードされません。
最新のファイルが最初にアップロードされます (最後のファイル、最初のファイル)。
OneDrive アカウントに問題がある場合 (パスワードの変更後など)、[設定] ページに [修正] ボタンが表示されます。
ファイルの最大サイズはありませんが、大きなファイルのアップロードには時間がかかることに注意してください (特にアップロード帯域幅が制限されている場合)。 大きなファイルのアップロード中にアップロードを "一時停止" またはオフにすると、部分的なアップロードは保持されます。 アップロードが "一時停止" またはオフになってから数時間以内に再び有効にされた場合、アップロードは中断された場所から続行されます。 ただし、数時間後にアップロードを再度有効にすると、大きなファイルのアップロードは最初から再開されます。
既知の問題と注意事項
- この設定には、現在の帯域幅使用量に基づく調整が組み込まれています。 別のシナリオで帯域幅を最大化する必要がある場合は、設定を手動でオフにします。 アップロードは一時停止されていますが、この機能はカメラ ロールに新しく追加されたファイルを引き続き監視します。 続行する準備ができたら、アップロードを再度有効にします。
- この機能は、デバイス上の各ユーザー アカウントに対して有効にする必要があり、現在デバイスにサインインしているユーザーのファイルのみをアクティブにアップロードできます。
- [設定] ページでアップロード数をリアルタイムで見ながら写真やビデオを撮影している場合は、現在のファイルのアップロードが完了するまで保留中のファイル数が変わらない可能性があることに注意してください。
- デバイスがスリープ状態に陥った場合、または電源がオフになっている場合は、アップロードが一時停止します。 保留中のアップロードを確実に完了するには、[設定] ページに "OneDrive が最新の状態です" と表示されるまでデバイスをアクティブに使用するか、Power & スリープ 設定を調整します。
一部のテレメトリ ポリシーのサポートを追加しました
HoloLens 2 では、次のテレメトリ ポリシーがサポートされるようになりました。
- ConfigureTelemetryOptInSettingsUx
- DisableDeviceDelete
- AllowDeviceNameInDiagnosticData
- FeedbackHubAlwaysSaveDiagnosticsLocally
System\AllowTelemetry と System\ConfigureTelemetryOptInSettingsUx の両方を一緒に使用して、設定アプリのテレメトリと動作を完全に制御する必要があります。
更新プログラムの機能強化と修正:
- カラー調整によるビデオの大きな破損を修正しました。
- [電源] メニューでテキストが切り捨てられる可能性がある問題に対処します。
- RequirePrivateStoreOnly ポリシーのサポートを有効にします。
Windows Holographic バージョン 21H1
- ビルド 20346.1002
この更新プログラムには、2 人の対象ユーザーの機能が含まれています。エンド ユーザーがデバイス上のすべてのユーザーが使用できる機能と、IT 管理者が構成できる新しいデバイス管理オプション。 次の表では、各対象ユーザーに関連する機能を指定します。 IT 管理者の場合は、IT 管理者の更新チェックリストをご確認ください。
大事な
このビルドに更新するには、HoloLens 2 デバイスで現在、2021 年 2 月の更新プログラム (ビルド 19041.1136) 以降が実行されている必要があります。 この機能更新プログラムが利用できない場合は、まずデバイスを更新してから、もう一度お試しください。
| 機能名 | 簡単な説明 | ターゲット |
|---|---|---|
| 新しい Microsoft Edge を |
新しい Chromium ベースの Microsoft Edge が HoloLens 2 で使用できるようになりました。 | エンド ユーザー |
| WebXR と 360 Viewer | イマーシブな Web エクスペリエンスと 360 ビデオ再生をお試しください。 | エンド ユーザー |
| 新しい設定アプリの を |
従来の設定アプリは、新しい機能と設定で更新されたバージョンに置き換えられます。 | エンド ユーザー |
| ディスプレイの色調整 | HoloLens 2 ディスプレイの代替カラー プロファイルを選択します。 | エンド ユーザー |
| 既定のアプリ ピッカー を |
ファイルまたはリンクの種類ごとに起動するアプリを選択します。 | エンド ユーザー |
| アプリごとのボリューム制御 | システム ボリュームとは別にアプリ レベルのボリュームを制御します。 | エンド ユーザー |
| Web アプリ をインストールする | 新しい Microsoft Edge ブラウザーを使用して、Microsoft Office などの HoloLens 2 に Web アプリをインストールします。 | エンド ユーザー |
| スワイプして「」と入力します | ホログラフィック キーボードの単語を "スワイプ" するには、指の先端を使用します。 | エンド ユーザー |
| [スタート] の [電源] メニューを |
[スタート] メニューで、HoloLens デバイスを再起動してシャットダウンします。 | エンド ユーザー |
| サインイン画面に表示される複数のユーザー | サインイン画面に複数のユーザー アカウントを表示します。 | エンド ユーザー |
| 外部マイクサポート を |
アプリやリモート アシスト USB-C マイクを使用します。 | エンド ユーザー |
| キオスク の |
キオスク モードに使用する Visitor アカウントの自動ログオンを有効にします。 | IT 管理者 |
| キオスク モード で新しいアプリの新しい AUMID を |
新しい設定と Edge アプリ用の AUMID。 | IT 管理者 |
| キオスク モードの障害の の受け渡しが改善されました | キオスク モードでは、空のスタート メニューの前にグローバル割り当てアクセスが検索されます。 | IT 管理者 |
| ページ設定の表示 の新しい設定URIを |
設定/PageVisibilityList ポリシー用の 20 以上の新しい SettingsURIs。 | IT 管理者 |
| フォールバック診断 を構成する |
設定アプリでのフォールバック診断動作の設定。 | IT 管理者 |
| 近くのデバイスと物を共有 | HoloLens から PC にファイルまたは URL を共有する。 | すべての |
| 新しい OS 診断トレース の |
OS 更新プログラムの設定の新しいトラブルシューティング ツール。 | IT 管理者 |
| 配信の最適化プレビュー | 複数の HoloLens デバイスからのダウンロードの帯域幅消費量を削減します。 | IT 管理者 |
関連するリリース ノートを確認してください。
新しい Microsoft Edge の概要
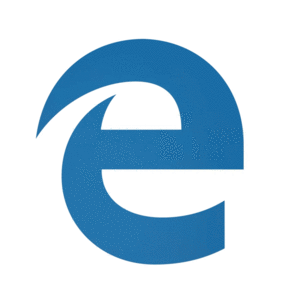
新しい Microsoft Edge では、Chromium オープン ソース プロジェクト が採用され、お客様との互換性が向上し、Web 開発者向けの Web の断片化が少なくなります。
大事な
この新しい Microsoft Edge は、新しいリリースでサポートされなくなった
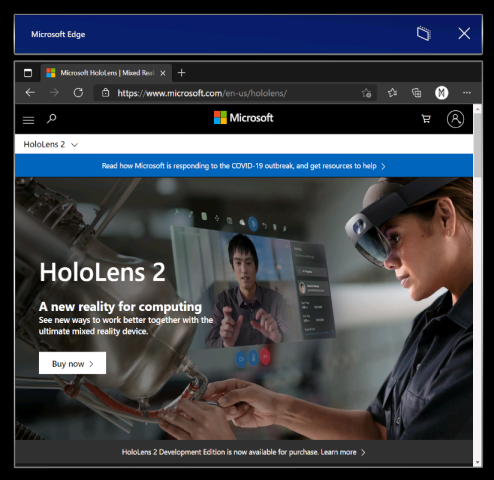
新しい Microsoft Edge の起動
新しい Microsoft Edge  (青と緑の旋回アイコンで表されます) はスタート メニューにピン留めされ、Web リンクをアクティブにすると自動的に起動します。
(青と緑の旋回アイコンで表されます) はスタート メニューにピン留めされ、Web リンクをアクティブにすると自動的に起動します。
メモ
HoloLens 2 で新しい Microsoft Edge を初めて起動すると、設定とデータが従来の Microsoft Edge からインポートされます。 新しい Microsoft Edge を起動した後も従来の Microsoft Edge を引き続き使用する場合、その新しいデータは従来の Microsoft Edge から新しい Microsoft Edge に同期されません。
新しい Microsoft Edge のポリシー設定の構成
新しい Microsoft Edge では、従来の Microsoft Edge で以前に利用できたよりもはるかに広範な HoloLens 2 のブラウザー ポリシーセットが IT 管理者に提供されます。
新しい Microsoft Edge のポリシー設定の管理の詳細については、次のリソースを参照してください。
- Microsoft Intune を使用して Microsoft Edge ポリシー設定を構成する
- Microsoft Edge レガシから Microsoft Edge へのポリシー マッピング
- Google Chrome から Microsoft Edge へのポリシー マッピング の
- Microsoft Edge Enterprise の完全な ドキュメント
HoloLens 2 の新しい Microsoft Edge に期待できること
新しい Microsoft Edge は、HoloLens 2 などの UWP 専用デバイスで実行できる新しい UWP アダプター レイヤーを備えたネイティブ Win32 アプリであるため、一部の機能はすぐには使用できない場合があります。 今後数か月間、新しいシナリオと機能をサポートするため、この領域で up-to日付情報を確認してください。
動作することが予想されるシナリオと機能:
- 初回実行時エクスペリエンス、プロファイルへのサインイン、同期
- Web サイトは期待どおりにレンダリングおよび動作する必要がある
- ほとんどのブラウザー機能 (お気に入り、履歴など) は想定どおりに動作する必要があります
- ダーク モード
- デバイスへの Web アプリのインストール
- 拡張機能のインストール (HoloLens 2 で正常に動作しない拡張機能を使用している場合は、お知らせください)
- PDF の表示とマーキング
- 1 つのブラウザー ウィンドウからの空間サウンド
- ブラウザーの自動更新と手動更新
- [印刷] メニューから PDF を保存する ([PDF に保存] オプションを使用)
- WebXR および 360 Viewer 拡張機能
- 環境内に配置された複数のウィンドウを閲覧するときに、正しいウィンドウにコンテンツを復元する
シナリオと機能が動作しない可能性があります:
- 同時オーディオ ストリームを使用した複数のウィンドウからの空間サウンド
- "見て、言って"
- 印刷
ブラウザーの既知の問題:
- ホログラフィック キーボードの拡大鏡プレビューは、新しい Microsoft Edge では無効になっています。 拡大率が正しく動作したら、今後の更新でこの機能を再び有効にしたいと考えています。
- 別のブラウザー ウィンドウを開いてアクティブにしている場合、オーディオが間違ったブラウザー ウィンドウから再生される可能性があります。 この問題を回避するには、オーディオを再生していない他のアクティブなウィンドウを閉じます。
- [フォロー中] モード
ブラウザー ウィンドウからオーディオを再生すると、"フォロー中" モードを無効にしてもオーディオの再生が続行されます。 この問題を回避するには、"フォロー中" モードを無効にする前にオーディオ再生を停止するか、X ボタンでウィンドウを閉じます。 - アクティブな Microsoft Edge ウィンドウを操作すると、他の 2D アプリ ウィンドウが予期せず非アクティブになる可能性があります。 これらのウィンドウをもう一度操作することで、これらのウィンドウを再アクティブ化できます。
Microsoft Edge Insider チャネル
Microsoft Edge チームは、Edge Insider コミュニティで 3 つのプレビュー チャネル (ベータ、開発、カナリア) を利用できるようにします。 プレビュー チャネルをインストールしても、HoloLens 2 にリリースされたバージョンの Microsoft Edge はアンインストールされないため、同時に複数の Microsoft Edge をインストールできます。
Edge Insider コミュニティの詳細については、Microsoft Edge Insider ホームページ を参照してください。 さまざまな Edge Insider チャネルの詳細と作業を開始するには、Edge Insider ダウンロード ページを参照してください。
Microsoft Edge Insider チャネルを HoloLens 2 にインストールするには、いくつかの方法があります。
デバイスへの直接インストール (現在はアンマネージド デバイスでのみ使用できます)
- HoloLens 2 で、Edge Insider ダウンロード ページにアクセス。
- インストールする Edge Insider チャネルの [HoloLens 2 の
ダウンロード] ボタンを選択します。 - ダウンロードした .msix ファイルを Edge ダウンロード キューまたはデバイスの "ダウンロード" フォルダーから起動します (エクスプローラーを使用)。
- アプリ インストーラー が起動します。
- インストール ボタンを選択します。
- インストールが正常に完了すると、[スタート] メニューの [すべてのアプリ] 一覧の
に、Microsoft Edge ベータ版、開発版、またはカナリアが別のエントリとして表示されます。
- PC で、Edge Insider ダウンロード ページにアクセス。
- インストールする Edge Insider チャネルの [Windows 10 用ダウンロード] ボタンの横にある
ドロップダウン矢印ボタンを選択します。 - ドロップダウン メニュー HoloLens 2 を選択します。
- msixファイルをPCの「ダウンロード」フォルダ(または簡単に見つけることができる別のフォルダ)に保存します。
- PC Windows Device Portal を使用して、ダウンロードした .msix ファイルを HoloLens 2 にインストールします。
- インストールが正常に完了すると、[スタート] メニューの [すべてのアプリ] 一覧の
に、Microsoft Edge ベータ版、開発版、またはカナリアが別のエントリとして表示されます。
WDAC を使用して新しい Microsoft Edge をブロックする
IT 管理者が新しい Microsoft Edge アプリをブロックするために WDAC ポリシー を更新する場合は、ポリシーに次のコードを追加する必要があります。
<Deny ID="ID_DENY_D_3_0" FriendlyName="C:\Data\Programs FileRule" PackageVersion="65535.65535.65535.65535" FileName="msedge.exe" />
新しい Microsoft Edge のエンドポイントの管理
一部の環境では、考慮すべきネットワーク制限がある場合があります。 新しい Edge でのスムーズなエクスペリエンスを確保するために、これらの Microsoft エンドポイント 有効にします。
HoloLensで現在使用可能な
Web アプリをインストールする
メモ
Windows Holographic バージョン 21H1
新しい Edge を使用して、Microsoft Store アプリと共に Web アプリをインストールできます。 たとえば、Microsoft Office Web アプリをインストールして、SharePoint または OneDrive でホストされているファイルを表示および編集できます。 Office Web アプリをインストールするには、
大事な
Office Web アプリの機能は、HoloLens 2 にアクティブなインターネット接続がある場合にのみ使用できます。
WebXR と 360 ビューアー
新しい Microsoft Edge には、イマーシブ Web エクスペリエンスを作成するための新しい標準である WebXR のサポートが含まれています (WebVR を置き換えます)。 多くのイマーシブ Web エクスペリエンスは、VR を念頭に置いて設計されました (視野を仮想環境に置き換えます)、これらのエクスペリエンスは HoloLens 2 でもサポートされています。 WebXR 標準では、物理環境を使用する拡張および Mixed Reality イマーシブ Web エクスペリエンスも可能になります。 開発者が WebXR により多くの時間を費やすと、HoloLens 2 のお客様が試してみるための新しい拡張および Mixed Reality イマーシブ エクスペリエンスが到着することが予想されます。
360 Viewer 拡張機能は WebXR 上に構築され、HoloLens 2 の新しい Microsoft Edge と共に自動的にインストールされます。 この Web 拡張機能を使用すると、360 度のビデオに身を浸す機能が提供されます。 YouTube では、360 個の動画の中で最も多くの動画を選択できます。そのため、そこから開始することをお勧めします。
WebXR の使用方法
WebXR サポートがある Web サイトに移動します。
Web サイトの [vr の入力] ボタン
選択します。 このボタンの場所と視覚的な表現は Web サイトによって異なる場合がありますが、次のようになります。 
特定のドメインで初めて WebXR エクスペリエンスを起動しようとすると、ブラウザーはイマーシブ ビューに入るための同意を求め、[を許可] を選択します。
HoloLens 2 ジェスチャ を使用して、エクスペリエンスを操作します。
エクスペリエンスに Exit ボタンがない場合は、Start ジェスチャ を使用してホームに戻ります。
推奨される WebXR サンプル
- 360 ビューアー (次のセクションを参照)
- XR 恐竜
- バリスタ エクスプレス
360 ビューアーの使用方法
YouTube で 360 度ビデオに移動します。
ビデオ フレームで、Mixed Reality ヘッドセット ボタンを選択します。

特定のドメインで初めて 360 Viewer を起動しようとすると、ブラウザーはイマーシブ ビューに入るための同意を求めます。 [
許可] を選択します。 air タップ を
して、再生コントロールを表示します。 手 光線とエア タップ を使用して、再生/一時停止、前後スキップ、キャプションのオン/オフ、エクスペリエンスの停止 (イマーシブ ビューを終了) します。 再生コントロールは、数秒の非アクティブの後に消えます。
WebXR と 360 ビューアーの既知の問題の上位
- WebXR エクスペリエンスの複雑さに応じて、フレームレートが低下したり、途切れたりすることがあります。
- WebXR での多関節ハンド ジョイントのサポートは、既定では有効になっていません。 開発者は、"WebXR ハンド入力" をオンにすることで、
edge://flagsを介してサポートを有効にすることができます。 - YouTube 以外の Web サイトから 360 本の動画が期待どおりに動作しない場合があります。
WebXR と 360 Viewer に関するフィードバックの提供
新しい Microsoft Edge の フィードバックの送信 機能を使用して、フィードバックやバグをチームと共有します。
新しい設定アプリ
このリリースでは、新しいバージョンの設定アプリが導入されています。 新しい設定アプリには、HoloLens 2 の新機能と拡張された設定が含まれています。サウンド、電源 & スリープ、ネットワーク & インターネット、アプリ、アカウント、簡単操作などです。
メモ
新しい設定アプリは従来の設定アプリとは異なるため、以前に環境に配置した設定ウィンドウは更新時に削除されます。
新しい設定アプリのホーム ページを 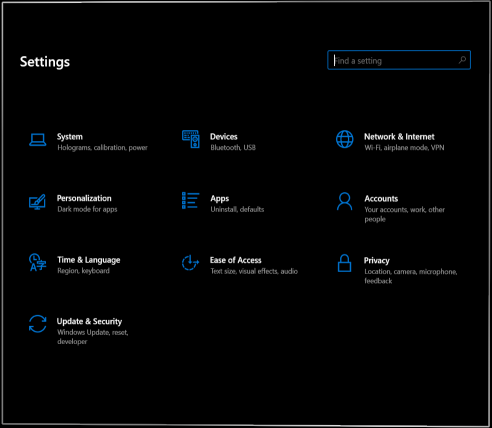
新機能と設定の
- 設定検索: キーワードまたは設定の名前を使用して、[設定] ホームページから設定を検索します。
- システム > サウンド:
メモ
Bluetooth マイクは HoloLens 2 ではサポートされていません。
- アプリのボリューム: 各アプリのボリュームを個別に調整します。 アプリボリュームコントロールごとの
を参照してください。 - システム > 電源 & スリープ: 非アクティブな期間が経過した後にデバイスをスリープ状態にするタイミングを選択します。
- システム > バッテリ:バッテリセーバーモードを手動で有効にするか、バッテリセーバーモードが自動的にオンになるバッテリしきい値を設定します。
- デバイス > USB: 既定で USB 接続を無効にすることができます。
- ネットワーク & インターネット:
- USB-C イーサネット アダプターがネットワーク & インターネットに表示されるようになりました。
- USB-C イーサネット アダプターの設定 (IP アドレスを含む) を使用できるようになりました。
- HoloLens 2 で機内モードを有効にできるようになりました。
- アプリ: ファイルとリンクの種類に使用される既定のアプリをリセットできます。 詳細については、「既定 アプリ ピッカーの」を参照してください。
- 他のユーザー > アカウント: デバイス所有者は、ユーザーの追加、デバイス所有者への標準ユーザーのアップグレード、デバイス所有者の標準ユーザーへのダウングレード、ユーザーの削除を行うことができます。
- 簡単操作: テキストのサイズといくつかの視覚効果を変更します。
既知の問題
- 以前に配置された [設定] ウィンドウは削除されます (上記の注を参照)。
- 設定アプリを使用してデバイスの名前を変更することはできなくなります。 IT 管理者は、HoloLens 2 デバイス名テンプレート
Windows Autopilot または MDM DevDetail CSP Ext/Microsoft/DNSComputerName ノードを使用して、デバイスの名前を変更できます。 - [イーサネット] ページには、仮想イーサネット デバイス ("UsbNcm") が常に表示されます。
- 新しい Microsoft Edge のバッテリー使用量は、UWP アダプター レイヤーでサポートされる Win32 デスクトップ アプリケーションとしての性質上、正確でない場合があります (間もなく修正される予定はありません)。
表示色の調整
この新しい設定では、HoloLens 2 ディスプレイの代替カラー プロファイルを選択できます。 これは、特に低いディスプレイの明るさレベルでは、色がより正確に表示されるのに役立つ場合があります。 表示色の調整は、[設定] アプリの [システム > 調整] ページにあります。
メモ
この設定では、新しいカラー プロファイルがディスプレイ ファームウェアに保存されるため、デバイスごとの設定になります (各ユーザー アカウントに固有ではありません)。
表示色の調整を使用する方法
設定 アプリを起動し、システム > 調整に移動します。
[ディスプレイの色調整
で、[表示色の調整 を実行 ] ボタンを選択します。 ディスプレイカラーキャリブレーションエクスペリエンスが起動し、バイザーが正しい位置にあることを確認することをお勧めします。
指示ダイアログ ボックスに進んだ後、ディスプレイは自動的に 30% 明るさに淡色表示されます。
ヒント
環境内で淡色表示されたシーンが表示されない場合は、デバイスの左側にある明るさボタンを使用して、HoloLens 2 の明るさレベルを手動で調整できます。
ボタン 1 ~ 6 を選択して、各カラー プロファイルをすぐに試し、目に最適なプロファイルを見つけます (通常は、グレースケール パターンとスキン トーンが期待どおりに見える、シーンが最も中立的に表示されるのに役立つプロファイルを意味します)。
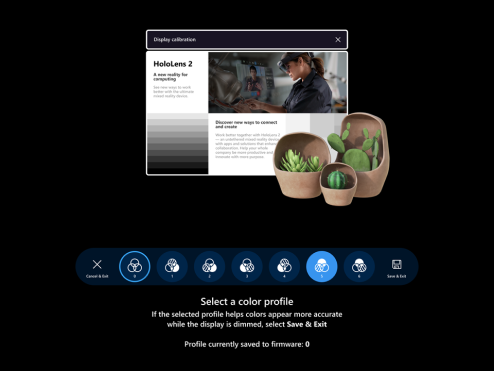
選択したプロファイルに問題がなければ、[保存] & [終了] ボタン 選択
変更を加えない場合は、[キャンセル] & [終了] ボタンを選択すると、変更が元に戻されます
ヒント
ディスプレイの色調整設定を使用する際に注意すべきヒントを次に示します。
- 必要に応じて、[設定] から表示色の調整を再実行できます
- デバイス上のユーザーが以前に設定を使用してカラー プロファイルを変更した場合、最新の変更の日付/時刻が [設定] ページに反映されます
- 表示色の調整を再実行すると、以前に保存されたカラー プロファイルが強調表示され、プロファイル 0 は表示されません (プロファイル 0 はディスプレイの元のカラー プロファイルを表すからです)。
- ディスプレイの元のカラー プロファイルに戻す場合は、[設定] ページから行うことができます (カラー プロファイルのをリセットする方法
参照)。
カラー プロファイルをリセットする方法
HoloLens 2 に保存されたカスタム カラー プロファイルに不満がある場合は、デバイスの元のカラー プロファイルを復元できます。
- 設定 アプリを起動し、システム > 調整に移動します。
- [ディスプレイカラーキャリブレーションで、デフォルトカラープロファイル にリセットボタンを選択します。
- ダイアログ ボックスが開いたら、HoloLens 2 を再起動して変更 適用する準備ができたら、[ の再起動] を選択します。
上部ディスプレイのカラー調整に関する既知の問題
- [設定] ページで、[設定] ページを再読み込みするまで、カラー プロファイルが最後に変更された日時を示す状態文字列が古くなっている。
- 回避策: 別の [設定] ページを選択し、[調整] ページを再度選択します。
既定のアプリ ピッカー
ハイパーリンクをアクティブ化するか、複数のアプリをサポートするファイルの種類を開くと、新しいウィンドウが開き、インストールされているアプリでファイルまたはリンクの種類を処理する必要があるかどうかを選択するように求められます。 このウィンドウでは、選択したアプリでファイルまたはリンクの種類 "Once" または "Always" を処理するように選択することもできます。
[常に] を選択しても、後で特定のファイルまたはリンクの種類を処理するアプリを変更する場合は、[設定] > [アプリ]で保存した既定値をリセットできます。 ページの下部までスクロールし、[ファイルの種類の既定のアプリ] または [リンクの種類の既定のアプリ] の下にある [ のクリア]
アプリごとのボリューム コントロール
この Windows ビルドでは、ユーザーは各アプリのボリューム レベルを手動で調整できるようになりました。 これにより、ユーザーは必要なアプリに集中したり、複数のアプリを使用する際の読み上がりを改善したりできます。 別のユーザーにリモート アシスタンスを呼び出しながら、あるアプリのボリュームを下げる必要がある場合などです。
個々のアプリの音量を設定するには、設定>システム>サウンドに移動し、[サウンドの詳細設定] オプションで [アプリの音量とデバイスの環境設定]を選択します。
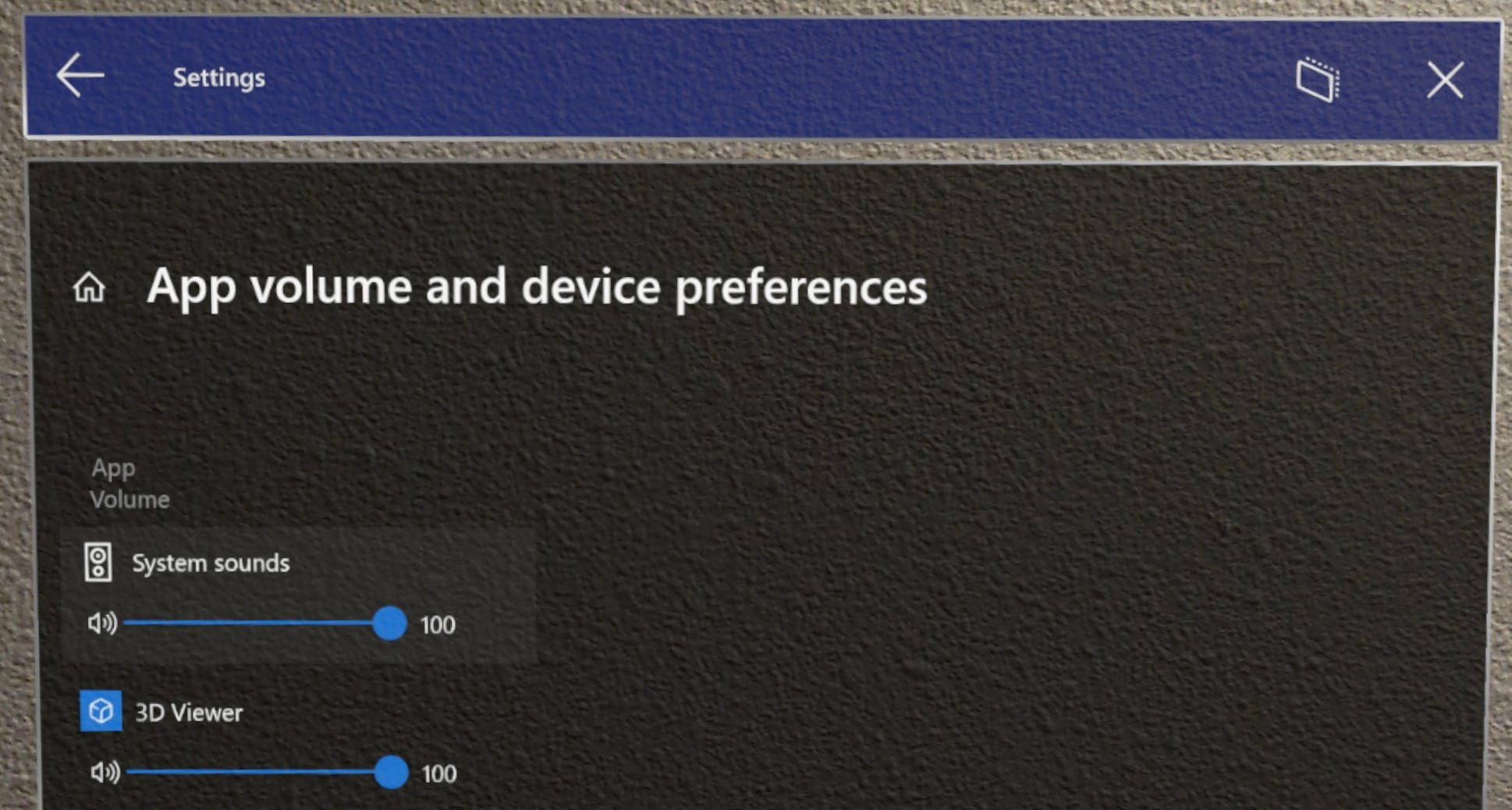
スワイプして入力する
一部のお客様は、入力する単語の形をスワイプすることで、仮想キーボードの "入力" が速くなるのを見つけ、ホログラフィック キーボードのこの機能をプレビューしています。 ホログラフィック キーボードの平面を通して指の先端を渡し、単語の形をスワイプしてから、キーボードの平面から指の先端を引き出すことで、一度に 1 つの単語をスワイプできます。 単語間のキーボードから指を取り外すことで、スペース バーを押さなくても、後続の単語をスワイプできます。 キーボードで指の動きに続くスワイプ 証跡が表示される場合は、この機能が機能していることがわかります。
この機能は、(携帯電話のディスプレイとは異なり) 指に抵抗を感じないホログラフィック キーボードの性質上、使い方やマスターが難しい場合があることに注意してください。
スタート画面の電源メニュー
ユーザーがデバイスをサインアウト、シャットダウン、再起動できるようにする新しいメニュー。 HoloLens のスタート画面で、システム更新プログラムが利用可能なタイミングを示すインジケーター。
使用方法
スタート ジェスチャ を使用するか、"スタート画面に移動" と言って HoloLens のスタート画面を開きます。
ユーザー プロファイルの画像の横にある省略記号アイコン (...) に注目してください。
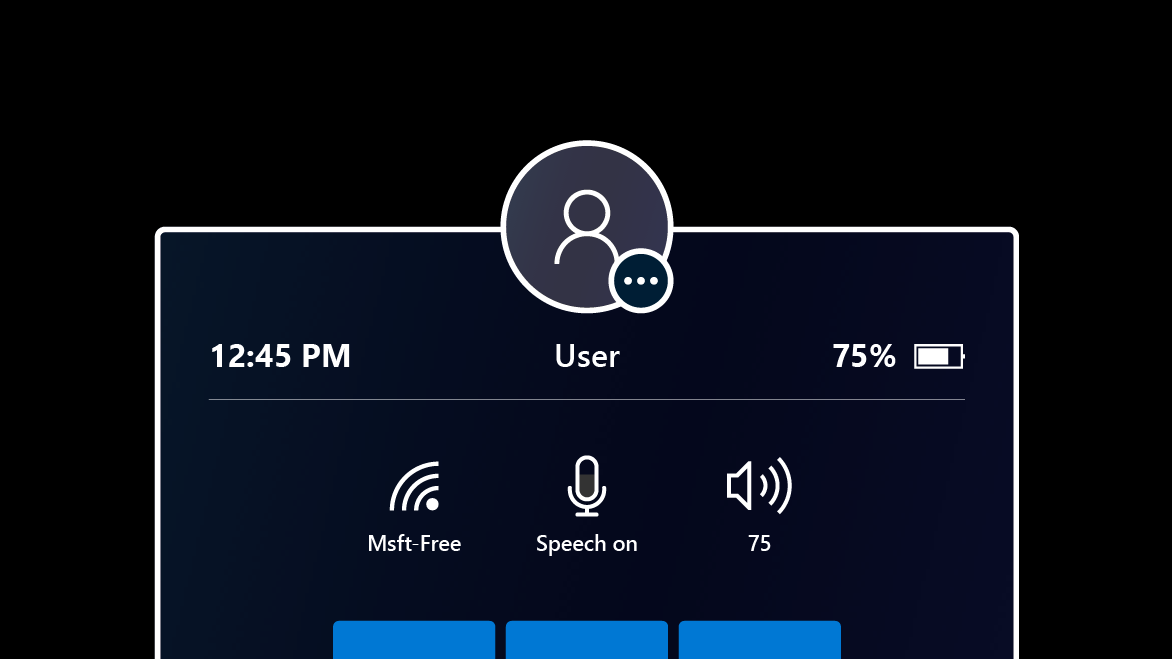
手または音声コマンド "Power" を使用して、ユーザー プロファイルの画像を選択します。
デバイスをサインアウト、再起動、またはシャットダウンするためのオプションが表示されたメニューが表示されます。
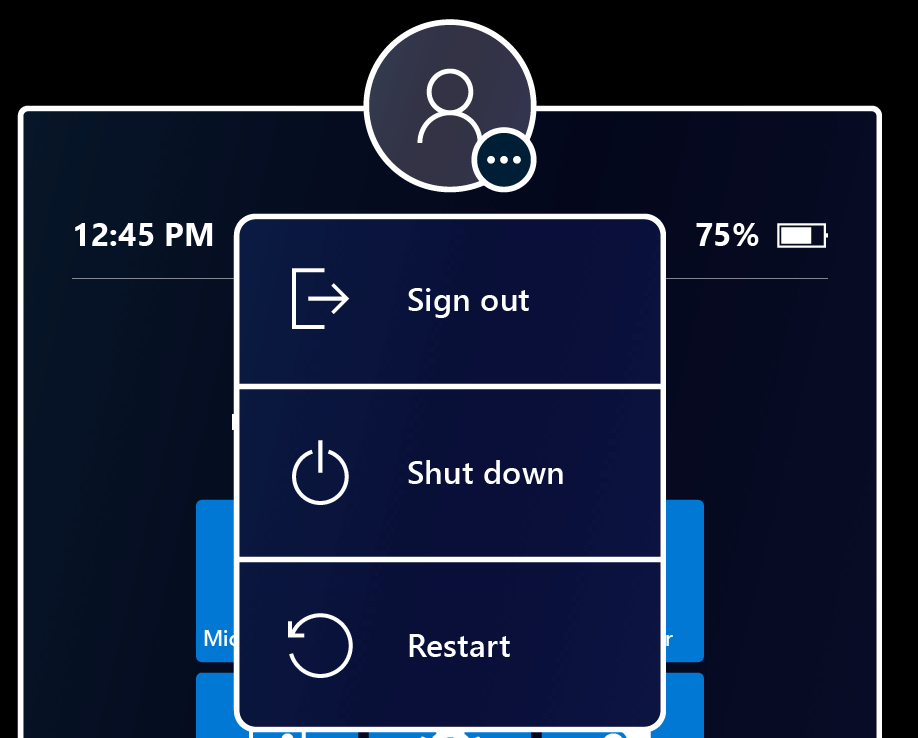
HoloLens をサインアウト、再起動、またはシャットダウンするためのメニュー オプションを選択します。 デバイスが単一の Microsoft アカウント (MSA) またはローカル アカウント
設定されている場合は、[サインアウト] オプションを使用できない場合があります。 他の場所にタッチするか、[スタート] ジェスチャで [スタート] メニューを閉じて、メニューを閉じます。
更新インジケーター
更新プログラムが利用可能になると、省略記号アイコンが点灯し、再起動によって更新プログラムがインストールされることを示します。
メニュー オプションも、更新プログラムの存在を反映するように変更されます。
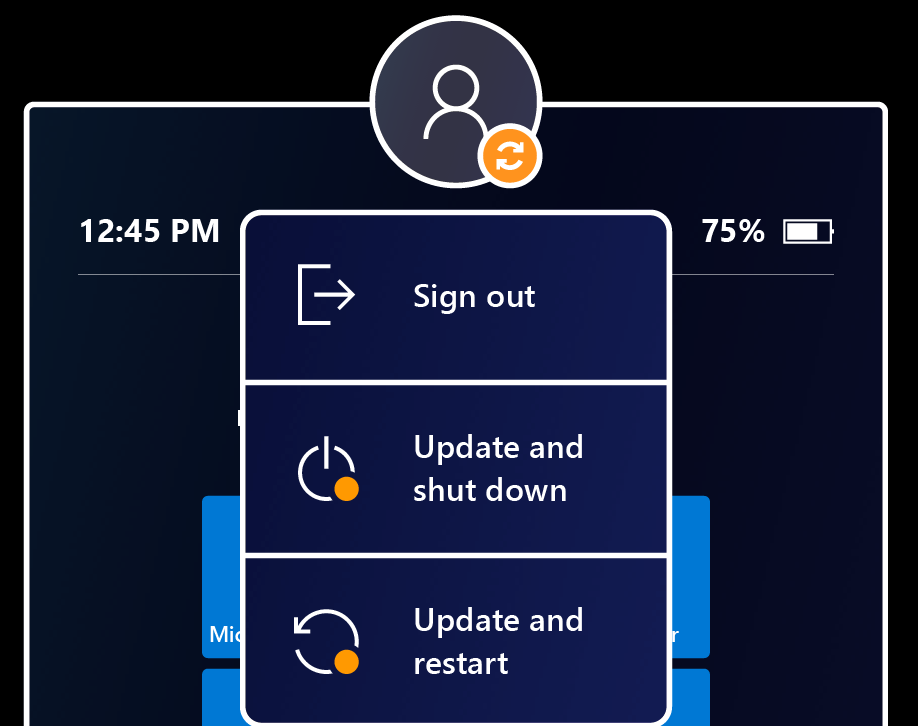 を示すユーザー コンテキスト メニュー
を示すユーザー コンテキスト メニュー
サインイン画面に表示される複数のユーザー
以前は、サインイン画面には、最近サインインしたユーザーと、"その他のユーザー" エントリ ポイントのみが表示されました。 複数のユーザーがデバイスにサインインしている場合、これでは不十分であるというお客様からのフィードバックを受け取りました。 彼らはまだ自分のユーザー名などを再入力する必要がありました。
この Windows ビルドで導入された、PIN 入力フィールドの右側にある [その他のユーザー
[その他のユーザー] メニューの [その他のユーザー] ボタンには、デバイスに最後にサインインしたユーザーが表示されます。 このボタンを選択すると、このユーザーのサインイン画面に戻ります。
USB-C 外部マイクのサポート
大事な
USB マイク 接続しても、入力デバイスとして自動的に設定されません。 一連の USB-C ヘッドフォンを接続すると、ユーザーはヘッドフォンのオーディオが自動的にヘッドフォンにリダイレクトされることを確認しますが、HoloLens OS は、他の入力デバイスよりも内部マイクアレイを優先します。 USB-C マイクを使用するには、次の手順に従います。
ユーザーは、サウンド 設定パネルを使用して、接続されている外部マイク USB-C 選択できます。 USB-C マイクは、通話、録音などに使用できます。
大事な
リモート アシストで外部マイク
次に、ドロップダウンを使用して、外部マイクを [既定の] または [
通信の既定の を選択すると、外部マイクはリモート アシストやその他の通信アプリで使用されますが、HoloLens マイクアレイは他のタスクに引き続き使用できます。
Bluetooth マイクのサポートについて
残念ながら、現在のところ、Bluetooth マイクは HoloLens 2 ではサポートされていません。
マイク USB-C トラブルシューティング
一部の USB-C マイクでは、マイク とスピーカー の両方として誤って報告されていることに注意してください。 これは、HoloLens ではなくマイクの問題です。 これらのマイクのいずれかを HoloLens に接続すると、サウンドが失われる可能性があります。 幸いなことに、簡単な修正があります。
設定>システム>サウンドで、内蔵スピーカー (アナログ機能オーディオドライバ) を デフォルトデバイスとして明示的に設定します。 HoloLens は、マイクが取り外されて後で再接続された場合でも、この設定を記憶する必要があります。
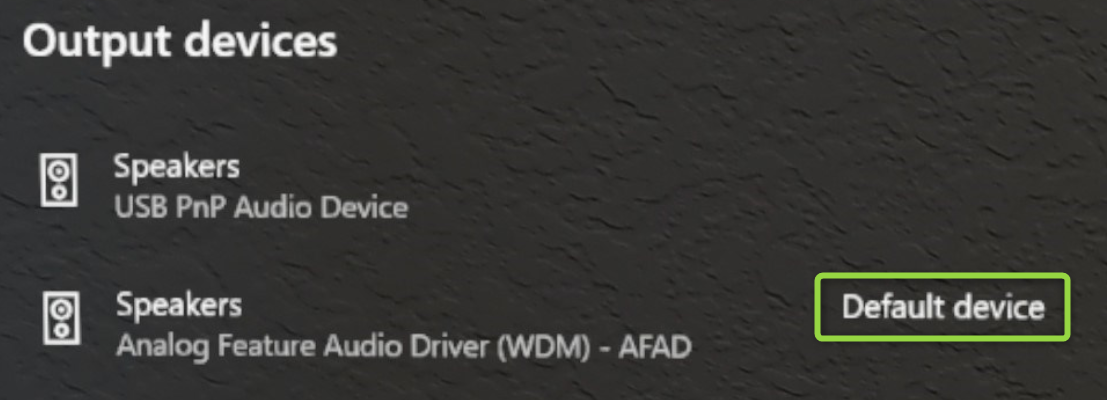
キオスクのビジター自動ログオン
この新機能により、キオスク モードで Visitor アカウントの自動ログオンを使用できるようになります。
AAD 以外の構成の場合は、訪問者の自動ログオン用にデバイスを構成します。
- 次のプロビジョニング パッケージを作成します。
- ランタイム設定/AssignedAccess を構成して、Visitor アカウントを許可します。
- 必要に応じて、デバイスを MDM (ランタイム設定/Workplace/Enrollments) に登録して、後で管理できるようにします。
- ローカル アカウントを作成しない
- プロビジョニング パッケージのを適用します。
AAD 構成の場合、ユーザーは、この変更を行わずに、今日のようなことを実現できます。 キオスク モード用に構成された AAD 参加済みデバイスは、サインイン画面から 1 つのボタン タップで Visitor アカウントにサインインできます。 ビジター アカウントにサインインすると、スタート メニューからビジターが明示的にサインアウトされるか、デバイスが再起動されるまで、デバイスはもう一度サインインするように求められません。
訪問者の自動ログオンは、カスタム OMA-URI ポリシー
- URI 値: ./Device/Vendor/MSFT/MixedReality/VisitorAutoLogon
| ポリシー | 説明 | 構成 |
|---|---|---|
| MixedReality/VisitorAutoLogon | 訪問者がキオスクに自動ログオンできるようにします | 1 (はい)、0 (いいえ、既定値)。 |
キオスク モードで新しい設定アプリと Edge アプリを使用する
キオスクにアプリを含める場合、IT 管理者は多くの場合、アプリをキオスクに追加しますが、アプリ ユーザー モデル ID (AUMID) を使用します。 設定アプリと Microsoft Edge アプリの両方が新しいアプリと見なされ、古いアプリとは異なるためです。 これらのアプリに AUMID を使用するキオスクは、新しい AUMID を使用するように更新する必要があります。
キオスクを変更して新しいアプリを含める場合は、新しい AUMID に追加し、古いアプリをそのまま残すことをお勧めします。 これにより、ユーザーが OS を更新するときに簡単な切り替えが作成され、キオスクを意図したとおりに使用し続けるために新しいポリシーを受け取る必要はありません。
| アプリ | AUMID |
|---|---|
| 古い設定アプリ | HolographicSystemSettings_cw5n1h2txyewy!アプリ |
| 新しい設定アプリ | BAEAEF15-9BAB-47FC-800B-ACECAD2AE94B_cw5n1h2txyewy!アプリ |
| 古い Microsoft Edge アプリ | Microsoft.MicrosoftEdge_8wekyb3d8bbwe!MicrosoftEdge |
| 新しい Microsoft Edge アプリ | Microsoft.MicrosoftEdge.Stable_8wekyb3d8bbwe!MSEDGE |
障害の処理に関するキオスク モードの動作の変更
以前のビルドでは、デバイスにキオスク構成 (グローバル割り当てアクセスと AAD グループ メンバー割り当てアクセスの両方の組み合わせ) がある場合、AAD グループ メンバーシップが失敗したと判断した場合、ユーザーには "start" メニューに何も表示されません。
この Windows リリース以降、キオスク エクスペリエンスは、AAD グループ キオスク モード中に障害が発生した場合にグローバル キオスク構成 (存在する場合) に移行します。
ページ設定の表示用の新しい設定 URI
Windows Holographic バージョン 20H2 では、Settings/PageVisibilityList ポリシー を追加して、設定アプリ内で表示されるページを制限しました。 PageVisibilityList は、IT 管理者がシステム設定アプリ内の特定のページを表示またはアクセスできないようにするか、指定されたページを除くすべてのページに対してこれを行うことを許可するポリシーです。
ページ設定の表示にアクセスした場合は、この CSP を使用する手順と、以前のリリースで使用可能な URI の一覧を確認できます。
IT 管理者が管理できる使用可能な設定 URI の一覧が拡張されています。 これらの URI の一部は、新しい設定アプリ内の新しく利用可能な領域用です。 設定/PageVisibilityList ポリシーを使用している場合は、次の一覧を確認し、必要に応じて許可またはブロックされたページを調整します。
メモ
非推奨: ms-settings:network-proxy
これらの新しいビルドでは、1 つの設定ページが非推奨になりました。 以前の ネットワーク & インターネット>プロキシ ページは、グローバル設定として使用できなくなりました。 新しい接続ごとのプロキシ設定は、ネットワーク & インターネット>Wi-Fi>プロパティ または ネットワーク & インターネット>イーサネット>プロパティにあります。
| [設定] ページ | Uri |
|---|---|
| Apps > Apps & 機能 | ms-settings:appsfeatures |
| アプリ > アプリの & 機能 > 詳細オプション | ms-settings:appsfeatures-app |
| オフライン マップ > アプリ | ms-settings:maps |
| オフライン マップ > アプリ > マップのダウンロード | ms-settings:maps-downloadmaps |
| マウス > デバイス | ms-settings:mouse |
| USB > デバイス | ms-settings:usb |
| ネットワーク & インターネット > 機内モード | ms-settings:network-airplanemode |
| プライバシー > 全般 | ms-settings:privacy-general |
| プライバシー > Ink & タイピングのパーソナル化 | ms-settings:privacy-speechtyping |
| プライバシー > モーション | ms-settings:privacy-motion |
| プライバシー > スクリーンショットの境界線 | ms-settings:privacy-graphicsCaptureWithoutBorder |
| プライバシー > スクリーンショットとアプリ | ms-settings:privacy-graphicsCaptureProgrammatic |
| システム > バッテリ | ms-settings:batterysaver |
| システム > バッテリ | ms-settings:batterysaver-settings |
| システム > サウンド | ms-settings:sound |
| システム > サウンド > アプリのボリュームとデバイスの環境設定 | ms-settings:apps-volume |
| システム > サウンド > サウンド デバイスの管理 | ms-settings:sound-devices |
| System > Storage > Storage Sense の構成 | ms-settings:storagepolicies |
| Time & Language > Date & time | ms-settings:dateandtime |
| Time & Language > Keyboard | ms-settings:keyboard |
| 時間 & 言語 > 言語 | ms-settings:language |
| 時間 & 言語 > 言語 | ms-settings:regionlanguage-languageoptions |
| & セキュリティ > リセット & 回復を更新する | ms-settings:reset |
更新された URI
以前は、次の 2 つの URI は、ユーザーを示されたページに直接移動せず、メインの更新ページのみをブロックしていました。 次の項目は、ページに直接表示するように更新されています。
ms-settings:windowsupdate-optionsms-settings:windowsupdate-restartoptions
設定アプリを使用したフォールバック診断の構成
設定アプリで、ユーザーはフォールバック診断の動作
メモ
デバイス用に構成された MDM ポリシーがある場合、ユーザーはその動作をオーバーライドできません。
近くのデバイスと物を共有する
PC とその他の HoloLens 2 デバイスの両方を含め、近くの Windows 10 デバイスと共有します。
設定>システム>共有エクスペリエンス で、HoloLens から PC にファイルまたは URL を共有することができます。 詳細については、Windows 10で近くのデバイスと物を共有
この機能は、Connectivity/AllowConnectedDevicesを使用して管理できます。
新しい OS 診断トレース
設定アプリ内の以前のトラブルシューティング ツールに加えて、OS 更新プログラム用の新しい設定アプリが追加された新しいトラブルシューティング ツールが追加されました。 Windows Update の [Update & Security
配信の最適化プレビュー
この HoloLens 更新プログラムでは、Windows Holographic for Business を使用すると、配信の最適化設定を使用して、複数の HoloLens デバイスからのダウンロードの帯域幅消費量を削減できます。 推奨されるネットワーク構成と共に、この機能について詳しく説明します。Windows 10 更新プログラムの配信の最適化 。
管理画面の一部として次の設定が有効になり、Intuneから
- DOCacheHost を
する - DOCacheHostSource の
- DODelayCacheServerFallbackBackground の
- DODelayCacheServerFallbackForeground の
- DODownloadMode を
する - DOMaxBackgroundDownloadBandwidth の
- DOMaxForegroundDownloadBandwidth の
- DOPercentageMaxBackgroundBandwidth
- DOPercentageMaxForegroundBandwidth
- DOSetHoursToLimitForegroundDownloadBandwidth
- DOSetHoursToLimitBackgroundDownloadBandwidth
このプレビュー オファリングに関するいくつかの注意事項:
- HoloLens のサポートは、このプレビューでは OS 更新プログラムのみに制限されます。
- Windows Holographic for Business では、Microsoft 接続キャッシュ エンドポイントからの HTTP ダウンロード モードとダウンロードのみがサポートされます。現時点では、HoloLens デバイスではピアツーピアのダウンロード モードとグループの割り当てはサポートされていません。
- HoloLens では、Windows Server Update Services エンドポイントの展開または配信の最適化はサポートされていません。
- トラブルシューティングを行うには、接続キャッシュ サーバーで診断を行うか、Windows Update
Update & Security トラブルシューティング 設定を使用して HoloLens でトレースを収集する必要があります。
IT 管理者 - 更新チェックリスト - 21H1
このチェックリストは、現在のデバイス管理構成に影響を与える可能性があるこの機能更新プログラムで追加される機能、または使用を開始する可能性がある新機能を知るのに役立ちます。
キオスク モードの更新
✔️ キオスク モードので新しいアプリの新しい AUMID を
以前にキオスクで設定アプリまたは Microsoft Edge アプリを使用していた場合、これらのアプリは、別のアプリ ID を使用する新しいアプリに置き換えられました。 キオスク モード 新しいアプリの新しい AUMIDを読んでいただくことを強くお勧めします。 これにより、キオスクで設定アプリを引き続き使用するか、新しい Microsoft Edge アプリを含めることができます。 これらの変更を今すぐ行い、すべてのデバイスに展開し、更新時のスムーズな移行を可能にします。
✔️ キオスクの
訪問者がキオスクに自動的にログインできるようになりました。 この動作は既定でオンになっていますが、管理および無効化できます。
✔️キオスク モードの障害のの引き渡しが改善されました。
サインインしている AAD ユーザーの AAD グループ メンバーシップが正常に決定されない場合は、グローバル キオスク構成がスタート メニュー (存在する場合) に使用されます。それ以外の場合、ユーザーには空のスタート メニューが表示されます。 空のスタート メニューは直接設定できる構成ではありませんが、キオスクを使用している場合や、割り当てられたアクセス構成に新しい調整を行う場合があるため、この新しい処理はキオスクを使用しているかどうかをサポート部門に通知する場合があります。
ページ設定の表示の更新
✔️ ページ設定の表示 の新しい設定 URI を
現在 ページ設定の表示 を使用している場合は、許可またはブロックされている既存の URI を調整することができます。
WDAC ポリシーの更新
✔️ 以前に WDAC 経由で Microsoft Edge をブロックしていた場合は、WDAC ポリシーを更新する必要があります。 以下を確認し、提供されているサンプル コードを使用します。
Edge の新しいエンドポイントを有効にする
✔️ プロキシやファイアウォールなどのネットワーク エンドポイントを構成するインフラストラクチャがある場合は、新しい Microsoft Edge アプリに対してこれらの新しいエンドポイントを有効にします。
新しく構成可能な項目
✔️ フォールバック診断を構成する: フォールバック診断を収集するかどうかと収集できるユーザーを構成できます。
✔️ 近くのデバイスと共有:新しい近くの共有機能を無効にすることができます。
✔️ 新しい Microsoft Edgeのポリシー設定の構成: Microsoft Edge で使用できる新しい構成を確認します。
新しい診断ツール
✔️新しい OS 診断トレース: OS 更新プログラムに関連するログを収集します。
更新プログラムの機能強化と修正
- オフライン診断 には、シリアル番号と OS バージョンに関する追加のデバイス情報も含まれています。
- ランタイム プロビジョニング パッケージを使用した基幹業務アプリケーションのデプロイに関する問題を修正しました。
- 基幹業務アプリケーションのインストール状態レポートに関する問題を修正します。
- デバイスのリセット間での新しいアプリ パッケージの永続化に関する問題を修正しました。
- 日本のお客様に対して Edge に誤ったシンボルが入力される可能性がある問題を修正しました。
- Edge などのプレインストール済みアプリに関する OS 更新プログラムの回復性が向上します。
- Microsoft Edge のインストールに影響を与える更新プログラムの信頼性に対処します。