Microsoft Store からアプリケーションを検索、インストール、アンインストールする
Microsoft Store は、HoloLens で動作するアプリやゲームの go-to ソースです。 HoloLens のストアに移動すると、そこに表示されるすべてのアプリが実行されます。
HoloLens 上のアプリでは、2D ビューまたはホログラフィック ビューが使用されます。 2D ビューを使用するアプリはウィンドウのように見え、周囲に配置できます。 ホログラフィック ビューを使用するアプリは、あなたを囲み、表示される唯一のアプリになります。
HoloLens は、Microsoft Store の多くの既存のアプリケーションと、HoloLens 専用に構築された新しいアプリをサポートしています。 この記事では、Microsoft Store のホログラフィック アプリケーションについて説明します。
カスタム アプリのインストールと実行の詳細については、カスタムホログラフィック アプリケーション
ストアの新しい外観
HoloLens 2 用の Microsoft Store アプリの新しいバージョンがあります。 このアプリの更新は、Microsoft Store アプリ自体が更新されたときにシームレスに行われます。 更新が完了すると、デスクトップで利用できるストア アプリと同様のネットショップが表示されます。 この更新プログラムはアプリの更新プログラムであるため、OS のバージョンに関係なく、すべての HoloLens 2 デバイスに配布されます。
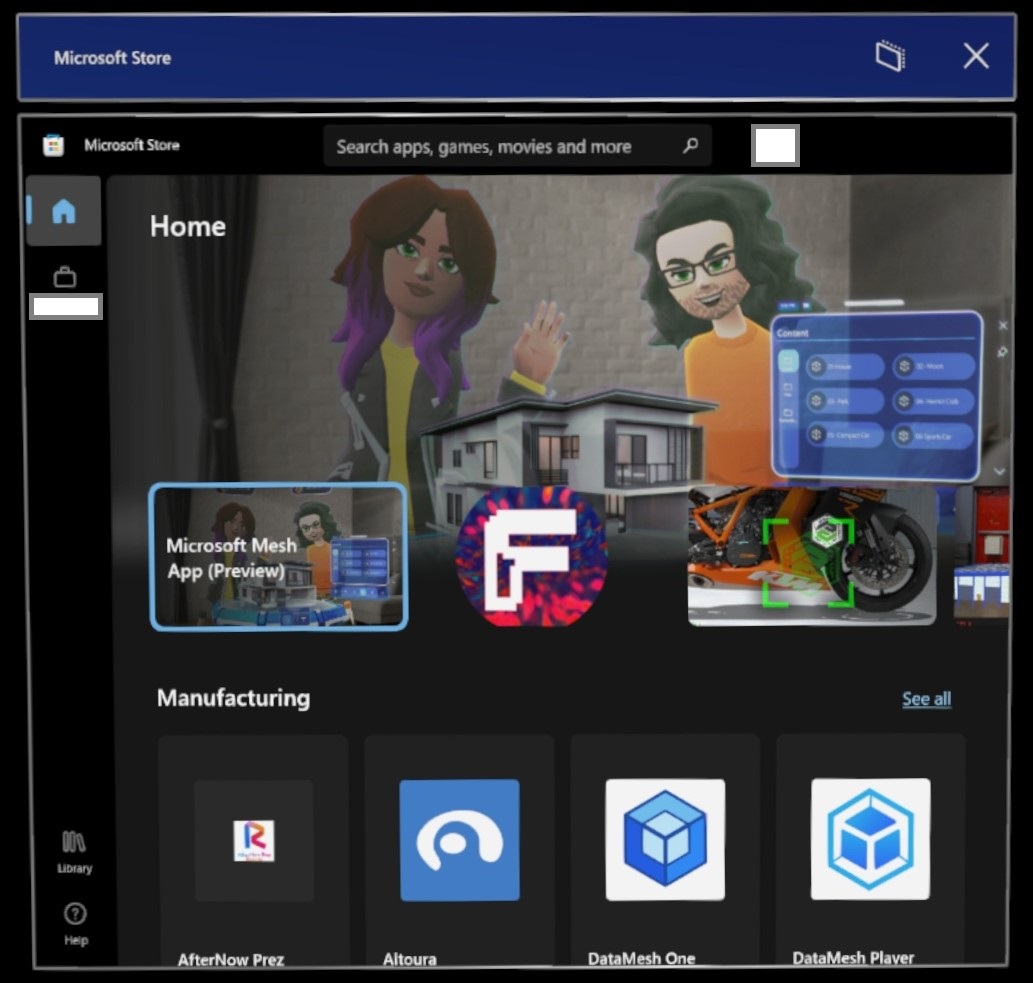
ストアの機能の多くは同じです。ただし、項目の配置やアイコンの変更が発生しました。 そのようなインスタンスの 1 つは、"..."
アプリを検索する
の [スタート] メニューから Microsoft Store を開きます。 次に、アプリとゲームを参照します。 音声コマンド を使用して、"検索" と言って検索できます。検索ウィンドウが開いたら、"ディクテーションを開始する" と表示され、検索語句の入力を求められたら開始します。
メモ
HoloLens デバイスのシステム要件は、アプリ ビルドのアーキテクチャに基づいています。 HoloLens (第 1 世代) のアプリ ビルドが、ARM アーキテクチャ パッケージを含むようにストア内の新しい UWP に更新されていない場合、HoloLens 2 デバイスでは使用できません。 同様に、HoloLens 2 アプリに x86 アーキテクチャ パッケージが含まれていない場合、HoloLens (第 1 世代) デバイスでは使用できません。 HoloLens デバイスアーキテクチャ:
- x86 = HoloLens (第 1 世代)
- ARM = HoloLens 2
メモ
2021 年 1 月 12 日に、次のアプリが HoloLens デバイスのサポート終了に達します。 アプリの Web バージョンを使用するには、デバイスで次のリンクを使用することをお勧めします。
| アプリ | リンク |
|---|---|
| Excel mobile | https://office.live.com/start/Excel.aspx |
| Word mobile | https://office.live.com/start/Word.aspx |
| PowerPoint モバイル | https://office.live.com/start/PowerPoint.aspx |
アプリをインストールする
アプリをダウンロードするには、Microsoft アカウントでサインインしている必要があります。 一部のアプリは無料で、すぐにダウンロードできます。 購入が必要なアプリの場合は、Microsoft アカウントを使用してストアにサインインし、有効な支払い方法を使用する必要があります。
メモ
Microsoft Store で使用するアカウントは、サインインしているアカウントと同じである必要はありません。 HoloLens で職場または学校アカウントを使用している場合は、ストア アプリで個人アカウントでサインインして購入する必要がある場合があります。
ヒント
支払い方法を設定するには、account.microsoft.com に移動し、[支払い & 請求] >[支払いオプション]>[支払いオプションを追加する] を選択します。
スタート メニュースタート ジェスチャ またはブルーム ジェスチャ実行します。 Microsoft Store アプリを選択します。 ストア アプリが開いた後:
- 検索バーを使用してアプリケーションを検索します。
- キュレーションされたカテゴリの 1 つから、HoloLens 専用に作成された重要なアプリまたはアプリを選択します。
- ストア アプリの右上にある
..." ボタンを選択し、[マイ ライブラリ]選択して、以前に購入したアプリを表示します。
アプリケーション
ページで [ の取得] または [ のインストールを選択します (購入が必要になる場合があります)。
Microsoft OneDrive プレビュー アプリをインストールする
OneDrive は最近、OneDrive エクスペリエンス 新しい機能強化を発表しました。これらの機能強化は、今後数か月以内に HoloLens OneDrive アプリに提供される予定です。 それまでは、お使いの環境に HoloLens OneDrive プレビュー アプリを展開して、これらの変更を試していただき、フィードバックをお寄せください。
メモ
プレビュー アプリは、Microsoft Entra ID を使用してサインインするユーザーのみが使用できます。 個人の Microsft アカウントを使用している場合は、次の手順 に従ってください。
HoloLens OneDrive プレビュー アプリは、WinGet を使用してアプリ パッケージをダウンロード し、Intuneを使用して配布することで、環境内に簡単に展開できます。
- PC でコマンド プロンプトを開き、「
winget -v」と入力します。- バージョンが
1.8.1791以上の場合は、次の手順に進みます。 - バージョンが
1.8.1791未満の場合は、「winget upgrade winget」と入力して WinGet を最新バージョンに更新します - WinGet が見つからない場合は、WinGetをインストール
。
- バージョンが
- 同じウィンドウに、「
winget download 9MZZKBPB6915 --skip-license」と入力します。 このコマンドは、アプリ パッケージを Downloads フォルダーにダウンロードします。 - PC で、Microsoft Intune 管理センターにサインインします。
Apps に移動し、基幹業務アプリすべてのアプリ 種類の新しいアプリを追加します。 - 手順 2 でダウンロードした
.msixbundleをアップロードします。 - アプリをグループに割り当てます。 このプレビュー アプリは、既存の OneDrive アプリと並べて存在できます。 既存の OneDrive アプリは、プレビュー アプリがインストールされているデバイスで引き続き使用できます。
新しい OneDrive エクスペリエンスに関する フィードバック をお聞かせください。 フィードバックを提供する場合は、[アプリ] カテゴリ > 他のすべての問題を使用します。
メモ
既存の OneDrive アプリは、HoloLens OneDrive プレビュー アプリと同じエクスペリエンスを提供するために、今後数か月以内に更新プログラムを受け取ります。 その時点で、Intune のアプリの割り当てを [必要な] から [のアンインストール
Microsoft OneDrive PWA アプリをインストールする
スタート メニューを開き、Microsoft Edge ブラウザーを起動します。
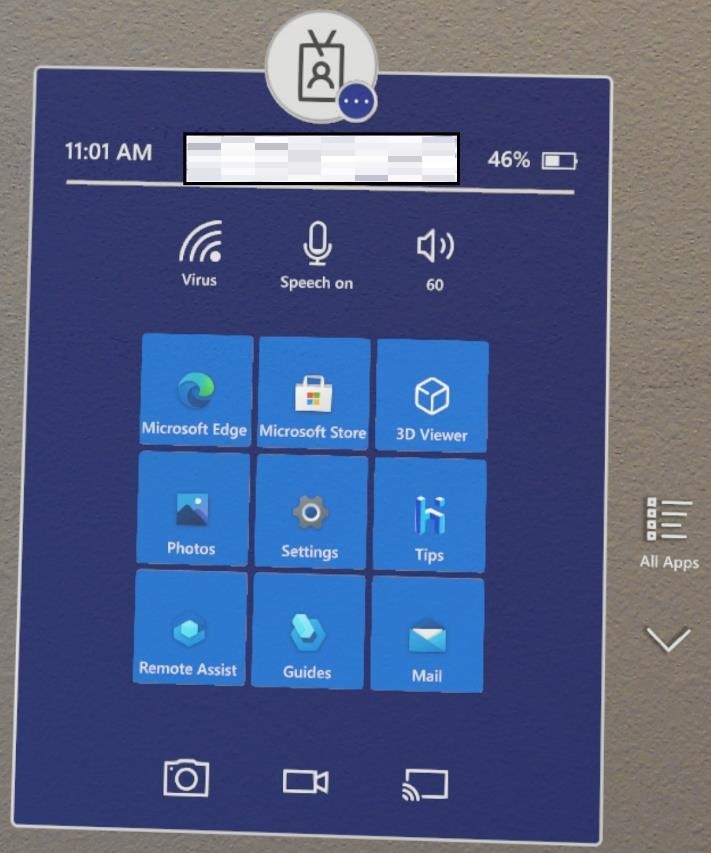
HoloLens で、https://onedrive.live.com/about/signin に移動し、アカウントの資格情報を入力します。
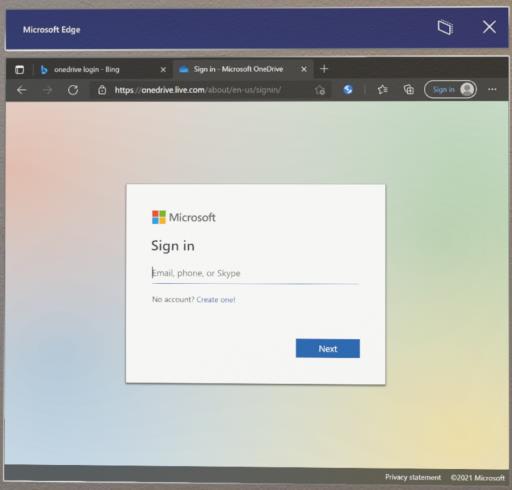
OneDrive Web ポータルにログインした後、PWA ダウンロード ボタンが表示されるまで 30 秒から 60 秒待ちます
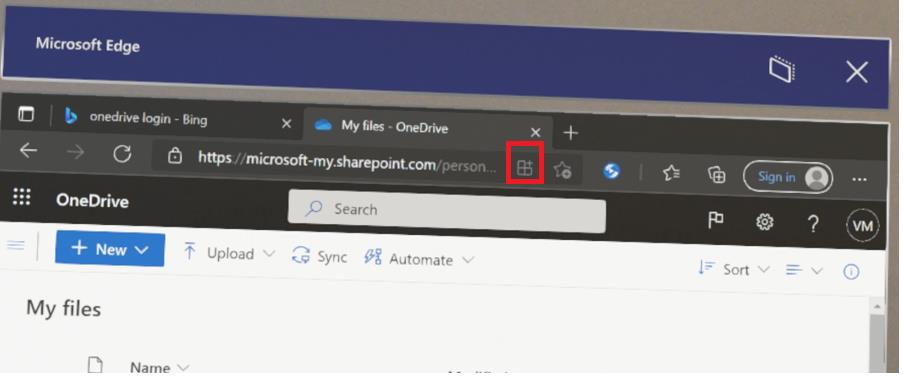
[PWA ダウンロード] ボタンを選択してアプリをインストールする
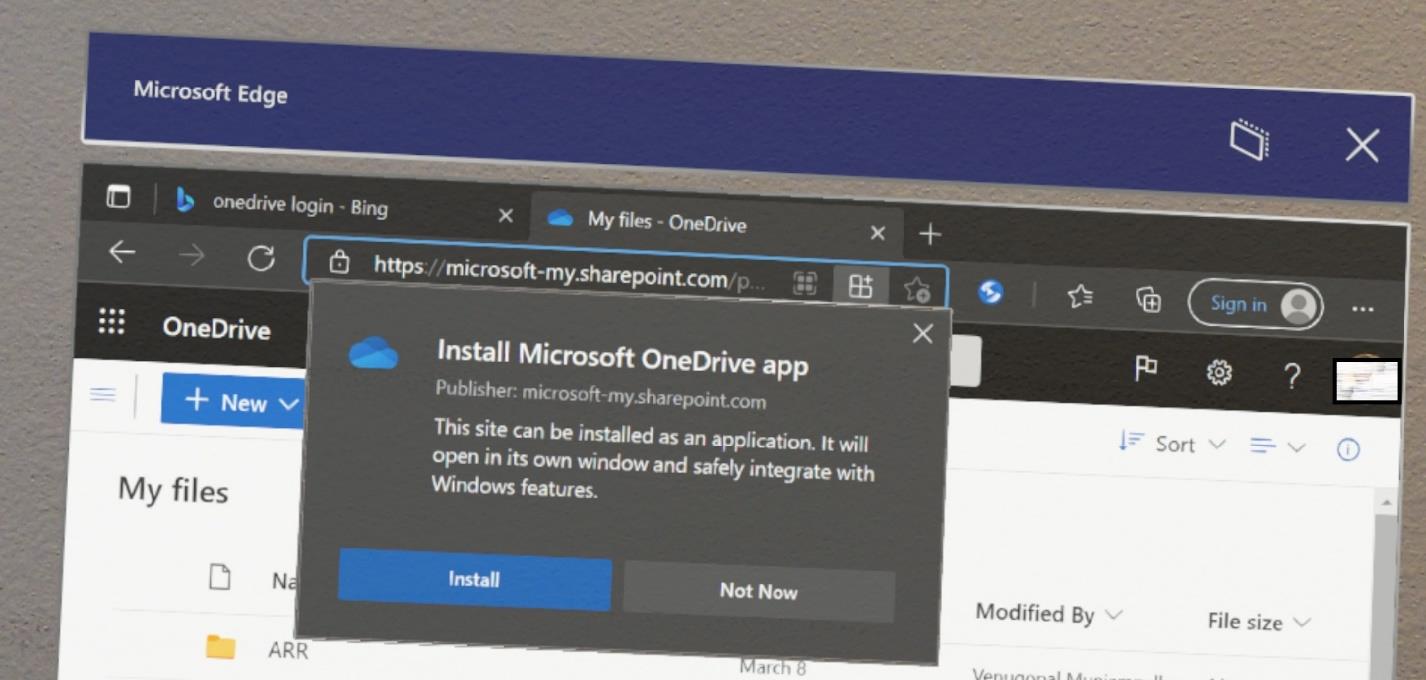
Microsoft Edge ブラウザーを閉じ、[スタート] メニューから [すべてのアプリ
] ボタンを選択し、Microsoft OneDrive ラベルの付いた OneDrive PWA アプリを起動します。 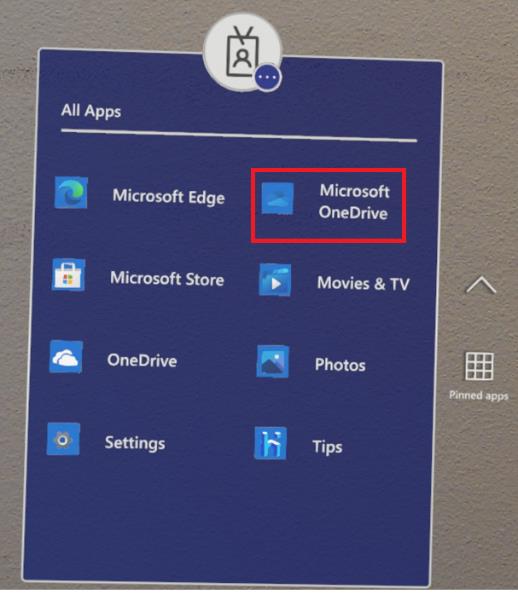
メモ
"Microsoft OneDrive" は PWA アプリであり、"OneDrive" は古い UWP です。
その後、OneDrive ファイルを表示できます。
OneDrive PWA を
する
職場または学校ユーザー向けの OneDrive の場合、デバイスで撮影した画像やビデオを OneDrive に自動的にアップロードする場合は、「OneDrive for Work or schoolへの自動アップロードを有効にする
アプリの更新
手動更新
Microsoft Store のアプリはデバイスによって自動的に最新の状態に保たれますが、これらのアプリの更新プログラムをより早く取得するために、手動で更新プログラムを確認したい場合があります。 この手順は、設定アプリまたは Microsoft Store アプリから実行できます。
設定アプリ
設定アプリからストア アプリの更新プログラムを手動で確認するには、[アプリ ] - [アプリの更新プログラム]> 移動します。 この手順は、環境内で Microsoft Store へのアクセスがブロックされている場合に便利です。
IT 管理者は、URI ms-settings:appupdateで 設定/PageVisibilityList ポリシー を使用して、このページをブロックまたは許可できます。
この機能を表示できる設定アプリの次のスクリーンショットを参照してください。
設定 からアプリの更新を
メモ
設定アプリからアプリの更新プログラムを確認する機能は、23H1 以降のビルドのユーザーのみが使用できます。
Microsoft Store アプリ
スタート メニューを開くには、スタート ジェスチャを実行します。
ストア アプリを選択します。
ストア アプリの左下を見てください。
[
ライブラリ ] アイコンを選択し、[更新プログラムの取得]をします。
アプリのバージョンを知りたいですか? ライブラリ 画面から、デバイスにインストールされているアプリを選択してそのアプリページに移動し、一番下までスクロールして >_ インストールされているバージョンを探します。
メモ
デバイス上のアプリが組織によって配布された場合は、同じ商用アプリ管理方法を使用して更新できます。 これがお客様の状況に当てはまる場合は、商用アプリのデプロイの の概要を参照してください。
サイドロードまたはデプロイされたカスタム アプリを更新する場合は、アプリの更新バージョンと同じ方法を使用する必要があります。 カスタム アプリのインストールと実行の詳細については、カスタムホログラフィック アプリケーション を参照してください。
アプリの自動更新
自動更新は Microsoft Store アプリに適用されます。自動更新は、ストアから直接インストールされているか、Intune 経由でストア パッケージを使用してインストールされている場合にのみ自動的に更新できます。 プライベート パッケージを使用して Intune からインストールした場合、IT は MDM から更新プログラムをプッシュダウンできます。
メモ
ビジネス向け Microsoft Store の
自動更新のしくみ
アプリの自動更新は、ネットワークの可用性の影響を受けて毎日実行されるようにスケジュールされています。 これらの更新は約 24 時間ごとに行われますが、デバイスごとの更新プログラムはランダムな場合があります。 更新プログラムを受信するには、デバイスをアクティブにするか、AC に接続したままにします。 アクティブな毎日の使用中にアプリの更新プログラムがダウンロードされた場合でも、更新するアプリが使用されなくなった場合にのみ適用されます。
ヒント
可能であれば、企業ネットワークに接続されている間、デバイスを夜間に充電します。 更新プログラムを一晩ダウンロードしてインストールできる場合、アクティブなデバイスの使用が中断される可能性は低くなります。
IT 管理者が自動更新を制御する方法
IT 管理者は、ApplicationManagement/AllowAppStoreAutoUpdate ポリシーを使用して、アプリの自動更新を制御できます。 このポリシーでは、アプリの自動更新を完全に有効または無効にすることができますが、更新がいつ行われるかは制御されません。
21H2の時点で、IT 管理者は ScheduleForceRestartForUpdateFailures ポリシーを使用して、以前の試行では更新できなかったアプリを強制的に再起動するタイミングを制御することもできます。
アプリのアンインストール
アプリケーションをアンインストールするには、2 つの方法があります。 [スタート] メニューまたは [設定] からアプリケーションをアンインストールできます。
警告
システム アプリまたは Microsoft Store をアンインストールすることはできません。
大事な
HoloLens 2 に複数のユーザーが存在する場合は、アプリをインストールしたユーザーとしてログインしてアンインストールする必要があります。
[スタート] メニューからアンインストールする
の [スタート] メニューまたは [すべてのアプリ] 一覧で、アプリを参照します。 メニューが表示されるまで長押しし、[アンインストール]
設定からアンインストールする
[スタート] メニューで、[設定] > [アプリ] を選択します。 一覧からアプリを検索し、[アンインストール] クリック。
HoloLens 1 のみ
スタート メニュースタート ジェスチャ またはブルーム ジェスチャ実行します。 ストア アプリを選択します。
ストア アプリの右上を見てください。
[... ] または [詳細] ボタンを選択します。
Microsoft Store アプリ
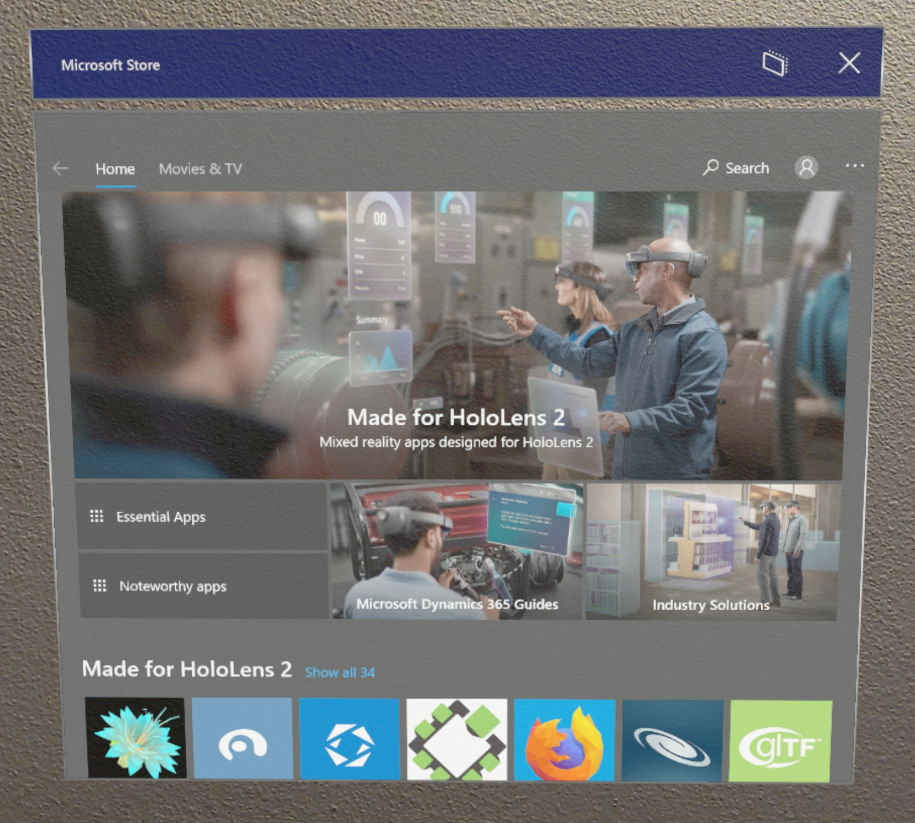
[ダウンロードと更新プログラムの] を選択します。
- デバイスが以前に更新プログラムを識別した場合は、下矢印と保留中の更新プログラムを表す番号が表示される可能性があります。
[更新プログラム
取得] を選択します。 デバイスが更新プログラムを検索し、ダウンロードしてインストールするように設定します。 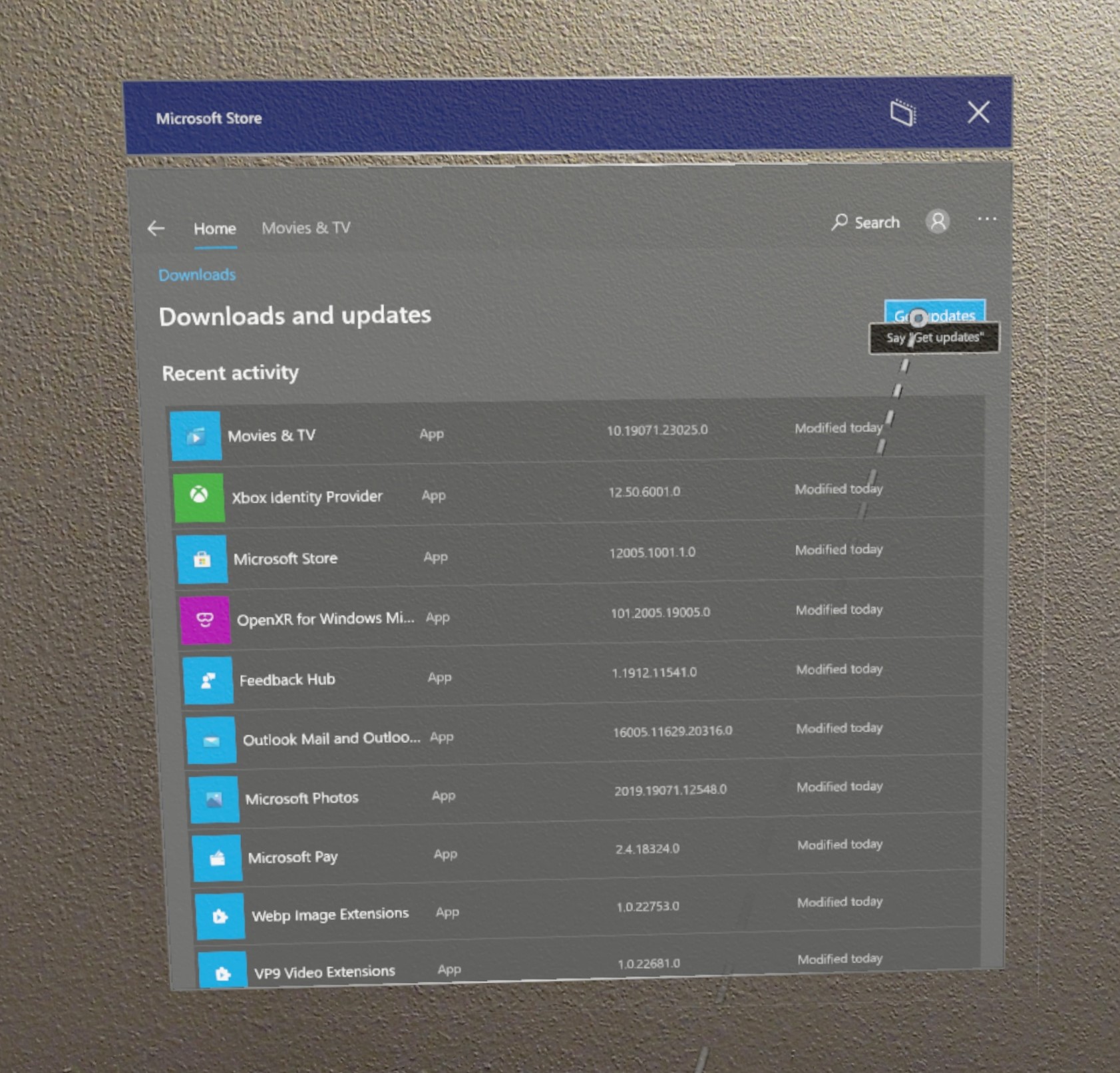
アプリをアンインストールできない場合は、フィードバック Hub を使用してフィードバック