HoloLens 2 を再起動、リセット、または回復する
大事な
Advanced Recovery Companion を使用して FFU をオフラインでインストールする場合は、まずフラッシュ イメージをダウンロード HoloLens 2の現在のイメージをダウンロードする必要があります。 自動ダウンロードとフラッシュはサポートされなくなりました。
HoloLens 2 に付属の 充電器と USB Type-C ケーブル を使用して、デバイスを充電する最善の方法です。 充電器は18Wの電力(2Aで9V)を供給します。 HoloLens 2 デバイスは、付属のウォール チャージャーを使用して、デバイスがスタンバイ状態のときに 65 分以内にバッテリーを満杯にすることができます。 これらのアクセサリが使用できない場合は、使用可能な充電器が少なくとも 15W の電力をサポートできることを確認してください。
大事な
トラブルシューティングの手順を開始する前に、可能であれば、デバイスがバッテリ容量の 20 ~ 40%
手記
可能であれば、PC を使用して USB 経由でデバイスを充電しないでください。これは低速です。
デバイスが正しく起動して実行されている場合は、次の 3 つの方法でバッテリの充電レベルを確認します。
HoloLens デバイス UI のメイン メニューから。
電源ボタンの近くに LED を表示します (40% の充電の場合は、少なくとも 2 つのソリッド LED が表示されます)。
- デバイスが充電中は、バッテリインジケーターが点灯して現在の充電レベルを示します。 最後のライトは、アクティブな充電を示すためにフェードインおよびフェードアウトします。
- HoloLens がオンの場合、バッテリ インジケーターには、バッテリー レベルが 5 単位で表示されます。
- 5 つのライトのいずれかがオンの場合、バッテリ レベルは 20% を下回る。
- バッテリーレベルが非常に低く、デバイスの電源を入れようとすると、1つのライトが短時間点滅し、消えます。
ホスト PC で、エクスプローラー
開き、[この PC] の左側にある HoloLens 2 デバイス 探します。 デバイスを右クリックし、[プロパティ] 選択します。 ダイアログ ボックスにバッテリーの充電レベルが表示されます。 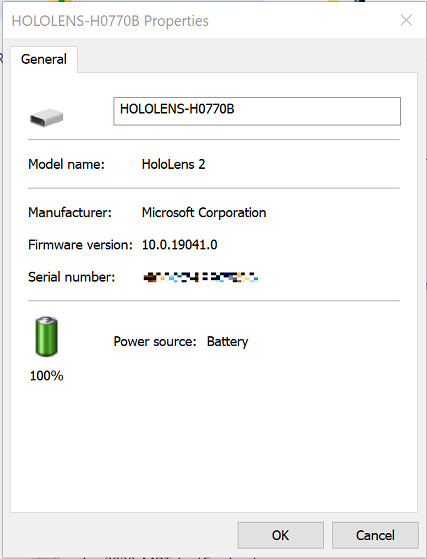
デバイスがスタートアップ メニューから起動できない場合は、ホスト PC の LED の外観とデバイスの列挙に注意してください。 その後、トラブルシューティング ガイドのに従ってください。 デバイスの状態がトラブルシューティング ガイドに記載されているいずれの状態とも一致しない場合は、ホスト PC ではなく、電源に接続されているデバイス
手記
用語を定義することから始めましょう。
「再起動」とは、デバイスの電源をオフまたはオンにするだけです。
"リセット" とは、設定 UI を使用してデバイスを既定値に復元して現在のイメージを再インストールすることを意味します。
「再フラッシュ」とは、デバイスが PC に接続され、新しいイメージ (必要に応じて別のイメージ) がインストールされることを意味します。
デバイスを再起動する
特定の状況では、ソフトウェア UI を使用せずにデバイスを手動で再起動する必要がある場合があります。 これは、デバイスをリセットまたは再フラッシュすることなく、発生している問題を解決するのに役立つ場合があります。
標準の再起動手順
Type-C ケーブルを取り外して、デバイスを電源またはホスト PC から取り外します。
電源 ボタンを 15 秒間長押しします。 すべての LED がオフになっている必要があります。
2 ~ 3 秒待ってから、電源 ボタンを短押します。 電源ボタンの近くの LED が点灯し、デバイスの起動が開始されます。
デバイスをホスト PC に接続し、デバイス マネージャーを開きます。 (Windows 10 の場合は、
Windows キーを押し、X キーを押して、デバイス マネージャー選択します)。次の図に示すように、デバイスが Microsoft HoloLens 正しく列挙されていることを確認します。 HoloLens 2 MicrosoftHoloLensRecovery デバイス マネージャーを
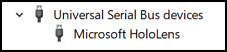
ハード再起動手順
標準のリセット手順が機能しなかった場合は、ハード再起動手順を使用します。
Type-C ケーブルを取り外して、デバイスを電源またはホスト PC から取り外します。
電源 ボタン
音量を 15 秒間押したままにします。 デバイスは自動的に再起動されます。 デバイスをホスト PC に接続します。
デバイス マネージャーを開きます (Windows 10 の場合は、
Windows キーを押し、X キーを押して、デバイス マネージャー選択します)。 次の図に示すように、デバイスが Microsoft HoloLens 正しく列挙されていることを確認します。 HoloLens 2 MicrosoftHoloLensRecovery デバイス マネージャー 2 を
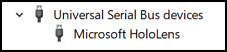
デバイスをリセットする
ヘッドセットから直接デバイスをリセットできます。 [設定]を選択し、[Update & Security > Reset & recovery > Reset this device] を選択します。
HoloLens ヘッドセットのリセットを 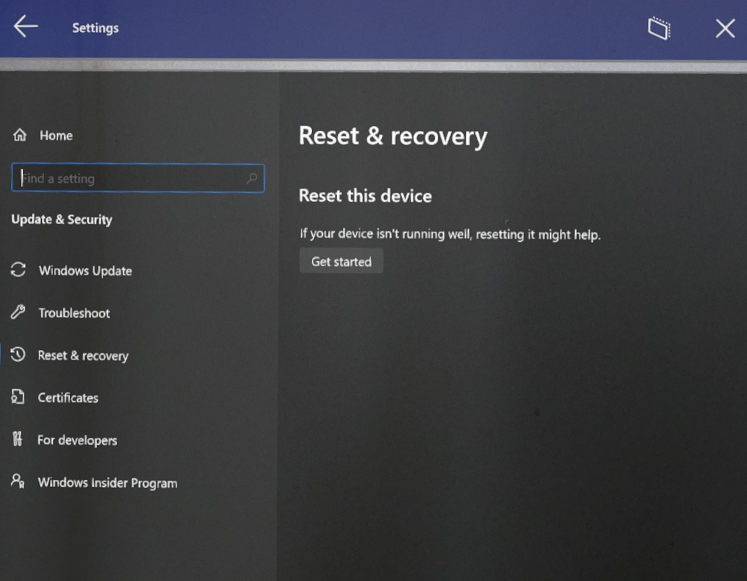
この方法でリセットすると、すべてのユーザー アカウントが削除され、すべてのデータが消去されます。
デバイスをクリーン再フラッシュする
異常な状況では、HoloLens 2 を "クリーン フラッシュ" する必要がある場合があります。 clean-reflash は、次の問題に影響を与えるとは思われません。
- 表示色の均一性
- サウンドで起動するが、表示出力がない
- 1-3-5-LED パターン
- 過熱
- OS のクラッシュ (アプリケーションのクラッシュとは異なります)
デバイスを再フラッシュするには、2 つの方法があります。 どちらの場合も、まず Windows ストアから Advanced Recovery Companion をインストール
警告
デバイスを再フラッシュすると、TPM リセット情報を含むすべての個人データ、アプリ、設定が消去されます。
最新の HoloLens 2 Full Flash Update (FFU) パッケージを入手し、Advanced Recovery Companion を使用してデバイスを再フラッシュするには、最新の月次 HoloLens 2 イメージダウンロード
再フラッシュ手順を開始する前に、アプリが Windows 10 PC にインストールされ、実行されていて、デバイスを検出する準備ができていることを確認します。 また、HoloLens が 40%以上に課金されていることを確認します。
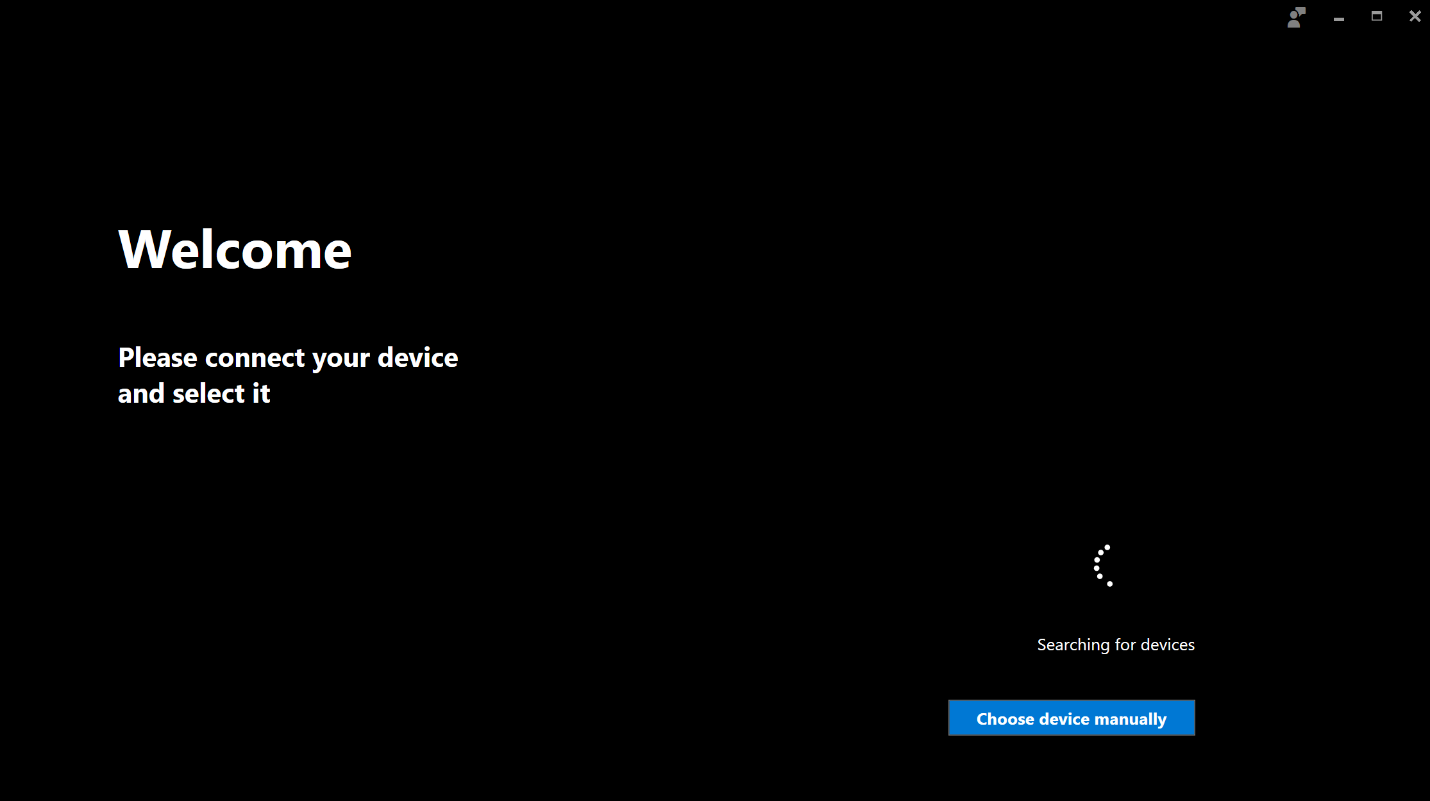
通常の点滅手順
HoloLens デバイスの実行中に、以前に Advanced Recovery Companion アプリを開いた Windows 10 PC に接続します。
デバイスが自動的に検出され、Advanced Recovery Companion アプリ UI によって更新プロセスが開始されます。
HoloLens 2 クリーン 再フラッシュの初期画面を
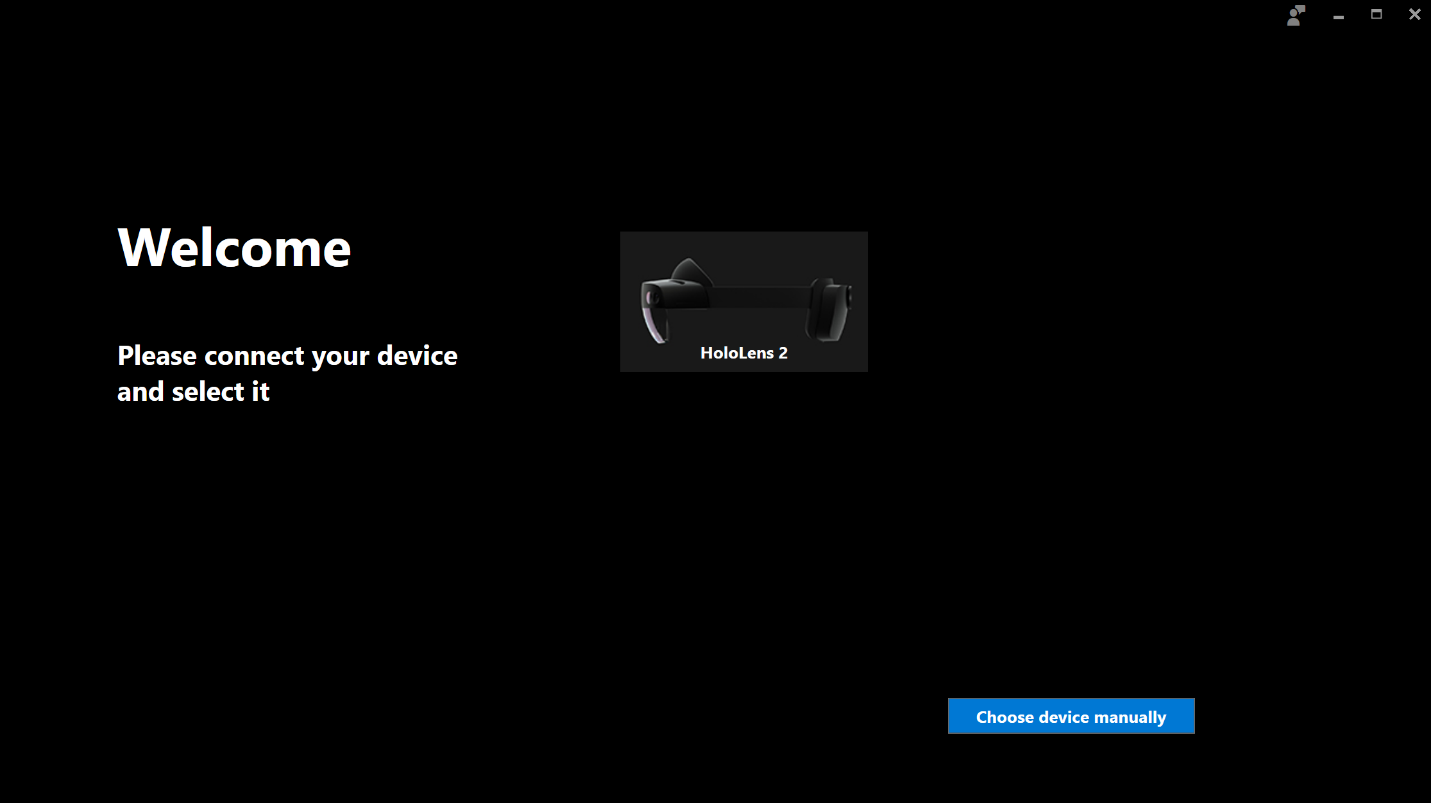
Advanced Recovery Companion アプリ UI で HoloLens 2 デバイスを選択し、指示に従って再フラッシュを完了します。
手動点滅モードの手順
次の場合は、デバイスを回復モードにする必要がある場合があります。
- HoloLens 2 が正しく起動しない
- Advanced Recovery Companion でデバイスを検出できない
- 1 人のユーザーしかいないデバイスのパスワード/PIN がわからなくなりました
Type-C ケーブルを取り外して、デバイスを電源またはホスト PC から取り外します。
電源 ボタンを 15 秒間長押しします。 すべての LED がオフになっているはずです。
音量を上げるボタン 押しながら、電源 ボタンを押して離してデバイスを起動します。 15 秒待ってから、ボリュームを上 ボタンを離します。 5 つの LED の中央の LED のみが点灯します。
デバイスをホスト PC に接続し、デバイス マネージャーを開きます。 (Windows 10 の場合は、
Windows キーを押し、X キーを押して、デバイス マネージャー選択します)。次の図に示すように、デバイスが Microsoft HoloLens として正しく列挙されていることを確認します。 HoloLens 2 MicrosoftHoloLensRecovery を
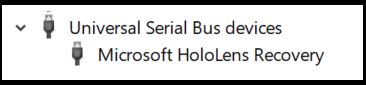
デバイスが自動的に検出され、Advanced Recovery Companion アプリ UI によって更新プロセスが開始されます。
HoloLens 2 クリーン 再フラッシュ画面を
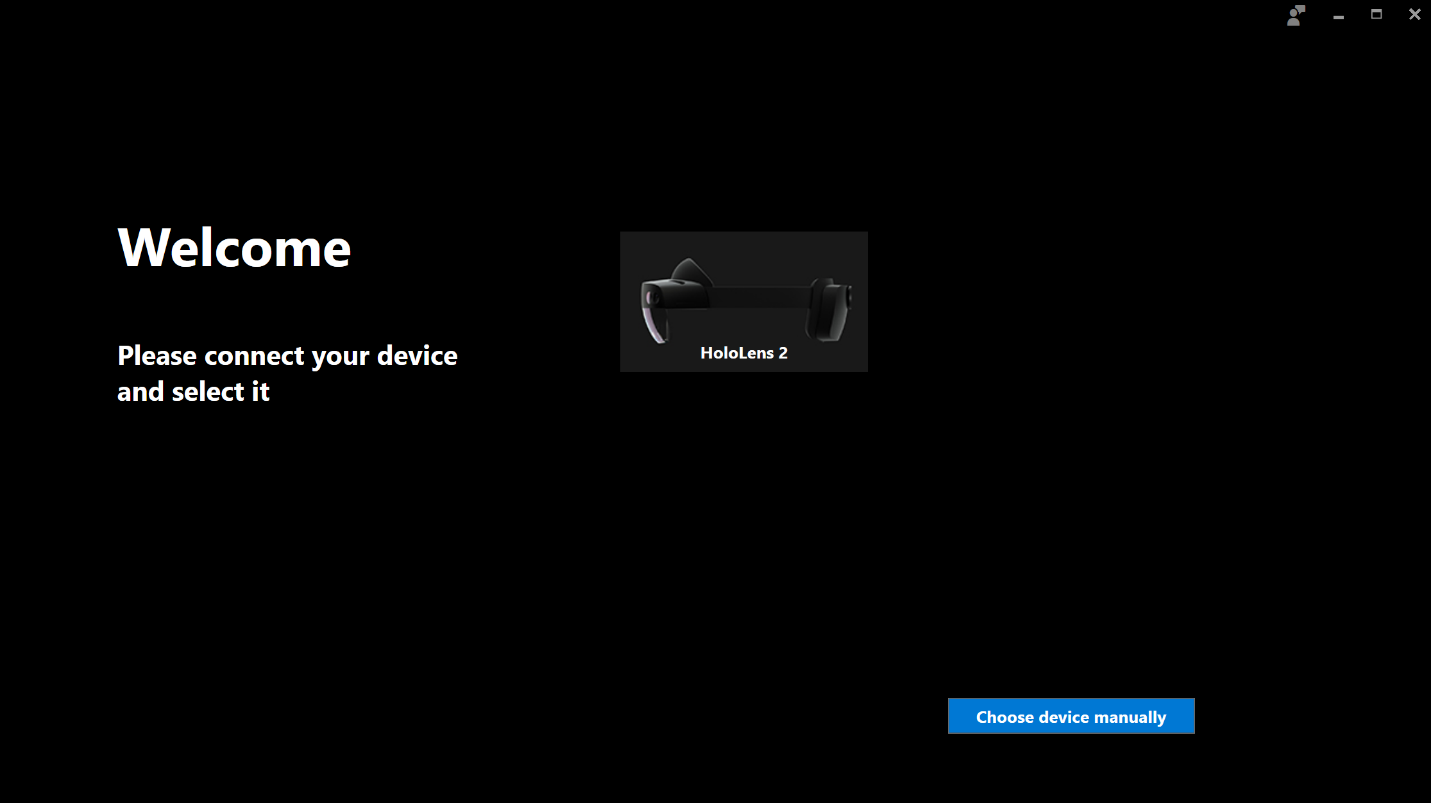
Advanced Recovery Companion アプリ UI で HoloLens 2 デバイスを選択し、指示に従って再フラッシュを完了します。
デバイスをワイプする
Intune ポータル サイトから HoloLens 2 にリモートで ワイプ
詳細については、「ワイプを使用してデバイスを削除する、削除する、またはデバイスの登録を手動で解除する」を参照してください。
手記
HoloLens デバイスはこの方法で正常にワイプされますが、デバイスは Intune から削除されません。 この異常は既知の問題であり、
Advanced Recovery Companion のトラブルシューティング
フラッシュを試みる前に、デバイスが 40% 以上に課金されていることを確認します。
デバイスのロックが解除されていることを確認します。
デバイスがハブではなくホスト PC に直接接続されていることを確認します。
デバイスが [ユニバーサル シリアル バス ドライバー] の下に HoloLens/HoloLens 回復デバイスとして表示されない場合は、次の項目を確認します。
- Qualcomm HS-USB デバイスとしてのポートの
-
その他のデバイス(QUSB_BULK デバイスとして) - ホスト PC に HoloLens を検出するために必要なドライバーがありません。 右クリックして[ドライバの更新]を選択し、オンラインでドライバを検索するか、Windows Update設定でオプションのアップデートをチェック
。 ドライバーがダウンロードされると、ARC でドライバーを検出できるようになります。
- Qualcomm HS-USB デバイスとしてのポートの
ARC でデバイスが検出されない場合は、PC のエクスプローラーを使用してデバイスに接続できることを確認します。 できない場合は、次の手順を実行します。
- デバイスに、その接続を無効にする USB ポリシーがある可能性があります。 その場合は、手動点滅モード
してみてください。 - ポリシーがない場合は、別の USB ケーブルを試してください。
- デバイスに、その接続を無効にする USB ポリシーがある可能性があります。 その場合は、手動点滅モード
デバイスに 1-3-5-LED パターンが表示されないかどうかを確認します。
アプリ ストアを使用せずに ARC をダウンロードする
アプリ ストアを使用せずに ARC をダウンロードするには、まず Winget を使用してアプリ パッケージをダウンロードしてから、Intune を使用して基幹業務アプリとして HoloLens 2 に展開します。 詳細については、Microsoft Store & Intune ページを参照してください。
その他のリソース:
- オフライン アプリ を配布する
- コマンド ライン オプション サービスを提供する DISM アプリ パッケージ (.appx または .appxbundle)