デバイスのトラブルシューティング
この記事では、HoloLens のいくつかの一般的な問題を解決する方法について説明します。
大事な
トラブルシューティングの手順を開始する前に、可能であれば、デバイスがバッテリ容量の 20 ~ 40%
既知の問題を修正しました
- 固定 - 仮想キーボードでスワイプして入力
- 固定 - 23H1 に点滅した後に Windows Insider にオプトインしたユーザーがスタック
- 固定 - HoloLens ユーザーが Microsoft Edge を起動できない
- 固定 - 電源が 18% になるたびに、デバイスは突然自動的にシャットダウン
- 固定 - OneDrive UWP アプリが Microsoft Entra ユーザーに対して機能しない
- 固定 - 20 分 後にリモート アシスト ビデオがフリーズする
- 固定 - ロックされたファイルをダウンロードしてもエラー が表示されない
- 固定 - デバイス ポータル ファイルのアップロード/ダウンロードがタイムアウト
- 固定 - OneDrive で画像が自動的にアップロードされない
既知の問題
- ユーザーが一時ファイルを完全にクリーンアップできない
- OS 更新プログラムの 後にストア アプリが開かない場合があります
- ネットワーク接続が成功すると、デバイスの初期セットアップ中にユーザーがインターネット接続に関する誤ったエラーを受け取る
- 更新後に設定アプリが開かない場合
- 更新インジケーターは、OS 更新プログラムの 後も表示される場合があります
- 領域が不足しているデバイスをリセットしても、 がリセットされない
- リモート ワイプ Intune からデバイスが削除されない
- デバイスで最新の機能更新プログラムが されない
- Autopilot 中に0x80180014が表示される理由
- Microsoft Store のエラー コード0x80131500を
する - エクスプローラーとピッカーで OneDrive を選択できない
- Microsoft Edge マイクの起動に失敗
- 自動ログインでログイン を要求する
- Insider ビルド 20346.1466 で更新エラーが発生する場合があります
- Microsoft Edge が を起動できない
- キーボードが特殊文字に切り替わらない
- Insider ビルド でフラッシュされたデバイスで Insider プレビューから登録を解除した後のブルー スクリーン
全般
- HoloLens が応答しない 、または起動しない
- ディスク領域が不足しています" エラー
- 調整が失敗する
- HoloLens が以前に他のユーザーに対して設定されていたため、サインインできません
- Unity が動作していない
- Windows デバイス ポータルが正しく動作しない
- HoloLens エミュレーターが動作していません
インプット
接続
- Wi-Fi に接続できない
外部デバイス
- デバイスがペアリングされていない Bluetooth
- USB-C マイクが動作しない
- [設定] に表示されているデバイス は機能しません
固定 - スワイプして仮想キーボードの入力が正しく機能しない
仮想キーボードのスワイプツータイプ機能が正しく動作せず、影響を受けた Windows 11 ビルドのみ。 この問題は、Windows Holographic バージョン 23H2 - November 2023 Update with Build 22621.1152 で修正されました。
固定 - 23H1 に点滅した後に Windows Insider にオプトインしたユーザーがスタックする
手記
これは、Windows Holographic バージョン 23H2 - November 2023 Update で修正されました
この問題は、ユーザーが 2023 年 6 月 23H1 更新プログラムにデバイスのクリーン フラッシュを実行し、Windows Insider プログラムに参加したときに発生しました。 この状況では、ユーザーは回避策に従うまで、そのビルドでスタックしていました。
フラッシュ後の Insider へのオプトインの回避策 23H1
ユーザーは、デバイスを July 2023、22H2 ビルドにフラッシュし、デバイスを June 2023 23H1 ビルドに更新してから、Windows Insider プログラムに参加できるようにする必要があります。
固定 - HoloLens ユーザーが Microsoft Edge を起動できない
手記
これは、Windows Holographic バージョン 22H1
HoloLens で Microsoft Edge を起動する際に問題が発生している場合は、起動を妨げているポリシーがある可能性があります。 ApplicationManagement/AllowAllTrustedApps GPO が無効になっている場合、HoloLens は Microsoft Edge を起動できません。 AllowAllTrustedApps GPO が無効になっている場合、Appx はアプリを Microsoft 公開アプリとして信頼しません。これにより、HoloLens デバイスでの Microsoft Edge のインストールと起動がブロックされます。
Microsoft Edge を起動するための回避策
- ApplicationManagement/AllowAllTrustedApps GPO の値を Enabled/Default に設定します。
- ユーザーは開発者モードを有効にします。
固定 - 電源が 18% になるたびに、デバイスは突然自動的にシャットダウンします
手記
これは、Windows Holographic バージョン 21H2 - November 2021 Update で修正されました
既知の問題は、デバイスがバッテリの 18% に達すると、予期せずシャットダウンすることです。 この動作はソフトウェアの問題であり、ハードウェアやバッテリーの問題ではないため、デバイスを交換しないでください。 問題がこのバグと一致するかどうかわからない場合は、次のいずれかの推奨事項をお試しください。
- デバイスでオプションの診断が有効になっていることを確認する
- 問題を再現する
- フィードバック Hub の問題を送信する
- フィードバックの問題の URL を共有する
- サポート にお問い合わせください
固定 - OneDrive UWP アプリが Microsoft Entra ユーザーに対して機能しない
手記
この問題は、バージョン 19.xx 以降のすべてのアプリで解決されています。 アプリ バージョン 19.xx 以降の使用中に同じサインインの問題が引き続き発生する場合は、フィードバック を送信
Microsoft Entra アカウントを使用して OneDrive for Business を使用している場合は、受信トレイ OneDrive アプリにサインインするときにエラーが発生する可能性があります。 OneDrive アプリにサインインできないと、カメラ アプリによってキャプチャされた画像やビデオの自動アップロードには影響しません。 ファイルは引き続き OneDrive for Business クラウド ストレージから保存およびアクセスできます。
回避策
前提条件: お客様は Microsoft Edge を使用でき、デバイス OS は Windows Holographic、21H1 ビルド以降に更新されます。
この問題が発生している場合は、次のいずれかの推奨事項をお試しください。
- ユーザーは、Microsoft Edge から OneDrive for Business に直接アクセスし、ブラウザーから Web サイトのファイルを操作できます。
- ユーザーは、Microsoft Edge からダウンロードすることで、OneDrive PWA アプリを HoloLens にインストールできます。 このアプリを使用すると、ユーザーはデバイス上のファイルを再び表示および管理できます。 HoloLens に OneDrive PWA アプリをインストールするには、次の 手順に従ってください。
固定 - 20 分後にリモート アシスト ビデオがフリーズする
手記
リモート アシストには、この問題の修正プログラムが追加された新しいバージョンがあります。 この問題 回避するために、Remote Assist を最新バージョンに更新してください。
手記
この既知の問題の重大度により、Windows Holographic バージョン 21H1 の可用性が一時的に一時停止されました。 21H1 ビルドが再び使用可能になったため、デバイスは再び最新の 21H1 ビルドに更新される可能性があります。
Windows Holographic バージョン 21H1の最新リリースでは、Remote Assist の一部のユーザーが通話中に 20 分以上ビデオのフリーズを経験しました。 この動作は、
リモート アシストを修正するための回避策
リモート アシストを新しいビルドに更新できない場合は、次の回避策を試してください。
呼び出しの間に再起動する
通話が 20 分を超え、この問題が発生している場合は、デバイスを再起動してみてください。 Remote Assist 通話の間でデバイスを再起動すると、デバイスが更新され、適切な状態に戻されます。
Windows Holographic バージョン 21H1
固定 - ロックされたファイルのダウンロードがエラーにならない
手記
これは、Windows Holographic バージョン 21H1 - July 2021 Updateで修正された 既知の問題 です。
Windows Holographic の以前のビルドでは、ロックされたファイルをダウンロードしようとすると、結果が HTTP エラー ページになります。 Windows Holographic バージョン 21H1 更新プログラムでは、ロックされたファイルをダウンロードしようとすると、何も表示されません。ファイルはダウンロードされないため、エラーはありません。
固定 - デバイス ポータル ファイルのアップロード/ダウンロードがタイムアウトする
手記
これは、Windows Holographic バージョン 21H1 - July 2021 Updateで修正された 既知の問題 です。 以前に回避策の一部として SSL 接続を無効にした場合は、再度有効にすることを強くお勧めします。
一部のお客様は、ファイルのアップロードまたはダウンロードを試みると、操作がハングしてタイムアウトになったり、完了しなかったりする可能性があります。 この動作は、Windows Holographic バージョン 2004、20H2、および 21H1 のインマーケット ビルドに影響を与える、'ファイル ロック' の既知の問題 とは別です。 この問題は、デバイス ポータルによる特定の要求の処理のバグの根本原因でした。 https を使用すると、問題が最も一貫して発生します。これは既定です。
デバイス ポータルのタイムアウトの回避策
この回避策は、Wi-Fi と UsbNcm に等しく適用され、"SSL 接続" の "必須" オプションを無効にすることです。 これを行うには、[デバイス ポータル] に移動し、[システム]
ユーザーは、https:// (IP アドレス) やファイルのアップロードやダウンロード作業などの機能ではなく、http:// に移動する必要があります。
固定 - OneDrive で画像が自動的にアップロードされない
HoloLens 用 OneDrive アプリでは、職場または学校アカウントの自動カメラ アップロードはサポートされていません。 この 既知の問題 は修正されています。 職場または学校アカウントの Mixed Reality の写真とビデオを自動的にアップロードする方法の詳細については、「Mixed Reality の写真とビデオを共有する」を参照してください。
修正前の回避策:
ビジネスで実行可能な場合は、コンシューマーの Microsoft アカウントでカメラの自動アップロードがサポートされます。 職場または学校アカウントに加えて、Microsoft アカウントにサインインできます (OneDrive アプリではデュアル サインインがサポートされています)。 OneDrive 内の Microsoft アカウント プロファイルから、自動バックグラウンド カメラ ロール アップロードを有効にすることができます。
コンシューマーの Microsoft アカウントを使用して写真を自動的にアップロードできない場合は、OneDrive アプリから職場または学校アカウントに写真を手動でアップロードできます。 これを行うには、OneDrive アプリで職場または学校アカウントにサインインしていることを確認します。 [
] ボタンを選択し、[のアップロード] 選択します。 カメラロール 画像に移動して、アップロードする写真やビデオ 見つけます。 アップロードする写真またはビデオを選択し、[ を開く] ボタン 選択します。
ユーザーが一時ファイルを完全にクリーンアップできない場合がある
一部の一時ファイルは完全にはクリーンアップされません。 ユーザーは、設定アプリの [ストレージ] 設定ページを使用してすべての一時ファイルを解放することはできません。
OS の更新後にストア アプリが開かない場合がある
Windows 10 から Windows 11 に更新するユーザーは、ストア アプリを開こうとする際に問題が発生する可能性があります。 このような状況が発生した場合は、次の手順に従ってストア アプリを修正します。
microsoft.ui.xaml.2.7.3 ARM64 appx パッケージを取得する
https://www.nuget.org/api/v2/package/Microsoft.UI.Xaml/2.7.3 から nupkg をダウンロードする
nupkg の名前を microsoft.ui.xaml.2.7.3.nupkg.zip に変更する
zip ファイルを抽出し、tools\AppX\arm64\Release\Microsoft.UI.Xaml.2.7.appx から arm64 xaml appx パッケージをコピーします
アプリの展開方法に応じて、[アプリ管理: 概要] からいずれかのオプションを選択できます。 設定アプリの推奨事項は次のとおりです。
小規模な展開/単一デバイスの場合は、appx をデバイス (USB ドライブまたは MTP) にコピーし、エクスプローラーから appx をクリックします。
MDM を使用して大規模な展開を行う場合は、MDM を使用して LOB アプリとして appx をデプロイします。 追加のライセンスや証明書は必要ありません。
ネットワーク接続が成功すると、デバイスの初期セットアップ中にインターネット接続に関する誤ったエラーが発生する可能性があります
デバイスの初期セットアップを完了したことがない古い HoloLens デバイスでは、最終的に初めてセットアップするときに間違ったエラーが表示されることがあります。 このエラーは、"このためにインターネットが必要です。.." を示します。成功したネットワーク接続が既に確立されている場合でも、 このエラーにより、デバイスのセットアップ プロセスが完了できなくなります。
この問題の回避策は、最新のビルド ダウンロードし、デバイスを再フラッシュしてから、デバイスの初期セットアップ プロセスに進みます。 この方法により、デバイスは、デバイスの初期セットアップ時に必要なしきい値内の日時を取得できます。
手記
デバイスが Autopilot に登録されている場合、Autopilot が自動的に datetime 同期を強制するため、このエラーは発生しません。
更新後に設定アプリが開かない場合がある
この問題を解決するには、2 つのオプションがあります。 ユーザーは、最新のビルドをダウンロードし、デバイスを再フラッシュ
または、ユーザーは次の手順に従って設定アプリを修正できます。
microsoft.ui.xaml.2.4.3 ARM64 appx パッケージを取得する
https://www.nuget.org/api/v2/package/Microsoft.UI.Xaml/2.4.3 から nupkg をダウンロードする
nupkg の名前を microsoft.ui.xaml.2.4.3.nupkg.zip に変更する
zip ファイルを抽出し、tools\AppX\arm64\Release\Microsoft.UI.Xaml.2.4.appx から arm64 xaml appx パッケージをコピーします
アプリの展開方法に応じて、App Management: Overviewからオプションのいずれかを選択できます。 設定アプリの推奨事項は次のとおりです。
小規模な展開/単一デバイスの場合は、appx をデバイス (USB ドライブまたは MTP) にコピーし、エクスプローラーから appx をクリックします。
MDM を使用して大規模な展開を行う場合は、MDM を使用して LOB アプリとして appx をデプロイします。 ライセンスや証明書を追加する必要はありません。
OS の更新後も更新インジケーターが表示される場合がある
OS の更新プログラムを取得した後も、他の更新プログラムがない場合でも、更新インジケーター メニューが表示される場合があります。
更新インジケーターの回避策
ほとんどの場合、更新インジケーター メニューは 1 時間以内に修正されます。 それ以上の操作は必要ありません。 デバイスを再起動する前に、更新インジケーターの時刻をそれ自体でクリアすることをお勧めします。 1 日または 2 日後に問題が解決しない場合は、デバイスを再フラッシュします。
領域が少ないデバイスをリセットしてもリセットされない
6 GB の空き領域が不足しているディスク領域が不足しているデバイスをリセットすると、ユーザーはリセットに失敗することを検出します。 代わりに再起動プロセスが開始されますが、完了に失敗し、ユーザーはデバイスを再フラッシュして再び使用する必要があります。
影響を受けるユーザー - 領域のリセットが少ない
- 容量が 6 GB 未満で、設定アプリを使用してリセットされるデバイス。
- 容量が 6 GB 未満で、Intune からリモート ワイプが発行されるデバイス
影響を受けないユーザー - 領域のリセットが少ない
- 6 GB を超える十分な空き領域でリセットされるデバイス
- 6 GB を超える十分な空き領域でリモートでワイプされるデバイス
- ARC 経由でフラッシュされるデバイス
回避策 - 領域のリセットが少ない
- デバイスに 6 GB を超える空き記憶域があるまで、ファイルまたはアプリを削除します。 あなたは、設定 を介して空き領域を確認することができます ->システム ->ストレージ. その間、ストレージ センサーを有効または実行して、より簡単に領域をクリアできます。
- 手動点滅モードのを使用してデバイスを再フラッシュします。 この手順は、空き領域の作成をバイパスするか、または低い領域でリセットして作成された不良状態から回復するために実行できます。
リモート ワイプで Intune からデバイスが削除されない
[ワイプ] コマンドを使用して Intune
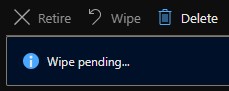
リモート ワイプの回避策
[ワイプ
デバイスで最新の機能更新プログラムが取得されない
デバイスが更新されているが、最新の機能リリースに更新されていないことに気付く場合があります。 デバイスのバージョンが 19041.1146 より新しいが、メジャー ビルド番号がまだ 19041 である場合は、古いサービス トレーニングをまだ使用しています。
症状
デバイスは FE 更新プログラムではなくサービス更新プログラムを受け取り続けます。
誰が影響を受けるか
デバイスの管理に "Windows 10 以降の更新リング" の代わりに "Windows 10 以降の機能更新プログラム" を使用するユーザー。
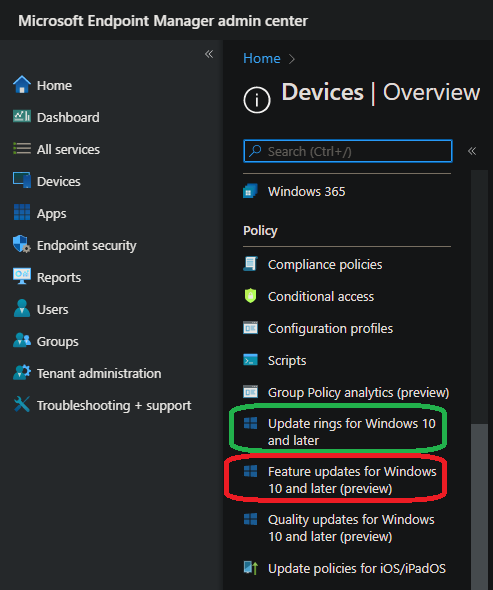
影響を受けないユーザー
"Windows 10 以降の機能更新プログラム" を使用してデバイスを管理しようとしなかったユーザー。
デバイスが Intune 機能更新プログラムの管理の対象かどうかを確認する方法と、オプトアウトする方法
Microsoft Entra テナント ID が必要です。 Microsoft Entra テナント IDを検索する方法
- Get azureADDevice beta Graph API を使用して、Microsoft Entra デバイスに対して確認し、更新管理に登録されているかどうかを判断します。
{
"@odata.context": "https://graph.microsoft.com/beta/$metadata#admin/windows/updates/updatableAssets",
"value": [
{
"@odata.type": "#microsoft.graph.windowsUpdates.updatableAssetGroup",
"id": "c1758f08-18e6-4335-98fb-91dd8d17fc3c"
},
{
"@odata.type": "#microsoft.graph.windowsUpdates.updatableAssetGroup",
"id": "56142275-3286-41bb-a326-d91c84529b82"
},
{
"@odata.type": "#microsoft.graph.windowsUpdates.azureADDevice",
"id": "088de54c-c1a9-4c3d-bcdb-c500fd6e6db7",
"errors": [],
"enrollments": [
{
"@odata.type": "#microsoft.graph.windowsUpdates.updateManagementEnrollment",
"updateCategory": "feature"
}
]
}
]
}
- デバイスが登録されている場合は、UnenrollAssets Graph API を使用して、Intune 機能更新プログラムの対象となる HoloLens デバイスの登録を解除できます。
{
"updateCategory": "String",
"assets": [
{
"@odata.type": "#microsoft.graph.windowsUpdates.azureADDevice",
"id": "088de54c-c1a9-4c3d-bcdb-c500fd6e6db7"
}
]
}
- デバイスの登録が解除されたら、Get azureADDevice または List azureADDevice リソースを使用して、デバイスが正常に登録解除されたかどうかを確認します。
Autopilot 中に0x80180014が表示される理由
このエラーは通常、デバイスのリセット中に発生し、HoloLens デバイスが Autopilot を少なくとも 1 回通過するフローを再利用します。 この問題を解決するには、Microsoft Intune からデバイスを削除し、Autopilot フローを完了するためにもう一度リセットします。
詳細については、autopilot ページ トラブルシューティングの手順を参照してください。
Microsoft Store のエラー コード 0x80131500
一部のユーザーは、Microsoft Store が期待どおりに動作せず、エラー コード0x80131500表示される場合があります。 これは、HoloLens で設定されたリージョンが HoloLens の Microsoft Store アプリで使用できない場合に発生する問題です。 エラー コードの0x80131500が発生した場合は、次の操作を行います。
- 国または地域 > 地域 & > 言語 > 時刻 > 設定を、次のいずれかのオプションに設定します。
- 米国、日本、ドイツ、カナダ、英国、アイルランド、フランス、オーストラリア、ニュージーランド。
- ストア アプリを再起動します。
- デバイス全体が変更を反映するには、デバイスを再起動する必要があります。
HoloLens チームは、より多くのリージョンのサポートの追加に取り組んでいます。
HoloLens 2 を購入する国または地域については、を参照してください。
エクスプローラーとピッカーで OneDrive を選択できない
時間の経過と同時に OneDrive アプリに対する変更と更新がありました。 以前にエクスプローラーまたはファイル ピッカー アプリを使用して OneDrive からファイルを選択していた場合は、以前に OneDrive UWP アプリの問題が修正された がので、これは使用できなくなりました。 この問題は、新しいアプリ自体がファイル ピッカーまたは共有ターゲットとして登録されないためです。
を回避する: OneDrive アプリを使用し、必要に応じてファイルをデバイスにローカルに移動します。
Microsoft Graph API 経由で OneDrive を使用するコード サンプルについては、OneDrive の 開発者向けドキュメントを参照してください。
Microsoft Edge がマイクの起動に失敗する
Microsoft Edge を使用しているユーザーがマイクの起動に失敗する可能性があるため、HoloLens で Microsoft Edge と対話することはできません。 この既知の問題は、Microsoft Edge アプリのバージョンに関連しています。 この問題は解決されないため、デバイスを以前のバージョンに再フラッシュしないでください。
影響を受けるのは誰ですか?
Microsoft Edge バージョン 93、94、または 95 を持つユーザー。
Microsoft Store アプリを使用して Microsoft Edge のバージョンを確認し、
回避策
現在の修正プログラムはバージョン 96 で、Microsoft Edge Insiders に登録しているユーザーが利用できます。 この修正プログラムは、デバイスを Windows Insider として登録する場合とは異なります。 Microsoft Edge の Insider プログラムに登録する方法 詳細については、次の手順を参照してください。
自動ログインでログインを要求する
HoloLens 2 デバイスは、
この動作が発生する可能性がある例を次に示します。
- Windows Holographic バージョン 2004 (ビルド 19041.xxxx) から Windows Holographic バージョン 21H1 (ビルド 20346.xxxx) へのデバイスの更新
- 同じメジャー ビルド (Windows Holographic バージョン 2004 から Windows Holographic、バージョン 20H2 など) で大きな更新を行うためにデバイスを更新する
- ファクトリ イメージから最新のイメージへのデバイスの更新
これは、次の場合には発生しません。
- 毎月のサービス更新プログラムを取得しているデバイス
メソッドを回避する:
- PIN、パスワード、Iris、Web 認証、FIDO2 キーなどのサインイン方法。
- デバイス PIN を記憶できない場合、およびその他の認証方法を使用できない場合、ユーザーは手動再フラッシュ モード 使用できます。
一部のユーザーは、Insider ビルド 20346.1466 で更新エラーが発生する可能性があります
ユーザーが Insider フライト 20346.1466 の更新プログラムを取得し、ブートが完了していないように見える場合は、再び進むにはクリーンな再フラッシュが必要になることがあります。 この動作が発生したかどうかを確認するには:
- 再起動 – LED が停止するまで電源を押したままにします。
- つける。
- ブートの開始時に Windows フラグが表示され、そのビューの直後に黒く表示されることを確認します。
- HOLOLens2 を USB で PC に接続し、Advanced Recovery コンパニオンを実行します。
- HoloLens を選択します。
- バージョンで 20346.1466 ビルドを実行していると表示されている場合は、この問題が発生する可能性があります。
誰がこれに影響を与える傾向があります
Windows Holographic バージョン 2004以降、デバイス
通常は影響を受けないユーザー
デバイスをフラッシュするか、デバイスのボックスを解除し、Windows Holographic バージョン 21H1以降
Insider の更新に関する問題の回避策
- デバイスを再フラッシュ します。
Microsoft Edge の起動に失敗する
手記
この問題は、もともと Microsoft Edge の出荷バージョンを念頭に置いて作成されました。 この問題は、の新しい Microsoft Edgeで解決される可能性があります。 そうでない場合は、フィードバックをファイルします。
いくつかのお客様が、Microsoft Edge の起動に失敗する問題を報告しています。 これらのお客様の場合、この問題は再起動によって引き続き発生し、Windows またはアプリケーションの更新プログラムでは解決されません。 この問題が発生していて、Windows up-to-date
これまでに問題を根本から引き起こすことができなかったため、既知の回避策はありません。 フィードバック ハブを使用してバグを報告すると、調査に役立ちます。 この問題は、
キーボードが特殊文字に切り替わらない
OOBE 中に、ユーザーが職場または学校アカウントを選択し、自分のパスワードを入力しているときに発生する問題があります。 &123 ボタンをタップしてキーボードの特殊文字に切り替えようとしても、特殊文字には変わりません。 これは、
回避策:
- キーボードを閉じ、テキスト フィールドをタップしてもう一度開きます。
- パスワードを正しく入力しません。 次回キーボードを再起動すると、期待どおりに動作します。
- [Web 認証] でキーボードを閉じ、[別のデバイスからサインイン ] を選択します。
- 数値のみを入力する場合、ユーザーは特定のキーを長押しして、展開されたメニューを開く場合があります。
- USB キーボードの使用。
これは、次の場合には影響しません。
- 個人アカウントの使用を選択したユーザー。
Insider ビルドでフラッシュされたデバイスで Insider プレビューから登録を解除した後のブルー スクリーン
この動作は、Insider プレビュー ビルドに参加していて、新しい Insider プレビュー ビルドで HoloLens 2 を再フラッシュした後、Insider プログラムから登録解除したユーザーに影響を与える問題です。 この動作は、
この動作は、次の場合には影響しません。
- Windows Insider に登録されていないユーザー
- インサイダー:
- Insider ビルドがバージョン 18362.x であったため、デバイスが登録されている場合
- Insider が 19041.x ビルドに署名し、Insider プログラムに登録したままにした場合
回避策:
問題を回避する
- Insider 以外のビルドをフラッシュします。 定期的な月次更新プログラムの 1 つ。
- Insider プレビューを利用する
デバイスを再フラッシュする
HoloLens 2 をフラッシュ モードに、接続していない間に完全に電源を切って手動で実行します。 次に、[音量を上げる]ボタン 押しながら、[電源]ボタンをタップします。
PC に接続し、Advanced Recovery Companion を開きます。
HoloLens 2 を既定のビルドにフラッシュします。
HoloLens が応答しないか、起動しない
HoloLens が起動しない場合:
- 電源ボタンの横にある LED が点灯しない場合、または LED が一時的に 1 つだけ点滅する場合は、HoloLens を 充電する必要があります。
- 電源ボタンを押してもディスプレイに何も表示されない場合は、デバイスのハードリセット 。
HoloLens がフリーズまたは応答しなくなった場合:
- 5 つの LED がすべてオフになるまで電源ボタンを押して HoloLens をオフにするか、LED が応答しない場合は 15 秒間オフにします。 HoloLens を起動するには、電源ボタンをもう一度押します。
これらの手順が機能しない場合は、HoloLens 2 デバイス または HoloLens (第 1 世代) デバイス
"ディスク領域が不足しています" エラー
次の 1 つ以上のアクションを実行して、ストレージ領域を解放する必要があります。
- 未使用のスペースを削除します。 [システム
スペース] 設定に移動し、不要になったスペースを選択して、[の削除] 選択します。 - 配置したホログラムの一部を削除します。
- フォト アプリからいくつかの画像やビデオを削除します。
- HoloLens から一部のアプリをアンインストールします。 [すべてのアプリ
] ボックスの一覧で、アンインストールするアプリを長押しし、[アンインストール] [ ] を選択します。
調整に失敗する
調整はほとんどのユーザーに対して機能するはずですが、調整が失敗する場合があります。
調整エラーの原因として、次のようなものがあります。
- 調整ターゲットに従わないと気が散る
- デバイスバイザーまたはデバイスバイザーが正しく配置されていない
- 汚れた眼鏡または傷付き眼鏡
- 特定の種類のコンタクト レンズとメガネ (色付きコンタクト レンズ、一部のトリック コンタクト レンズ、IR ブロッキング メガネ、一部の高処方眼鏡、サングラス、または類似)
- より顕著なメイクといくつかのまつげ拡張機能
- 髪や太い眼鏡フレームがデバイスの目を妨げている場合
- 特定の目の生理、目の状態、または狭い目、長いまつげ、弱視、ニスタムス、レーシックまたは他の目の手術の一部のケースなどの目の手術
調整に失敗した場合は、次の手順を試してください。
- デバイス バイザーのクリーニング
- 眼鏡を掃除する
- デバイスバイザーを可能な限り目の近くに押し込む
- バイザー内のオブジェクトを途中から移動する (髪など)
- 室内の照明をオンにしたり、日光を当て外に出たりする
すべてのガイドラインに従っても調整が失敗する場合は、[設定] で調整プロンプトを無効にすることができます。 また、フィードバック Hubでフィードバック
また、イメージの色や明るさのトラブルシューティングに関する関連情報も参照してください。
システムは目の位置を計算するため、IPD の設定は HoloLens 2 には適用されません。
HoloLens が以前に他のユーザー用に設定されていたため、サインインできません
デバイスをフラッシュ モード
Unity が動作しない
- HoloLens 開発 推奨される最新バージョンの Unity の up-toについては、「 ツールをインストールする」を参照してください。
- Unity HoloLens Technical Preview に関する既知の問題については、HoloLens Unity フォーラムに記載されています。
Windows デバイス ポータルが正しく動作しない
Mixed Reality キャプチャのライブ プレビュー機能では、数秒の待機時間が発生する可能性があります。
[仮想入力] ページの [Virtual Gestures] セクションの [ジェスチャ] コントロールと [スクロール] コントロールは機能しません。 これらを使用しても効果はありません。 仮想入力ページの仮想キーボードが正しく動作します。
[設定] で開発者モードを有効にした後、デバイス ポータルを有効にするスイッチが有効になるまでに数秒かかる場合があります。
HoloLens エミュレーターが機能しない
HoloLens エミュレーターに関する情報は、開発者向けドキュメントにあります。 HoloLens エミュレーターのトラブルシューティング
- Microsoft Store 内のすべてのアプリがエミュレーターと互換性があるわけではありません。 たとえば、Young Conker と Fragments はエミュレーターでは再生できません。
- エミュレーターで PC Web カメラを使用することはできません。
- Windows デバイス ポータルのライブ プレビュー機能はエミュレーターでは機能しません。 Mixed Reality のビデオと画像は引き続きキャプチャできます。
音声コマンドが機能しない
Cortana が音声コマンドに応答していない場合は、Cortana がオンになっていることを確認します。 [すべてのアプリ] の一覧 [Cortana>メニュー]>[ノートブックの>設定] を選択して変更します。 音声の詳細については、「HoloLensで音声を使用する」を参照してください。
HoloLens (第 1 世代) では、組み込みの音声認識は構成できません。 常にオンです。 HoloLens 2 では、デバイスのセットアップ中に音声認識と Cortana の両方を有効にするかどうかを選択できます。
HoloLens 2 が音声に応答していない場合は、音声認識が有効になっていることを確認します。 [プライバシー
手入力が機能しない
HoloLens が手を見られるようにするには、ジェスチャ フレームに保持する必要があります。 Mixed Reality Home では、手が追跡されるタイミングを知ることができるフィードバックが提供されます。 フィードバックは、HoloLens のバージョンによって異なります。
- HoloLens (第 1 世代) では、視線カーソルがドットからリングに変わります
- HoloLens 2 では、手がスレートに近づくと指先カーソルが表示され、スレートがさらに離れるとハンド レイが表示されます。
多くのイマーシブ アプリは、Mixed Reality Home に似た入力パターンに従います。
手袋を着用している場合、一部の種類の手袋は手の追跡では機能しません。 一般的な例は、赤外線を吸収する傾向があり、深度カメラがそれらを拾わない黒いゴム手袋です。 作業にゴム手袋が含まれている場合は、青や灰色などの明るい色を試してみることをお勧めします。 もう一つの例は、あなたの手の形を隠す傾向がある大きなバグの手袋です。 最良の結果を得るには、可能な限りフォームフィットの手袋を使用することをお勧めします。
バイザーに指紋や汚れがある場合は、HoloLens に付属のマイクロファイバー クリーニング クロスを使用して、バイザーを優しくクリーニングします。
Wi-Fi に接続できない
HoloLens を Wi-Fi ネットワークに接続できない場合は、次のことを試してみてください。
- Wi-Fi がオンになっていることを確認します。 確認するには、[スタート] ジェスチャを使用し、[設定]>[ネットワーク] & [インターネット]>[Wi-Fi] を選択します。 Wi-Fi がオンの場合は、オフにしてから、もう一度オンにしてみてください。
- ルーターまたはアクセス ポイントの近くに移動します。
- Wi-Fi ルーターを再起動してから、HoloLensを再起動
。 もう一度接続してみてください。 - これらのいずれかが機能しない場合は、ルーターが最新のファームウェアを使用していることを確認してください。 この情報は製造元の Web サイトで確認できます。
デバイスがペアリングされていないBluetooth
Bluetooth デバイスのペアリング
- [設定]>[デバイス] に移動し、Bluetoothがオンになっていることを確認します。 オンの場合は、オフにしてもう一度オンにします。
- Bluetoothデバイスが完全に充電されているか、新しいバッテリーがあることを確認します。
- それでも接続できない場合は、HoloLensを再起動
。
マイクが動作しない USB-C
一部の USB-C マイクでは、マイク とスピーカー の両方として誤って報告されます。 この状況は、HoloLens ではなくマイクの問題です。 これらのマイクのいずれかを HoloLens に接続すると、サウンドが失われる可能性があります。 幸いなことに、簡単な修正があります。
設定 ->システム ->サウンドで、内蔵スピーカー (アナログ機能オーディオドライバ) を デフォルトデバイスとして明示的に設定します。 HoloLens は、マイクが取り外されて後で再接続された場合でも、この設定を記憶する必要があります。
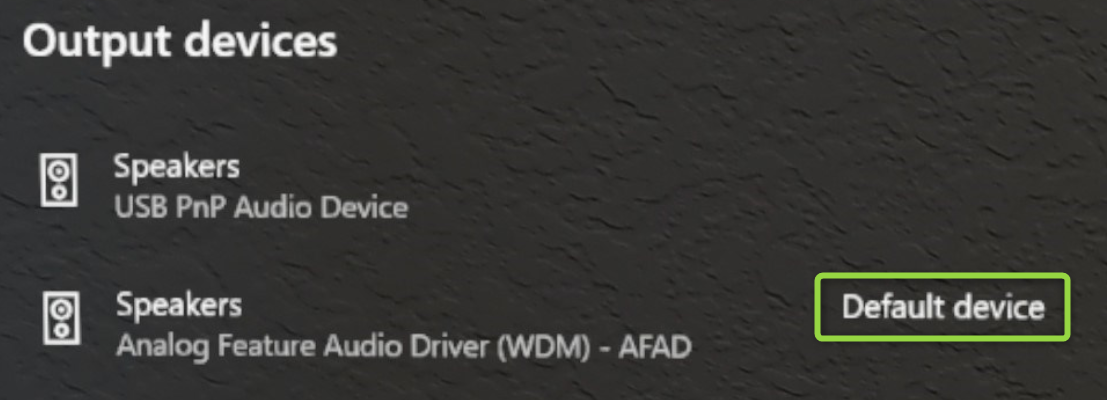
[設定] で使用可能と表示されているデバイスが機能しない
HoloLens (第 1 世代) では、Bluetoothオーディオ プロファイルはサポートされていません。 スピーカーやヘッドセットなどのBluetoothオーディオ デバイスは、HoloLens の設定で使用可能として表示されることがありますが、サポートされていません。
HoloLens 2 では、ステレオ再生用の Bluetooth A2DP オーディオ プロファイルがサポートされています。 holoLens 2 では、Bluetooth周辺機器からのマイクキャプチャを有効にする Bluetooth Hands Free プロファイルはサポートされていません。
Bluetooth デバイスの使用で問題が発生した場合は、それがサポートされているデバイスであることを確認してください。 サポートされているデバイスには、次の一覧が含まれます。
- 英語の QWERTY Bluetoothキーボード (ホログラフィック キーボードを使用する任意の場所でこれらのキーボードを使用できます)。
- Bluetoothマウス。
- HoloLens クリッカー。
他のBluetooth HID デバイスと GATT デバイスを HoloLens とペアリングできます。 ただし、デバイスを実際に使用するには、Microsoft Store から対応するコンパニオン アプリをインストールする必要がある場合があります。
フィードバック
以下は間もなく提供いたします。2024 年を通じて、コンテンツのフィードバック メカニズムとして GitHub の issue を段階的に廃止し、新しいフィードバック システムに置き換えます。 詳細については、「https://aka.ms/ContentUserFeedback」を参照してください。
フィードバックの送信と表示