アプリケーション要求ルーティング処理でディスク キャッシュを構成して有効にする
作成者: IIS チーム
このドキュメントのこのセクションは、IIS 7 以降向けの Microsoft アプリケーション要求ルーティング処理バージョン 2 に適用されます。
目的
アプリケーション要求ルーティング処理 (ARR) バージョン 1 のコア シナリオで使用するディスク キャッシュを正常に構成して有効にすることです。
前提条件
ARR バージョン 1 のコア シナリオを正常に構成する必要があります。
- アプリケーション要求ルーティング処理サーバー グループを定義して構成する
- アプリケーション要求ルーティング処理を使用した HTTP 負荷分散
- アプリケーション要求ルーティング処理を使用して 3 層展開アーキテクチャを構成する
- アプリケーション要求ルーティング処理を使用したパイロット プログラム管理
- アプリケーション要求ルーティング処理を使用した共有ホスティング
このチュートリアルでは、上記のシナリオ向けにディスク ベースのキャッシュを構成して有効にすることに重点を置いています。
アプリケーション要求ルーティング処理バージョン 2 がインストールされていない場合は、次のページからダウンロードできます。
- IIS 7 (x86) 用 Microsoft アプリケーション要求ルーティング処理バージョン 2 (
https://download.microsoft.com/download/4/D/F/4DFDA851-515F-474E-BA7A-5802B3C95101/ARRv2_setup_x86.EXE)。 - IIS 7 (x64) 用 Microsoft アプリケーション要求ルーティング処理バージョン 2 (
https://download.microsoft.com/download/3/4/1/3415F3F9-5698-44FE-A072-D4AF09728390/ARRv2_setup_x64.EXE)。
こちらのドキュメントに記載されている手順に従って、ARR バージョン 2 をインストールします。
手順 1 - プライマリ ディスク キャッシュの場所を構成する
少なくとも 1 つのプライマリ ディスク キャッシュの場所を指定する必要があります。
UI を使用してプライマリ ディスク キャッシュの場所を構成するには:
IIS マネージャーを起動します。
ARR のディスク キャッシュ構成は、サーバー レベルで行われます。 ナビゲーション ツリー ビューでサーバーを選択します。
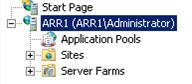
[アプリケーション要求ルーティング処理キャッシュ] をダブルクリックします。
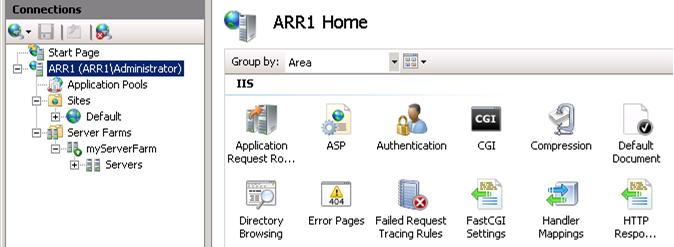
[操作] ウィンドウで、[追加...] をクリックします。
![[操作] ウィンドウのスクリーンショット。[追加] ボタンは、[ドライブ管理] 見出しの下にあります。](configure-and-enable-disk-cache-in-application-request-routing/_static/image4.jpg)
[Add Drive]\(ドライブの追加\) ダイアログ ボックスで、ドライブの場所を定義し、最大サイズを設定します。 サイズの指定がない場合は、使用可能なすべてのディスク領域が使用されます。
![[ドライブの追加] ダイアログ ボックスのスクリーンショット。[ドライブの場所] ボックスと [最大サイズ (GB)] ボックスが表示されます。](configure-and-enable-disk-cache-in-application-request-routing/_static/image6.jpg)
Note
ドライブの場所を手動で作成した場合は、ワーカー プロセスの ID に次のユーザー権限があることを確認してください。 ほとんどの場合、ローカルの Users グループには、作成時にフォルダーに対する十分なユーザー権限があります。
- 読み込み
- フォルダー内容の一覧表示
- 書き込み
適切な値を入力し、[OK] をクリックして変更内容を保存します。 このチュートリアルでは、
c:\cache\がドライブの場所として使用され、最大サイズ 10 GB が設定されています。 最大ドライブ サイズまでの任意の値を入力することも、ドライブ全部を使用することもできます。![アプリケーション要求ルーティング キャッシュのスクリーンショット。[ドライブの場所]、[最大サイズ]、および [使用率] 列が表示されます。](configure-and-enable-disk-cache-in-application-request-routing/_static/image9.jpg)
Note
ARR には、プライマリ ドライブとセカンダリ ドライブの概念があります。 一般的な構成には、e:\cache や f:\cache などのローカル ドライブである 1 つ以上のプライマリ ドライブが含まれます。 ただし、セカンダリ ドライブは 1 つしか存在できません。通常は、複数の ARR 間で共有できる SAN ドライブです。 考え方は、ARR のローカル ドライブよりも多くのコンテンツをキャッシュできる大規模な SAN ドライブを 1 つ保持するということです。また、これは複数の ARR インスタンス間で共有できます。
手順 2 - セカンダリ ディスク キャッシュの場所を構成する
セカンダリ ディスク キャッシュの場所の構成は、省略可能です。 前述のように、プライマリ ドライブとは異なり、構成できるセカンダリ ドライブは 1 つだけです。 見方によっては、セカンダリ ディスク キャッシュの場所は "親キャッシュ層" として使用されます。ARR では、キャッシュされたコンテンツがプライマリ キャッシュ ドライブの場所で見つからない場合、セカンダリ ドライブ内で検索します。 同様に、コンテンツをキャッシュすると、ARR がプライマリ キャッシュ ドライブの場所とセカンダリ キャッシュ ドライブの場所の両方にキャッシュします。
UI を使用してセカンダリ ディスク キャッシュの場所を構成するには:
[操作] ウィンドウで [セカンダリの追加...] をクリックします。
![[操作] ウィンドウのスクリーンショット。[セカンダリの追加] ボックスは、[ドライブ管理] 見出しの下にあります。](configure-and-enable-disk-cache-in-application-request-routing/_static/image11.jpg)
[Add Secondary Drive]\(セカンダリ ドライブの追加\) ダイアログ ボックスで ドライブの場所を定義します。
![[セカンダリ ドライブの追加] ダイアログ ボックスのスクリーンショット。[ドライブの場所] ボックスが表示されます。](configure-and-enable-disk-cache-in-application-request-routing/_static/image13.jpg)
適切な値を入力し、[OK] をクリックして変更内容を保存します。 このチュートリアルでは、
\\wonyoo-w2k8-3\SAN\がセカンダリ キャッシュ ドライブの場所として使用されます。![[ドライブの場所]、[優先度]、[正常性状態] 列のスクリーンショット。このチュートリアルでは、円記号バックスラッシュが 2 k 8 ダッシュ 3 円記号 S A N 円記号を 2 次ドライブの場所として使用します。](configure-and-enable-disk-cache-in-application-request-routing/_static/image15.jpg)
手順 3 - ディスク キャッシュを有効にする
ドライブの場所を指定すると、ARR プロキシでは構成済みのディスク キャッシュの使用を選択できます。 ARR には 2 つのレベルのプロキシがあります。 1 つはサーバー レベルで、もう 1 つはサーバー ファーム レベルです。 どちらの場合も、ディスク キャッシュは既定で有効になっています。 プライマリ キャッシュ ドライブの場所が構成されると、ARR は既定でディスク上のコンテンツのキャッシュを開始します。
チュートリアルの残りの部分では、サーバー ファームが既に作成されていることを前提としています。 そうでない場合は、「アプリケーション要求ルーティング処理サーバー ファームを定義して構成する」チュートリアルに従ってください。
[サーバー ファーム] を選択します。
作成したサーバー ファームを選択します。
次のアイコンが表示されます。
![サーバー ファームのスクリーンショット。[キャッシュ]、[正常性テスト]、[負荷分散]、[監視と管理]、[プロキシ]、[ルーティング規則]、[サーバー アフィニティ] アイコンが表示されます。](configure-and-enable-disk-cache-in-application-request-routing/_static/image17.jpg)
[キャッシュ] をダブルクリックします。 [Enable disk cache]\(ディスク キャッシュを有効にする\) チェック ボックスがオンになっていることを確認します。
![キャッシュ アイコンのスクリーンショット。[ディスク キャッシュを有効にする] チェック ボックスがオンになっています。](configure-and-enable-disk-cache-in-application-request-routing/_static/image19.jpg)
Note
認可を ARR に委任することはできません。 そのため、コンテンツの機密性が本質的に高いために認可が必要な場合は、キャッシュを有効にしないことをお勧めします。
手順 4 - 機能を確認する
既定では、Windows 上の http.sys によるカーネル キャッシュで個々のオブジェクトのサイズが 256 KB に制限されます。 この設定をグローバルに変更するには、https://support.microsoft.com/kb/820129/en-us を参照してください。
ARR でキャッシュされる要求をいくつか行います。
メモリ キャッシュが機能していることを確認するには:
昇格されたユーザー権利でコマンド プロンプトを開きます。
「netsh http show cache」と入力します。
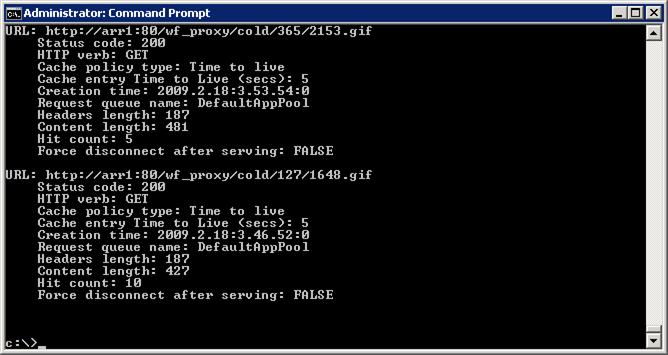
既定では、メモリ キャッシュの存続期間は 5 秒です。
手順 5 - IIS マネージャーを使用してキャッシュ機能を確認する
- IIS マネージャーのサーバー レベルでアプリケーション要求ルーティング処理 UI に移動します。
- 右側の操作ウィンドウで [Browse cache content]\(キャッシュ コンテンツの参照\) をクリックします。
- 応答がプライマリ キャッシュ ドライブにキャッシュされていることを確認します。
- コンテンツがセカンダリ キャッシュ ドライブの場所にも存在することを確認します。
ファイル システム上のディスク キャッシュ機能の検証に加えて、ARR にはキャッシュ パフォーマンスのグラフィカル ダッシュボード ビューが用意されています。
[サーバー ファーム] を選択します。
作成したサーバー ファームを選択します。
次のアイコンが表示されます。

[Monitoring and Management]\(監視と管理\) をダブルクリックします。 このビューには、サーバー ファーム レベルのランタイム統計値 (キャッシュ ヒット/ミス率や ARR ディスク キャッシュによって節約された帯域幅の割合など) が表示されます。
![[監視と管理] アイコンのスクリーンショット。ランタイム ディスク キャッシュの統計情報が表示されます。](configure-and-enable-disk-cache-in-application-request-routing/_static/image25.jpg)
まとめ
これで、ARR のディスク キャッシュが正常に構成され、有効になりました。 その他の ARR バージョン 2 のチュートリアルについては、こちらの記事のドキュメントを参照してください。