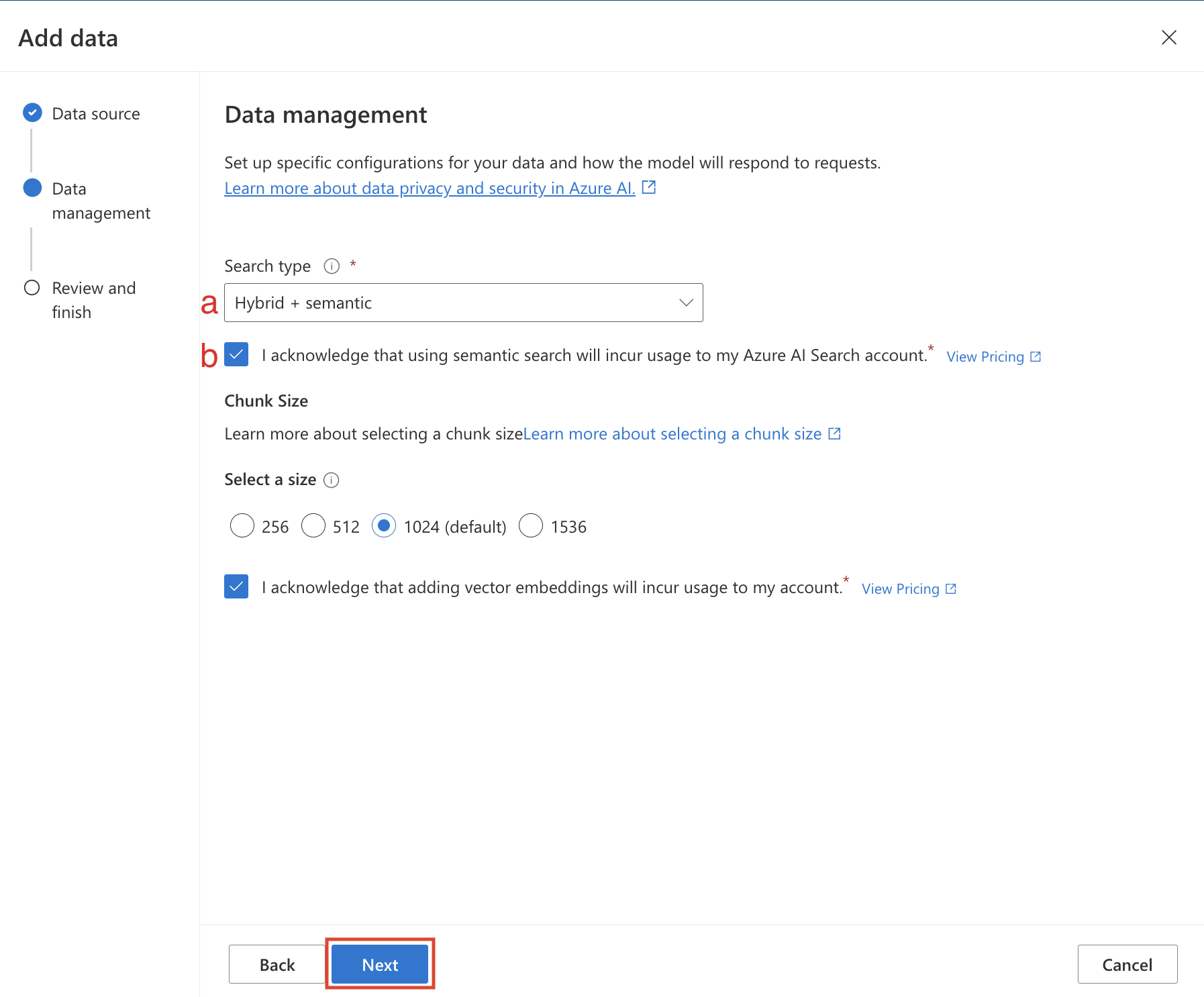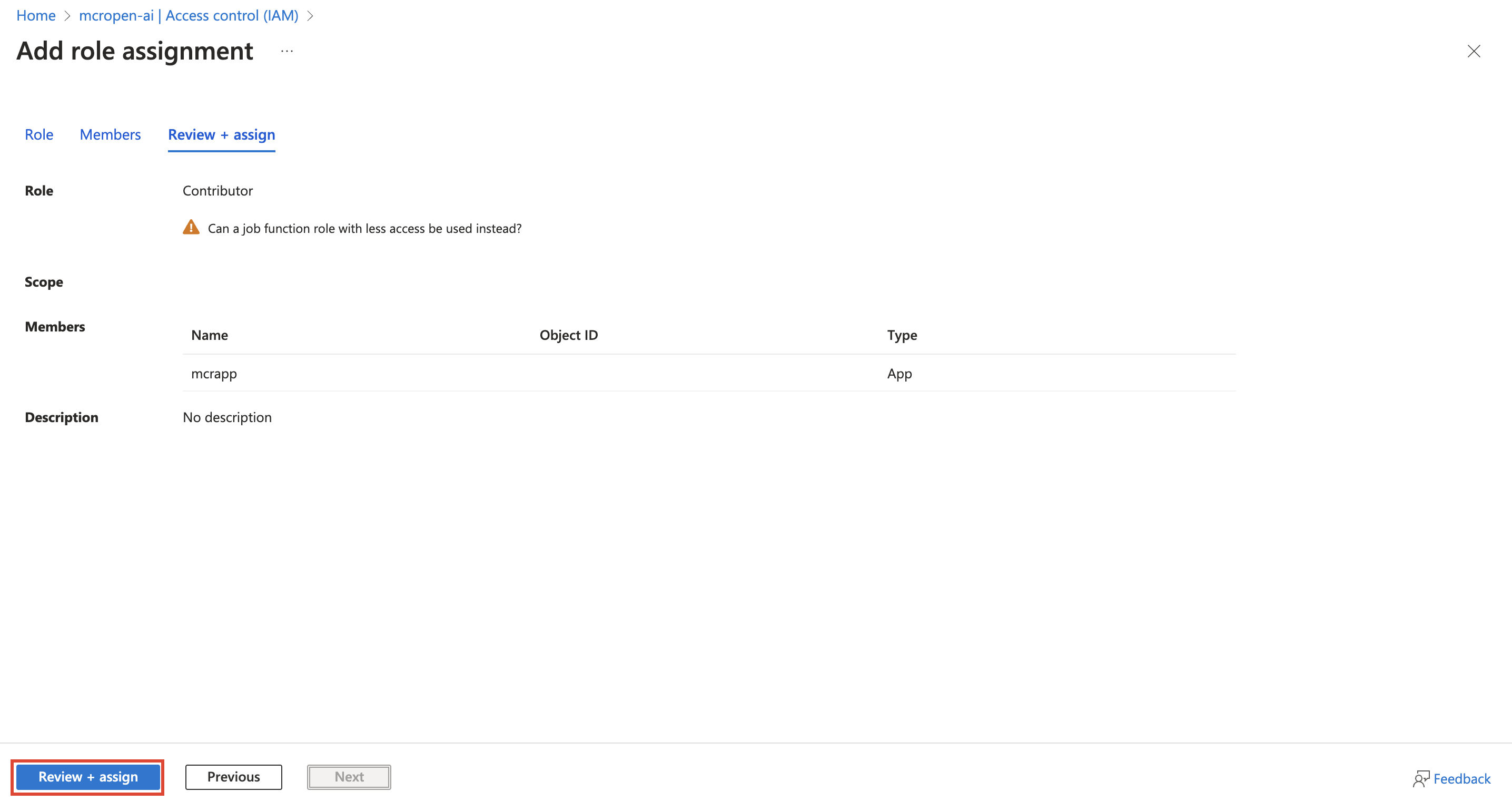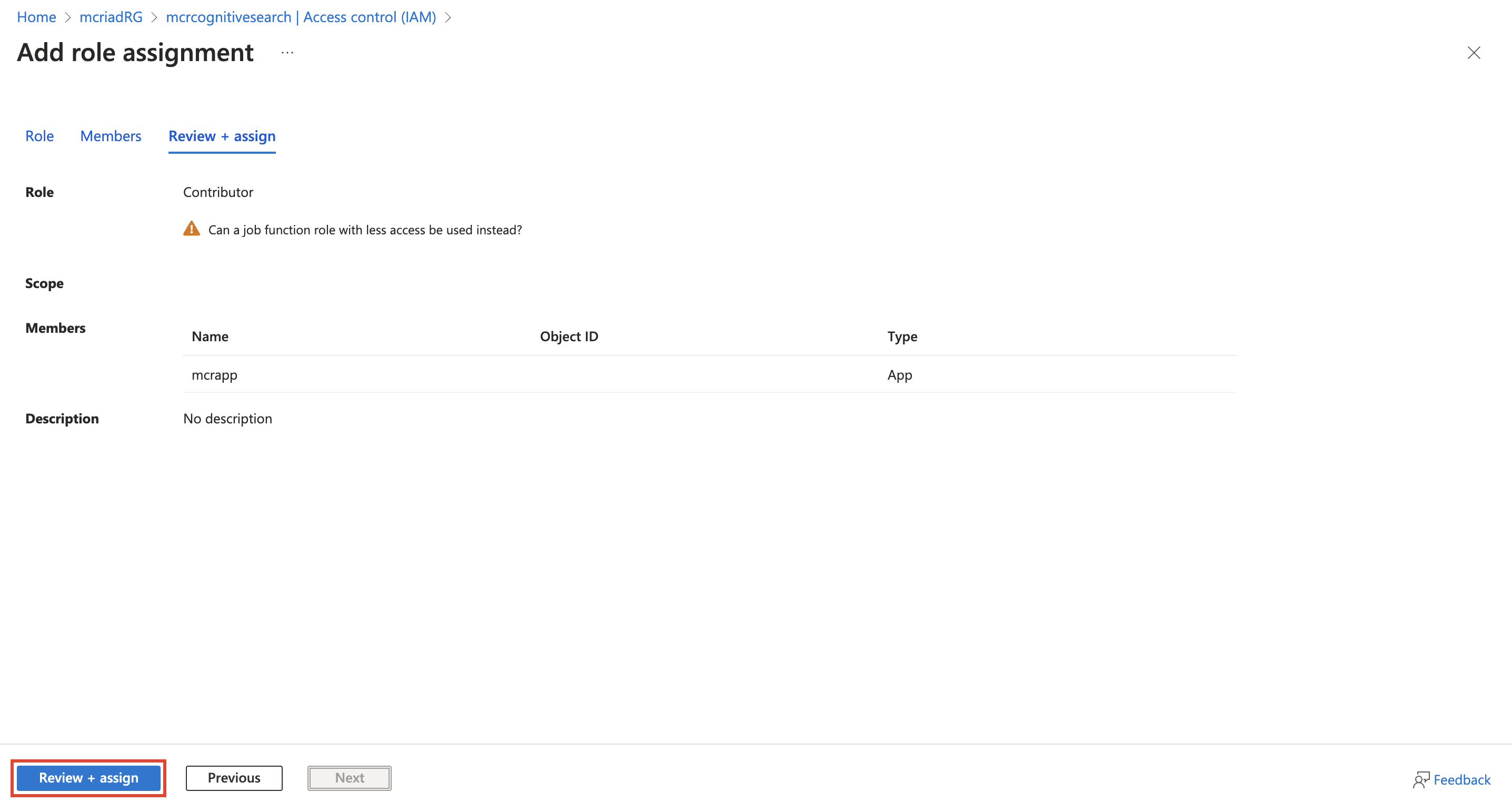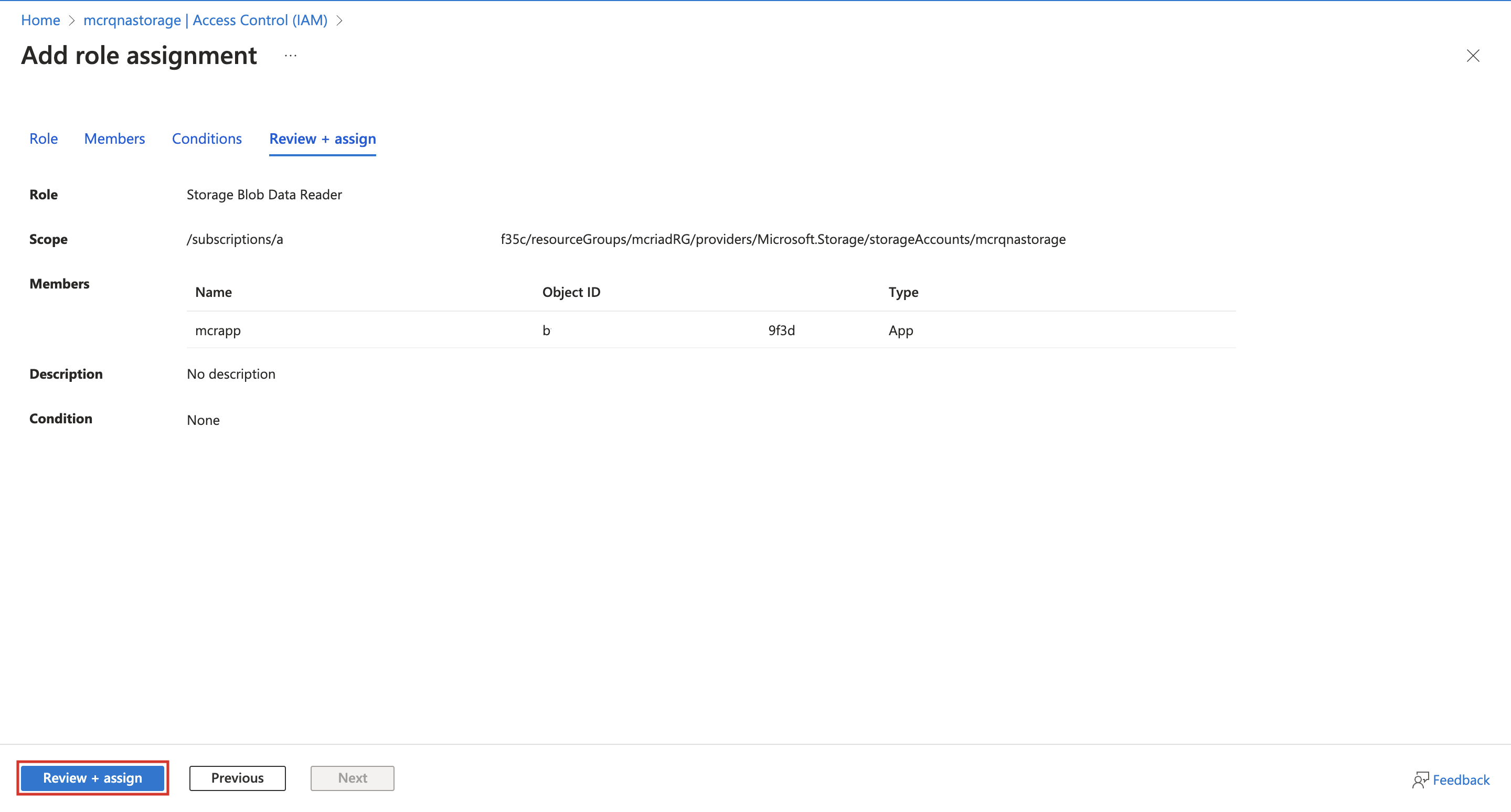Azure OpenAI Service の 店舗運営用コパイロット テンプレートを設定する
重要
この機能の一部またはすべては、プレビュー リリースの一部として利用できます。 コンテンツおよび機能は変更される場合があります。
店舗運営用のコパイロット テンプレートを展開した後、店舗運営用のコパイロット テンプレートを設定できます。
前提条件
開始する前に、以下を持っていることを確認します:
有効な Azure サブスクリプション所有権を持つシステム管理者の認証情報。
Azure Cognitive Search リソース。 作成するには、ポータルで検索サービスを作成する - Azure Cognitive Searchを参照してください。
小売業者固有のドキュメントがアップロードされた Azure Blob Storage コンテナー。 ストレージ コンテナーを作成する際は、クイック スタート: Azure Portal で BLOB をアップロード、ダウンロード、一覧表示するとAzure CLI で BLOB コンテナーを管理する - Azure Storage | Microsoft Learn を参照してください。
注意
店舗運用のコパイロット テンプレート展開中に AI Store Assistant ARM テンプレートを選択した場合、展開中に Azure Cognitive Search と Azure Blob コンテナが作成されました。
Q&A 機能用の Azure Blob Storage コンテナーに、小売業者の特定のドキュメントをアップロードします。 ストレージ アカウントに移動し、自分のストレージ アカウントを選択します。 ストレージ アカウントで関連するコンテナーを選択し、ドキュメントをアップロードします。 ドキュメントをアップロードする際は、ブロック BLOB をアップロードするを参照してください。 現在対応しているドキュメント タイプ: .txt、.md。 .html、.docx、.pptx、.pdf。
セマンティック ランカー サブスクリプションが有効になっている Azure OpenAI リソース。
Azure OpenAI リソースを作成する際は、OpenAI リソースの作成 - Microsoft Azure を参照してください。
セマンティック ランカーのサブスクリプションを有効化する際は、Microsoft Azure を開きます。 Azure AI Search Service インスタンスに移動します。 設定> セマンティック ランカー (プレビュー) を選択し、サブスクリプション プランで セマンティック ランカーのサブスクリプション をオンにします。
Microsoft Azure Cognitive Search 接続をセットアップする
Microsoft Azure Cognitive Search は、データ ソースから検索インデックスを作成できるクラウド サービスです。 コパイロット テンプレートの Q&A 機能を店舗業務で使用するには、データソースを Azure Cognitive Search に接続する必要があります。
Microsoft Azure Cognitive Search 接続を設定するには、次の手順に従います。
Azure OpenAI スタジオ に移動します。
チャット プレイグラウンド を選択します。 右側パネルで、チャットを選択します。 チャット プレイグラウンドが開いたら、データの追加 タブを選択します。データ ソースを追加を選択します。
データ ソース ワークフローで、次のフィールドを設定し、次へ を選択します。
データ ソース として Azure Blob Storage を選択します。
リストから希望のサブスクリプションを選択します。
Azure Blob Storage リソースと作成した Blob Storage インスタンスを選択します。 Blob Storage をお持ちでない場合は、ストレージ アカウントを作成する - Azure Storage | Microsoft Learnを参照してください。
すべての小売店ドキュメントがアップロードされる Azure Blob Storage コンテナーを選択します。
Azure Cognitive Search リソースを選択します。
任意のインデックス名を入力します。
ベクターの埋め込みを有効にするには、このリソースにベクター検索を追加 を選択します。
ドロップダウン メニューからテキスト組み込みモーダルの展開を選択します。 Azure OpenAI インスタンスのセットアップ中に作成された展開を使用します。
データ管理ワークフローで、次のフィールドに入力し、次へ を選択します。
検索タイプ ドロップダウン メニューから、ハイブリッド + セマンティック を選択します。
両方のチェックボックスを選択して、アカウントの使用に同意します。
[レビューして終了する] ワークフローで、保存して閉じるを選択します。 データの追加ページにデータが追加されていることがわかります。
重要
このインデックス名を書き留めます。 店舗運営と Azure OpenAI アカウントをリンクするには、この値が必要となります。
アプリ登録の作成
アプリの登録により、アプリの ID を作成し、クライアント シークレットを生成できます。 Azure OpenAI でアプリを認証するには、これらの資格情報が必要です。
アプリの登録を作成するには、次の手順に従います。
Microsoft Azure ポータルに移動します。
Azure ポータルで、App 登録 を検索して選択します。
新規登録を選択してアプリで使用する名前を入力します。 サポートされているアカウント タイプで、シングル テナント オプションを選択します。 登録 を選択して、新しいアプリ登録を作成します。
アプリの登録を確認するメッセージが表示されます。 クライアント認証情報で、証明書またはシークレットを追加 を選択します。
重要
アプリケーション ID の値を書き留めます。 店舗運営と Azure OpenAI アカウントをリンクするには、この値が必要となります。
+ 新しいクライアント シークレットを選択します。 説明を入力し、有効期限を選択して、追加 を選択します。 有効期限が切れると認証は失敗するため、新しいアプリ登録を作成する必要があります。
後の構成で必要になるため、指定されたスクリーンショットに示されているクライアント シークレット値をコピーして保存します。
注意
クライアント シークレットの値を書き留めます。 店舗運営と Azure OpenAI アカウントをリンクするには、この値が必要となります。 タブや画面を更新すると、クライアント シークレット値が消えて、後にコピーできなくなります。 そのため、アプリ登録を作成するときにクライアント シークレットの値を保存することをお勧めします。
投稿者 ロールをアプリ登録インスタンスに割り当てます
OpenAI とデプロイメント中に作成される Cognitive Search リソースを使用するには、前に作成したアプリ登録インスタンスに 投稿者ロールを割り当てる必要があります。
Microsoft Azure ポータルにサインインします。
OpenAI リソースを選択して アクセス制御 (IAM) を選択します。
Cognitive Search リソースを選択して アクセス制御 (IAM) を選択します。
詳細については、Azure ポータルを使用した Azure ロールの割り当て を参照してください。
ストレージ BLOB データ閲覧者ロールをアプリ登録インスタンスに割り当てる
展開中に作成されるストレージ アカウントを使用する場合は、以前に作成したアプリ登録インスタンスにストレージ BLOB データ閲覧者ロールを割り当てる必要があります。
詳細な手順については、Azure ポータルを使用した Azure ロールの割り当てを参照してください。
Power Platform 管理センターでユーザー権限を割り当てる
コパイロット テンプレートによる店舗オペレーション機能をユーザーに対して有効にするには、Power Platform 管理センターでユーザー権限を割り当てる必要があります。
ユーザー権限を割り当てるには、次の手順に従います。
左側のナビゲーションで環境に移動し、必要なテスト環境を選択します。
環境で設定を選択し、ユーザー + アクセス許可>ユーザーの順に進みます。
ユーザーのリストを任意の列で並べ替えたり、検索ボックスを使用して、アクセス許可を割り当てるユーザーを検索したりできます。
ロールを割り当てるユーザーを選択し、[その他のユーザー アクション] から セキュリティ ロールの管理 を選択します。
Retail AI 店舗運営ユーザーとしてロールを選択し、選択したユーザーに割り当てます。
保存 を選びます。 このロールを持つユーザーには、店舗運営ホームページの右上隅に AI 店舗運営アイコンが表示されます。
AI 店舗運営を有効化する
AI 店舗運営機能を有効にするために、管理者は AI 店舗運営フラグを有効にする必要があります。 AI 店舗運営を有効にするには、次の手順を実行します。
Power Apps Maker Portal にログインし、店舗運営環境を選択します (テスト環境のみ)。
ソリューションに移動します。 アンマネージド ソリューションを作成するか、既存の アンマネージド ソリューション を使用します。
アンマネージド ソリューションで、オブジェクトのリストから、設定 を開き、設定定義に移動します。
オブジェクトのリストから、設定 を開き、設定定義に移動します。
AI 店舗運営の有効化設定定義を選択し、[プロパティの編集] パネルで、既存の値を追加するを選択して、環境値をはいに設定します。保存を選択します。