クイック スタート ガイド: サンプル データで Intelligent Recommendations を設定し、実行する
この記事では、Intelligent Recommendations アカウント の作成方法について解説します。 また、サンプル データセットに接続して、そのデータセットの結果を確認し始めます。
Intelligent Recommendations アカウント設定の詳細については、intelligent Recommendations アカウントの新規作成 を参照します。
概要
Intelligent Recommendations は Azure Data Lake Storage アカウントからデータを読み取り、それをモデル化して、セキュアな Web エンドポイントを使用してレコメンデーションの利用を実現します。
この記事では、次の図に示すように、単一のモデル化リソースと単一の提供リソースを使用して、単一の Intelligent Recommendations アカウントの作成と構成を行う方法について説明します。
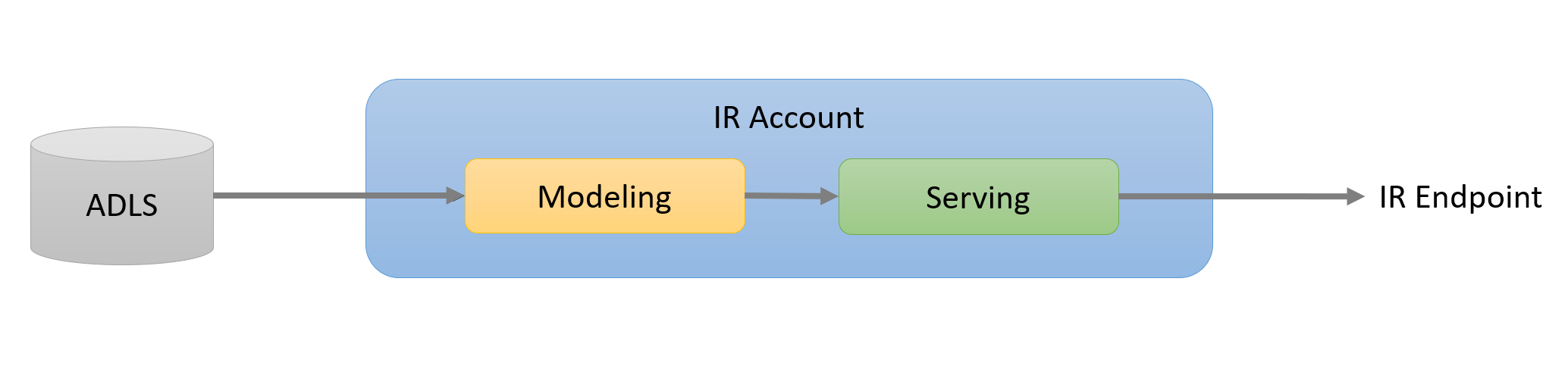
開始前に、組織の Azure portal にアクセスし、高いアクセス許可にアクセスできる必要があります。 詳細については、前提条件 を参照してください。
簡単に次の手順を説明します
- Data Lake Storage アカウントを設定する
- サンプル データセットをアップロードする
- エラー ログの設定
- Intelligent Recommendations サービス アカウントを作成する
- Data Lake のアクセス許可を設定する
- モデル化と提供リソースを作成する
- レコメンデーションの結果を表示する
このビデオでは、サンプル データを使用して Intelligent Recommendations を設定および実行する方法について説明します。
注意
サンプル データセットをアップロード できます。 サンプル データセットにはデータがプリロードされているため、Intelligent Recommendations をすばやくテストして結果を確認するのに有用です。 サンプル データセットを編集して、カスタム データセットと置き換えることもできます。
前提条件: Azure サブスクリプションとテナント情報を準備する
Intelligent Recommendations を設定する前に、組織の Azure portal にアクセスし、高いアクセス許可にアクセスできる必要があります。
先に進む前に、次の要件を満たしていることを確認してください。
- Azure のサブスクリプション ID。 Azure を初めて使用する場合は、今すぐ Azure 無料アカウントを作成する を参照してください。
- Microsoft Entra ID テナント ID。 手順については、Microsoft Entra ID テナント ID を検索する方法 を参照してください。
- Azure Data Lake Storage アカウント。 詳細については、「Azure Data Lake Storage」を参照してください。
- サンプル データセット フォルダー のコピーをダウンロードします。
- Azure ポータル に慣れてみます。 また、Azure Resource Manager (ARM) テンプレートを使用した Azure リソースの管理と展開について学習することもできます。 詳細については、Azure ポータルを使用した Azure リソースの管理 を参照してください。
重要
Intelligent Recommendations にオンボードすると、データは Data Lake Storage から 選択したモデル化リソース のリージョンにコピーされます。 Data Lake Storage アカウントと同じリージョンにモデル化リソースを設定することを推奨します。 Data Lake Storage アカウントとモデリング リソースが異なるリージョンにある場合、データは Data Lake Storage リージョンから選択したモデリング リソース リージョンにコピーされます。
顧客が Intelligent Recommendations を終了した場合、データが削除される前、90 日以内にデータを請求できます。 90 日以内に、お客様は Business Data Lake の場所を指定してデータをコピーするように要求できます。 それらのデータのコピーが、その場所に転送されます。
ステップ 1: Data Lake Storage アカウントを設定する
まず、Data Lake Storage アカウントの設定から始めます。 まず、次のようにします。
Microsoft Azure ポータル アカウント にサインインします。
Azure サービス バーの下にあるストレージ アカウントを選択します。
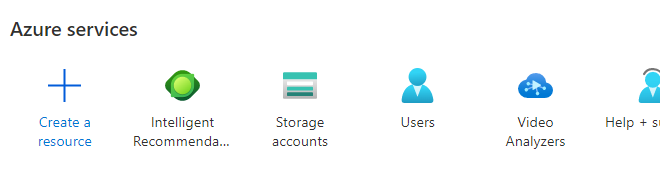
Intelligent Recommendations アカウントとデータを共有するために使用する Data Lake Storage アカウントを作成または選択します。
左側のナビゲーション ペインの [データ ストレージ] セクションから、コンテナを選択します。
新しいコンテナーを作成します。
注意
これらのフォルダーとコンテナーの名前は重要ではありません。 この例では、コンテナーの名前として ircontainer、ルート フォルダーの名前として ir_root、ログ フォルダーの名前として ir_logs を使用します。
ステップ 2: サンプル データセットをアップロードする
このクイック スタート ガイドでは、Adventure Works 用のサンプル データ セット .zip ファイルを用意しました。 このファイルには、ディレクトリ構造全体と、ダウンロード可能なカタログおよびインタラクション データが含まれており、ここ からダウンロードできます。
サンプルのデータセット フォルダーを解凍し、選択したコンテナー内のルート フォルダーにその内容をアップロードします。 この例では、コンテナーを ircontainer と命名しました。
次に、以下のいずれかの方法で、データセットをローカル ファイルからストレージ アカウントにアップロードします:
-
Web で Azure ポータルを使用する: Web で Azure ポータルを使用している場合は、詳細ドロップダウン メニューを使用して、データセットをアップロードする先のサブフォルダーを指定します。 この手順に従っている場合は、個々のフォルダーが正しくネストされていることを確認してください。 コンテナーには、ログ用 (ir_logs) とデータ エンティティ用 (ir_root) の 2 つのファイルがあることに注意してください。 model.json ファイルとデータ エンティティ フォルダー (Reco_ のラベルが付いている) の両方を、ir_root フォルダーの下にネストする必要があります。
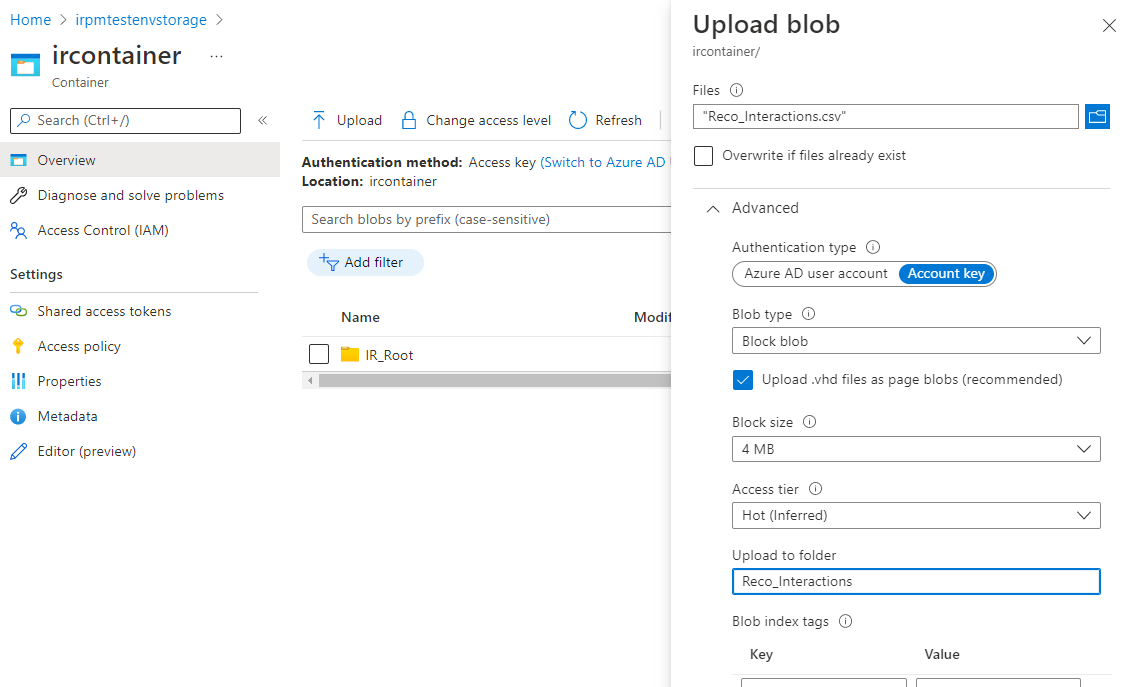
- Microsoft Azure Storage Explorer を使用する: Azure Storage Explorer を使用するには、Azure でクラウド ストレージを管理する に移動し、無料アプリをダウンロードし、提供された指示に従ってファイルをストレージ アカウントにアップロードします。
-
Web で Azure ポータルを使用する: Web で Azure ポータルを使用している場合は、詳細ドロップダウン メニューを使用して、データセットをアップロードする先のサブフォルダーを指定します。 この手順に従っている場合は、個々のフォルダーが正しくネストされていることを確認してください。 コンテナーには、ログ用 (ir_logs) とデータ エンティティ用 (ir_root) の 2 つのファイルがあることに注意してください。 model.json ファイルとデータ エンティティ フォルダー (Reco_ のラベルが付いている) の両方を、ir_root フォルダーの下にネストする必要があります。
Azure portal のファイル構造と ir_root フォルダー内のフォルダー名が、ダウンロードしたサンプル データセット と一致していることを確認します。 適切に実行すると、Intelligent Recommendations のルート フォルダーは次のようなファイル構造になります。 このイメージは、ircontainer/ir_root フォルダーを具体的に調査しています:
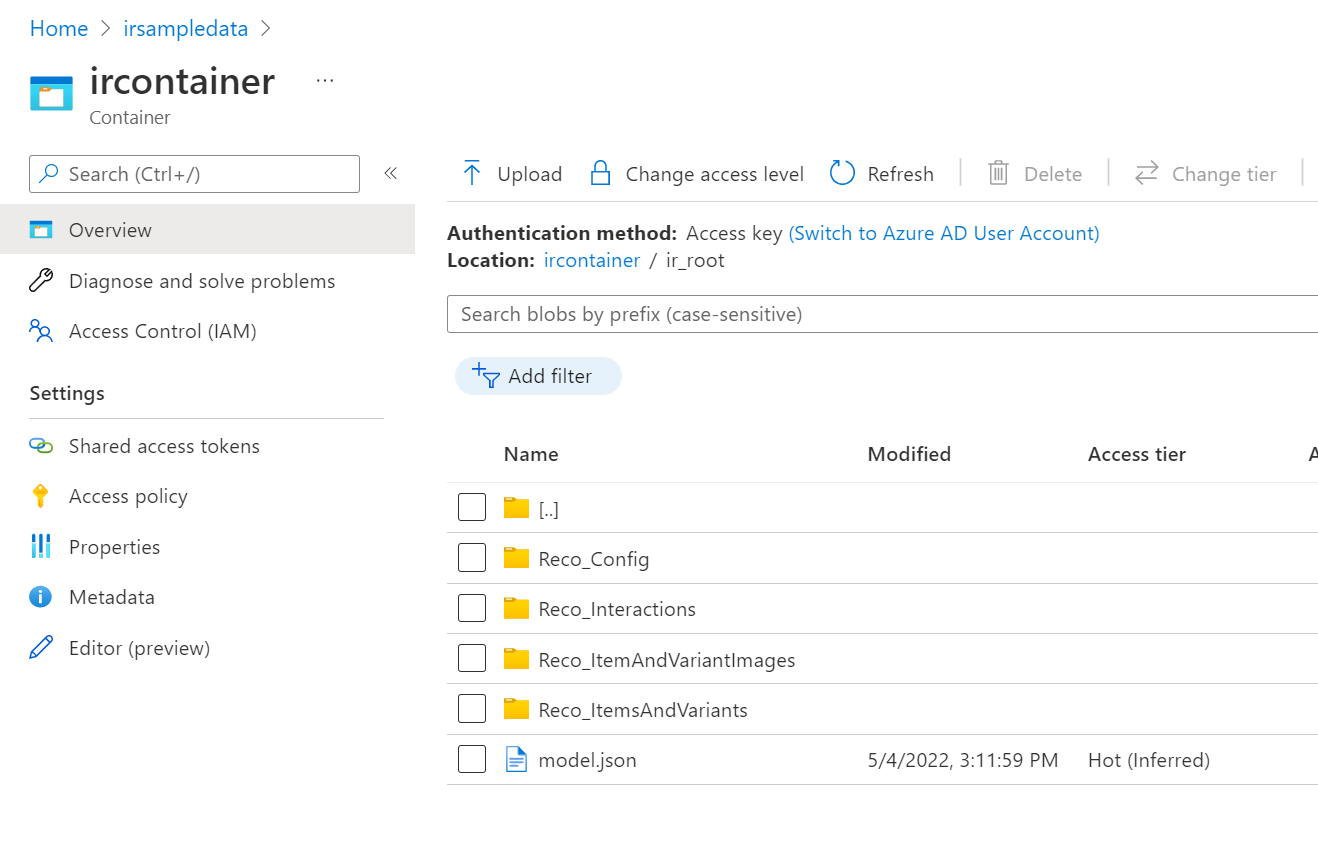
左側のナビゲーション ペインでプロパティを選択し、コンテナーの URL をコピーします。 次のセットアップ手順で接続文字列を指定するために必要になるため、このリンクをコピーします。
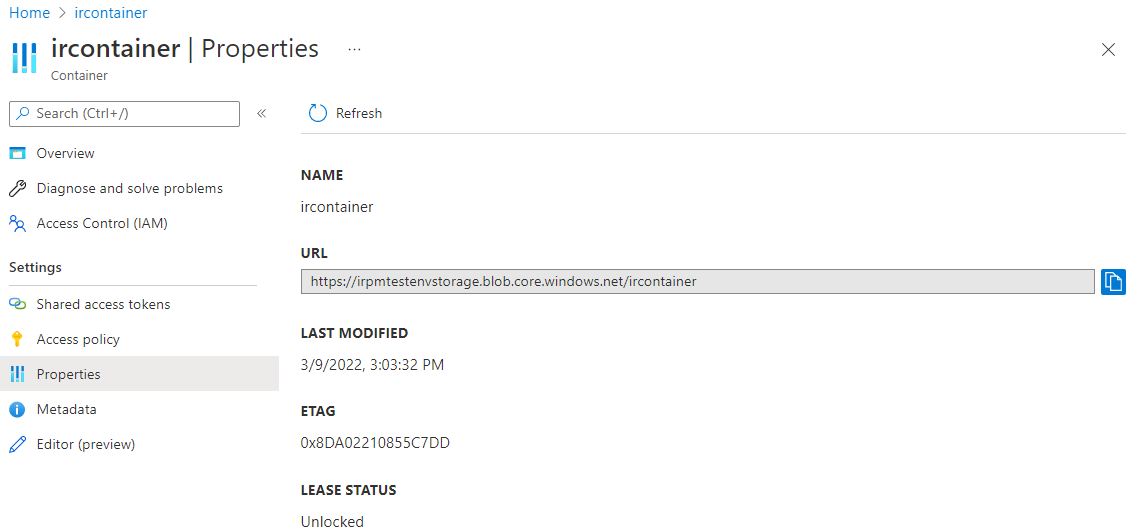
これで、残りのセットアップ手順を完了する準備ができました。
ステップ 3: エラー ログの設定
Intelligent Recommendations のルート フォルダーとして使用したコンテナ―と同じコンテナーを選択します。 この例では、コンテナーは ircontainer で、ルート フォルダーは ir_root です。
Intelligent Recommendations が書き込むログの宛先フォルダーを作成する必要があります。 この例では、ir_logs というフォルダーを作成しました。
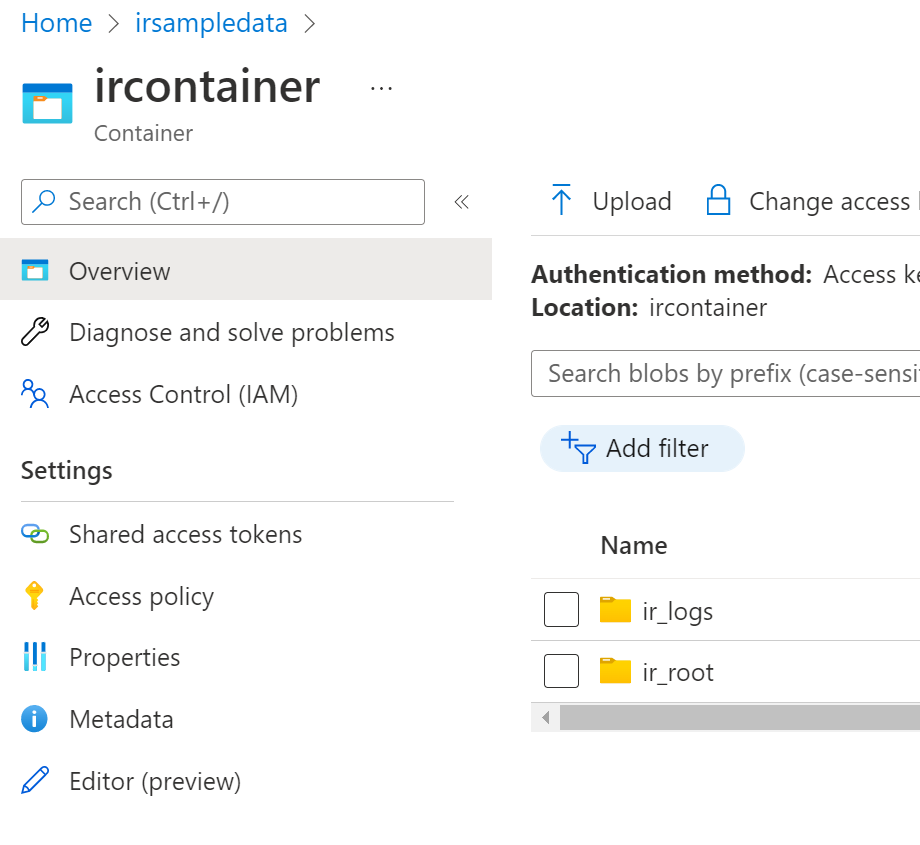
注意
Intelligent Recommendations とのデータを共有と Data Lake Storage へのデータの再記録に同じコンテナーを使用した場合、インテリジェント レコメンデーション とのデータの共有に使用したルート フォルダーとは異なるフォルダーを Data Lake Storage に書き込むために使用することを強くお勧めします。
注意
最初の実行では、モデル化のステップで、クエリを実行して結果を返す準備ができるまでに、最大数時間かかる場合があります。
ステップ 4: Intelligent Recommendations サービス アカウントを作成します
Azure portal にサインインして Intelligent Recommendations を検索するか、Intelligent Recommendations アカウント に移動します。
作成 を選択して、新しい Intelligent Recommendations アカウントを開始します。
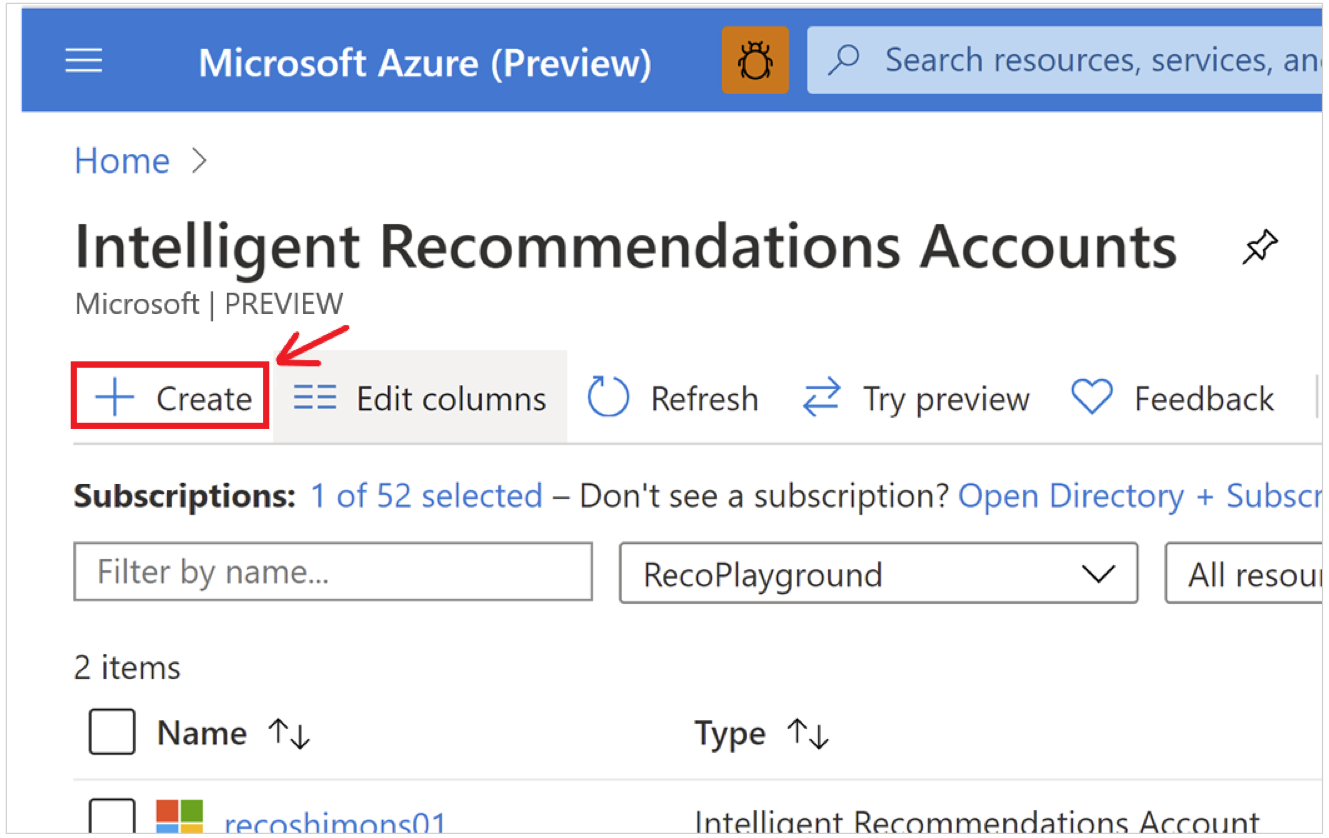
アカウント情報 タブで サブスクリプション、リソース グループ、名前 の各フィールドに値を入力します。
Azure サブスクリプションがない場合、ここで 無料アカウントを作成できます。
名前 の値は、Intelligent Recommendations エンドポイント DNS 名に表示されるため重要です。 これは (Azure 全体で) グローバルに一意であり、英数字を使用して大文字と小文字は区別しません。
Reports Connection String 値の場合、Data Lake Storage アカウント コンテナーのプロパティからコピーした URL を貼り付け、ログ フォルダーに拡張子を追加します。 このリンクはモデルをログ フォルダーに接続し、エラー ログを作成します。 作成したログ フォルダー (/ir_logs) を URL の末尾に追加してください。
次に、認証の詳細 タブで、サービスのクエリでレコメンデーション結果を表示できる、認証済みのユーザーまたはアプリを指定します。 少なくとも 1 人の Microsoft Entra ID ユーザー (このクイック スタート ガイドでは自分自身の追加を推奨します)、または API の呼び出しを許可された Microsoft Entra ID サービス プリンシパルを追加します:
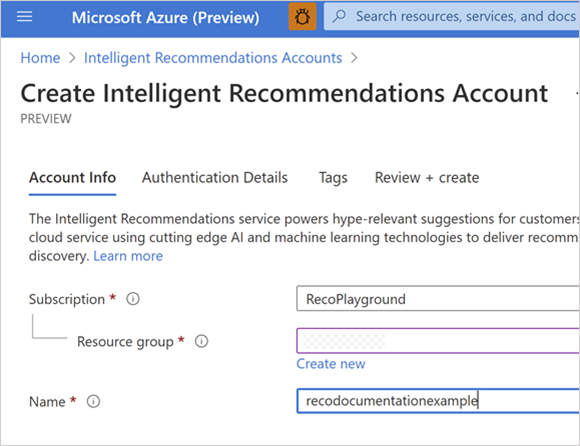
注意
認証済みユーザーとして自分自身を追加するには、タイプ = ユーザー の行を入力してから、テナント ID と Microsoft Entra ID のユーザー ID を入力します。 テナント ID は、Microsoft Entra ID ホーム ポータルにあります。 ユーザー ID は、Microsoft Entra ID でユーザーを検索し、ObjectID 値をコピーすることで確認できます。 テナント ID を確認する方法の詳細については、Microsoft Entra ID のテナント IDを確認する方法 を参照してください。
Intelligent Recommendations アカウント リソースの確認と作成を行います。
展開後、リソース グループ リンクを選択するか、または リソースに移動する ボタンを選択して Intelligent Recommendations ホーム ポータルに戻ります。
ステップ 5: Data Lake のアクセス許可を設定する
コンテナー レベルでセキュリティを設定する場合は、IR のルート フォルダーから IR が入力データを読み取ってモデル トレーニングを有効化することを許可するアクセス許可を追加します。 また、IR がログを専用のログ フォルダに書き込めるように、書き込み権限を有効にします。 Intelligent Recommendations サービスへのアクセスは、システム割り当てマネージド ID および/またはユーザー割り当てマネージド ID を使用して許可することができます。 Microsoft は、このクイック スタート ガイドで、システム割り当てマネージド ID を使用することを推奨しています。 ユーザー割り当てマネージド ID を使用して構成する方法 に関するチュートリアルは、「Data Lake Storage のセットアップ」ページにあります。
システム割り当てマネージド ID のアプローチ
システム割り当てマネージド ID でセキュリティを設定するには:
- Intelligent Recommendations アカウントを開きます。
- 左側のウィンドウにある ID を選択します。
- システム割り当て タブで ステータス を ON にして、保存 を選択します。
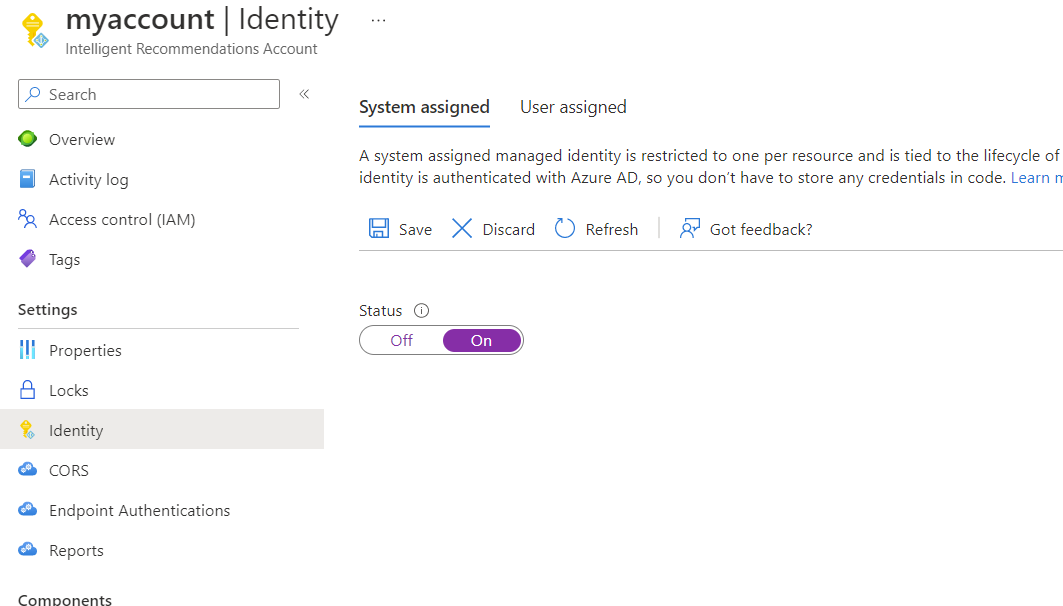
- ストレージ アカウントに戻り、左側のナビゲーション ペインで コンテナー を選択し、ircontainer (またはコンテナに付けた任意の名前) を選択します。
- 左のペインで、アクセス制御 (IAM) を選択します。
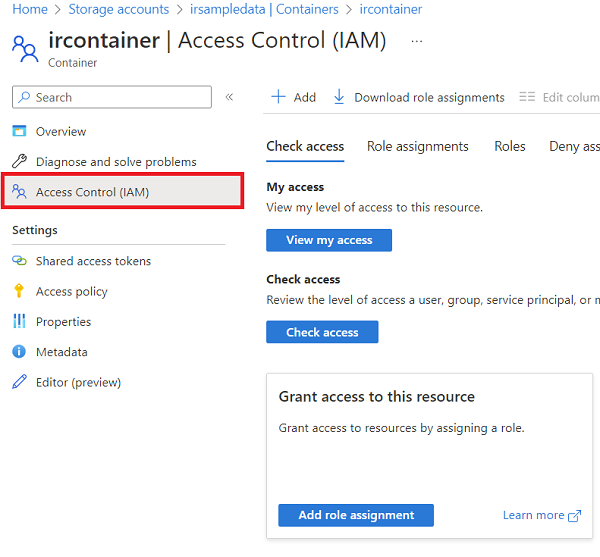
Intelligent Recommendations サービスにログ データの読み取りを許可する場合は、ストレージ BLOB データの読み取り を割り当てます。
- このリソースへのアクセスを許可する 配下で ロールの割り当ての追加 を選択します。
- ロール で ストレージ Blob データ閲覧者 を選択し、次へ を選択します。
- 次の画面の アクセスの割当て先 セクションで、マネージド ID を選択して、+ メンバーの選択 を選択します。
- マネージド ID で、Intelligent Recommendations アカウント カテゴリを選択します。
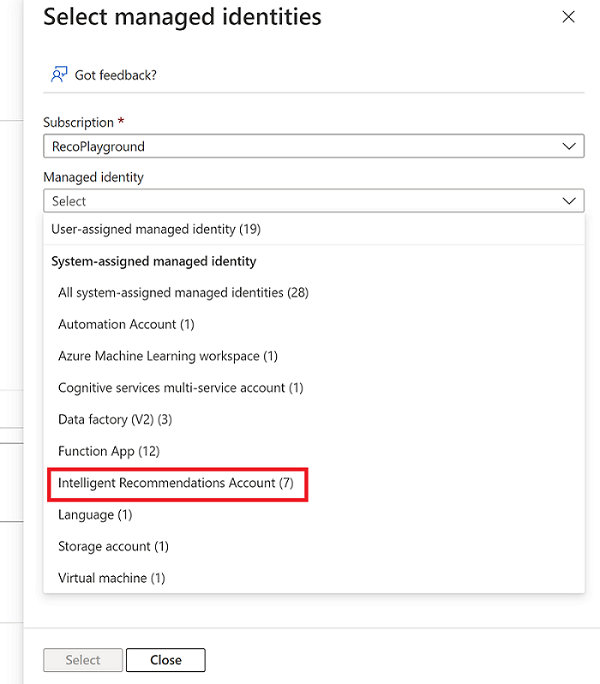
次に、Intelligent Recommendations アカウントのリストが表示されます。 このストレージ アカウントにアクセスできる関連アカウントを選択し、選択 を選択します。
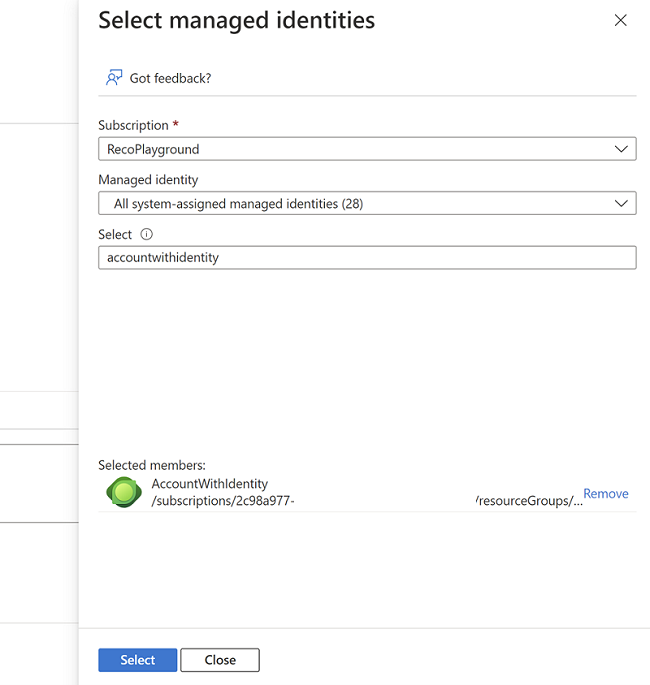
[レビュー+ 割り当て] ボタンを選択して、決定を確定します。 これらの手順を繰り返して、ストレージ Blob データ共同作成者 も設定します。
Intelligent Recommendations サービスにログ データの書き込みを許可する場合は、ストレージ BLOB データの共同作成者 アクセス許可を追加します:
- このリソースへのアクセスを許可する 配下で ロールの割り当ての追加 を選択します。
- ロール で ストレージ Blob データ共同作成者 を選択し、次へ を選択します。
- 次の画面の アクセスの割当て先 セクションで、マネージド ID を選択して、+ メンバーの選択 を選択します。
- マネージド ID で、Intelligent Recommendations アカウント カテゴリを選択します。
- 次に、Intelligent Recommendations アカウントのリストが表示されます。 このストレージ アカウントにアクセスできる関連アカウントを選択し、選択 を選択します。
- [レビュー+ 割り当て] ボタンを選択して、決定を確定します。 これらの手順を繰り返して、ストレージ Blob データ共同作成者 も設定します。
ロールの割り当てを確認する
ストレージ アカウントと ircontainer に戻って、正しいアクセス許可があることを確認します。
- ircontainer の左ペインから Access Control (IAM) を選択します。
- このリソースへのアクセスを表示する セクションから 表示 を選択します。
- Intelligent Recommendations サービスを検索し、ストレージ Blob データ閲覧者 と ストレージ Blob データ共同作成者 とともに、サービスが ロールの割り当て セクションにリストされていることを確認します。 これらのロールが見つからない場合は、戻って、前に説明した手順を使用してロールを再度追加します
Data Lake Storage 設定の詳細については、ストレージ アカウントの作成 を参照してください。
ステップ 6: モデル化と提供リソースを追加する
アカウント ページに戻ると、作成した新しいエンティティ リソースの詳細が表示されます。 次にモデル化と提供コンポーネントを設定します。
モデル化リソースを追加します
これで Intelligent Recommendations アカウントにモデル化とサービス エンドポイント リソースを追加して、"仮作成" の後、"提供" レコメンデーションを開始できます。
モデリング、作成の順に選択します。
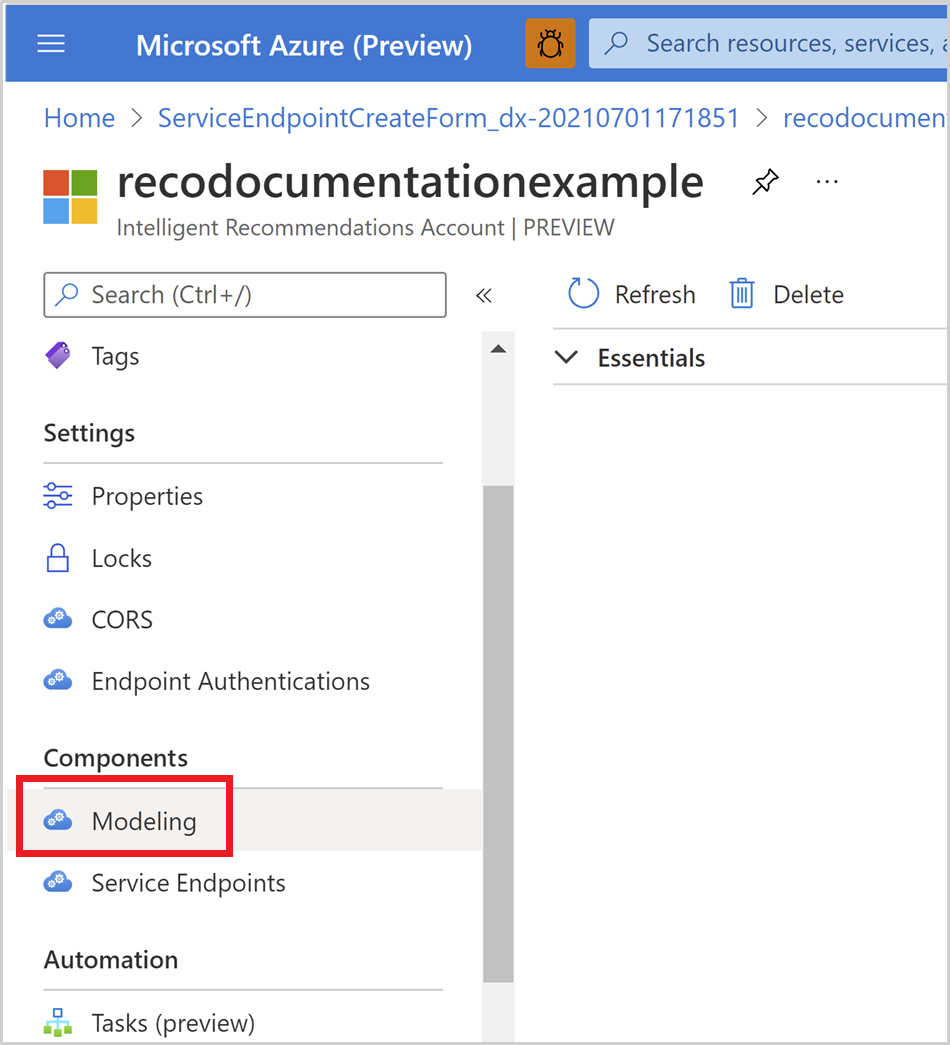
モデル化作成ページで、以下のプロパティ値を入力します:
- 名前: 名前が Intelligent Recommendations アカウント内で一意であることを確認してください。
- リージョン: データ処理が行われるリージョンを選択します。 このフィールドに正しい値を設定するために、組織のデータ ポリシーを確認することを推奨します。 モデル化とサービス エンドポイントが、同じ Azure リージョンにある必要はありません。 特定のリージョンが一覧にある場合は、Azure アカウントでサポート チケットを開きます。
- 機能セット: 必要なパッケージを選択します。
- Connection String: Data Lake Storage アカウント コンテナーのプロパティからコピーした URL を貼り付け、ルート フォルダーに対してパスを連結します。 たとえば、コンテナーには「ir_root」という名前のフォルダーがあるため、接続文字列の末尾に「\ir_root」を追加します。 このリンクは、Data Lake Storage 全体を、サンプル model.json ファイルを保存したルート フォルダーに接続します。 Data Lake Storage でデータの配置と共有が適切でない場合、モデル化が失敗します。 ここでは構成済みのサンプル ファイルを使用するため、モデル化リソースのエラーについて心配する必要はありません。 作成したルート フォルダー (/ir_logs) を URL の末尾に追加してください。
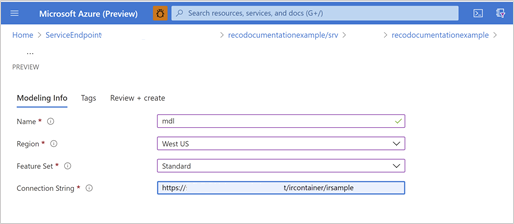
確認と作成 タブで 作成 を選択し、展開が完了するまで待ちます。
以上で、データの形式と共有が適切である場合、"クッキング" とモデル化のプロセスが開始されます。 続いて、Intelligent Recommendations API は Intelligent Recommendations シナリオの提供を開始します。
サービス エンドポイント リソースを追加する
新しいアカウントを選択し、左側のナビゲーション ウィンドウで コンポーネント セクションを見つけます。
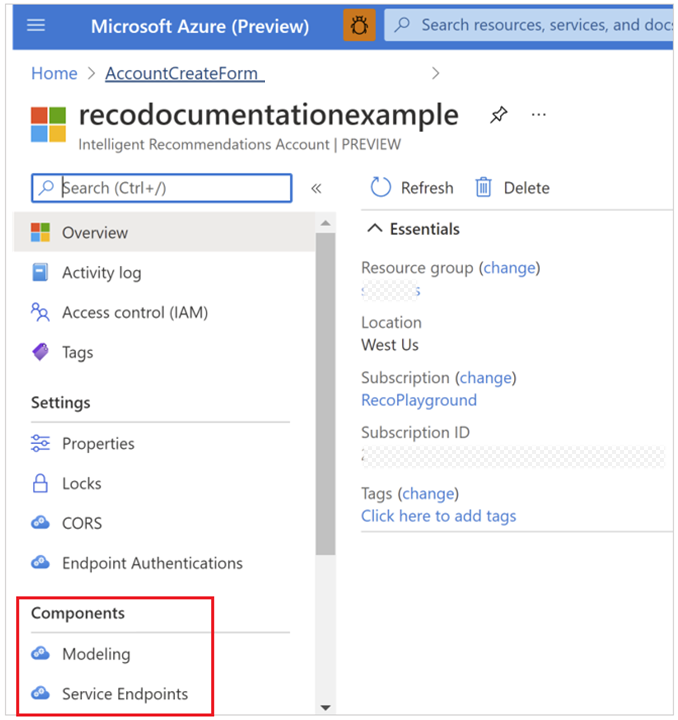
提供エンドポイント を選択してから 作成 を選択します。
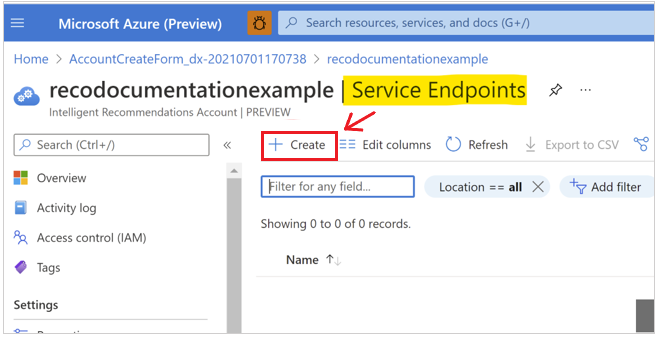
エンドポイントの作成ステップには、次の 3 つの設定項目があります:
- 名前: Intelligent Recommendations アカウント内でのみ一意。 この文字列はサービス DNS 名の一部にもなります。
- リージョン: 提供を展開する Azure リージョンです。 スケーラビリティとフェールオーバーのために、対になったリージョンのアクティブ-アクティブ アーキテクチャで、サービスを実行します。 特定のリージョンが一覧にない場合は、Azure アカウントでサポート チケットを開きます。
- 割り当て済みのキャパシティ: 1 秒あたりの要求 (トランザクション) の件数 (RPS)。
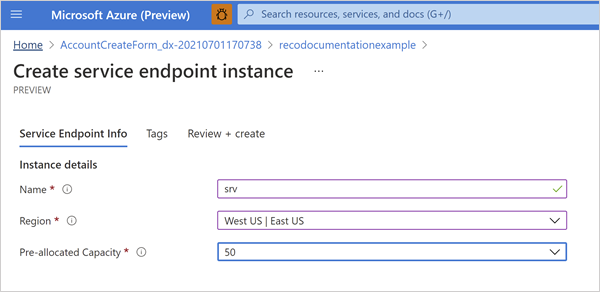
確認と作成 タブで 作成 を選択し、展開が完了するまで待ちます。 このプロセスには数秒しかかかりません。
このアカウントの親リソースに戻って、モデル化リソースを作成します。
ステップ 7: レコメンデーションの結果を表示する
Intelligent Recommendations アカウントを構成すると、結果を確認できます。 これを行うには、作成した提供リソースを検索します。 この URL は新しい Intelligent Recommendations エンドポイントであり、Intelligent Recommendations REST API を使用してレコメンデーション結果を取得します。
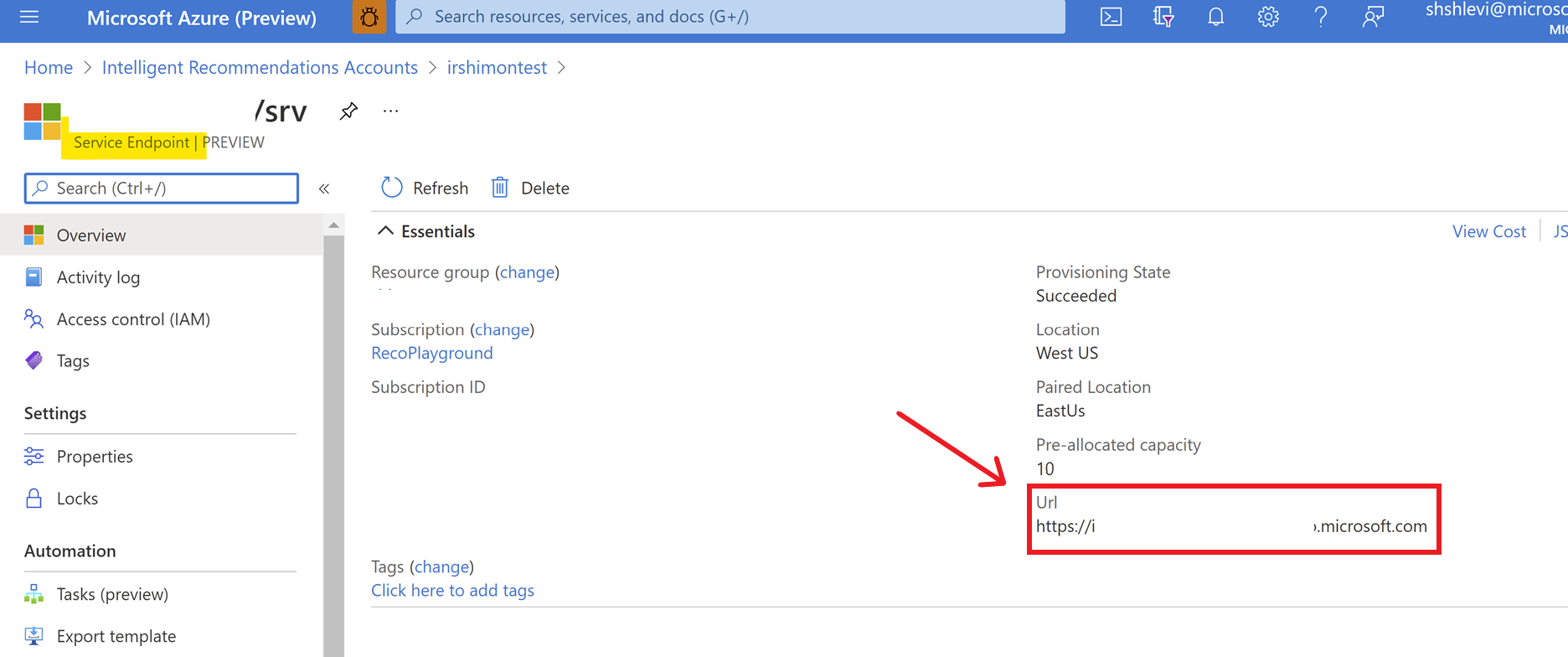
提供エンドポイント URL をコピーした後、いくつかの異なる方法で結果を表示できます。
Insomnia、C++、または Azure Machine Learning などの任意のツールを使用して認証済みの呼び出しを行います。 詳細については、クイック スタート ガイド: 認証済み API 呼び出しを行うを参照してください。
Web ウィジェットまたはサービスをコーディングして、Intelligent Recommendations API を呼び出します。
すべてのメソッドを正常に呼び出すには、認証を構成する必要があります。 詳細については、クイック スタート ガイド: 認証済み API 呼び出しを行うため を参照してください。
トラブルシューティングが必要な場合
Intelligent Recommendations アカウントの FAQ。
参照
クイック スタート ガイド: 認証済み API 呼び出しを行う
エラー ログ
API ステータス コード
展開の概要
構成 Azure Data Lake Storage レポート
データ コントラクトを使用してデータを共有する