Configuration Managerの Technical Preview 1806.2 の機能
適用対象: Configuration Manager (テクニカル プレビュー ブランチ)
この記事では、Configuration Managerバージョン 1806.2 の Technical Preview で使用できる機能について説明します。 このバージョンをインストールして、技術プレビュー サイトに新しい機能を更新して追加できます。
この更新プログラムをインストールする前に 、Technical Preview の記事を確認してください。 この記事では、テクニカル プレビューの使用に関する一般的な要件と制限事項、バージョン間の更新方法、フィードバックの提供方法について説明します。
このテクニカル プレビューの既知の問題
クライアントが自動的に更新されない
バージョン 1806.2 に更新すると、サイトによってSQL Server Native Clientも更新され、サイト サーバーで再起動が保留中になる可能性があります。 この遅延により、特定のファイルが更新されず、クライアントの自動アップグレードに影響します。
回避策
Configuration Managerをバージョン 1806.2 に更新する前に、SQL Server Native Clientを手動でアップグレードして、この問題を回避してください。 詳細については、SQL Server 2012 ネイティブ クライアントの最新のサービス更新プログラムに関するページを参照してください。
サイトを既に更新した場合、クライアントの自動アップグレードとクライアント プッシュは機能しません。 ほとんどの新機能を完全にテストするには、クライアントを更新する必要があります。 次のプロセスを使用して、テクニカル プレビュー クライアントを手動で更新します。
サイト サーバー上のConfiguration Manager インストール ディレクトリの CMUClient フォルダー内のクライアント ソース ファイルを見つけます。 たとえば、
C:\Program Files\Configuration Manager\CMUClientのように指定します。CMUClient フォルダー全体をクライアント デバイスにコピーします。 たとえば、
C:\Temp\CMUClientのように指定します。この場所には、クライアントからアクセスできるネットワーク共有を指定できます。
管理者特権のコマンド プロンプトから次のコマンド ラインを実行します。
C:\Temp\CMUClient\ccmsetup.exe /source:C:\Temp\CMUClient
テクニカル プレビュー バージョン 1806.2 サイトに新しいクライアントをインストールする場合は、同じプロセスを使用します。
重要
このシナリオでは、 /MP コマンド ライン パラメーターを使用しないでください。 このパラメーターは /source よりも優先され、ccmsetup は管理ポイントまたは配布ポイントからクライアント コンテンツをダウンロードします。
SMSSITECODE や CCMLOGLEVEL などのコマンド ライン プロパティは使用できますが、既存のクライアントをアップグレードする場合は必要ありません。
バージョン 1806.2 はバージョン 1806 をバージョン 1806 で示Configuration Manager
Technical Preview バージョン 1806.2 にアップグレードした後、本体の左上隅から [About Configuration Manager] ウィンドウを開いた場合でも、バージョン 1806 が表示されます。
回避策
Site version プロパティを使用して、1806 と 1806.2 の違いを確認します。
| サイトのバージョン | バージョン |
|---|---|
| 5.0.8672.1000 | 1806 |
| 5.0.8685.1000 | 1806.2 |
このバージョンで試すことができる新機能を次に示します。
段階的なデプロイの機能強化
このリリースには、段階的なデプロイに対する次の機能強化 が含まれています。
段階的なデプロイの状態
段階的なデプロイでは、ネイティブの監視エクスペリエンスが提供されるようになりました。 [監視] ワークスペースの [デプロイ] ノードから段階的な展開を選択し、リボンの [段階的な展開の状態] をクリックします。
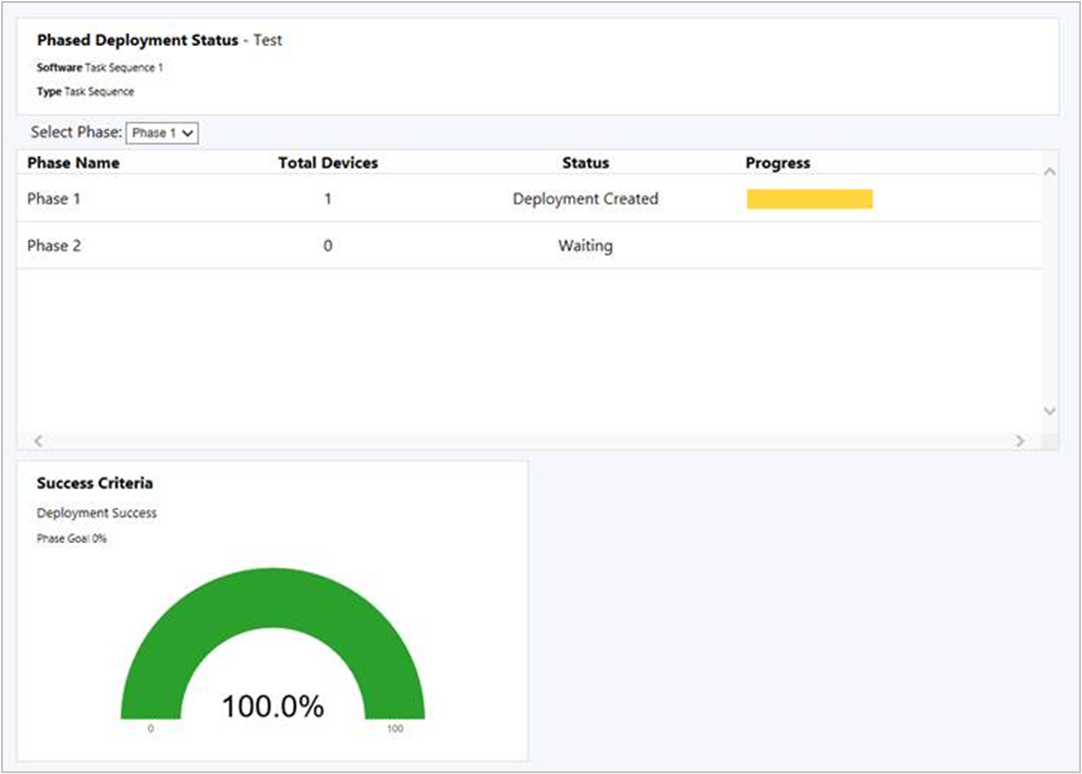
このダッシュボードには、デプロイの各フェーズに関する次の情報が表示されます。
[デバイスの合計数]: このフェーズの対象となるデバイスの数。
状態: このフェーズの現在の状態。 各フェーズは、次のいずれかの状態にすることができます。
デプロイの作成: 段階的な展開によって、このフェーズのコレクションへのソフトウェアの展開が作成されました。 クライアントはこのソフトウェアを積極的に対象とします。
待機中: 前のフェーズは、デプロイがこのフェーズを続行するための成功基準にまだ達していません。
中断: 管理者がデプロイを中断しました。
進行状況: クライアントからの色分けされたデプロイ状態。 たとえば、成功、進行中、エラー、要件が満たされていない、不明です。
既知の問題
段階的なデプロイ状態ダッシュボードには、同じフェーズの複数の行が表示される場合があります。
アプリケーションの段階的なデプロイ
アプリケーションの段階的なデプロイを作成します。 段階的な展開を使用すると、カスタマイズ可能な条件とグループに基づいて、ソフトウェアの調整されたシーケンスロールアウトを調整できます。
Configuration Manager コンソールで、ソフトウェア ライブラリに移動し、[アプリケーション管理] を展開して、[アプリケーション] を選択します。 アプリケーションを選択し、リボンの [ 段階的配置の作成 ] をクリックします。
アプリケーション段階的デプロイの動作は、タスク シーケンスの場合と同じです。 詳細については、「 タスク シーケンスの段階的なデプロイを作成する」を参照してください。
前提条件
段階的な展開を作成する前に、アプリケーションのコンテンツを配布ポイントに配布します。
既知の問題
アプリケーションのフェーズを手動で作成することはできません。 ウィザードは、アプリケーションのデプロイに対して 2 つのフェーズを自動的に作成します。
段階的な展開中の段階的なロールアウト
段階的なデプロイ中に、各フェーズのロールアウトが段階的に行われるようになりました。 この動作は、展開の問題のリスクを軽減するのに役立ち、クライアントへのコンテンツの配布によって発生するネットワークの負荷を軽減します。 サイトは、各フェーズの構成に応じて、ソフトウェアを徐々に利用できるようにすることができます。 フェーズ内のすべてのクライアントには、ソフトウェアが利用可能になった時間に対する期限があります。 使用可能な時間と期限の間の時間枠は、フェーズ内のすべてのクライアントで同じです。
段階的な展開を作成し、フェーズを手動で構成する場合は、フェーズの追加ウィザードの [フェーズ設定] ページ、または [フェーズ展開の作成] ウィザードの [設定] ページで、[ このソフトウェアをこの期間 (日数) で段階的に使用できるようにする] オプションを構成します。 この設定の既定値は 0 であるため、既定ではデプロイは調整されません。
注:
このオプションは現在、タスク シーケンスの段階的なデプロイでのみ使用できます。
新しい Windows アプリ パッケージ形式のサポート
Configuration Managerでは、新しいWindows 10 アプリ パッケージ (.msix) とアプリ バンドル (.msixbundle) 形式のデプロイがサポートされるようになりました。 最新のWindows Insider Preview ビルドでは、現在、これらの新しい形式がサポートされています。
MSIX の概要については、「 MSIX の詳細」を参照してください。
新しい MSIX アプリを作成する方法については、「 Insider Build 17682 で導入された MSIX サポート」を参照してください。
前提条件
- 少なくともビルド 17682 Windows Insider Preview実行されているWindows 10 クライアント
- MSIX 形式の Windows アプリ パッケージ
ぜひ、お試しください。
タスクを完了してみてください。 その後、そのしくみをお知らせする フィードバック をお送りください。
- Configuration Manager コンソールで、アプリケーションを作成します。
- [アプリケーション のインストール ファイル の種類] をWindows アプリ パッケージ (*.appx、*.appxbundle、*.msix、*.msixbundle) として選択します。
- 最新のWindows Insider Preview ビルドを実行しているクライアントにアプリケーションをデプロイします。
クライアント プッシュ セキュリティの強化
Configuration Manager クライアントをインストールするクライアント プッシュ方式を使用する場合、サイト サーバーはクライアントへのリモート接続を作成してインストールを開始します。 このリリース以降、サイトでは、接続を確立する前に NTLM へのフォールバックを許可しないことで、Kerberos の相互認証を要求できます。 この機能強化は、サーバーとクライアント間の通信をセキュリティで保護するのに役立ちます。
セキュリティ ポリシーによっては、環境で古い NTLM 認証よりも Kerberos が既に優先されているか、または必要になる場合があります。 これらの認証プロトコルのセキュリティに関する考慮事項の詳細については、NTLM を 制限するための Windows セキュリティ ポリシー設定に関するページを参照してください。
前提条件
この機能を使用するには、クライアントが信頼された Active Directory フォレストに存在する必要があります。 Windows の Kerberos は、相互認証のために Active Directory に依存しています。
ぜひ、お試しください。
タスクを完了してみてください。 その後、そのしくみをお知らせする フィードバック をお送りください。
サイトをアップグレードすると、既存の動作が保持されます。 クライアント プッシュ インストール プロパティを開くと、サイトによって Kerberos チェックが自動的に有効になります。 必要に応じて、接続にフォールバックを許可して、セキュリティの低い NTLM 接続を使用できます。これは推奨されません。
Configuration Manager コンソールで、[管理] ワークスペースに移動し、[サイトの構成] を展開して、[サイト] を選択します。 ターゲット サイトを選択します。 リボンの [ クライアント インストール設定 ] をクリックし、[ クライアント プッシュ インストール] を選択します。
これで、サイトでクライアント プッシュ用の Kerberos チェックが有効になりました。 [OK] をクリックしてウィンドウを閉じます。
環境に必要な場合は、[クライアント プッシュ インストール] プロパティ ウィンドウの [全般] タブで、[NTLM への接続フォールバックを許可する] オプションを参照してください。 このオプションは、既定では無効になっています。
プロアクティブメンテナンスのための管理分析情報
このリリースでは、構成の潜在的な問題を強調するために、追加の管理分析情報を使用できます。 新しい プロアクティブ メンテナンス グループの次のルールを確認します。
未使用の構成項目: 構成基準の一部ではなく、30 日を超える構成項目。
未使用のブート イメージ: PXE ブートまたはタスク シーケンスの使用で参照されていないブート イメージ。
サイト システムが割り当てられていない境界グループ: サイト システムが割り当てられていない場合、境界グループはサイト割り当てにのみ使用できます。
メンバーのない境界グループ: 境界グループは、メンバーがない場合、サイトの割り当てやコンテンツ参照には適用されません。
配布ポイントがクライアントにコンテンツを提供していない: 過去 30 日間にクライアントにコンテンツを提供していない配布ポイント。 このデータは、ダウンロード履歴のクライアントからのレポートに基づいています。
期限切れの更新プログラムが見つかりました: 期限切れの更新プログラムはデプロイには適用されません。
共同管理デバイスのモバイル アプリ ワークロードを移行する
Configuration Managerを使用して Windows デスクトップ アプリケーションを展開し続けながら、Microsoft Intuneを使用してモバイル アプリを管理します。 最新のアプリ ワークロードを移行するには、共同管理プロパティ ページに移動します。 スライダー バーをConfiguration Managerから [パイロット] または [すべて] に移動します。
このワークロードを移行すると、Intune から展開した利用可能なアプリは [会社のポータル] で利用できるようになります。 Configuration Manager から展開するアプリは、[ソフトウェア センター] で利用できます。
詳細については、次の記事を参照してください。
ピアダウンロードの境界グループ オプション
境界グループに追加の設定が含まれるようになり、環境内のコンテンツ配布をより詳細に制御できるようになりました。 このリリースでは、次のオプションが追加されます。
この境界グループでピアのダウンロードを許可する: この設定は既定で有効になっています。 管理ポイントは、ピア ソースを含むコンテンツの場所の一覧をクライアントに提供します。
このオプションを無効にすることを検討する必要がある一般的なシナリオは 2 つあります。
VPN などの地理的に分散した場所からの境界を含む境界グループがある場合。 2 つのクライアントは VPN 経由で接続されているため、同じ境界グループに存在する可能性がありますが、コンテンツのピア共有には不適切な場所が大きく異なります。
配布ポイントを参照しないサイト割り当てに 1 つの大きな境界グループを使用する場合。
ピアのダウンロード中は、同じサブネット内のピアのみを使用します。この設定は上記のものに依存します。 このオプションを有効にすると、管理ポイントは、クライアントと同じサブネット内にあるコンテンツの場所リストピア ソースにのみ含まれます。
このオプションを有効にする一般的なシナリオ:
コンテンツ配布の境界グループ設計には、他の小さな境界グループと重なる 1 つの大きな境界グループが含まれています。 この新しい設定では、管理ポイントがクライアントに提供するコンテンツ ソースの一覧には、同じサブネットからのピア ソースのみが含まれます。
すべてのリモート オフィスの場所に対して 1 つの大きな境界グループがあります。 このオプションを有効にすると、クライアントは、場所間でのコンテンツの共有を危険にさらすのではなく、リモート オフィスの場所にあるサブネット内のコンテンツのみを共有します。
既知の問題
ピア ソース クライアントに複数の IP アドレス (IPv4、IPv6、またはその両方) がある場合、ピア キャッシュは機能しません。 新しいオプションである ピアのダウンロード中に、同じサブネット内のピアのみを使用します。ピア ソースに複数の IP アドレスがある場合は効果がありません。
カスタム カタログに対するサード パーティ製ソフトウェア更新プログラムのサポート
このリリースでは、フィードバックの結果として、サード パーティのソフトウェア更新プログラムのサポートをさらに繰り返します。 テクニカル プレビュー バージョン 1806 では、ソフトウェア ベンダーから登録された カタログであるパートナー カタログのサポートが提供されました。 Microsoft に登録されていない指定したカタログは、 カスタム カタログと呼ばれます。 Configuration Manager コンソールでカスタム カタログを追加します。
前提条件
サード パーティ製のソフトウェア更新プログラムを設定します。 フェーズ 1: 機能を有効にして設定します。
デジタル署名されたソフトウェア更新プログラムを含むデジタル署名付きカスタム カタログ。
管理者には、次のアクセス許可が必要です。
- サイト: 作成、変更
ぜひ、お試しください。
タスクを完了してみてください。 その後、そのしくみをお知らせする フィードバック をお送りください。
Configuration Manager コンソールで、[ソフトウェア ライブラリ] ワークスペースに移動し、[ソフトウェア Updates] を展開し、[サード パーティ製ソフトウェア更新プログラム カタログ] ノードを選択します。 リボンの [ カスタム カタログの追加] をクリックします。
[ 全般 ] ページで、次の詳細を指定します。
ダウンロード URL: カスタム カタログの有効な HTTPS アドレス。
発行元: カタログを発行するorganizationの名前。
名前: Configuration Manager コンソールに表示するカタログの名前。
説明: カタログの説明。
サポート URL (省略可能): カタログに関するヘルプを取得するための Web サイトの有効な HTTPS アドレス。
サポート連絡先 (省略可能): カタログに関するヘルプを取得するための連絡先情報。
ウィザードを終了します。 ウィザードは、新しいカタログを登録解除済みの状態で追加します。
既存の [カタログのサブスクライブ] アクションを使用して、カスタム カタログをサブスクライブ します。 詳細については、「 フェーズ 2: サード パーティのカタログをサブスクライブし、更新プログラムを同期する」を参照してください。
注:
同じダウンロード URL を持つカタログを追加することはできません。また、カタログのプロパティを編集することもできません。 カスタム カタログに不適切なプロパティを指定した場合は、カタログを削除してから再度追加してください。
カタログの登録を解除する
カタログの登録を解除するには、一覧から目的のカタログを選択し、リボンの [ カタログの登録解除 ] をクリックします。 カタログの登録を解除すると、次のアクションと動作が発生します。
- サイトが新しい更新プログラムの同期を停止する
- サイトは、カタログの署名とコンテンツの更新に関連する証明書をブロックします。
- 既存の更新プログラムは削除されませんが、発行またはデプロイできない場合があります。
カスタム カタログを削除する
コンソールの同じノードからカスタム カタログを削除します。 サブスクライブ解除状態のカスタム カタログを選択し、[カスタム カタログの削除] をクリックします。 カタログを既にサブスクライブしている場合は、最初にサブスクリプションを解除してから削除してください。 パートナー カタログを削除することはできません。 カスタム カタログを削除すると、カタログの一覧から削除されます。 このアクションは、ソフトウェアの更新ポイントに発行したソフトウェア更新プログラムには影響しません。
既知の問題
カスタム カタログの削除アクションは淡色表示されるため、コンソールからカスタム カタログを削除することはできません。 この問題を回避するには、サイト サーバーの wbemtest ツールを使用します。 名前またはダウンロード URL を使用して削除するインスタンスを照会します (例: select * from SMS_ISVCatalog where DownloadURL="http://www.contoso.com/catalog.cab")。 クエリ結果ウィンドウでオブジェクトを選択し、[削除] をクリック します。
クラウド管理機能の機能強化
このリリースには、次の機能強化が含まれています。
次の機能で、Azure U.S. Government Cloud の使用がサポートされるようになりました。
Azure Services を使用した Cloud Management のサイトのオンボード
お客様は、Windows Autopilot を使用して、オンプレミス ネットワークに接続されている参加済みデバイスMicrosoft Entra Windows 10をプロビジョニングしています。 これらのデバイスにConfiguration Manager クライアントをインストールまたはアップグレードするには、[クライアントの匿名接続を許可する] に構成されたクラウド配布ポイントまたはオンプレミスの配布ポイントは必要ありません。 代わりに、[HTTP サイト システムにConfiguration Manager生成された証明書を使用する] オプションを有効にします。これにより、クラウド ドメインに参加しているクライアントがオンプレミスの HTTP 対応配布ポイントと通信できるようになります。 詳細については、「 セキュリティで保護されたクライアント通信の強化」を参照してください。
新しいソフトウェア更新プログラムのコンプライアンス レポート
従来、ソフトウェア更新プログラムのコンプライアンスに関するレポートの表示には、最近サイトに接続していないクライアントからのデータが含まれます。 新しいレポートを使用すると、特定のソフトウェア更新プログラム グループのコンプライアンス結果を "正常な" クライアントでフィルター処理できます。 このレポートは、環境内のアクティブなクライアントのより現実的なコンプライアンス状態を示します。
レポートを表示するには、[監視] ワークスペースに移動し、[レポート] を展開し、[レポート] を展開し、[ソフトウェア Updates - A コンプライアンス] を展開して、[コンプライアンス 9 - 全体的な正常性とコンプライアンス] を選択します。 [更新グループ]、[コレクション名]、[クライアント正常性] の状態を指定します。
レポートには、次の部分が含まれています。
- 正常なクライアントとクライアントの合計: この棒グラフは、指定した期間内にサイトと通信した "正常な" クライアントと、指定したコレクション内のクライアントの合計数を比較します。
- コンプライアンスの概要: この円グラフには、指定したコレクション内のアクティブなクライアント上の特定のソフトウェア更新プログラム グループの全体的なコンプライアンス状態が表示されます。
- 上位 5 つの非準拠のアーティクル ID: この横棒グラフには、指定したコレクション内のアクティブなクライアントで非準拠である、指定したグループ内の上位 5 つのソフトウェア更新プログラムが表示されます。
- レポートの下部には、指定したグループ内のソフトウェア更新プログラムの一覧を示す詳細が記載されたテーブルがあります。
次の手順
テクニカル プレビュー ブランチのインストールまたは更新の詳細については、「Configuration Managerのテクニカル プレビュー」を参照してください。