Win32 アプリの問題をトラブルシューティングする
Microsoft Intuneで使用される Win32 アプリのトラブルシューティングを行う場合は、さまざまな方法を使用できます。 この記事では、Win32 アプリの問題の解決に役立つトラブルシューティングの詳細と情報を提供します。 詳細については、「 Win32 アプリのインストールのトラブルシューティング リソース」を参照してください。
注:
このアプリ管理機能は、Windows アプリケーションの 32 ビットと 64 ビットの両方のオペレーティング システム アーキテクチャをサポートします。
重要
Win32 アプリを展開する場合、特に複数ファイルの Win32 アプリ インストーラーがある場合は、Intune 管理拡張機能の方法を排他的に使用することを検討してください。 Windows Autopilot 登録中に Win32 アプリと基幹業務 (LOB) アプリのインストールを混在させる場合、アプリのインストールが失敗する可能性があります。 ただし、Windows Autopilot デバイスの準備中に Win32 と基幹業務アプリの混在がサポートされます。 PowerShell スクリプトまたは Win32 アプリがユーザーまたはデバイスに割り当てられると、Intune 管理拡張機能が自動的にインストールされます。
ユーザーのターゲット設定に基づいて Win32 アプリをデプロイして割り当てた場合、その Win32 アプリにデバイス管理特権またはデバイスの標準ユーザーが持っていないその他のアクセス許可が必要であると、アプリのインストールが失敗します。
アプリのトラブルシューティングの詳細
アプリの作成、変更、ターゲット、デバイスへの配信時期など、インストールに関する問題を確認することができます。 Microsoft Intune管理センターは、[トラブルシューティングとサポート] ウィンドウで、これらの情報とその他の詳細を提供します。 詳細については、「 アプリのトラブルシューティングの詳細」を参照してください。
ログを使用したアプリの問題のトラブルシューティング
ログの詳細を表示すると、表示されている問題の原因を特定し、それらを解決するのに役立ちます。 Intuneに表示されるログを表示することも、CMTrace で表示されるログを表示することもできます。
Intuneに表示されるログ
Win32 アプリでインストールの問題が発生した場合は、Intuneのアプリの [インストールの詳細] ウィンドウで [ログの収集] オプションを選択できます。 詳細については、「 Win32 アプリのインストールのトラブルシューティング」を参照してください。
CMTrace を介して表示されるログ
クライアント コンピューター上のエージェント ログは、一般的に C:\ProgramData\Microsoft\IntuneManagementExtension\Logs にあります。 CMTrace.exe を使用してこれらのログ ファイルを表示できます。 詳細については、「 CMTrace」を参照してください。
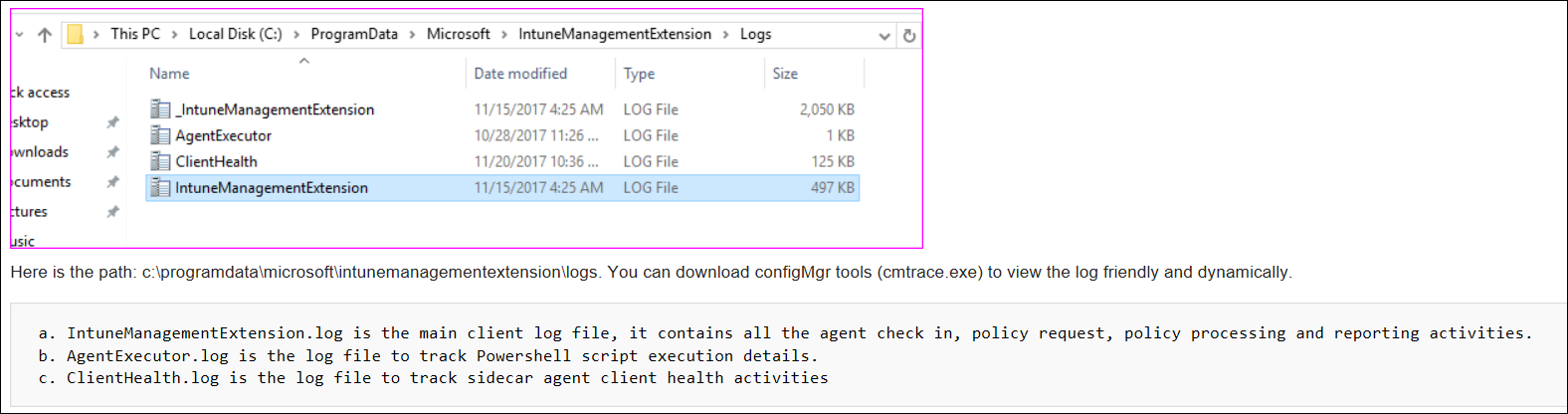
重要
LOB Win32 アプリの適切なインストールと実行を許可するには、マルウェア対策設定で次のディレクトリがスキャンされないようにする必要があります。
x64 クライアント マシンの場合:
C:\Program Files (x86)\Microsoft Intune 管理拡張機能\Content
C:\windows\IMECache
x86 クライアント マシンの場合:
C:\Program Files\Microsoft Intune Management Extension\Content
C:\windows\IMECache
詳細については、「 現在サポートされているバージョンの Windows を実行しているエンタープライズ コンピューターのウイルス スキャンに関する推奨事項」を参照してください。
PowerShell を使用した Win32 アプリ ファイルバージョンの検出
Win32 アプリ ファイルのバージョンを検出するのが困難な場合は、次の PowerShell コマンドの使用または変更を検討してください。
$FileVersion = [System.Diagnostics.FileVersionInfo]::GetVersionInfo("<path to binary file>").FileVersion
#The below line trims the spaces before and after the version name
$FileVersion = $FileVersion.Trim();
if ("<file version of successfully detected file>" -eq $FileVersion)
{
#Write the version to STDOUT by default
$FileVersion
exit 0
}
else
{
#Exit with non-zero failure code
exit 1
}
前の PowerShell コマンドで、 <path to binary file> 文字列を Win32 アプリ ファイルへのパスに置き換えます。 パスの例は、次のようになります。
C:\Program Files (x86)\Microsoft SQL Server Management Studio 18\Common7\IDE\ssms.exe
また、 <file version of successfully detected file> 文字列を検出する必要があるファイル バージョンに置き換えます。 ファイル バージョン文字列の例は、次のようになります。
2019.0150.18118.00 ((SSMS_Rel).190420-0019)
Win32 アプリのバージョン情報を取得する必要がある場合は、次の PowerShell コマンドを使用できます。
[System.Diagnostics.FileVersionInfo]::GetVersionInfo("<path to binary file>").FileVersion
前の PowerShell コマンドで、 <path to binary file> をファイル パスに置き換えます。
考慮すべきその他のトラブルシューティング領域
- ターゲット設定を確認して、エージェントがデバイスにインストールされていることを確認します。 グループを対象とする Win32 アプリまたはグループを対象とする PowerShell スクリプトは、セキュリティ グループのエージェント インストール ポリシーを作成します。
- OS のバージョンを確認します。Windows 10 1607 以降。
- Windows 10 SKU を確認します。 S モードを有効にして実行されている S バージョンまたは Windows バージョンWindows 10、MSI インストールはサポートされていません。
Win32 アプリのトラブルシューティングの詳細については、「 Win32 アプリのインストールのトラブルシューティング」を参照してください。 ARM64 デバイスのアプリの種類については、「 ARM64 デバイスでサポートされているアプリの種類」を参照してください。