Intune レポート
Microsoft Intune レポートを使用すると、組織全体のエンドポイントの正常性とアクティビティをより効果的かつ積極的に監視したり、Intune 全体で他のレポート データを提供したりできます。 たとえば、デバイスのコンプライアンス、デバイスの正常性、デバイスの傾向に関するレポートを表示できます。 さらに、より具体的なデータを取得するためのカスタム レポートを作成することができます。
注:
ユーザーが新しい構造に備えて準備し、調整できるよう、Intune のレポート変更は一定の期間で徐々にロールアウトされます。
レポートの種類は次の対象領域に分類されます。
- 運用 - ユーザーが集中的に行動をとれるよう、対象を絞ったタイムリーなデータを提供します。 これらのレポートは、管理者、領域の専門家、ヘルプ デスクにとって最も役に立つと考えられます。
- 組織 - デバイス管理状態など、より広範な全体的なビューの概要を表示します。 これらのレポートは、マネージャーと管理者にとって最も役に立つと考えられます。
- 履歴 - 一定期間におけるパターンと傾向を提示します。 これらのレポートは、マネージャーと管理者にとって最も役に立つと考えられます。
- スペシャリスト - 生データを使用し、独自のカスタム レポートを作成できます。 これらのレポートは、管理者にとって最も役に立つと考えられます。
このレポート フレームワークでは、一貫性のある包括的なレポート機能が提供されます。 利用できるレポートには次の機能があります。
- 検索と並べ替え - データセットの大きさに関係なく、すべての列で検索したり、並べ替えたりできます。
- データ ページング - ページングに基づいてデータをスキャンできます (ページごとにスキャンするか、特定のページにジャンプする)。
- パフォーマンス - 大規模なテナントから作成されたレポートを簡単に生成して表示できます。
- エクスポート - 大規模なテナントから生成されたレポート データを簡単にエクスポートできます。
注:
Intune では、レポート データをエクスポートするときにレポートの検索結果を維持できます。 たとえば、 非準拠デバイス レポートを使用し、OS フィルターを "Windows" に設定し、"PC" を検索すると、エクスポートされたデータには名前に "PC" が含まれる Windows デバイスのみが含まれます。 この機能は、 ExportJobs API を直接呼び出すときにも使用できます。
データにアクセスできるユーザー
次のアクセス許可を持つユーザーがログを確認できます。
- グローバル管理者
- Intune 管理者
- 読み取りアクセス許可が含まれる Intune ロールに割り当てられた管理者
管理者のアクセス許可の詳細については、「 管理者の種類」を参照してください。
レポート タイル
[ホーム]、[ダッシュボード]、[アプリの概要] の各ペインには、テナントでのアプリ インストールの失敗数を表示する新しいタイルがあります。 次のエクスポート ReportName パラメーターを使用して、関連データを取得できます。
エクスポート ReportName パラメーター:
-
AppStatusOverview- [アプリの概要] ペインの円グラフについて表示されるアプリ概要カウント。 -
FailedAppCounts- [アプリの概要] ペイン、[ホーム] ペイン、および [ダッシュボード] ペインに表示される、失敗したアプリの数。 -
TopFailedMobileApps- [アプリの概要] ウィンドウに表示される、失敗した上位 3 つのアプリ。
デバイス コンプライアンス レポート
この一連のレポートでは、ポリシーのコンプライアンス設定に焦点を当てます。 非準拠のすべてのデバイスの一覧を取得し、デバイスコンプライアンスの傾向を確認し、デバイス名とその個々の非準拠設定を確認できます。
ヒント
Microsoft Intune 管理センターのすべてのデバイス監視レポートの一覧を表示するには、[デバイス>Monitor] を選択します。 [ モニター ] ウィンドウには、構成、コンプライアンス、登録、ソフトウェアの更新に関連するレポートが表示されます。 さらに、表示できるその他のレポート ( デバイス アクションなど) もあります。
デバイスのポリシー準拠レポート (組織)
デバイス コンプライアンス レポートは、本質的に広範であり、集計されたメトリックを識別するためのデータのより従来のレポート ビューを提供することを目的としています。 このレポートは、デバイスのポリシー準拠の全体像を見るために、大きなデータセットを扱えるように設計されています。 たとえば、デバイスのポリシー準拠を確認するためのデバイスのポリシー準拠レポートには、データセットの大きさに関係なくデータを広範囲で見ることができるように、デバイスのあらゆるポリシー準拠状態が表示されます。 このレポートでは、集計されたメトリクスが表示されて便利なだけでなく、レコードが詳細に分類されます。 このレポートを生成するには、フィルターを適用し、[ レポートの生成 ] ボタンを選択します。 このボタンをクリックすると、集計データを構成する個々のレコードを表示できる最新の状態が表示されるようにデータが更新されます。 新しいフレームワークのほとんどのレポートと同様に、これらのレコードは並べ替えたり、検索したりして必要な情報だけを表示できます。
生成されたデバイスの状態レポートは次の手順で表示できます。
Microsoft Intune 管理センターにサインインします。
[レポート>デバイスのコンプライアンス> [レポート] タブ>[デバイスのコンプライアンス] を選択します。
[対応状態]、[OS]、[所有権] フィルターを選択し、レポートの内容を絞り込みます。
現在のデータを取得するには、 レポートの生成 (または もう一度生成) を選択します。
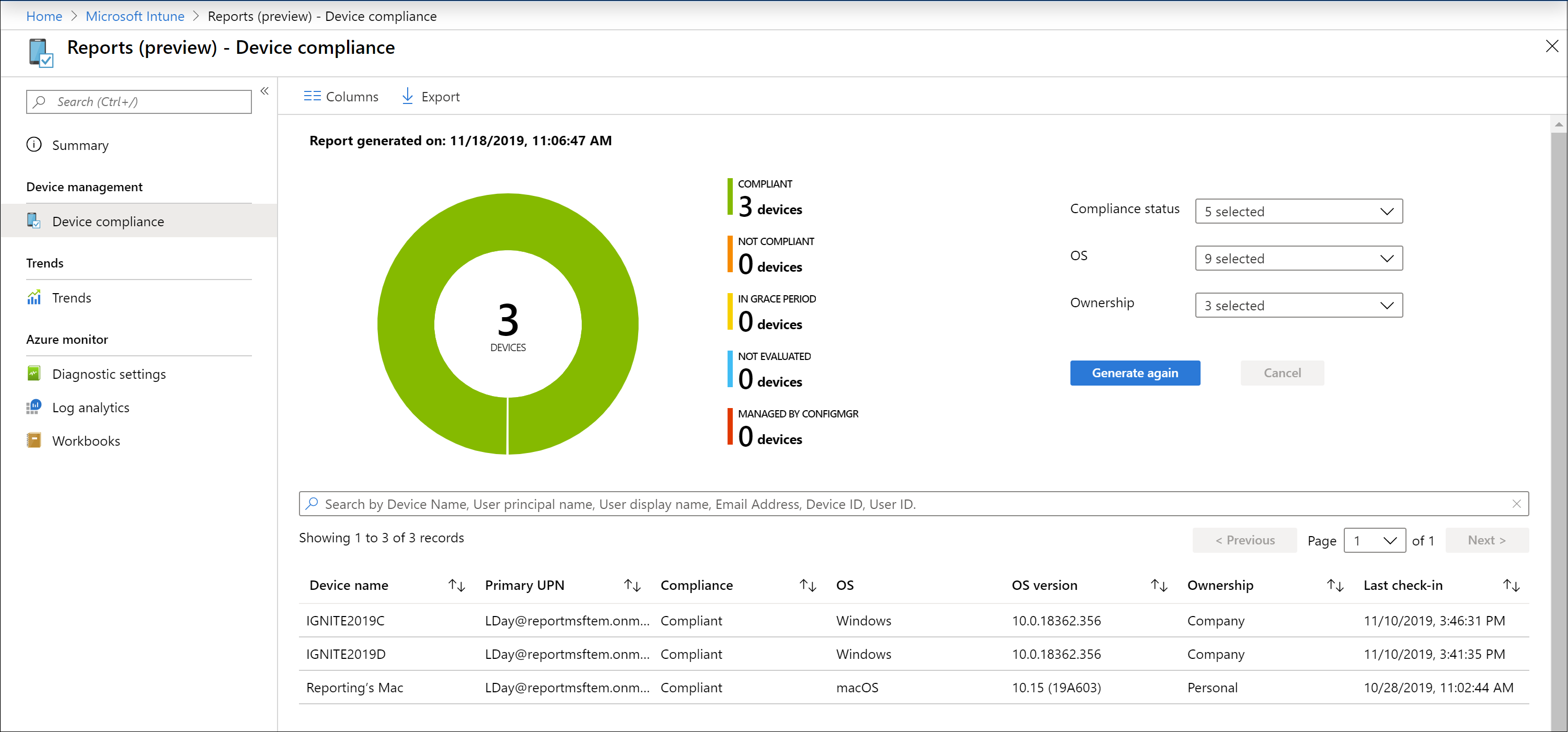
注:
このレポートのポリシー準拠レポートには、レポートが最後に生成された時刻のタイム スタンプが表示されます。
関連情報については、「Intune で条件付きアクセスによる Microsoft Defender for Endpoint のコンプライアンスを強制する」を参照してください。
デバイス コンプライアンス傾向レポート (履歴)
デバイス コンプライアンスの傾向レポートは、管理者やアーキテクトがデバイス コンプライアンスの長期的な傾向を特定するために使用される可能性が高くなります。 集計されたデータは、一定期間にわたって表示されます。 将来の投資判断、プロセスの改善の推進、異常の調査の促しに役立ちます。 フィルターを適用し、特定の傾向を表示することもできます。 このレポートから提供されるデータは現在のテナント状態のスナップショットです (ほぼリアルタイム)。
デバイス コンプライアンス用のコンプライアンス傾向レポートには、一定期間にわたるデバイス コンプライアンスの状態の傾向が表示されます。 コンプライアンス ピークの発生箇所を突き止め、適宜、時間と労力を集中させることができます。
デバイス コンプライアンスの傾向レポートは次の手順で表示できます。
Microsoft Intune 管理センターにサインインします。
[レポート>デバイスのコンプライアンス>レポート] タブ>[デバイス コンプライアンスの傾向] を選択して、60 日間の傾向に対するデバイスのコンプライアンスを表示します。
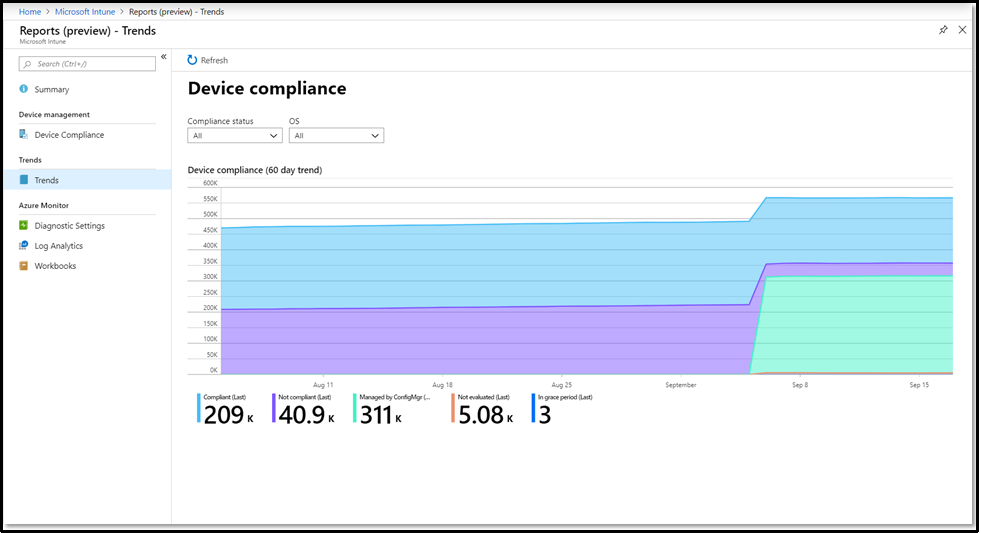
非準拠デバイス レポート (組織)
注:
このレポートに加えて、「 非準拠デバイス レポート」を参照してください。
このレポートを使用すると、管理者はすぐに次の情報を確認できます。
- 非準拠のデバイス。
- デバイスごとに、デバイスが準拠していない設定と、これらの設定を含むコンプライアンス ポリシー。
- デバイスごとに、エラー状態の設定。
利点は、すべての対象デバイスの非準拠の設定と設定が一度にエラー状態で表示できることです。 各 デバイスの [デバイス コンプライアンス ] ビューを個別に確認する必要はありません。
レポートを生成するには、次の手順に従います。
Microsoft Intune 管理センターにサインインします。
[レポート>デバイスコンプライアンス>[レポート] タブ>[非準拠デバイスと設定] を選択します。
[レポートの生成] ボタンを選択します。 レポートで、次の情報を確認します。
- 非準拠設定 - 非準拠ポリシー設定の名前を表示します。
- 非準拠ポリシー - 非準拠 設定を含むコンプライアンス ポリシーの名前を表示します。
- [計算されたポリシーのバージョン ] - コンプライアンスが最後に計算された時点で使用されたコンプライアンス ポリシーのバージョンを示します。
- 最新のポリシー バージョン - 準拠していないコンプライアンス ポリシーの最新バージョンを表示します。 このバージョン番号が 計算ポリシー バージョンより大きい場合、管理者は、前回のコンプライアンスの計算以降にコンプライアンス ポリシーを更新または変更しました。 コンプライアンスの状態が古くなっている可能性があります。
- コンプライアンス状態の設定 - デバイスが設定に準拠していないかどうかを示します。 または、設定が代わりに Intune にエラーを報告したかどうかを示します。
-
エラー コードの設定 - コンプライアンス状態の設定が
Errorされている場合は、エラー コードが表示されます。 それ以外の場合、この列は空白のままです。
レポートは、割り当てられたコンプライアンス ポリシー内の非準拠設定ごとにデバイスごとに 1 行を生成します。 そのため、4 つの異なる設定を持つ非準拠のデバイスは、各設定に対して 1 回、4 回リストに含まれます。
このレポートでは、次のことができます。
- レポート データをエクスポートします。
- コンプライアンス状態、OS プラットフォーム、コンプライアンス状態の設定で結果をフィルター処理します。
- 各列で検索します。
- 列を昇順および降順で並べ替えます。
- [前へ] ボタンと [次へ] ボタンを使用して結果を表示します。
コンプライアンス ポリシーのないデバイス (組織)
このレポートを使用すると、管理者は次のことができます。
コンプライアンス ポリシーが割り当てられていないデバイスを特定します。
各テナント内のすべてのデバイスは、コンプライアンス ポリシーの対象にすることをお勧めします。
[コンプライアンス ポリシーが割り当てられていないデバイスをマークする] という名前のテナント全体のコンプライアンス ポリシー設定の構成を表示します。 既定では、この設定では、ポリシーが割り当てされていないデバイスが [準拠] としてマークされます。
コンプライアンス ポリシーの対象になっていないデバイスを [準拠していない] としてマークするように、この設定を構成することをお勧めします。 管理者がこの設定の管理を支援するために、レポートには、設定を変更できる [コンプライアンス ポリシー設定 ] ノードを開くリンクが表示されます。 詳細については、「 コンプライアンス ポリシー設定」を参照してください。
レポートを生成するには、次の手順に従います。
- Microsoft Intune 管理センターにサインインします。
- [レポート>デバイスのコンプライアンス>[レポート] タブ >[デバイス] コンプライアンス ポリシーなしを選択します。
- [レポートの生成] ボタンを選択します。 レポートで、次の情報を確認します。
レポートでは、コンプライアンス ポリシーが割り当てられていないデバイスごとに 1 行が生成されます。 レポートには、結果の並べ替えに使用できる次の情報列があります。 レポートでは、次の検索もサポートされています。
- デバイス名 - デバイス を表示してグループを作成するときに表示されるデバイスの名前。
- ユーザー プリンシパル名 - デバイスのプライマリ ユーザー。
- OS - Windows や Android などのデバイスのオペレーティング システム。
- OS バージョン - Windows の 場合は 22000.675 、Android の場合は 12.0 などの OS バージョン。
- デバイス モデル - Surface Book 2 や Galaxy Note 10 などのモデル情報。
- デバイス ID
設定のコンプライアンス (組織)
このレポートには、デバイスに展開されたコンプライアンス設定が表示され、設定ごとに各状態のデバイスの数が表示されます。 レポートが生成されると、最上位レベルの詳細が表示されます。
- 設定名
- プラットフォーム
- 準拠しているデバイス
- 非準拠デバイス
- 評価されていないデバイス
- 該当しないデバイス
- 競合デバイス
エントリを選択すると、特定の状態を報告する設定とデバイスに関する詳細な情報をドリルインできます。
現在のデータを使用するレポートを生成するには:
- Microsoft Intune 管理センターにサインインします。
- [レポート>デバイスのコンプライアンス>レポート] タブを選択し、[設定] コンプライアンス タイルを選択します。
- ドロップダウンを使用して、レポートに含めるプラットフォームを選択します。
- [ レポートの生成 ] (または [もう一度生成] ) を選択して、更新されたデータを使用してレポートを生成します。
ポリシー コンプライアンス レポート (組織)
注:
このレポートは、 ポリシーごとのデバイス コンプライアンス状態 レポートとも呼ばれます。
このレポートには、コンプライアンス ポリシーの一覧が表示され、各ポリシーに準拠しているか、準拠していないデバイスの数が表示されます。 レポートが生成されると、最上位レベルの詳細が表示されます。
- ポリシー名
- ポリシー プラットフォーム
- 準拠しているデバイス
- 非準拠デバイス
- 評価されていないデバイス
- 該当しないデバイス
- 競合デバイス
エントリを選択すると、特定の状態を報告するポリシーとデバイスに関する詳細な情報をドリルインできます。
現在のデータを使用するレポートを生成するには:
- Microsoft Intune 管理センターにサインインします。
- [レポート>デバイス コンプライアンス>レポート] タブを選択し、[ポリシー コンプライアンス] タイルを選択します。
- ドロップダウンを使用して、レポートに含めるプラットフォームを選択します。
- [ レポートの生成 ] (または [もう一度生成] ) を選択して、更新されたデータを使用してレポートを生成します。
ポリシー非準拠レポート (運用)
注:
このレポートは、 非準拠デバイスとエラー デバイスを含むポリシー レポートとも呼ばれます。
ポリシー非準拠レポートを使用すると、1 つ以上の非準拠デバイスまたはエラーが発生したデバイスのポリシーを確認できます。 提供されるデータは、通常、問題を特定し、問題の修復に役立つヘルプデスクまたは管理者ロールによって使用されます。 この種のレポートに含まれるデータはタイムリーであり、予期しない動作が示されます。また、対応可能であることを目的としています。 レポートはワークロードと共に使用できるため、アクティブなワークフローから参照することなく 、ポリシー非準拠 レポートにアクセスできます。 このレポートには、エクスポート、フィルター処理、検索、ページング、並べ替えの機能が用意されています。
ポリシー 非準拠 レポートは、次の手順を使用して表示できます。
- Microsoft Intune 管理センターにサインインします。
- [ デバイス>Monitor>準拠していないデバイスとエラー デバイスがあるポリシー] を選択します。
非準拠デバイス レポート (運用)
非準拠デバイス レポートには、問題の特定や問題の修復に役立てる目的で、一般的にヘルプデスクや管理者ロールで使用されるデータがあります。 この種のレポートに含まれるデータはタイムリーであり、予期しない動作が示されます。また、対応可能であることを目的としています。 レポートはワークロードと共に利用でき、アクティブ ワークフローから離れることなく、非準拠デバイス レポートにアクセスできます。 このレポートには、フィルタリング機能、検索機能、ページング機能、並べ替え機能があります。 トラブルシューティングのためにドリルダウンすることもできます。
非準拠デバイスのレポートは次の手順で表示できます。
- Microsoft Intune 管理センターにサインインします。
- [デバイス]>[モニター]>[非準拠デバイス] を選択します。
Windows ハードウェア構成証明レポート (組織)
Windows デバイスに割り当てられているハードウェア構成証明のコンプライアンス設定の状態を表示します。 このレポートには、少なくとも 1 つのハードウェア構成証明コンプライアンス設定を持つコンプライアンス ポリシーが割り当てられている Intune 登録済みデバイスのデータが表示されます。
次の手順を使用して、Windows ハードウェア構成証明レポートを表示できます。
- Microsoft Intune 管理センターにサインインします。
- [レポート>デバイス コンプライアンス] に移動します。
- [ レポート ] タブに移動します。
- [Windows ハードウェア構成証明レポート] を選択します。
デバイス構成レポート
この一連のレポートでは、ポリシーのデバイス構成設定に焦点を当てます。 正しく構成されていないすべてのデバイスの一覧を取得し、デバイス構成の傾向を確認し、デバイス名と追加の構成設定を確認できます。
証明書レポート (運用)
拇印、発行情報、状態など、証明書に関する情報を確認できます。
証明書レポートは、次の手順を使用して表示できます。
- Microsoft Intune 管理センターにサインインします。
- [ デバイス>Monitor>Certificates] を選択します。
暗号化レポート (運用)
注:
このレポートは、 デバイス暗号化状態 レポートとも呼ばれます。
暗号化の準備状況、暗号化の状態、TPM のバージョンなど、暗号化の詳細を表示できます。
暗号化レポートは、次の手順を使用して表示できます。
- Microsoft Intune 管理センターにサインインします。
- [ デバイス>Monitor>Device encryption status] を選択します。
制限付きアプリを持つデバイス レポート (運用)
ユーザーが 1 つ以上の制限付きアプリをインストールしたデバイスの一覧を表示できます。
次の手順を使用して、 制限付きアプリを含むデバイス レポートを表示できます。
- Microsoft Intune 管理センターにサインインします。
- [ デバイス>監視>制限付きデバイス] を選択します。
プロファイル構成状態レポート (組織)
プロファイル構成状態レポートでは 、すべてのデバイス構成プロファイルをフィルター処理して、割り当てられたデバイスの現在の状態を確認できます。
プロファイル構成状態レポートを使用すると、テナント内にある、状態が成功、エラー、競合、または適用外のデバイスが含まれるプロファイルの一覧を生成できます。 プロファイルの種類、OS、状態にフィルターを使用できます。 返される結果には、検索、並べ替え、フィルター、改ページ、エクスポートの機能が用意されています。 このレポートには、デバイス構成の詳細に加えて、リソース アクセスの詳細と、新しい設定カタログ プロファイルの詳細が表示されます。
プロファイル構成状態レポートを表示するには:
- Microsoft Intune 管理センターにサインインします。
- [レポート]>[デバイス構成]>[レポート]>[プロファイル構成状態] を選択します。
デバイス登録レポート
この一連のレポートでは、ポリシーのデバイス登録設定に焦点を当てます。 正しく登録されていないすべてのデバイスの一覧を取得し、デバイス登録の傾向を確認し、デバイス名と追加の登録設定を確認できます。
登録エラー レポート (運用)
失敗したユーザー登録試行の詳細を表示できます。
登録エラー レポートは、次の手順を使用して表示できます。
- Microsoft Intune 管理センターにサインインします。
- [ デバイス>Monitor>登録エラー] を選択します。
不完全なユーザー登録レポート (運用)
ポータル サイトの登録フローで登録が停止する場所を特定できます。
次の手順を使用して、 不完全なユーザー登録 レポートを表示できます。
- Microsoft Intune 管理センターにサインインします。
- [ デバイス>Monitor>Incomplete ユーザー登録] を選択します。
デバイス構成証明の状態レポート
このレポートには、完了、失敗、または未開始の登録構成証明があるデバイスの概要が表示されます。
次の手順を使用して、 デバイス構成証明の状態レポート レポート を表示できます。
- Microsoft Intune 管理センターにサインインします。
- [ レポート>デバイスの管理>デバイス構成証明の状態] を選択します。
- ドロップダウンを使用して、構成証明の状態またはデバイスの所有権でフィルター処理します。
- [ レポートの生成 ] (または [もう一度生成] ) を選択して、更新されたデータを使用してレポートを生成します。
- レポートの詳細については、「 Windows 登録構成証明」を参照してください。
Windows Autopilot 展開レポート (運用)
このレポートでは、過去 30 日間の Windows Autopilot 登録済みデバイスの展開の詳細の概要を示します。
Windows Autopilot 展開レポートは、次の手順を使用して表示できます。
- Microsoft Intune 管理センターにサインインします。
- [ デバイス>Monitor>Windows Autopilot デプロイ] を選択します。
レポートを更新する
更新リングごとの展開状態レポート (運用)
注:
このレポートは、 Windows 更新プログラムリング レポートごとの展開状態 とも呼ばれます。
更新リングごとに、正常な更新プログラムまたは失敗した更新プログラムを含むデバイスの数を表示できます。
次の手順を使用して、 更新リングごとの展開状態レポート を表示できます。
- Microsoft Intune 管理センターにサインインします。
- [デバイス>Monitor>Windows 更新プログラム リングごとの展開状態] を選択します。
Windows ドライバー更新プログラムの失敗レポート (運用)
注:
このレポートは、アラート レポートを 含むドライバー更新ポリシー とも呼ばれます。
ドライバー更新プログラムアラートを含む 1 つ以上の Windows デバイスでポリシーを表示できます。
次の手順を使用して、 Windows ドライバー更新プログラムの失敗 レポートを表示できます。
- Microsoft Intune 管理センターにサインインします。
- [ デバイス>Monitor>Driver 更新ポリシーとアラート] を選択します。
Windows の迅速な更新の失敗レポート (運用)
注:
このレポートは、アラート レポートを 含む迅速な品質更新ポリシー とも呼ばれます。
迅速な品質更新プログラムアラートを使用して、1 つ以上の Windows デバイスでポリシーを表示できます。
次の手順を使用して、 Windows の迅速な更新の失敗 レポートを表示できます。
- Microsoft Intune 管理センターにサインインします。
- [ デバイス>Monitor>アラートを含む編集済み品質更新ポリシーを選択します。
Feature update failures (機能更新プログラム エラー) レポート (運用)
注:
このレポートは、アラート レポートを 含む機能更新ポリシー とも呼ばれます。
Windows 更新プログラム レポートである Feature update failures (機能更新プログラム エラー) 運用レポートには、Windows 10 以降の機能更新プログラム ポリシーがあり、更新が試行されたターゲットのデバイスについてエラーの詳細が提供されます。 このレポートに含まれるデータはタイムリーであり、エラーが発生したデバイスの数が示されます。 トラブルシューティングのためにドリルダウンすることができます。 このレポートには、フィルタリング、検索、ページング、並べ替えの機能があります。
このレポートにデータを表示できるようにするには、事前に Windows 機能更新プログラム レポート用にデータ収集を構成する必要があります。 データ収集の構成と、このレポートを使用して更新プログラムのエラーを解決する方法の詳細については、「Windows 機能更新プログラム ポリシーのレポート」を参照してください。
Feature update failures (機能更新プログラム エラー) レポートを表示するには、次の手順を使用します。
- Microsoft Intune 管理センターにサインインします。
- [ デバイス>Monitor>Feature 更新ポリシーとアラートを選択します。
重要
Windows 機能更新プログラムの状態を完全に把握するには、次の機能更新プログラム レポートを使用します。
- Windows 機能更新プログラム (組織)
- 機能更新エラー レポート (運用)(このレポート)
これらのレポートは共に、組織内の Windows デバイスの更新の状態とコンプライアンスに関する分析情報を提供するものであり、機能更新プログラムの展開に関する問題のトラブルシューティングに役立ちます。
iOS デバイスのインストール エラーレポート (運用)
注:
このレポートは、 iOS 更新プログラムのインストール エラー レポートとも呼ばれます。
iOS デバイスでの更新プログラムのインストールエラーを表示します。
次の手順を使用して、 iOS デバイスのインストール エラー レポートを表示できます。
- Microsoft Intune 管理センターにサインインします。
- [ デバイス>Monitor>iOS 更新プログラムのインストールエラー] を選択します。
macOS デバイスのインストール状態レポート (運用)
注:
このレポートは、 macOS 更新プログラムのインストール エラー レポートとも呼ばれます。
macOS デバイスでの更新プログラムのインストールエラーを表示します。
macOS デバイスのインストール状態レポートは、次の手順を使用して表示できます。
- Microsoft Intune 管理センターにサインインします。
- [ デバイス>Monitor>macOS 更新プログラムのインストール エラー] を選択します。
Windows 機能更新プログラム (組織)
Windows 更新プログラム レポートである Windows 10 以降の機能更新プログラム レポートには、Windows 10 以降の機能更新プログラム ポリシーがあるターゲットのデバイスについてコンプライアンスの全体的なビューが表示されます。 このレポートには、更新プログラムの状態に基づいた更新状況が表示されます。 特定のデバイス更新プログラムの詳細も表示されます。 これらのレポートで見つかったデータはタイムリーであり、デバイス名と状態、およびその他の更新関連の詳細を呼び出します。 概要レポートは、Windows 更新プログラム ワークロードで入手できます。 このレポートには、フィルタリング、検索、ページング、並べ替えの機能もあります。
このレポートを使用して更新プログラム エラーを解決する方法の詳細については、「Windows 10 以降の機能更新プログラム ポリシーのレポート」を参照してください。
Windows 10 以降の機能更新プログラム レポートは、次の手順で表示できます。
- Microsoft Intune 管理センターにサインインします。
- 概要レポートを表示するには [レポート]>[Windows 更新プログラム] を選択します。
- [ レポート ] タブを選択し、[ Windows 機能更新プログラム レポート ] を選択して 、Windows 10 以降の機能更新プログラム レポートを 表示します。
- [集計された状態の更新] および [所有権] フィルターを選択し、レポートの内容を絞り込みます。
- 現在のデータを取得するには、 レポートの生成 (または もう一度生成) を選択します。
重要
Windows 機能更新プログラムの状態を完全に把握するには、次の機能更新プログラム レポートを使用します。
- Windows 機能更新プログラム (組織) (このレポート)
- Feature update failures (機能更新プログラム エラー) レポート (運用)
これらのレポートは共に、組織内の Windows デバイスの更新の状態とコンプライアンスに関する分析情報を提供するものであり、機能更新プログラムの展開に関する問題のトラブルシューティングに役立ちます。
セキュリティ レポート
異常なエンドポイント レポート (運用)
異常なエンドポイント レポートでは、ヘルプ デスクまたは管理者ロールが問題を特定し、Windows エンドポイントの問題を修復するために通常使用されるデータが表示されます。 このレポートで見つかったデータはタイムリーで、異常なデバイス、プライマリ ユーザー プリンシパル名 (UPN)、および多くの設定の状態を呼び出します。 レポートは、プライマリの [ウイルス対策] ワークロード内のタブとして使用できます。 このレポートには、フィルタリング、検索、ページング、並べ替えの機能があります。 さらに、このレポートには [ マネージド] 列が表示されます。 この列は、Configuration Manager によって管理される ID デバイスに使用できます。
異常なエンドポイント レポートは、次 の 手順を使用して表示できます。
- Microsoft Intune 管理センターにサインインします。
- [ Endpoint security>Antivirus>Unhealthy endpoints ] タブを選択します。
このレポートで実行できる操作の詳細については、「デバイス レポートの一括操作」を参照してください。
アクティブなマルウェア レポート (運用)
[アクティブなマルウェア] レポートには、マルウェアの問題があるデバイスを特定し、Windows エンドポイントに関する問題の修復に役立つデータが用意されています。 このレポートに含まれるデータはタイムリーであり、異常なデバイス、ユーザー名、重大度が示されます。 レポートは、プライマリの [ウイルス対策] ワークロード内のタブとして使用できます。 このレポートには、フィルタリング、検索、ページング、並べ替えの機能があります。 さらに、このレポートには [ マネージド] 列が表示されます。 この列は、Configuration Manager によって管理される ID デバイスに使用できます。
次の手順を使用して 、アクティブなマルウェア レポートを表示できます。
- Microsoft Intune 管理センターにサインインします。
- [ Endpoint security>Antivirus>Active malware tab] を選択します。
このレポートで実行できる操作の詳細については、「デバイス レポートの一括操作」を参照してください。
デバイス レポートの一括操作
異常なエンドポイントとアクティブなマルウェア レポートには、各レポート内で選択されている Windows デバイスに適用できる一括アクションが用意されています。 一括操作を使用するには、各デバイスに対応する行 (一度に最大 100 台のデバイス) を選択し、操作を選択します。 次のアクションを使用できます。
- 再起動 - この操作で、選択したデバイスの再起動が実行されます。
- クイック スキャン - 選択したデバイスの Windows Defender クイック スキャンが実行されます。
- フル スキャン - 選択したデバイスの Windows Defender フル スキャンが実行されます。
"クイック スキャン" と "フル スキャン" の相違点の詳細については、「スケジュールされたクイックまたはフル Microsoft Defender ウイルス対策スキャンを構成する」を参照してください。
割り当て失敗レポート (運用)
注:
このレポートは、 構成ポリシー割り当てエラー レポートとも呼ばれます。
割り当て失敗運用レポートは、デバイスの対象となっている構成プロファイルのエラーや競合のトラブルシューティングを行うのに役立ちます。 このレポートには、テナントの構成プロファイルの一覧と、エラーまたは競合の状態にあるデバイスの数が表示されます。 セキュリティ ベースラインとエンドポイント セキュリティ プロファイルが、このレポートに追加されました。 プロファイルの種類は、[ポリシーの種類] 列を使用して区別されます。 この情報を使用して、プロファイルにドリルダウンし、プロファイルに関連するエラー状態のデバイスとユーザーの一覧を表示できます。 また、さらにドリルダウンして、設定の一覧や、エラーの原因に関連する設定の詳細を表示できます。 種類やプラットフォームによるフィルター処理、列に基づく並べ替え、プロファイル名による検索を行うことができます。
ロールベースのアクセス制御 (RBAC) アクセス許可がレポートに適用され、管理者が表示できるポリシーのセットをフィルター処理します。 これらの RBAC アクセス許可には、セキュリティ ベースラインアクセス許可、デバイス構成アクセス許可、およびデバイス コンプライアンス ポリシーアクセス許可が含まれます。
| アクセス許可 | Action | 詳細 |
|---|---|---|
| セキュリティ ベースライン | 読み取り |
はい: 割り当てエラー レポートでベースライン/エンドポイントのセキュリティ ポリシーを表示できます。 いいえ: 割り当てエラー レポートでベースライン/エンドポイントのセキュリティ ポリシーを表示できます。 |
| デバイス構成 | 読み取り |
はい: 割り当てエラー レポートでデバイス構成ポリシーを表示できます。 いいえ: 割り当てエラー レポートでデバイス構成ポリシーを表示できます。 |
| デバイス コンプライアンス ポリシー | レポートの表示 |
はい: 割り当てエラー レポートへの影響はありません。 いいえ: 割り当てエラー レポートへの影響はありません。 |
RBAC のアクセス許可の詳細については、「 Microsoft Intune を使用したロールベースのアクセス制御 (RBAC)」 と 「Endpoint Security Manager ロールによって付与されるアクセス許可」を参照してください。
割り当て失敗レポートを表示するには、次の手順を実行します。
- Microsoft Intune 管理センターにサインインします。
- [ デバイス>Monitor>Configuration ポリシーの割り当てエラー] を選択します。
注:
このレポートはプレビュー段階です。
ホーム ページからこのレポートにアクセスすることもできます:
![[ホーム] ページで、エラーまたは競合があるポリシーを選択して、Microsoft Intune と Intune 管理センターでデバイス構成プロファイルに関するエラーまたは競合を確認します。](media/reports/configuration-policies-with-error-conflict-home.png)
ダッシュボード:
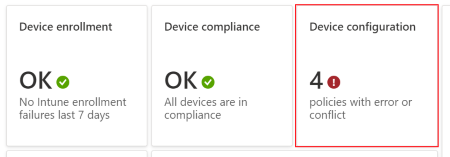
Antivirus agent status (ウイルス対策エージェントの状態) レポート (組織)
Antivirus agent status (ウイルス対策エージェントの状態) レポートには、組織のデバイスのエージェントの状態が表示されます。
このレポートは、プライマリ Microsoft Defender ウイルス対策 ワークロードから使用でき、フィルター処理、検索、ページング、並べ替えを行うことができます。 このレポートに含まれるデータはタイムリーで、次の詳細が表示されます。
- デバイスにリアルタイムまたはネットワーク保護があり、状態が
- Windows Defender の状態
- 改ざん防止が有効かどうか
- デバイスが、仮想マシンであるか、物理デバイスであるか
- 異常なデバイス、ユーザー名、重大度が示されます
このレポートには、デバイス全体でのエージェントの状態数の内訳を示す円グラフとしてデータの視覚化が示され、リモート操作も含まれます。
Antivirus agent status (ウイルス対策エージェントの状態) レポートは、次の手順で表示できます。
- Microsoft Intune 管理センターにサインインします。
- [レポート>Microsoft Defender ウイルス対策] を選択して、既定のレポート ビュー ([概要] ページ) を開きます。 [概要] ページにはウイルス対策レポートの集約の詳細が表示され、"更新" がサポートされており、ウイルス対策エージェント状態レポートに含まれるデータが反映されます。
- [レポート] タブ>[Antivirus agent status]\(アンチウイルス エージェントの状態\) を選択してレポートを開きます。
- 現在のデータを取得するには、 レポートの生成 (または もう一度生成) を選択します。
レポートを生成したら、[列] を選択して、レポートで使用可能な詳細の完全な一覧を表示できます。
このレポートの情報は、Windows クライアント管理ドキュメントに文書化されている、次の CSP から入手できる詳細に基づいています。
Microsoft Defender ウイルス対策のその他のレポートは次のとおりです。
- Detected malware (検出されたマルウェア) レポートは、この記事で詳しく説明されている組織レポートです。
- ウイルス対策ポリシー レポート。これは、Microsoft Intune 管理センターの [エンドポイント セキュリティ] の [ウイルス対策] ノードで使用できます。
Detected malware (検出されたマルウェア) レポート (組織)
Detected malware (検出されたマルウェア) レポートには、組織のデバイスのマルウェアの状態が表示されます。 このレポートには、検出されたマルウェアを含むデバイスの数とマルウェアの詳細が表示されます。 このレポートで見つかったデータはタイムリーであり、デバイス名と重大度、およびその他のマルウェア関連の詳細を呼び出します。 このレポートには、各マルウェアの状態にあるデバイスの数を示す円グラフが表示されます。 このレポートは、プライマリ Microsoft Defender ウイルス対策ワークロードから入手できます。 このレポートには、フィルタリング、検索、ページング、並べ替えの機能もあります。
Detected malware (検出されたマルウェア) レポートは、次の手順で表示できます。
- Microsoft Intune 管理センターにサインインします。
- [ レポート>Microsoft Defender ウイルス対策 ] を選択して、既定のレポート ビュー ([概要] ページ) を開きます。 [概要] ページにはウイルス対策レポートの集約の詳細が表示され、"更新" がサポートされており、ウイルス対策エージェント状態レポートに含まれるデータが反映されます。
- [レポート] タブ>[検出されたマルウェア] を選択してレポートを開きます。
- 現在のデータを取得するには、 レポートの生成 (または もう一度生成) を選択します。
このレポートの情報は、Windows クライアント管理ドキュメントに文書化されている Defender CSP から入手できる詳細に基づいています。
Microsoft Defender ウイルス対策のその他のレポートは次のとおりです。
- Antivirus agent status (ウイルス対策エージェントの状態) レポートは、この記事で詳しく説明されている組織レポートです。
- ウイルス対策ポリシー レポート。これは、Microsoft Intune 管理センターの [エンドポイント セキュリティ] の [ウイルス対策] ノードで使用できます。
Windows 10 以降の MDM ファイアウォールの状態 (組織)
このレポートは、 エンドポイント セキュリティ ファイアウォール ポリシー と、ファイアウォールがオフになっている Windows 10 以降を実行している MDM デバイスに関するレポートにも記載されています。これはエンドポイント セキュリティ ノード内でのみ使用できます。
Windows 10 以降の MDM ファイアウォールの状態レポートには、管理対象デバイスのファイアウォールの状態の概要が表示されます。 このレポートを表示するには、 Microsoft Intune 管理センターを開き、Windows 10 以降の レポート>Firewall>MDM ファイアウォールの状態に移動します。
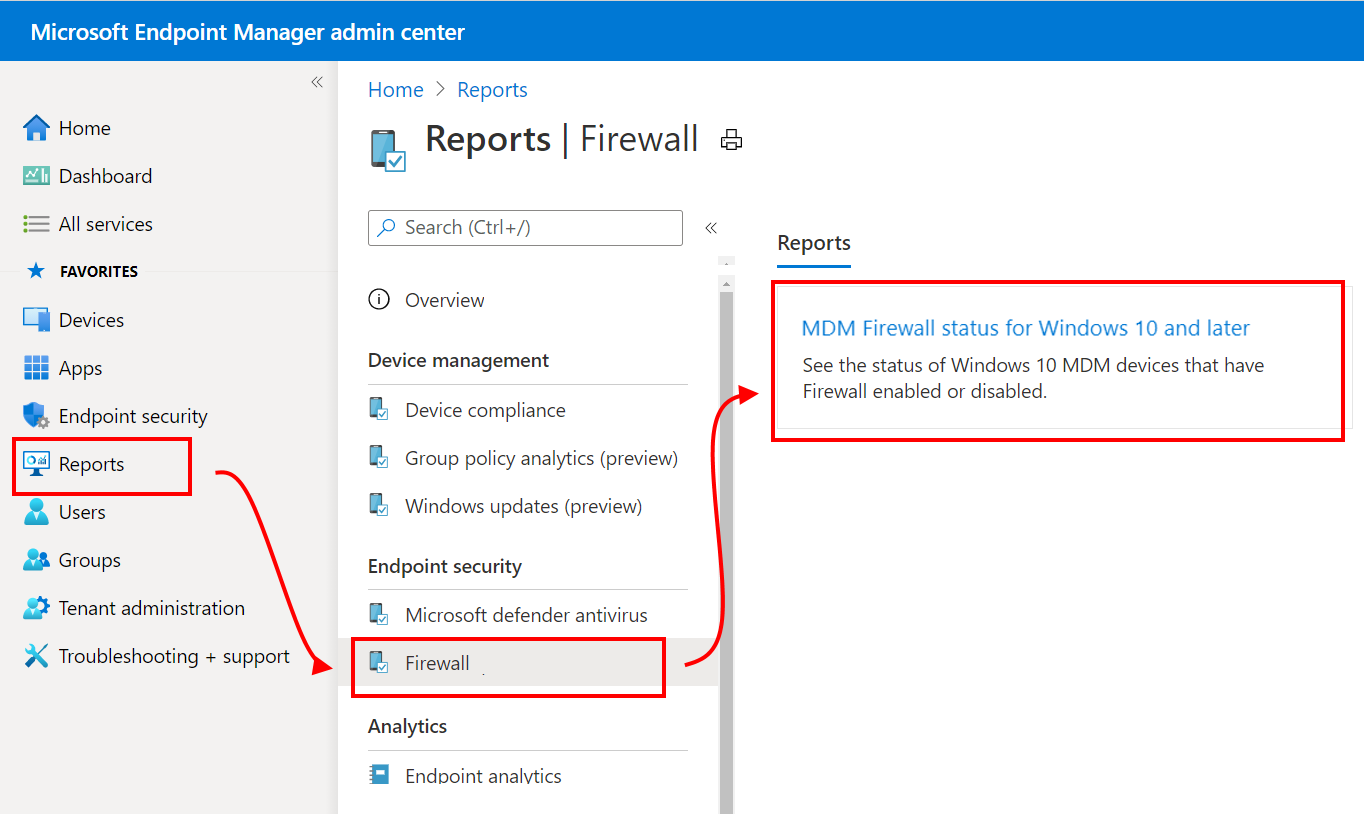
データは Windows DeviceStatus CSP を通じて報告され、マネージド デバイスのファイアウォールの状態が報告されます。 このレポートの戻り値は、1 つまたは複数の状態の詳細カテゴリを使用してフィルター処理できます。
次のような状態の詳細があります。
- [有効] – ファイアウォールはオンで、正常に報告されています。
- [無効] - ファイアウォールはオフになっています。
- [限定的] – ファイアウォールによってすべてのネットワークが監視されていないか、一部の規則がオフになっています。
- [Temporarily Disabled (default)]\(一時的に無効 (既定値)\) – ファイアウォールによって一時的にすべてのネットワークが監視されていません
- [適用できません] – デバイスでファイアウォールのレポートがサポートされていません。
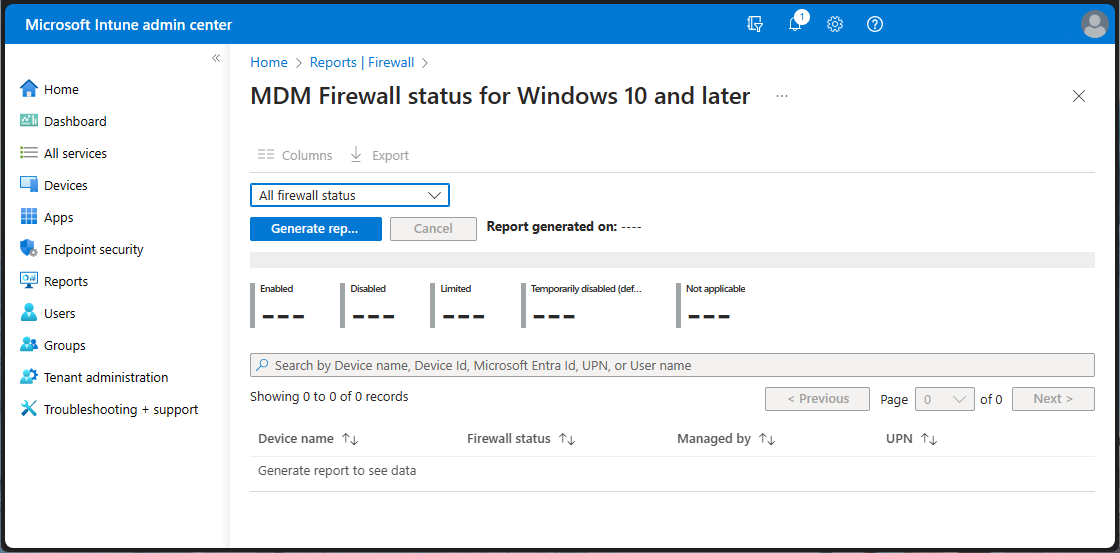
アプリケーション レポート
アプリ インストールの状態レポート (運用)
アプリ インストールの状態レポートには、アプリとバージョンおよびインストールの詳細の一覧が表示されます。 アプリのインストールの詳細には、バージョン、発行元、プラットフォームが含まれます。 また、インストールの詳細では、デバイスとユーザーに関するアプリのインストールと失敗の合計が表示されます。 このレポートでは、並べ替えと検索を行うこともできます。
生成されたレポートは、次の手順で表示できます。
- Microsoft Intune 管理センターにサインインします。
- [アプリ]>[モニター]>[アプリ インストールの状態] を選択して、現在のデータを表示します。
アプリに関するデバイスのインストール状態レポート (運用)
デバイスのインストール状態レポートには、選択したアプリに基づいて、特定のアプリに関連するデバイスと状態の情報の一覧が表示されます。 デバイスに関連するアプリのインストールの詳細には、[UPN]、[プラットフォーム]、[バージョン]、[状態]、[状態の詳細]、[最後のチェックイン] が含まれます。 このレポートでは、並べ替え、フィルター、検索を行うこともできます。
生成されたデバイスの状態レポートは次の手順で表示できます。
- Microsoft Intune 管理センターにサインインします。
- [アプリ]>[すべてのアプリ]>アプリを選択>[デバイスのインストール状態] を選択します。
注:
デバイスのプラットフォームがアプリケーションのプラットフォームと異なる場合、エントリの [状態の詳細] に [該当なし] と表示されず、エントリは提供されません。 たとえば、Android アプリが選択され、アプリが iOS デバイスを対象としている場合、[該当なし] デバイスの状態値を提供するのではなく、そのエントリのデバイス状態は [デバイス インストールの状態] レポートに表示されません。
アプリに関するユーザーのインストール状態レポート (運用)
ユーザーのインストール状態レポートには、選択したアプリに基づいて、特定のアプリに関連するユーザーと状態の情報の一覧が表示されます。 ユーザーに関連するアプリのインストールの詳細には、[名前]、[UPN]、[失敗数]、[インストール数]、[保留中]、[インストールされていません]、[該当なし] が含まれます。 このレポートでは、並べ替え、フィルター、検索を行うこともできます。
生成されたレポートは、次の手順で表示できます。
- Microsoft Intune 管理センターにサインインします。
- [アプリ]>[すべてのアプリ]>アプリを選択>[ユーザーのインストール状態] を選択します。
概要リスト
すべてのデバイス (運用)
[すべてのデバイスの詳細] には、1 つのレポートの列ごとに一覧表示される多数のデバイスの詳細の一覧が表示されます。
この単一のレポートで、管理するすべてのデバイスの詳細を表示できます。 一覧表示されたデバイスを選択すると、デバイスのアクションの状態、リモート ロック、同期、再起動、フル スキャンなど、デバイスの詳細とアクションを確認できます。 [ 列] を選択して、レポートのデバイスの詳細を指定します。 このレポートには、フィルタリング機能、検索機能、ページング機能、並べ替え機能があります。
注:
[すべてのデバイス] の [OS] 列を使用すると、Android デバイスの特定のデバイス登録の種類でフィルター処理できます。
すべてのデバイスの詳細を表示するには:
- Microsoft Intune 管理センターにサインインします。
- [デバイス]>[すべてのデバイス] の順に選択します。
1 つのポリシー レポート
デバイスとユーザーのチェックイン状態レポート (運用)
デバイスとユーザーのチェックイン状態レポートは、以前にデバイスの状態レポートとユーザーの状態レポートに分かれていた情報を統合したものです。 このレポートには、デバイス構成プロファイルのデバイスとユーザーのチェックインのリストと、チェックインの状態と最後のチェックイン時刻が表示されます。 レポートを開くと、集計グラフはページの上部に残り、データはリスト データと一致します。 割り当てフィルター オプションを表示するには、フィルター列を使用します。 また、デバイス プロパティの列をモデル、製造元、Intune デバイス ID というレポートで表示することもできます。 ツールを使用すると、データセット全体を検索したり、すべての列で並べ替えたり、ページング コントロールを使用してデータ間を移動したり、レポート内のレコードの数を表示したりできます。 また、エクスポートされたデータにフィルターを適用することもできます。
デバイスとユーザーのチェックイン状態レポートを表示するには
- Microsoft Intune 管理センターにサインインします。
- [デバイス]>[デバイス構成プロファイル (プレビュー)]>[構成プロファイルを選択]>[デバイスとユーザー のチェックイン状態] の順に選択します。
デバイスの割り当て状態レポート (運用)
デバイスの割り当て状態 レポートは、デバイス構成プロファイルからの、割り当てられたデバイスの最新の状態に関するデータを表示します。 このレポートを表示するには、プロファイルの概要ページで デバイスの割り当て状態 カードを選択します。 既定では、割り当て状態のフィルターの有無にかかわらず、レポートを生成するまで、レポートは空の状態を返します。 完了すると、レポートに最後に生成された日時のタイムスタンプが含まれます。 レポート データは、もう一度生成する必要がある前に、最大 3 日間使用できます。
デバイスとユーザーのチェックイン状態レポートと同様に、デバイスの割り当て状態レポート ページには、リスト データを集計する集計グラフが含まれています。 この集計では、[成功]、[エラー]、[競合]、[該当なし]、[保留中] の状態の最後のアクティブユーザーに基づいて、デバイス チェックインの数がカウントされます。 分母には、ポリシーの対象となる割り当てられたデバイスとプライマリ ユーザーの合計数が表示されます。 リスト レコードには同じデータが反映され、最後にアクティブなユーザーに基づいてデバイスごとに 1 つのエントリのみが表示されます。
デバイスの割り当て状態レポートを表示するには:
- Microsoft Intune 管理センターにサインインします。
- [デバイス]>[デバイス構成プロファイル (プレビュー)]>[構成プロファイルを選択]>[デバイスの割り当て状態] の順に選択します。
設定ごとの状態レポート (運用)
設定ごとの状態レポートには、デバイス構成プロファイル内の詳細な設定レベルで、成功、競合、エラー状態にあるデバイスとユーザーのチェックインの概要が表示されます。 このレポートでは、他のレポートで使用できたのと同じ整合性とパフォーマンスの更新プログラムとナビゲーション ツールが使用されます。
設定ごとの状態レポートを表示するには:
- Microsoft Intune 管理センターにサインインします。
- [デバイス]>[デバイス構成プロファイル (プレビュー)]>[構成プロファイルを選択]>[設定ごとの状態] の順に選択します。
単一デバイス レポート
Managed Apps レポート (運用)
管理対象アプリ レポートには、現在インストールされている、インストールされていない、またはインストール可能な特定のデバイス上のアプリのレポートが表示されます。 デバイスの場合、レポートには次の列が表示されます。
- アプリケーション
- バージョン
- 解決された意図
- インストールの状態
解決された意図 列には、必要なインストール結果またはアプリの可用性が一覧表示されます。 必要なインストール、必要なアンインストール、利用可能 などです。 インストールの状態 列は、デバイス上のアプリの最後の既知の状態を示します。 たとえば、インストール済み、インストールされていません、インストール可能 などです。
プライマリ ユーザーとデバイス上の他のユーザーのマネージド アプリの詳細の表示を切り替えたり、ユーザーなしでデバイスのアプリの詳細を表示したりできます。 生成されたアプリの詳細は、レポートが最初に読み込まれるときにデバイスのプライマリ ユーザーを使用して表示されるか、存在しない場合はプライマリ ユーザーなしで表示されます。
レポートでアプリを選択すると、[ インストールの詳細 ] ウィンドウと、該当する場合に診断を収集する機能 (Win32 アプリなど) を表示できます。 インストールの詳細には、アプリのインストール関連の操作の履歴が含まれます。 たとえば、アプリが正常に割り当てられたかどうか、Intune 管理拡張機能 が正常にインストールされたかどうか (アプリで必要な場合)、デバイスのチェックインが最後に完了したとき、アプリが作成された日時、アプリのインストールが成功したかどうかなどです。 アプリのインストールに失敗した場合は、[インストールの詳細] ウィンドウで [ 詳細の表示 ] を選択すると 、詳細 を表示できます。
デバイスのレポートを表示するには、次の手順を使用します。
- Microsoft Intune 管理センターにサインインします。
- [デバイス]>[すべてのデバイス]> を選択し、>[管理対象アプリ] を選択します。
- 特定のユーザーの管理対象アプリを表示するには、レポートの上部付近にあるドロップダウン ボックスからユーザーを選択します。
注:
Managed Apps レポートには、Enterprise App Catalog アプリも含まれています。
デバイス グループ メンバーシップ レポート (組織)
グループ メンバーシップ レポートは、特定のマネージド デバイスのすべての Microsoft Entra グループのグループ メンバーシップを提供します。 レポートには、次の列が用意されています。
- 名前
- オブジェクト ID
- メンバーシップのタイプ
- 直接または推移的
グループを選択すると、そのグループの [Microsoft Entra] ペインが表示されます。 デバイスのメンバーシップが割り当てられているか動的であるか、デバイスが直接メンバーであるか推移的なメンバーであるかを識別できます。 このレポートでは、すべてのデバイス プラットフォームと管理の種類がサポートされます。 このレポートには、フィルタリング機能、検索機能、ページング機能、並べ替え機能があります。 トラブルシューティングのためにドリルダウンすることもできます。
デバイスのレポートを表示するには、次の手順を使用します。
- Microsoft Intune 管理センターにサインインします。
- [デバイス>すべてのデバイス>デバイス>グループ メンバーシップを選択します。
デバイス構成 (運用)
[デバイス構成の詳細] では、デバイス構成とエンドポイント セキュリティ プロファイルの両方が 1 つのレポートに表示されます。
改善されたデータを含む新しい 1 つのレポートで、デバイスに適用されるすべてのポリシーを表示できます。 たとえば、新しい [ポリシーの種類] フィールドでは、プロファイルの種類を区別できます。 また、ポリシーを選択すると、デバイスに適用される設定とデバイスの状態の詳細が表示されます。 ロールベースのアクセス制御 (RBAC) のアクセス許可が、アクセス許可に基づいてプロファイルの一覧をフィルター処理するために適用されています。
デバイス構成の詳細を表示するには:
- Microsoft Intune 管理センターにサインインします。
- [デバイス]>[すべてのデバイス]>"デバイスを選択">[デバイスの構成] の順に選択します。
クラウド接続デバイス レポート
共同管理適格性レポート (組織)
共同管理適格性レポートでは、共同管理可能なデバイスの適格性評価が提供されます。 対象になる前に、デバイスを Windows 10 にアップグレードし、Microsoft Entra ID に登録する必要があります。 一部のデバイス (Windows Server OS を搭載したデバイスなど) は共同管理の対象になりません。 共同管理により、Configuration Manager と Microsoft Intune の両方を使用して、Windows 10 デバイスを同時に管理できます。
生成されたデバイスの状態レポートは次の手順で表示できます。
- Microsoft Intune 管理センターにサインインします。
- [レポート>クラウド接続済みデバイス (プレビュー)> [レポート] タブ>[Co-Management の適格性] を選択します。
- 現在のデータを取得するには、 レポートの生成 (または もう一度生成) を選択します。
詳細については、「共同管理とは」を参照してください。
注:
このレポートは プレビュー段階です。
Co-managed workloads (共同管理されたワークロード) レポート (組織)
Co-Manage Workloads (共同管理されたワークロード) レポートでは、現在共同管理されているデバイスのレポートが提供されます。 このレポートには、各デバイスについて、コンプライアンス、リソース アクセス、デバイス構成、Windows Update for Business、Endpoint Protection、モダン アプリ、Office アプリのワークロードの管理機関が表示されます。 また、このレポートではすべてのデバイス ワークロードが集計され、総ワークロード管理の概要が表示されます。 共同管理を使用すると、Configuration Manager と Microsoft Intune の両方を使用して、Windows 10 以降のデバイスを同時に管理できます。
生成されたデバイスの状態レポートは次の手順で表示できます。
- Microsoft Intune 管理センターにサインインします。
- [レポート>クラウド接続デバイス (プレビュー)> [レポート] タブ>[Co-Managed Workloads] を選択します。
- 現在のデータを取得するには、 レポートの生成 (または もう一度生成) を選択します。
詳細については、「共同管理とは」を参照してください
注:
このレポートは プレビュー段階です。
Azure Monitor レポート
Azure Monitor 統合レポート (スペシャリスト)
独自のレポートをカスタマイズし、必要なデータを得ることができます。 レポートに含まれるデータは任意で、Log Analytics と Azure Monitor ブックを使用することで、Azure Monitor から利用できます。 これらのソリューションでは、カスタム クエリを作成したり、アラートを構成したり、自分が望む方法でデバイスのポリシー準拠データを表示するダッシュボードを作成したりできます。 さらに、Azure ストレージ アカウントにアクティビティ ログを保持し、 セキュリティ情報とイベント管理 (SIEM) ツールを使用してレポートと統合し、レポートを Microsoft Entra アクティビティ ログに関連付けることができます。 Azure Monitor ブックはダッシュボードのインポートと併用し、カスタムのレポート ニーズのために使用できます。
注:
複雑なレポート機能を利用するには、Azure サブスクリプションが必要です。
スペシャリスト レポートの例では、所有権データなどのデバイスの詳細のセットを、カスタム レポートのコンプライアンス データと関連付けることができます。 その後、このカスタム レポートを Microsoft Entra 管理センターの既存のダッシュボードに表示できます。
カスタム レポートは次の手順で作成し、表示できます。
Microsoft Intune 管理センターにサインインします。
[レポート]>[診断設定] の順に選択して診断設定を追加します。
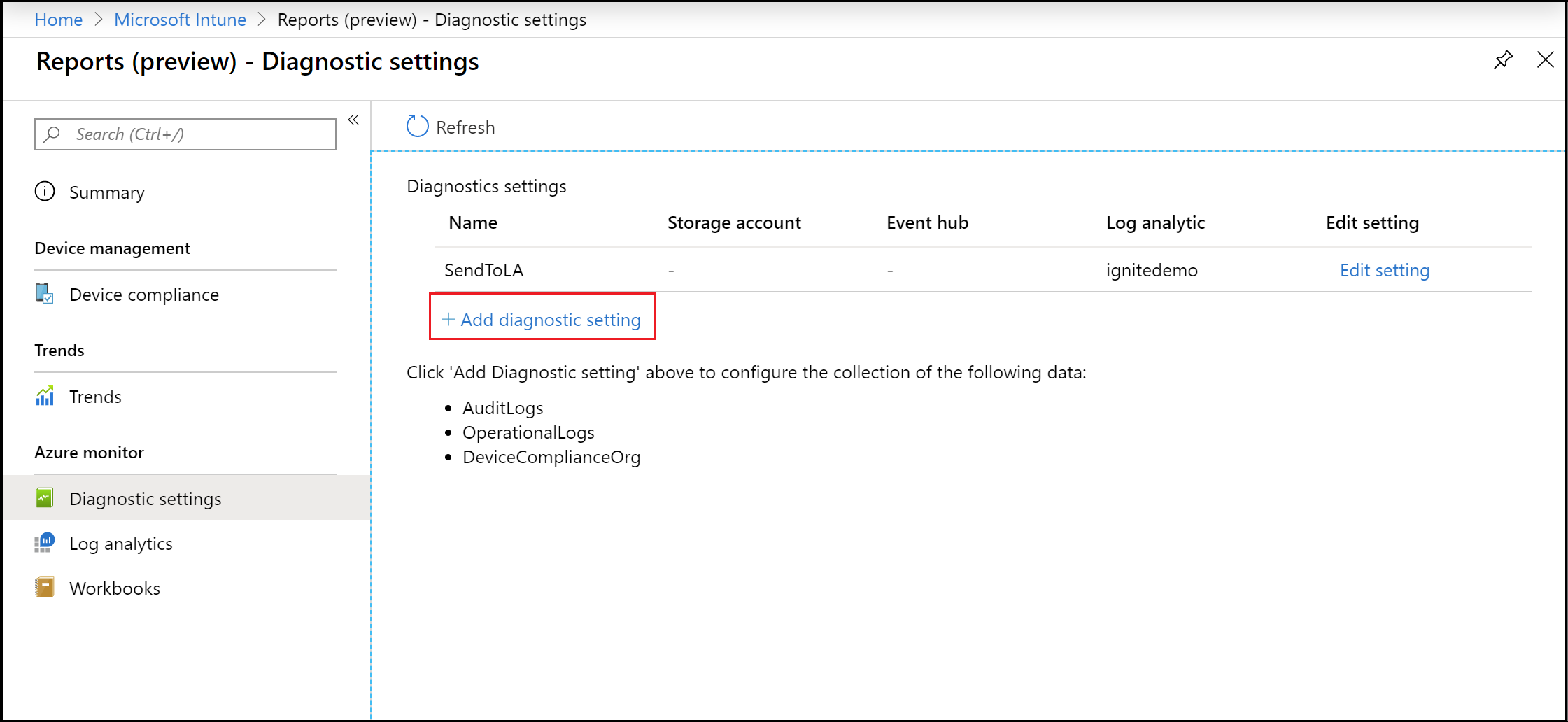
[ 診断設定の追加] を選択して、[ 診断設定 ] ウィンドウを表示します。
注:
この機能を使用するには Azure サブスクリプションが必要です。
診断設定の名前を追加します。
[Log Analytics への送信] と [DeviceComplianceOrg] 設定を選択します。
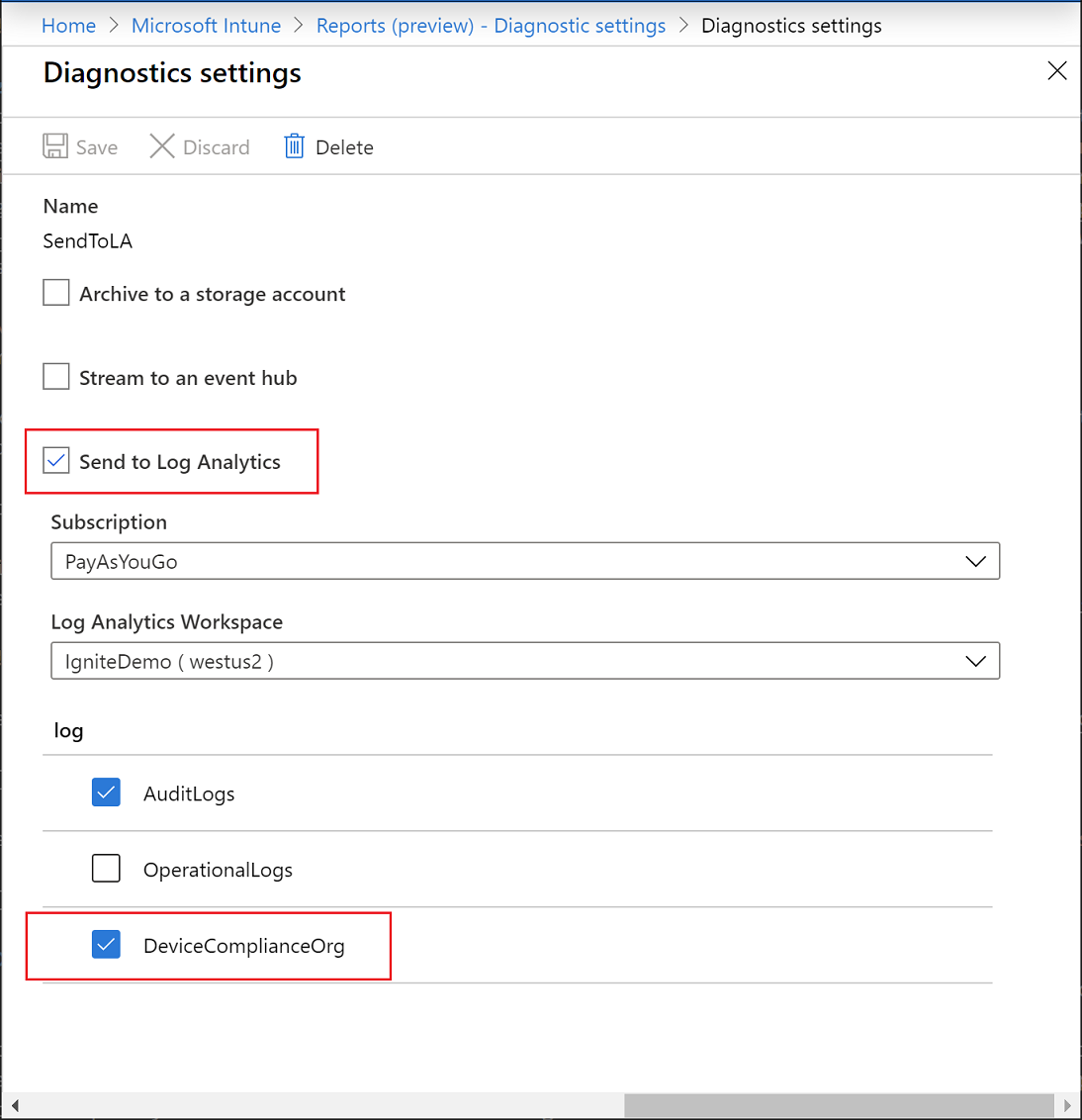
[保存] を選択します。
次に、[ログ分析] を選択し、Log Analytics を利用して新しいログ クエリを作成して実行します。
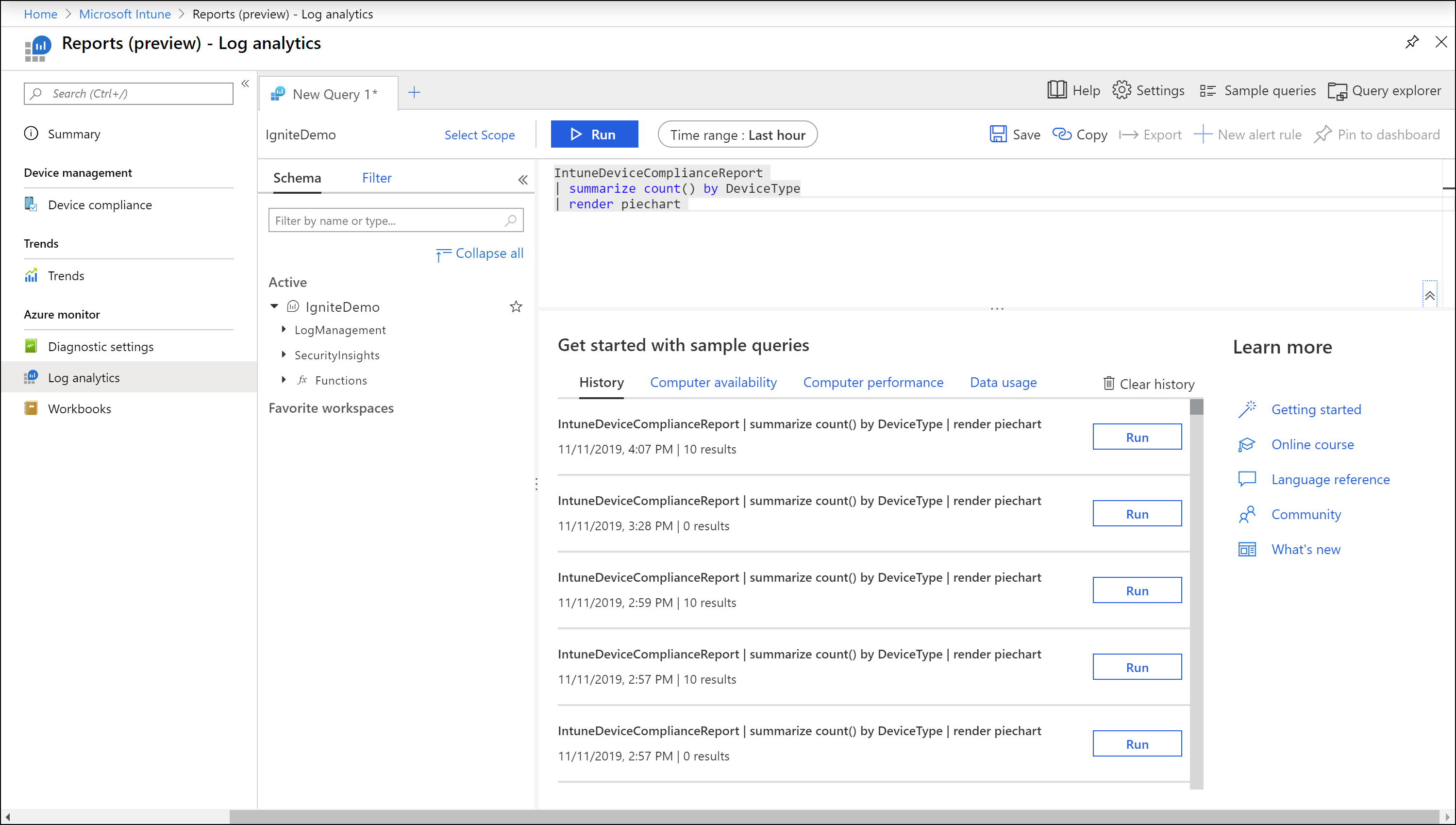
[ブック] を選択し、Azure Monitor ブックを使用して対話型レポートを作成するか、開きます。
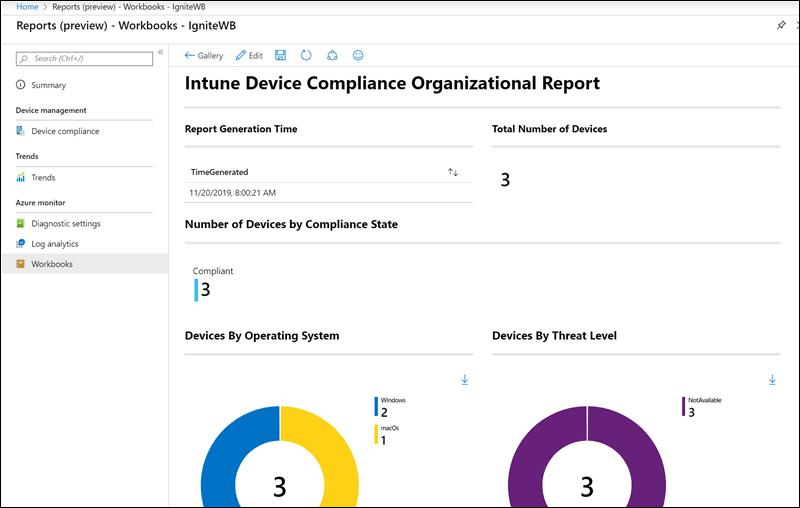
診断設定
各 Azure リソースには、独自の診断設定が必要です。 診断設定により、リソースについて次のものが定義されます。
- 設定で定義される、宛先に送信されるログとメトリック データのカテゴリ。 利用できるカテゴリはリソースの種類によって異なります。
- ログを送信する 1 つまたは複数の宛先。 現在の宛先には、Log Analytics ワークスペース、Event Hubs、Azure Storage が含まれます。
- Azure Storage に格納されているデータの保持ポリシー。
1 つの診断設定でいずれかの宛先を定義できます。 複数の種類の宛先にデータを送信する場合 (たとえば、2 つの異なる Log Analytics ワークスペース)、複数の設定を作成します。 各リソースには、最大 5 つの診断設定を設定できます。
診断設定の詳細については、「Azure でプラットフォーム ログとメトリックを収集するための診断設定を作成する」を参照してください。
Log Analytics
Log Analytics は、ログ クエリを作成し、クエリの結果を対話式で分析するための Azure portal の主要ツールです。 ログ クエリが Azure Monitor の別の場所で使用されている場合でも、通常、まず、Log Analytics を使用してクエリを作成し、テストします。 Log Analytics の使用とログ クエリの作成に関する詳細については、「Azure Monitor のログ クエリの概要」を参照してください。
ブック
ブックは、テキスト、分析クエリ、Azure メトリック、パラメーターを、豊富な対話型レポートに結合します。 ブックは、同じ Azure リソースにアクセスできる他のチーム メンバーが編集できます。 ブックの詳細については、Azure Monitor ブックに関するページを参照してください。 また、ブック テンプレートを使用して操作したり、投稿したりできます。 詳細については、「Azure Monitor Workbook テンプレート」を参照してください。
その他のレポート
デバイス アクション レポート
デバイス アクション レポートを使用して、要求されたデバイス アクションとその状態の一覧を表示します。 デバイス アクションごとに、ID、デバイス名、ユーザー ID、IMEI、アクションの状態、開始日時がレポートに表示されます。 このデバイス情報は、コンプライアンスの維持、セキュリティの確保、監査プロセスの効率化に役立ちます。
次の手順を使用して 、デバイス アクション レポートを表示できます。
- Microsoft Intune 管理センターにサインインします。
- [ デバイス>Monitor>Device actions] を選択します。
次の手順
次のテクノロジについて学習してください。