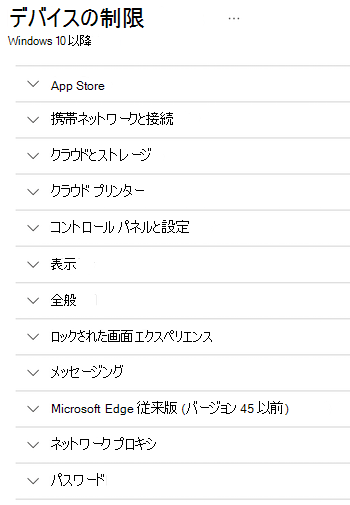Microsoft Intune の Windows デバイスの現場担当者
Windows には、現場担当者 (FLW) に使用できるさまざまなデバイスとクラウド サービスがあります。 これらのデバイスは、デジタル サイネージ、チェックイン タスク、プレゼンテーション、キオスクなど、多くの業界 & シナリオでグローバルに使用されています。
物理 Windows デバイスを使用することも、Windows 365 クラウド PC を使用することもできます。
Intune を使用すると、組織内の現場担当者が使用する Windows デバイスを管理できます。 この記事の内容:
- 最適な登録オプションと、ユーザーとエンド ユーザーに最適なデバイス管理エクスペリエンスを判断するのに役立ちます。
- デバイスの使用方法の決定やデバイス エクスペリエンスの構成など、管理者が行う必要がある決定が含まれます。
この記事は、次の項目に適用されます:
- 組織が所有し、Intune に登録されている Windows デバイス
Intune の FLW デバイスの概要については、Intune での FLW デバイス管理に関するページを参照してください。
Intune での Windows FLW デバイスの使用を開始するには、この記事を使用します。 特に次のような場合です。
- Windows 365 クラウド PC
- 手順 1 - 登録オプションを選択する
- 手順 2 - 共有デバイスまたはユーザーに関連付けられているデバイス
- 手順 3 - デバイス エクスペリエンスとキオスク
Windows 365 クラウド PC
Windows 365 クラウド PC は、Windows 365 サービスでホストされている仮想マシンです。 どこからでも、どのデバイスからでもアクセスできます。 これには Windows デスクトップ エクスペリエンスが含まれており、ユーザーに関連付けられています。 基本的に、エンド ユーザーはクラウドに独自の PC を持っています。
✅ Windows 365 クラウド PC は、Windows デスクトップ エクスペリエンスを必要とするが、物理デバイスは必要ない現場担当者に最適です。 たとえば、Windows デスクトップ アプリにアクセスする必要があるコール センター ワーカーなどです。
これらのデバイスは Intune に登録され、アプリ、構成設定、更新プログラムなど、他のデバイスと同様に管理されます。
Windows 365 クラウド PC の詳細については、次のページを参照してください。
手順 1 - 登録オプションを選択する
✅組織に最適な登録オプションを決定します。
登録オプションの決定は、最初の手順です。 登録は、デバイスを Intune に追加して管理する方法を決定します。 選択するオプションは、ビジネス ニーズとデバイスによって異なります。
Windows を使用する FLW デバイスの場合は、 Windows Autopilot 登録を使用するか、 プロビジョニング パッケージを使用できます。 このセクションでは、これらの登録オプションについて説明します。
WINDOWS Autopilot は、FLW デバイスに推奨されるオプションです。 デバイスに触れることなく、デバイスを直接その場所に発送できます。 自己展開モードでは、ユーザーはデバイスをオンにし、登録が自動的に開始されます。
✅ Microsoft Entra Premium を使用していて、OEM から新しいデバイスを入手する場合は、Windows Autopilot を使用します。 デバイスにプレインストールされている Windows OEM バージョンを使用して、デバイスを自動的に登録できます。 エンド ユーザーは、デバイスの電源を入れるだけで済みます。他のエンド ユーザーの操作は必要ありません。
既存のデバイスで Windows Autopilot を使用できます。 既存のデバイスがリセットされると、Windows Autopilot 登録を自動的に開始できます。
❌ Windows Autopilot には Microsoft Entra Premium が必要です。 Entra Premium をお持ちでない場合は、プロビジョニング パッケージを使用します。 その他の Windows 登録オプションは使用できますが、FLW デバイスでは一般的に使用されません。
Windows Autopilot の詳細については、 Windows Autopilot の概要 と Windows Autopilot の自己展開モードに関するページを参照してください。
注:
その他の Windows 登録オプションを使用できます。 この記事では、FLW デバイスでよく使用される登録オプションについて説明します。 すべての Windows 登録オプションの詳細については、「 登録ガイド: Microsoft Intune で Windows クライアント デバイスを登録する」を参照してください。
手順 2 - 共有デバイスまたはユーザーに関連付けられているデバイス
✅ デバイスが 多数のユーザーと共有 されているか、 1 人のユーザーに割り当てられているかを判断します。
この手順では、この決定はビジネス ニーズとエンド ユーザーの要件によって異なります。 また、Intune でこれらのデバイスを管理する方法にも影響します。
これらの機能は、Intune デバイス構成プロファイルを使用して構成されます。 プロファイルに必要な設定がある場合は、プロファイルをデバイスに割り当てます。 プロファイルは、Intune 登録中に展開できます。
手順 3 - デバイス エクスペリエンスとキオスク
✅ デバイス エクスペリエンスを構成します。
この手順は省略可能であり、ビジネス シナリオによって異なります。 多くのユーザーがこれらのデバイスを共有する場合は、このセクションで説明する機能を使用してデバイス エクスペリエンスを構成することをお勧めします。
Windows デバイスでは、ホーム画面とデバイス エクスペリエンスを構成できます。 この手順では、現場担当者がデバイスで何を行っているか、およびジョブに必要なデバイス エクスペリエンスを検討します。 この決定は、デバイスの構成方法に影響します。
キオスクの例としては、空港、小売店、政府機関、その他の公共スペースのセルフサービス ターミナルなどがあります。 これらのデバイスを使用すると、ユーザーはフライトのチェックイン、情報へのアクセス、トランザクションの完了など、特定のタスクを実行できます。
これらの機能は、デバイス構成プロファイルを使用して構成されます。 プロファイルに必要な設定がある場合は、プロファイルをデバイスに割り当てます。 プロファイルは、Intune 登録中に展開できます。
次のシナリオは一般的です。
シナリオ 1 - 1 つのアプリまたは多数のアプリを使用したキオスク
このシナリオでは、デバイスをキオスクとして構成します。これにより、デバイス エクスペリエンスをカスタマイズできます。
たとえば、顧客が製品カタログを表示できるように、ロビーでデバイスを使用できます。 または、デバイスを使用して、ビジュアル コンテンツをデジタル 記号として表示します。 詳細については、「 Windows デスクトップ エディションでキオスクとデジタル サインを構成 する (別の Microsoft Web サイトを開く)」を参照してください。
1 つのアプリまたは多くのアプリをピン留めしたり、壁紙を選択したり、アイコンの位置を設定したりできます。 このシナリオは、共有デバイスなどの専用デバイスでよく使用されます。 共有 PC プロファイルを作成し、Intune のキオスク設定を使用してキオスクとして構成できます。
知っておく必要がある情報:
- エンド ユーザーは、キオスクに追加された機能のみを使用できます。 そのため、エンド ユーザーが設定やその他のデバイス機能にアクセスできないように制限できます。
- 1 つのアプリをピン留めするか、多くのアプリをキオスクにピン留めすると、それらのアプリのみが開きます。 ユーザーがアクセスできる唯一のアプリです。 ユーザーは、これらのアプリにロックされている、アプリを閉じることができない、またはデバイス上で何かを行うことはできません。 このシナリオは、空港ターミナルなど、特定の用途専用のデバイスで使用されます。
開始するには、次のリンクを使用します。
Microsoft Intune にアプリを追加します。 アプリが追加されると、アプリをデバイスに展開するアプリ ポリシーを作成します。
デバイス構成 キオスク プロファイル を作成し、 Windows キオスク プロファイル - 設定の一覧を構成します。
次の例は、1 つのアプリのキオスク プロファイル設定を示しています。 キオスク プロファイルを構成する前に、アプリを Intune に追加してください。
次の例は、複数のアプリのキオスク プロファイル設定を示しています。 キオスク プロファイルを構成する前に、アプリを Intune に追加してください。
シナリオ 2 - 多数のアプリを使用したデバイス全体のアクセス
このシナリオは、Windows 365 クラウド PC に適したシナリオです。 ユーザーは、デバイス上のアプリと設定にアクセスできます。 単純なパスワード、設定アプリの機能など、さまざまな機能からユーザーを制限できます。
このシナリオは、物理デバイスにも適用されます。 ナレッジ ワーカーも含めることで、従来の現場担当者シナリオの境界を広げる。
このシナリオのデバイスを構成するには、デバイスにアプリを展開します。 次に、デバイス構成ポリシーを使用して、デバイス機能を許可またはブロックします。
開始するには、次のリンクを使用します。
Microsoft Intune にアプリを追加します。 アプリが追加されると、アプリをデバイスに展開するアプリ ポリシーを作成します。
Intune を使用して機能を許可または制限するデバイス構成制限プロファイルを作成します。 何百もの設定を構成できます。その他の 設定カタログも含まれます。