登録ガイド: Microsoft Intune で Windows クライアント デバイスを登録する
個人および組織所有のデバイスは、Intune に登録できます。 登録されると、作成したポリシーとプロファイルを受け取ります。
Windows デバイスを登録するときは、次のオプションがあります。
この記事では、登録に関する推奨事項を示し、各オプションの管理者タスクとユーザー タスクの概要について説明します。
プラットフォームごとに異なる登録オプションの視覚的なガイドもあります:
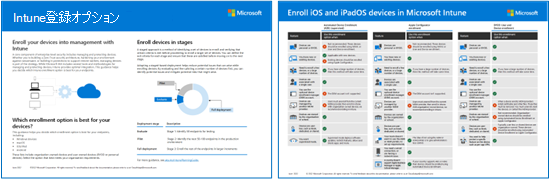
PDF バージョンをダウンロードする | Visioバージョンをダウンロードする
ヒント
このガイドは生き物です。 そのため、役に立つヒントやガイダンスを追加したり、既存のものを更新してください。
開始する前に
登録のためにテナントを準備するために必要なすべての Intune 固有の前提条件と構成については、「 登録ガイド: Microsoft Intune 登録」を参照してください。
Windows 自動登録
Windows 10 および Windows 11 を実行している個人所有および企業所有のデバイスに使用します。 Microsoft Entra ID P1 または P2 は、一部の自動登録オプションで必要です。
自動登録:
- デバイスで Access 学校または職場 機能を使用します (設定 アプリ >Accounts)。
- Intune 管理センターで構成した登録オプションを使用します。
この登録オプションを使用すると、次のことができます。
- Microsoft Entra ID に登録して参加する個人用デバイスの自動登録を有効にします。
- Windows 構成デザイナー アプリを使用してデバイスを自動的に一括登録します。
- グループ ポリシーを使用して Microsoft Entra ハイブリッド参加済みデバイスを自動的に登録します。
| 機能 | この登録オプションの使用 |
|---|---|
| Windows クライアントを使用します。 | ✅ Configuration Manager では、Windows Server がサポートされています。 |
| Microsoft Entra ID P1 または P2 がある | ✅ |
| プロビジョニング パッケージで一括登録を使用して登録されたデバイスで条件付きアクセス (CA) を使用する。 |
✅ Windows 11 および Windows 10 1803 以降では、一括登録を使用して登録された Windows デバイスで CA を使用できます。 ❌ Windows 10 1709 以前では、一括登録を使用して登録された Windows デバイスでは CA を使用できません。 |
| リモート ワーカーがいる。 | ✅ |
| デバイスは個人用または BYOD である。 | ✅ ❌ グループ ポリシーを使用する場合、一括登録と自動登録は、個人または BYOD ではなく、企業所有のデバイス用です。 |
| デバイスが組織または学校によって所有されている。 | ✅ |
| 新規または既存のデバイスがある。 | ✅ |
| 少数のデバイス、または多数のデバイス (一括登録) を登録する必要がある。 | ✅ 一括登録は、個人または BYOD ではなく、組織所有のデバイス用です。 |
| デバイスが 1 人のユーザーに関連付けられている。 | ✅ |
| デバイスは、キオスク、専用、共有デバイスなど、ユーザーレスです。 | ✅ これらのデバイスは組織によって所有されています。 この登録方法では、ユーザーは組織のアカウントでサインインする必要があります。 組織の管理者がサインインして、自動的に登録することができます。 デバイスが登録されたら、キオスク プロファイルを作成し、このプロファイルをこのデバイスに割り当てます。 多くのユーザーと共有されているデバイスのプロファイルを作成することもできます。 |
| オプションのデバイス登録マネージャー (DEM) アカウントを使用している。 | ✅ ❌ DEM アカウントはグループ ポリシーでは機能しません。 |
| デバイスは別の MDM プロバイダーによって管理されている。 | ❌ Intune で完全に管理するには、ユーザーが現在の MDM プロバイダーから登録を解除してから、Intune に登録する必要があります。 |
自動登録管理者のタスク
デバイスが Windows 10/11 で実行されていることを確認してください。 完全な一覧については、 サポートされているデバイス プラットフォームに関するページを参照してください。
省略可能。 ユーザーが Intune サーバー名を入力する代わりに、
EnterpriseEnrollment.contoso.comなど、簡単に入力できる CNAME レコードを作成できます。 CNAME レコードは、ドメイン名を特定のサーバーに関連付けます。 Intune 管理センターで、CNAME レコードをテストして、正しく構成されていることを確認します。 詳細については、 CNAME レコードの作成に関するページを参照してください。Intune 管理センターで、[Windows 登録>自動登録] を選択します。 構成で、[MDM ユーザー スコープ] と [MAM ユーザー スコープ] を設定します。
MDM ユーザー スコープ: [一部 ] または [ すべて] に設定すると、デバイスは Microsoft Entra ID に参加し、デバイスは Intune によって管理されます。 デバイスにサインインしているユーザーや、デバイスが個人または BYOD であるかどうかは関係ありません。 [なし] に設定すると、デバイスは Microsoft Entra ID に参加せず、Intune によって管理されません。
例:
- デバイスを管理する場合は、[一部] または [すべて] を選択します。
- デバイスを管理しない場合は [なし]を選択します。
- デバイスで組織のアカウントのみを管理する場合は、[なし] を選択し、[MAM ユーザー スコープ] を構成します。
- デバイスの管理、およびデバイスでの組織のアカウントの管理を行う場合は、[一部] または [すべて] を選択し、[MAM ユーザー スコープ] を構成します。
MAM ユーザー スコープ: [一部] または [すべて] に設定すると、デバイスの組織のアカウントが Intune によって管理されます。 デバイスは Microsoft Entra ID で "登録" されます。 デバイスは Microsoft Entra ID に "参加" されず、Intune によって管理されません。 このオプションは、BYOD または個人のデバイス向けに設計されています。
例:
- デバイスで組織のアカウントを管理する場合は、[一部] または [すべて] を選択します。
- デバイスで組織のアカウントを管理しない場合は [なし]を選択します。
- デバイスのみを管理する場合は、[なし] を選択し、[MDM ユーザー スコープ] を構成します。
- デバイスの管理、およびデバイスでの組織のアカウントの管理を行う場合は、[一部] または [すべて] を選択し、[MDM ユーザー スコープ] を構成します。
参加済みデバイスと登録済みデバイスの詳細については、次のページを参照してください。
一括登録の場合は、Microsoft Store にアクセスし、Windows 構成デザイナー (WCD) アプリをダウンロードします。 Windows 構成デザイナー アプリを構成し、Microsoft Entra ID にデバイスを登録することを選択します。 パッケージ ファイルが作成されます。 パッケージ ファイルを USB ドライブまたはネットワーク共有に配置します。
デバイスのアカウント設定で、ユーザーは組織のアカウントでサインインし、このパッケージ ファイルを選択します。 その後、ユーザーが自動的に登録されます。
エンド ユーザーがこれらの場所からファイルを実行することに慣れている場合は、登録を完了できます。 詳細については、 自動一括登録に関するページを参照してください。
グループ ポリシーを使用した自動登録の場合:
- Windows クライアント デバイスが Intune でサポートされ、 グループ ポリシー登録でサポートされていることを確認します。
- Active Directory を Microsoft Entra ID に登録します。 詳細については、「 Microsoft Entra と MDM の統合」を参照してください。
- デバイスが Microsoft Entra ハイブリッド参加済みデバイスであることを確認します。 デバイスは、ローカル AD と Microsoft Entra ID に登録する必要があります。
- ローカルのオンプレミス AD で、 既定の Microsoft Entra 資格情報グループ ポリシーを使用して自動 MDM 登録を有効にする を作成します。 グループ ポリシーが更新されると、このポリシーがデバイスにプッシュされ、ユーザーはドメイン アカウント (例:
user@contoso.com) を使用して構成を完了します。
Intune 管理センターでは、 グループ ポリシー分析 を使用して、Microsoft Intune を含むクラウド MDM プロバイダーでサポートされているオンプレミスのグループ ポリシー設定を確認できます。
ヒント
クラウド ネイティブ ソリューションでデバイスを管理する場合は、Windows Autopilot (この記事の) が組織に最適な登録オプションである可能性があります。
自動登録のエンド ユーザーのタスク
ユーザーがデバイスの電源を入れたときに、次の手順で登録方法が決定されます。 個人および組織所有のデバイスでユーザーが選択する必要があるオプションを明確に伝えてください。
組織所有のデバイス: ユーザーがデバイスをオンにし、すぐに使えるエクスペリエンス (OOBE) をステップ実行し、職場または学校アカウントでサインインします (例:
user@contoso.com)。 この手順では、Microsoft Entra ID でデバイスに参加し、デバイスは組織所有と見なされます。 デバイスは、サインインしているユーザーに関係なく、完全に管理されます。 ユーザーは、設定アプリを開き、[アカウント] >職場または学校にアクセスして、職場アカウントが接続されていることを確認できます。OOBE 中にユーザーが個人アカウントでサインインした場合でも、次の手順を使用してデバイスを Microsoft Entra ID に参加させることができます。
- [設定] アプリ >Accounts>職場または学校へのアクセス>Connect を開きます。
- [別の操作] で、[このデバイスを Azure Active Directory に参加させる] を選択し、要求された情報を入力します。 この手順では、デバイスを Microsoft Entra ID に参加します。
参加すると、デバイスは組織所有として表示されます。 Intune 管理センターでは、デバイスは Microsoft Entra 参加済みとして表示されます。 デバイスは、サインインしたユーザーに関係なく、Intune によって管理されます。
グループ ポリシーを使用して登録されているデバイス上のユーザーには、構成の変更があったことが通知されます。 ポリシーの更新では、ユーザーが職場または学校アカウントでサインインすることを要求できます。 デバイス登録が自動的に開始されます。
BYOD または個人用デバイス: ユーザーはデバイスをオンにし、Out-of-Box Experience (OOBE) をステップ実行し、個人用アカウントでサインインします。 Microsoft Entra ID でデバイスを登録するには:
[設定] アプリ >Accounts>職場または学校へのアクセス>Connect を開きます。
[接続] で、ユーザーが [電子メール アドレス] を入力するか、[このデバイスを Azure Active Directory に参加させる] を選択します。
電子メール アドレス: ユーザーが組織の電子メール アドレスを入力します。 ユーザーは Intune サーバー名や CNAME レコードなどの詳細情報を入力するよう求められます。 必ず、ユーザーが入力する必要があるすべての情報をユーザーに提供してください。
このオプションは、デバイスを Microsoft Entra ID に登録します。 デバイスは個人用として表示され、Intune 管理センターに登録されている Microsoft Entra として表示されます。 組織のユーザーは Intune によって管理されます。デバイスは Intune によって管理されません。
BYOD または個人用デバイスを管理しない場合、ユーザーは [メール アドレス] を選択し、組織のメール アドレスを入力する必要があります。
このデバイスを Azure Active Directory に参加させる: ユーザーが要求された情報 (組織の電子メール アドレスなど) を入力します。
このオプションは、Microsoft Entra ID でデバイスに参加します。 デバイスは組織所有として表示され、Intune 管理センターで Microsoft Entra 参加済みとして表示されます。 デバイスは、サインインしたユーザーに関係なく、Intune によって管理されます。
BYOD または個人用デバイスを管理する場合、ユーザー は [このデバイスを Azure Active Directory に参加させる] を選択する必要があります。 また、ユーザーは自分の個人のデバイスが IT 部門によって管理されることを把握している必要があります。
エンド ユーザー エクスペリエンスの詳細については、「 Windows クライアント デバイスの登録」を参照してください。
一括登録を使用していて、エンド ユーザーがネットワーク共有または USB ドライブからのファイルの実行に慣れている場合は、登録を完了できます。 この手順に慣れている場合は、管理者が登録することをお勧めします。
個人用または BYOD 以外の Windows クライアント デバイスでは、ユーザーは Microsoft Store からポータル サイト アプリをインストールする必要があります。 インストールが完了したら、ユーザーがポータル サイト アプリを開き、組織の資格情報 (
user@contoso.com) を使用してサインインします。 Intune サーバー名など、詳細を確認するメッセージが表示されます。 必ず、ユーザーが入力する必要があるすべての情報をユーザーに提供してください。
通常、ユーザーは自分自身を登録することを好みません。また、ポータル サイト アプリに慣れていない可能性があります。 入力する情報などについて、必ずガイダンスを提供してください。 ユーザーとのコミュニケーションに関するガイダンスについては、「計画ガイド: 手順 5 - ロールアウト 計画を作成する」を参照してください。
Windows Autopilot
Windows 10 / 11 を実行している組織所有のデバイスで使用します。
Windows Autopilot は、デバイスにプリインストールされている Windows クライアント OEM バージョンを使用します。 デバイスをワイプしたり、カスタム OS イメージを使用したりする必要はありません。 Windows Autopilot には自動登録も必要であり、 Intune 管理センター を使用して登録プロファイルを作成します。 ユーザーは、組織のアカウントでサインインしたときに自動的に登録されます。
Windows Autopilot の詳細については、「 Windows Autopilot の概要 」または「 Windows Autopilot シナリオ」を参照してください。
| 機能 | この登録オプションの使用 |
|---|---|
| Windows クライアントを使用します。 | ✅ Configuration Manager では、Windows Server がサポートされています。 |
| デバイスを、Windows Autopilot 展開サービスをサポートする OEM から、またはクラウドソリューションパートナー (CSP) プログラムに含まれる再販業者または代理店から購入する。 | ✅ |
| デバイスは Microsoft Entra ハイブリッド参加済みです。 | ✅ Microsoft Entra ハイブリッド参加済みデバイスは、オンプレミスの Active Directory に参加し、Microsoft Entra ID に登録されます。 Microsoft Entra ID のデバイスは、Intune で使用できます。 Microsoft Entra ID に登録されていないデバイスは、Intune では使用できません。 Microsoft Entra に参加している完全なソリューションは、組織にとってより良い場合があります。 詳細については、 リモート Windows Autopilot と Microsoft Entra ハイブリッド参加の成功 に関するブログを参照してください。 |
| リモート ワーカーがいる。 | ✅ OEM またはパートナーは、ユーザーにデバイスを直接送信できます。 |
| デバイスが組織または学校によって所有されている。 | ✅ |
| 新規または既存のデバイスがある。 | ✅ Windows 7 などの古いバージョンの Windows を実行している既存のデスクトップを Windows 10 に更新できます。 このオプションでは、Microsoft Configuration Manager も使用されます。 |
| 少数のデバイス、または多数のデバイス (一括登録) を登録する必要がある。 | ✅ |
| Microsoft Entra ID P1 または P2 があります。 | ✅ Windows Autopilot は自動登録を使用します。 自動登録には、Microsoft Entra ID P1 または P2 が必要です。 |
| デバイスが 1 人のユーザーに関連付けられている。 | ✅ |
| デバイスは、キオスク、専用、共有など、ユーザーレスです。 | ✅ これらのデバイスは組織によって所有されています。 この登録方法では、ユーザーは組織のアカウントでサインインする必要があります。 組織の管理者がサインインして、自動的に登録することができます。 デバイスが登録されたら、キオスク プロファイルを作成し、このプロファイルをこのデバイスに割り当てます。 多くのユーザーと共有されているデバイスのプロファイルを作成することもできます。 |
| デバイスは個人用または BYOD である。 | ❌ Windows Autopilot は、組織所有のデバイスのみを対象としています。 BYOD または個人用デバイスの場合は、(この記事内の) Windows 自動登録 またはユーザー登録オプションを使用します。 |
| デバイスは別の MDM プロバイダーによって管理されている。 | ❌ Intune で完全に管理するには、ユーザーが現在の MDM プロバイダーから登録を解除してから、Intune に登録する必要があります。 |
| デバイス登録マネージャー (DEM) を使用している。 | ❌ DEM アカウントは、Windows Autopilot には適用されません。 |
Windows Autopilot の管理者のタスク
デバイスで現在サポートされているバージョンの Windows が実行されていることを確認します。 完全な一覧については、 ソフトウェア要件に関するページを参照してください。
Intune 管理センターで、デバイスを Windows Autopilot に登録します。 この手順では、デバイスを Microsoft Entra ID に参加します。 詳細については、 Windows Autopilot 登録の概要 と 手動登録の概要に関するページを参照してください。
Autopilot Deployment プロファイルを作成します。 詳細については、「 Autopilot デプロイ プロファイルを作成する」を参照してください。
プロファイルを作成するときには、次のことも行います。
すぐに使用できる展開のユーザー エクスペリエンス (ユーザー ドリブン、事前プロビジョニングなど) を構成します。 詳細については、「 Autopilot プロファイルの構成」を参照してください。
ローカル管理者の無効化や EULA のスキップなど、スタートアップ動作を構成します。
Autopilot 展開プロファイルを Microsoft Entra セキュリティ グループに割り当てます。 セキュリティ グループを除外することもできます。
Microsoft Entra ハイブリッド参加済みデバイスの場合は、デバイスを登録し、展開プロファイルを作成し、プロファイルを割り当てます。 また、Active Directory 用の Intune コネクタもインストールします。 このコネクタは、オンプレミスの Active Directory と Microsoft Entra ID の間で通信します。
詳細については、「 Intune と Windows Autopilot を使用して Microsoft Entra ハイブリッド参加済みデバイスを展開する」を参照してください。
プロファイルが割り当てられると、Intune 管理センター (デバイス>By プラットフォーム>Windows) にデバイスの表示が開始されます。
Windows Autopilot のエンド ユーザーのタスク
エンド ユーザー エクスペリエンスは、選択した Windows Autopilot 展開オプション ( ユーザー駆動 型や 事前プロビジョニングなど) によって異なります。
自己展開モード: アクションなし。 このオプションでは、ユーザーはデバイスに関連付けられません。 ユーザーがデバイスの電源を入れるだけで、自動的に登録が開始されます。
事前プロビジョニング: ユーザーがデバイスの電源を入れて、組織または学校のアカウントでサインインします。 登録は自動的に開始されます。 デバイスは管理者によって事前プロビジョニングされているため、登録はユーザー ドリブンよりも高速になります。
詳細については、 事前プロビジョニングされたデプロイに関するページを参照してください。
既存のデバイス: ユーザーは、次の手順を実行する必要があります。
ソフトウェア センター アプリを開き、[オペレーティング システム] を選択します。
[既存のデバイス向け Autopilot]>[インストール] の順に選択します。 コンテンツのダウンロード、ドライブのフォーマット、および Windows クライアント OS のインストール。
この手順には時間がかかる場合があり、ユーザーは待機する必要があります。
Windows Autopilot が実行され、ユーザーは自分の組織または学校アカウントでサインインします。 登録は自動的に開始できます。 詳細については、既存のデバイスの 展開に関するページを参照してください。
ユーザー主導: ユーザーがデバイスの電源を入れて、組織または学校のアカウントでサインインします。 登録は自動的に開始されます。 詳細については、 ユーザー主導のデプロイに関するページを参照してください。
通常、ユーザーは自分自身を登録することを好みません。また、ポータル サイト アプリに慣れていない可能性があります。 入力する情報などについて、必ずガイダンスを提供してください。 ユーザーとのコミュニケーションに関するガイダンスについては、「計画ガイド: 手順 5 - ロールアウト 計画を作成する」を参照してください。
BYOD: ユーザー登録
Windows 10/11 を実行している 個人 / BYOD (独自デバイスの持参) および組織所有のデバイスに使用します。
ユーザー登録では、 デバイスの [設定] アプリ >Accounts>Access 学校または職場 機能が使用されます。 ユーザー登録と自動登録には重複があります。
ユーザー登録では、デバイスを Microsoft Entra ID に "登録" するか、Microsoft Entra ID でデバイスを "参加" できます。
- 登録: Microsoft Entra ID でデバイスを登録すると、デバイスは Intune 管理センターで個人用として表示されます。 ユーザーは、メールなどの組織のリソースにアクセスできます。 このオプションは、BYOD または個人用デバイスで一般的です。
- 参加: Microsoft Entra ID でデバイスを参加させると、デバイスは Intune によって完全に管理され、作成したすべてのポリシーを受け取ります。 このオプションは、組織が所有するデバイスで一般的です。 ユーザーが個人用デバイスを Intune (および組織のIT) で完全に管理したい場合は、個人用デバイスに参加できます。
警告
[設定] アプリ >Accounts>学校または職場にアクセスすると、[デバイス管理にのみ登録] オプションが表示される場合があります。 このオプションは、Microsoft Entra ID にデバイスを登録しません。 Intune の観点からは、BYOD または個人用デバイスにこの MDM のみのオプションを使用することはお勧めしません。 そのため、このガイドには追加情報やガイダンスは含まれていません。
| 機能 | この登録オプションの使用 |
|---|---|
| Windows クライアントを使用します。 | ✅ Configuration Manager では、Windows Server がサポートされています。 |
| デバイスは Microsoft Entra ハイブリッド参加済みです。 | ✅ Microsoft Entra ハイブリッド参加済みデバイスは、オンプレミスの Active Directory に参加し、Microsoft Entra ID に登録されます。 Microsoft Entra ID のデバイスは、Intune で使用できます。 Microsoft Entra ID に登録されていないデバイスは、Intune では使用できません。 Microsoft Entra に参加している完全なソリューションは、組織にとってより良い場合があります。 詳細については、 リモート Windows Autopilot と Microsoft Entra ハイブリッド参加の成功 に関するブログを参照してください。 |
| Microsoft Entra ID P1 または P2 があります。 |
❌ Microsoft Entra ID P1 または P2 は必要ありません。 ✅ デバイスが Microsoft Entra ID に参加している場合は、条件付きアクセスなどの Microsoft Entra ID P1 または P2 機能を使用できます。 |
| リモート ワーカーがいる。 | ✅ ユーザーは、個人のデバイスが組織の IT によって管理されている可能性があることを知っておく必要があります。 |
| デバイスは個人用または BYOD である。 | ✅ |
| デバイスが組織または学校によって所有されている。 | ✅ ユーザー登録を使用できますが、(この記事の) Windows 自動操縦または (この記事の) Windows 自動登録を使用することをお勧めします。 ユーザーにとって必要な手順が少なくて済みます。 |
| 新規または既存のデバイスがある。 | ✅ |
| 少数のデバイス、または多数のデバイス (一括登録) を登録する必要がある。 | ✅ |
| デバイスが 1 人のユーザーに関連付けられている。 | ✅ |
| デバイスは、キオスク、専用、共有デバイスなど、ユーザーレスです。 | ❌ ユーザー登録オプションでは、ユーザーが組織アカウントでサインインし、共有デバイスでは一般的ではない設定アプリを使用する必要があります。 |
| デバイス登録マネージャー (DEM) を使用している。 | ❌ DEM アカウントはユーザー登録には適用されません。 |
| デバイスは別の MDM プロバイダーによって管理されている。 |
✅ 別の MDM プロバイダーによって管理されているデバイスは、Microsoft Entra ID で登録できます。 ❌ Intune で完全に管理するには、ユーザーが現在の MDM プロバイダーから登録を解除してから、Intune に登録する必要があります。 |
ユーザー登録管理者のタスク
Intune をセットアップする以外に、この登録方法では最小限の管理者タスクがあります。
デバイスで Windows 10 以降が実行されていることを確認してください。 完全な一覧については、 サポートされているデバイス プラットフォームに関するページを参照してください。
省略可能。 ユーザーが Intune サーバー名を入力する代わりに、
EnterpriseEnrollment.contoso.comなど、簡単に入力できる CNAME レコードを作成できます。 CNAME レコードは、ドメイン名を特定のサーバーに関連付けます。 Intune 管理センターで、CNAME レコードをテストして、正しく構成されていることを確認します。 詳細については、 CNAME レコードの作成に関するページを参照してください。ユーザーが個人用デバイスで組織作業を行えるかどうかを決定します。 個人用デバイスでは、ユーザーは通常管理者であり、個人用メールアカウント (
user@outlook.com) を使用してデバイスを構成します。 Microsoft Entra ID でこれらのデバイスを登録するには、設定アプリを使用します。 管理者として、ユーザーに選択すべきオプションを伝えます。 具体的に指定します。Intune 自動登録ポリシーも展開する場合は、影響 (MDM ユーザー スコープと MAM ユーザー スコープ (この記事)) をユーザーに知らせます。
組織が所有する既存のデバイスがあり、それらを初めて Intune に登録する場合は、自動登録 (この記事) を使用することをお勧めします。
ユーザーは 、設定 アプリ >Accounts を使用して このデバイスを Azure Active Directory に参加させることができます。このアプリは、デバイスを Microsoft Entra ID に参加させます。 その場合は、自動登録 (この記事) ポリシーを展開して、デバイスを Intune に登録します。
組織が所有する新しいデバイスがある場合は、(この記事の) Windows Autopilotを使用するか、自動登録 (この記事) を使用することをお勧めします。 Out-of-Box Experience (OOBE) では、ユーザーは自分の組織アカウント (
user@contoso.com) を入力します。 この手順では、デバイスを Microsoft Entra ID に登録します。 自動登録 (この記事) ポリシーを展開して、デバイスを Intune に登録します。ユーザーが OOBE で個人用メール アカウントを使用する場合、デバイスは Microsoft Entra ID に登録されておらず、自動登録ポリシーは展開されません。 このシナリオでは、ユーザーは設定アプリを使用して このデバイスを Azure Active Directory に参加させます。このアプリは、デバイスを Microsoft Entra ID に参加させます。 デバイスが Microsoft Entra ID で参加すると、自動登録ポリシーが展開され、Intune にデバイスが登録されます。
ユーザー登録のエンド ユーザー タスク
個人および組織所有のデバイスでユーザーが選択する必要があるオプションを明確に伝えてください。 エンド ユーザー エクスペリエンスの詳細については、「 Windows クライアント デバイスの登録」を参照してください。
BYOD または個人用デバイス: これらのデバイスはおそらく、個人のメール アカウント (
user@outlook.com) で既に構成されている既存のデバイスです。 ユーザーは、設定アプリを使用して、次のようにデバイスを登録する必要があります。Connect をインターネットに接続します。
[設定] アプリ >Accounts>職場または学校へのアクセス>Connect を開きます。
[接続] で、ユーザーが [電子メール アドレス] を入力するか、[このデバイスを Azure Active Directory に参加させる] を選択します。
電子メール アドレス: ユーザーが組織のメール アドレスとパスワードを入力します。 ユーザーは Intune サーバー名や CNAME レコードなどの詳細情報を入力するよう求められます。 必ず、ユーザーが入力する必要があるすべての情報をユーザーに提供してください。
このオプションは、デバイスを Microsoft Entra ID に登録します。 デバイスは個人用として表示され、Intune 管理センターに登録されている Microsoft Entra として表示されます。 組織のユーザーは Intune によって管理されます。デバイスは Intune によって管理されません。
あなた、またはユーザーが組織の IT に BYOD または個人用デバイスを管理させたくない場合、ユーザーは メール アドレス を選択する必要があります。
このデバイスを Azure Active Directory に参加させる: ユーザーが要求された情報 (組織のメール アドレスやパスワードなど) を入力します。
このオプションは、Microsoft Entra ID でデバイスに参加します。 デバイスは組織所有として表示され、Intune 管理センターで Microsoft Entra 参加済みとして表示されます。 デバイスは、サインインしたユーザーに関係なく、Intune によって管理されます。
BYOD または個人用デバイスを管理する場合、ユーザー は [このデバイスを Azure Active Directory に参加させる] を選択する必要があります。 また、ユーザーは自分の個人のデバイスが IT 部門によって管理されることを把握している必要があります。
組織が所有するデバイス: これらのデバイスは、既存のデバイスまたは新しいデバイスにすることができます。 新しいデバイスの場合、ユーザーはデバイスの電源を入れ、Out-of-Box Experience (OOBE) をステップ実行し、組織アカウントでサインインします (
user@contoso.com)。 この手順では、Microsoft Entra ID でデバイスに参加し、デバイスは組織所有と見なされます。 デバイスは、サインインしているユーザーに関係なく、完全に管理されます。 ユーザーは 、[設定] アプリ >Accounts>職場または学校にアクセスできます。 接続されていることが表示されます。既存のデバイスの場合、または OOBE 中にユーザーが個人アカウントでサインインする場合は、次の手順を使用してデバイスを Microsoft Entra ID に参加させることができます。
- [設定] アプリ >Accounts>職場または学校へのアクセス>Connect を開きます。
- [別の操作] で、[このデバイスを Azure Active Directory に参加させる] を選択し、要求された情報を入力します。
この手順では、デバイスを Microsoft Entra ID に参加します。 参加すると、デバイスは組織所有として表示され、Intune 管理センターで Microsoft Entra 参加済みとして表示されます。 デバイスは、サインインしたユーザーに関係なく、Intune によって管理されます。
共同管理の登録
Configuration Manager を使用していて、引き続き Configuration Manager を使用する場合は、共同管理の登録が適しています。
共同管理では、Configuration Manager と Microsoft Intune を一緒に使用して Windows 10/11 デバイスを管理します。 既存の Configuration Manager 環境を Intune にクラウド接続します。 この登録オプションは、Configuration Manager の一部のワークロードと Intune の他のワークロードを実行します。
共同管理の詳細については、「共同管理 とは」を参照してください。
注:
テナントのアタッチは、Configuration Manager を使用する場合のオプションでもあります。 デバイスは登録しませんが、Configuration Manager デバイスを Intune 管理センターにアップロードできます。 管理センターを使用して、いくつかのリモート アクションを実行し、オンプレミス サーバーに移動し、OS 情報を取得します。 詳細については、「 テナントアタッチを有効にする」を参照してください。
| 機能 | この登録オプションの使用 |
|---|---|
| Windows クライアントを使用します。 | ✅ Configuration Manager では、Windows Server がサポートされています。 |
| Configuration Manager を使用している。 | ✅ Configuration Manager は Windows Server を管理できます。 |
| デバイスは Microsoft Entra ハイブリッド参加済みです。 | ✅ Microsoft Entra ハイブリッド参加済みデバイスは、オンプレミスの Active Directory に参加し、Microsoft Entra ID に登録されます。 Microsoft Entra ID のデバイスは、Intune で使用できます。 Microsoft Entra ID に登録されていないデバイスは、Intune では使用できません。 |
| デバイスは Intune に登録されている。 | ✅ 共同管理にさせたいデバイスがあります。 デバイスが Windows Autopilot を使用して登録されているか、ハードウェア OEM から直接登録されている可能性があります。 |
| Microsoft Entra ID P1 または P2 があります。 | ✅ 共同管理の構成によっては、Microsoft Entra ID P1 または P2 が必要になる場合があります。 詳細については、 共同管理へのパスに関するページを参照してください。 |
| リモート ワーカーがいる。 | ✅ |
| デバイスが組織または学校によって所有されている。 | ✅ |
| デバイスは個人用または BYOD である。 | ✅ |
| 新規または既存のデバイスがある。 | ✅ Windows 7 など、Windows 10/11 を実行していないデバイスの場合は、アップグレードする必要があります。 詳細については、「 共同管理のための Windows 10 のアップグレード」を参照してください。 |
| 少数のデバイス、または多数のデバイス (一括登録) を登録する必要がある。 | ✅ |
| デバイスが 1 人のユーザーに関連付けられている。 | ✅ |
| デバイスは、キオスク、専用、共有など、ユーザーレスです。 | ✅ これらのデバイスは組織によって所有されています。 この登録方法では、ユーザーは組織のアカウントでサインインする必要があります。 組織の管理者がサインインして、自動的に登録することができます。 デバイスが登録されたら、キオスク プロファイルを作成し、このプロファイルをこのデバイスに割り当てます。 多くのユーザーと共有されているデバイスのプロファイルを作成することもできます。 |
| デバイスは別の MDM プロバイダーによって管理されている。 | ❌ 共同管理するには、ユーザーが現在の MDM プロバイダーから登録を解除する必要があります。 Intune クラシック エージェントを使用して登録することはできません。 |
| デバイス登録マネージャー (DEM) を使用している。 | ❌ DEM アカウントは共同管理には適用されません。 |
共同管理の管理者のタスク
管理者のタスクと要件は、選択した共同管理オプションによって異なります。 詳細については、 共同管理へのパスに関するページを参照してください。
共同管理を設定するときは、次のことを選択します。
既存の Configuration Manager で管理されているデバイスを Intune に自動登録する。 このオプションには、Microsoft Entra ハイブリッド参加済みデバイスが必要です。 詳細については、「 チュートリアル: 既存の Configuration Manager クライアントの共同管理を有効にする」を参照してください。
既存の Intune に登録されている Windows 10/11 デバイスを、Configuration Manager でも管理できるようにします。 このような状況では、これらのデバイスは Microsoft Entra ハイブリッド参加済みデバイスではありません。 つまり、デバイスは Microsoft Entra ID に登録されます。 オンプレミスのローカル Active Directory に登録されていません。
詳細については、「 チュートリアル: 新しいインターネット ベースのデバイスの共同管理を有効にする」を参照してください。
共同管理のエンド ユーザーのタスク
どちらのオプションでも自動登録を使用します。 自動登録では、ユーザーは組織のアカウント (user@contoso.com) でサインインし、自動的に登録されます。 また、 設定 アプリ >Accounts>職場または学校へのアクセス>Connect を開き、組織のメール アドレスとパスワードでサインインすることもできます。
Configuration Manager は登録をランダム化できるため、登録がすぐには発生しない可能性があります。 登録が完了すると、作成したポリシーとプロファイルを受け取る準備が整います。