Microsoft 365 Apps に対する共有コンピューターのライセンス認証に関する問題のトラブルシューティング
Microsoft 365 Apps を組織内の共有コンピューターに展開するときに、共有コンピューターのライセンス認証を機能させる際に問題が発生している場合は、次の手順を試して問題を解決してください。
ヒント
Microsoft サポートおよび回復アシスタントをダウンロードして実行して、共有コンピューターのライセンス認証モードで Microsoft 365 Apps をインストールできます。
保有している Office 365 プランで共有コンピューターのライセンス認証がサポートされていることを確認する
共有コンピューターのライセンス認証を使用するには、Microsoft 365 アプリを含み、共有コンピューターのライセンス認証をサポートする Office 365 (または Microsoft 365) プランが必要です。
注:
また、Project および Visio デスクトップ アプリのサブスクリプション バージョンで共有コンピューターのライセンス認証を使用することもできます。 必要なのは、これらの製品を含むサブスクリプション プランです。
Microsoft 365 Apps で共有コンピューターのライセンス認証が有効になっていることを確認する
Microsoft 365 Apps がインストールされているコンピューターで共有コンピューターのライセンス認証が有効になっているかどうかを確認するには、次の 2 つの方法があります。
Word などの Office プログラムを開きます。 [ファイル>Account>About Word (またはアプリの名前) に移動します。 上から 2 行目の MSO バージョン番号の下に、次のスクリーンショットのように、製品 ID ではなく 共有コンピューターのライセンス認証が表示されます。
![[Microsoft Word について] セクションの共有コンピューターライセンス認証情報のスクリーンショット。](../media/troubleshoot-shared-computer-activation/shared-computer-activation.png)
レジストリ エディターを使用し、[ HKEY_LOCAL_MACHINE\SOFTWARE\Microsoft\Office\ClickToRun\Configuration] に移動します。 SharedComputerLicensing の値は 1 に設定する必要があります。
Microsoft 365 Apps のライセンス認証が成功したことを確認する
共有コンピューターで、Office プログラムを開いた後、次のフォルダーに移動します。
%localappdata%\Microsoft\Office\16.0\Licensing
アクティブ化に成功した場合は、次のスクリーンショットのように、フォルダー内にいくつかのテキスト ファイルがあります。 これらのファイルに変更を加えないでください。

ローミングするようにライセンス トークンを構成すると、指定したフォルダーにこれらのテキスト ファイルが表示されます。
共有コンピューターのライセンス認証に関するエラー メッセージを確認する
共有コンピューターのライセンス認証を使用して問題が起きている場合は、次のいずれかのエラー メッセージを受け取っている可能性があります。
お客様がアカウントにお持ちの製品では、共有コンピューター シナリオで Office をライセンス認証することができません。
このエラーは、Microsoft 365 アプリを含み、共有コンピューターのライセンス認証をサポートする Office 365 (または Microsoft 365) プランがないことを意味します。 そのため、共有コンピューターのライセンス認証を使用することはできません。
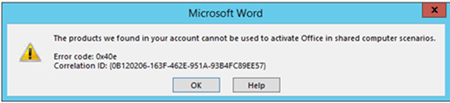
ライセンスのない製品 共有コンピューター ライセンスを使用できないため、ほとんどの機能はオフになっています。
このエラーは、インターネット上の Office ライセンス サービスからライセンス トークンが取得されなかったことを意味します。 Office は機能の縮小モードになりました。 ユーザーは Office ドキュメントを表示および印刷できますが、ドキュメントを作成または編集することはできません。
この問題を解決するには、次の手順を実行できます。
ユーザーに Microsoft 365 Apps のライセンスが割り当てられていることを確認します。
ユーザーが Office プログラムを開いたときに [Office の ライセンス認証 ] ダイアログ ボックスが表示される場合は、ユーザーが Office 365 のユーザー アカウントでサインインしていることを確認します。
共有コンピューターとインターネットの間に接続があることを確認します。

申し訳ございません。この製品に現在インストールされているライセンスを確認できません。
このエラーは、Office が共有コンピューター上のユーザーのライセンス トークンに問題があることを意味します。 Office がインターネット上の Office ライセンス サービスから新しいライセンス トークンを取得できるように、ユーザーは Office 365 のユーザー アカウントを使用して Office にサインインする必要があります。

製品に関する通知 共有コンピューターのライセンスは <日に期限切れになり> 更新に問題が発生しています。
このエラーは、Office がライセンス トークンを自動的に更新しようとしましたが、問題が発生したことを意味します。 その原因の 1 つは、Office が Office ライセンス サービスでライセンス トークンを更新しようとしたときに、共有コンピューターがインターネットに接続されていなかったということです。
ライセンス トークンは、エラー メッセージに示されている日付まで有効です。 ユーザーは引き続き Office アプリを使用して、ドキュメントの作成、編集、印刷を行うことができます。 ユーザーは、ライセンス トークンの有効期限が切れる前に、ライセンスを更新するために [更新] を選択することができます。

申し訳ございません。この Office 365 アカウントでライセンス認証が最近行われたコンピューターの数が多すぎます。
Microsoft では、ユーザーが特定の期間内に Office をアクティブ化できる共有コンピューターの数に制限を設定します。 このエラーは、ユーザーがその制限を超えたことを意味しています。
