Microsoft 365 Apps の共有コンピューターライセンス認証の概要
ヒント
この記事の情報は、管理者と IT 担当者を対象としています。 Office の個人用コピーをアクティブ化する方法については、「Office の ライセンス認証」を参照してください。
共有コンピューターのライセンス認証を使用すると、組織内のコンピューターに Microsoft 365 Apps をインストールして、複数のユーザーが使用できるようにします。 サポートされているシナリオの例を次に示します。
- 工場の 3 人の作業者が同じ物理コンピューターを共有し、各作業者は 8 時間のシフト中にそのコンピューターで Office を使用します。
- 病院の15人の看護師は、1日を通して10台の異なるコンピュータでオフィスを使用しています。
- 5 人の従業員がリモートで同じコンピューターに接続して Office を実行します。
- Office は、会議室または社内の別の共通領域にあるコンピューター上の複数の従業員によって使用されます。
- 複数のユーザーが 、リモート デスクトップ サービス (RDS) を介してホストされている Office のインスタンスにアクセスします。
複数のユーザーが同じコンピューターを共有し、ユーザーが自分のアカウントでログインしているシナリオでは、共有コンピューターのライセンス認証が必要です。 通常、ユーザーは、5 台の PC など、限られた数のデバイスにのみ Microsoft 365 アプリをインストールしてアクティブ化できます。 共有コンピューターのライセンス認証が有効になっている Microsoft 365 アプリの使用は、その制限に対してカウントされません。 ユーザーが自分のコンピューターを所有していて、他のユーザーがそれらのコンピューターを使用していない場合は、 Microsoft 365 Apps のプロダクト キーのライセンス認証を使用します。
注:
Microsoft 365 Apps をアクティブにするには、オペレーティング システムで TLS 1.2 を既定で有効にする必要があります。 Windows 7 Service Pack 1 (SP1) や Windows Server 2012 などの一部の古いオペレーティング システムでは、TLS 1.2 を既定で有効にするために更新プログラムが適用されている必要があります。 詳細については、「Windows の WinHTTP で TLS 1.1 および TLS 1.2 を既定のセキュリティで保護されたプロトコルとして有効にするための更新プログラム」を参照してください。 ただし、これらの古いオペレーティング システムでの Microsoft 365 Apps の実行はサポートされていません。 詳細については、「 Office のサポート リソースの終了」を参照してください。
Microsoft 365 Apps で共有コンピューターのライセンス認証を有効にする方法
共有コンピューターのライセンス認証を使用するには、Microsoft 365 アプリを含む Office 365 (または Microsoft 365) プランが必要です。また、共有コンピューターのライセンス認証もサポートしています。 共有コンピューターのアクティブ化は、次のプランで使用できます。
- Microsoft 365 Apps for enterprise を含むプラン。 たとえば、Office 365 E3 や Microsoft 365 E5 などです。
- Project または Visio のデスクトップ バージョンを含むプラン。 たとえば、Project Plan 3 や Visio Plan 2 などです。
- ビジネス向け Microsoft 365 Apps を含む Microsoft 365 Business Premium プラン。
注:
- Microsoft 365 Business Premium プランは、共有コンピューターのライセンス認証のサポートを含む唯一のビジネス プランです。 ビジネス向け Microsoft 365 Apps を含む他のビジネス プラン (Microsoft 365 Business Standard など) がありますが、これらのビジネス プランには共有コンピューターのライセンス認証のサポートは含まれていません。
- 共有コンピューターのライセンス認証は、Microsoft 365 Apps for enterprise を含む Education プランで使用できます。 たとえば、Office 365 A3 や Microsoft 365 A5 などです。
- 共有コンピューターのライセンス認証は、Office for Mac では使用できません。
各ユーザーに Microsoft 365 Apps の ライセンスを割り当て 、ユーザーが自分のユーザー アカウントで共有コンピューターにサインインしていることを確認します。
Microsoft 365 Apps の初回インストール時に共有コンピューターのライセンス認証を有効にする場合は、インストール中に Office 展開ツール に対してこれを行うよう指示できます。
config.office.com の Office カスタマイズ ツールまたは Microsoft Configuration Manager に組み込まれているウィザードを使用している場合は、[製品のライセンス認証] セクションで [共有コンピューター] オプションを有効にしていることを確認します。
構成ファイルを手動で作成する場合は、次の行を必ず含めます。
<Property Name="SharedComputerLicensing" Value="1" />
Microsoft 365 Apps が既にインストールされていて、共有コンピューターのライセンス認証を有効にする場合は、3 つのオプションから選択できます。 再インストールは必要ありません。 変更を適用するには、デバイスを再起動する必要があります。
注:
共有コンピューターのライセンス認証が有効になる前にユーザーが既に Microsoft 365 Apps をアクティブ化している場合は、共有コンピューター のライセンス認証 が機能するようにライセンス認証をリセットする必要があります。
オプション 1: グループ ポリシーを使用して共有コンピューターのアクティブ化を有効にする
Office 用の最新の 管理用テンプレート ファイル (ADMX/ADML) をダウンロードしてグループ ポリシーを使用し、[共有コンピューターのライセンス認証を使用する] ポリシーを有効にします。 このポリシーは、コンピューターの構成\ポリシー\管理用テンプレート\Microsoft Office 2016 (コンピューター)\ライセンス設定にあります。
注:
Microsoft 365 Apps for Business では、共有コンピューターのアクティブ化を有効にするグループ ポリシーの使用はサポートされていないため、別の方法を使用して共有コンピューターのライセンス認証を有効にする必要があります。
オプション 2: レジストリ エディターを使用して共有コンピューターのアクティブ化を有効にする
レジストリ エディターを使用して、SharedComputerLicensing の文字列値 (Reg_SZ) を追加し、HKEY_LOCAL_MACHINE\SOFTWARE\Microsoft\Office\ClickToRun\Configuration の下に 1 を設定します。
オプション 3: Microsoft サポートおよび回復アシスタントを使用して共有コンピューターのライセンス認証を有効にする
サポートと回復アシスタントは、共有コンピューターのライセンス認証の要件を確認し、共有コンピューターのアクティブ化を有効にするために、すべての手順を完全に自動化します。 エンタープライズと UI の 2 つのバージョンで利用できます。 状況に最も適したバージョンを使用します。
Microsoft サポートおよび回復アシスタントのエンタープライズ (コマンド ライン) バージョン
Microsoft サポートおよび回復アシスタントの Enterprise バージョン は、コマンド ライン バージョンです。 このバージョンでは、すぐにアクセスできないデバイスを含む複数のデバイスを管理するためのスクリプトがサポートされています。 Enterprise バージョンをダウンロードします。
Microsoft サポートと回復アシスタントの UI バージョン
1 つのデバイスまたはいくつかの個別のデバイスで Office ライセンス認証をリセットする必要がある場合は、Microsoft サポートおよび回復アシスタントの UI バージョン をお勧めします。 UI バージョンをダウンロードします。
共有コンピューターのライセンス認証が有効になっていることを確認する
Microsoft 365 Apps がインストールされたら、 そのコンピューターで共有コンピューターのライセンス認証が有効になっていることを確認 できます。
Microsoft 365 Apps での共有コンピューターのライセンス認証のしくみ
共有コンピューターのライセンス認証が有効になっているコンピューターに Microsoft 365 Apps がインストールされた後の動作を次に示します。
ユーザーが自分のアカウントでコンピューターにサインインします。
ユーザーは、Word などの Office プログラムを起動します。
Microsoft 365 Apps は、インターネット上の Office ライセンス サービスに接続して、ユーザーのライセンス トークンを取得します。
ユーザーが Microsoft 365 アプリを使用するライセンスを持っているかどうかを判断するには、Office ライセンス サービスが Office 365 のユーザーのアカウントを認識している必要があります。 場合によっては、Microsoft 365 Apps によってユーザーに情報の提供を求められます。 たとえば、[Office ライセンス認証] ダイアログ ボックスが表示されます。
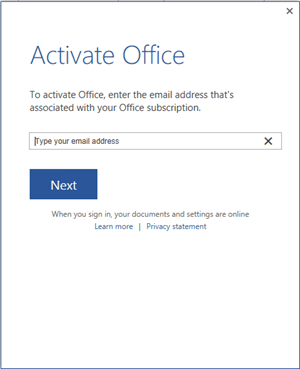
環境で Office 365 (Microsoft Entra ID) アカウントとローカル Active Directory (AD) アカウントを同期している場合、ユーザーにプロンプトが表示されることはほとんどありません。 Microsoft 365 アプリは、Office 365 でユーザーのアカウントに関する必要な情報を自動的に取得できます。
ユーザーが Microsoft 365 Apps のライセンスを取得している場合、ライセンス トークンはユーザーのプロファイル フォルダー内のコンピューターに格納され、Microsoft 365 Apps がアクティブになります。 ユーザーは Microsoft 365 Apps を使用できるようになりました。
これらの手順は、共有コンピューターにサインインするユーザーごとに繰り返されます。 各ユーザーは固有のライセンス トークンを取得します。 1 人のユーザーがコンピューター上で Microsoft 365 Apps をアクティブ化したからといって、コンピューターにサインインする他のすべてのユーザーに対して Microsoft 365 Apps がアクティブ化されているわけではありません。
共有コンピューターのライセンス認証が有効にされている別のコンピューターを同じユーザーが使用する場合、同じステップが実行されます。 ユーザーがサインインするコンピューターごとに異なるライセンス トークンがあります。
ユーザーが共有コンピューターに再度サインインした場合、Microsoft 365 Apps は同じライセンス トークン (有効な場合) を使用します。
Microsoft 365 Apps の共有コンピューターのライセンス認証の詳細
ライセンス トークンの更新 共有コンピューターに格納されているライセンス トークンは、30 日間のみ有効です。 ライセンス トークンの有効期限が近づくと、ユーザーがコンピューターにログオンし、Microsoft 365 Apps を使用すると、Microsoft 365 Apps は自動的にライセンス トークンの更新を試みます。
ユーザーが共有コンピューターに 30 日間サインインしない場合、ライセンス トークンの有効期限が切れる可能性があります。 ユーザーが次回 Microsoft 365 Apps を使用しようとすると、Microsoft 365 Apps はインターネット上の Office ライセンス サービスに接続して、新しいライセンス トークンを取得します。
インターネット接続 共有コンピューターは、ライセンス トークンを取得または更新するために、インターネット上の Office ライセンス サービスに接続する必要があるため、共有コンピューターとインターネット間の信頼性の高い接続が必要です。
機能の縮小モード ユーザーが Microsoft 365 Apps のライセンスを取得していない場合、またはユーザーが [ Office のアクティブ化 ] ダイアログ ボックスを閉じた場合、ライセンス トークンは取得されないため、Microsoft 365 アプリはアクティブ化されません。 Microsoft 365 アプリが機能制限モードになりました。 このモードでは、ユーザーは Office ドキュメントを表示および印刷できますが、ドキュメントを作成または編集することはできません。 ユーザーには、ほとんどの機能がオフになっているというメッセージも Office プログラムに表示されます。

(バージョン 2205 以降の場合)デバイスでビューアー モードが有効になっている場合、ユーザーは機能制限モードではなくビューアー モードになります。
アクティブ化の制限 通常、ユーザーは、5 台の PC など、限られた数のデバイスにのみ Microsoft 365 アプリをインストールしてアクティブ化できます。 共有コンピューターのライセンス認証が有効になっている Microsoft 365 アプリの使用は、その制限に対してカウントされません。
Microsoft では、1 人のユーザーが特定の期間内に適切な数の共有コンピューターで Microsoft 365 Apps をアクティブ化できます。 まれなケースとして、この数を超過した場合、ユーザーにエラー メッセージが表示されます。

シングル サインオンをお勧めします シングル サインオン (SSO) の使用は、ユーザーがアクティブ化のためにサインインするように求められる頻度を減らすために推奨されます。 シングル サインオンが構成されている場合、Microsoft 365 Apps は、ユーザーが Microsoft 365 Apps のライセンスを割り当てられている限り、ユーザーが Windows へのサインインに提供するユーザー資格情報を使用してアクティブ化されます。 詳細については、「 Microsoft 365 ID モデル」と「Microsoft Entra ID」を参照してください。
シングル サインオンを使用しない場合は、ローミング プロファイルの使用を検討し、ローミング プロファイルの一部として %localappdata%\Microsoft\Office\16.0\Licensing フォルダーを含める必要があります。
ライセンス トークンローミング Microsoft 365 Apps のバージョン 1704 以降では、ユーザーのプロファイルでローミングするか、ネットワーク上の共有フォルダーに配置されるようにライセンス トークンを構成できます。 以前は、ライセンス トークンは常にローカル コンピューター上の特定のフォルダーに保存され、その特定のコンピューターに関連付けされていました。 このような場合、ユーザーが別のコンピューターにサインインした場合、ユーザーは新しいライセンス トークンを取得するために、そのコンピューターで Microsoft 365 Apps をアクティブ化するように求められます。 ライセンス トークンをローミングする機能は、非永続的な仮想デスクトップ インフラストラクチャ (VDI) シナリオに特に役立ちます。
ライセンス トークンローミングを構成するには、Office 展開ツールまたはグループ ポリシーを使用するか、レジストリ エディターを使用してレジストリを編集できます。 どの方法を選択した場合でも、ユーザーに固有のフォルダーの場所を指定する必要があります。 フォルダーの場所は、ユーザーのローミング プロファイルの一部またはネットワーク上の共有フォルダーのいずれかです。 Microsoft 365 Apps は、そのフォルダーの場所に書き込める必要があります。 ネットワーク上で共有フォルダーを使用すると、ネットワーク待機時間の問題が発生し、Office プログラムを開く時間に悪影響を及ぼす可能性があります。 場所は、既定の場所 (%localappdata%\Microsoft\Office\16.0\Licensing) を使用しない場合にのみ必要です。
グループ ポリシーを使用している場合は、Office 用の最新の 管理テンプレート ファイル (ADMX/ADML) をダウンロードし、[共有コンピューターのライセンス認証で使用されるライセンス トークンを保存する場所を指定する] ポリシー設定を有効にします。 このポリシー設定は、コンピューターの構成\ポリシー\管理用テンプレート\Microsoft Office 2016 (コンピューター)\ライセンス設定にあります。
Office 展開ツールを使用している場合は、configuration.xml ファイルの Property 要素に SCLCacheOverride と SCLCacheOverrideDirectory を含めます。 詳細については、「Office 展開ツールの構成オプション」を参照してください。
レジストリを編集するには、HKEY_LOCAL_MACHINE\SOFTWARE\Microsoft\Office\ClickToRun\Configuration に移動し、SCLCacheOverride の文字列値を追加し、値を 1 に設定します。 また、SCLCacheOverrideDirectory の文字列値を追加し、値をフォルダーのパスに設定してライセンス トークンを保存します。
注:
Microsoft Application Virtualization (App-V) を使用して Microsoft 365 Apps を展開している場合、レジストリの場所は HKEY_LOCAL_MACHINE\SOFTWARE\Microsoft\Office\16.0\Common\Licensing。