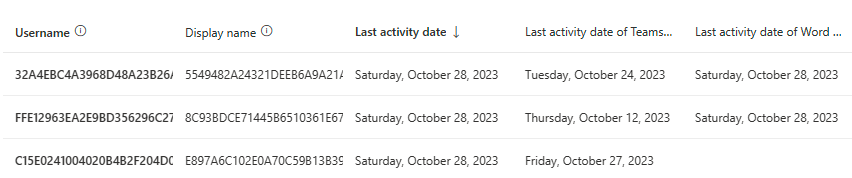管理センターの Microsoft 365 レポート - Copilot for Microsoft 365 の使用状況
Microsoft 365 の [使用状況] ダッシュボードには、組織内での Microsoft 365 生産性アプリ全体に関するアクティビティが表示されます。 これにより、個別のアプリ レベルのレポートを詳細に確認し、各製品内のアクティビティについてより詳しく知ることができます。 すべてのレポートを表示するには、「レポートの概要」記事を参照してください。
継続的に強化されている Copilot for Microsoft 365 の使用状況レポートでは、ユーザーの Copilot for Microsoft 365 の導入、リテンション、エンゲージメント状況の概要と、組織内のすべての Copilot ユーザーのアクティビティを確認できます。 レポートは 72 時間以内に使用可能になり、一度使用可能になると、レポートに表示される使用状況データの待機時間は最大 72 時間になります。
Copilot for Microsoft 365 の使用状況レポートを表示するにはどうすればよいですか?
- 管理センターで、[レポート] > [使用状況] の順に移動します。
- [Copilot for Microsoft 365] ページを選択します。
- [使用状況] タブを選択すると、導入と使用状況のメトリックが表示されます。
Copilot for Microsoft 365 の使用状況レポートの解釈
このレポートを使用して、組織内の Copilot for Microsoft 365 の使用状況を確認できます。
上部では、さまざまな期間でフィルター処理できます。 Copilot for Microsoft 365 レポートは、過去 7 日間、30 日間、90 日間、または 180 日間に遡って表示できます。
Copilot for Microsoft 365 の使用状況に関するいくつかの数字を表示できます。これらの数字は、有効化数と有効化の導入が強調表示されます。
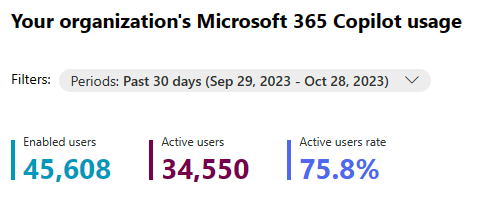
[利用可能なユーザー] は、選択した期間に Copilot for Microsoft 365 ライセンスを持っている組織内の一意のユーザーの合計数を示しています。
[アクティブなユーザー] は、選択した期間に Microsoft 365 の 1 つ以上のアプリでユーザー主導の Copilot for Microsoft 365 機能を試行した、組織内の有効なユーザーの合計数を示しています。
[アクティブなユーザーの割合] は、組織内のアクティブ ユーザーの数を利用可能なユーザーの数で割った値を示しています。
推奨事項では、推奨されるアクション カードが Microsoft Copilot ダッシュボードを強調表示してます。このダッシュボードでは、IT リーダーに分析情報を提供して、Viva Insights で Copilot の準備状況、導入、影響を調査できます。
このレポートには、既定のビューとして次の概要グラフが表示されます:
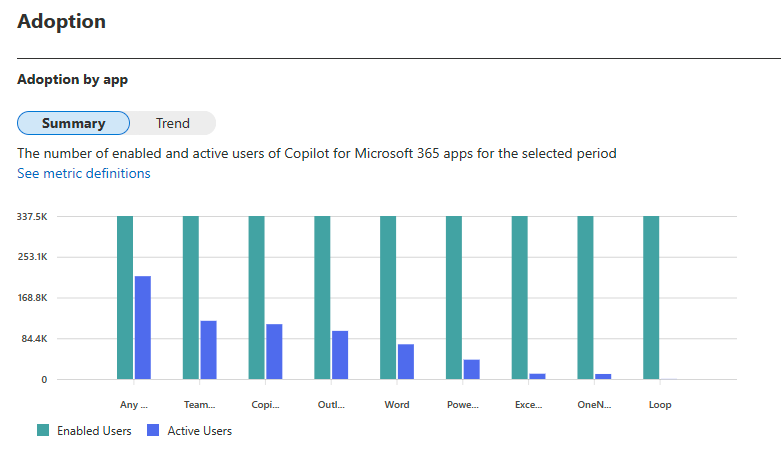
[利用可能なユーザー] および [アクティブなユーザー] メトリックの定義は、前述のものと同じです。
次の表は、Copilot アプリのアクティブ ユーザーに含まれる機能の一覧です。
| Copilot アプリ | 機能 | 使用方法 | この機能の詳細を確認する |
|---|---|---|---|
| Copilot チャット | チャット | チャット ウィンドウにメッセージを入力して送信します。 | Graph ベースのチャットで Microsoft Copilot を使用して質問し、回答を得る - Microsoft サポート |
| これらのプロンプトを試す | [ これらのプロンプトを試す ] セクションからプロンプトを選択すると、自動的にチャット ボックスにプロンプトがコピーされ、プロンプトの更新の有無にかかわらず送信されます。 | Graph ベースのチャットで Microsoft Copilot を使用して質問し、回答を得る - Microsoft サポート | |
| 追い付く | 一部のプラットフォーム (Microsoft365.com など) の [ キャッチアップ ] タブから候補の 1 つを選択し、プロンプトを更新するかどうかに関係なく送信します。 | Microsoft Copilot を使用して Graph ベースのチャットを使用してすばやく作業に対応する - Microsoft サポート | |
| Teams | Microsoft Teams会議での Copilot | たとえば、Microsoft で Copilot を使用して会議中の重要なディスカッション ポイントを要約します。 Teams | 会議のMicrosoft Teamsでの Copilot の概要 - Microsoft サポート |
| チャットとチャネルの会話を要約する | チャットまたはチャネルの [Copilot compose] ボックスにプロンプトを入力するか、[その他のプロンプト] からプロンプトを選択して送信します。 | Microsoft Teams チャットとチャネルで Copilot を使用する - Microsoft サポート | |
| メッセージの書き換えと調整 | メッセージ ボックスにメッセージを書き込み、メッセージ ボックスの下にある [Copilot で 書き換え/調整 ] を選択して、メッセージの全体/特定の選択を書き換える/調整します。 | Microsoft Teamsで Copilot を使用してメッセージを書き直して調整する - Microsoft サポート | |
| インテリジェントな要約 | 会議終了後に Teams 予定表イベントの会議チャットで [ 要約 ] タブを選択します (会議は記録され、文字起こしされます)。 | Microsoft Teamsでの会議の要約 - Microsoft サポート | |
| Word | Word 文書を要約する | リボンから Copilot を選択して [Copilot] ウィンドウを開き、[Copilot 新規作成] ボックスに「このドキュメントを要約する」と入力します。 | Copilot を使用してドキュメントの概要を作成する - Microsoft サポート |
| Word 文書の下書き | [Copilot で下書き] ボックスを使用し、プロンプトを入力または貼り付け、[生成] を選択して Copilot が生成できるようにします。 content | Word で Copilot でコンテンツを下書きして追加する - Microsoft サポート | |
| Word 文書を書き換える | Copilot で書き換えるテキストを選択し、左側の余白の [Copilot] メニューから [ 自動書き換え] を選択します。 | Word で Copilot を使用してコンテンツを変換する - Microsoft サポート | |
| Copilot とチャットする | リボンから [Copilot] を選択して [Copilot] ウィンドウを開き、[Copilot compose] ボックスに「Copilot compose」ボックスに「prompts」と入力し、送信します。 | Word 文書について Copilot とチャットする - Microsoft サポート | |
| Excel | 分析情報を特定する | リボンから Copilot を選択して [Copilot] ウィンドウを開き、[ 分析 ] を選択し、推奨されるプロンプトを選択します。 または、自分の言葉でデータに関する質問をして送信することで、知りたいことを説明します。 | Excel で Copilot を使用して分析情報を特定する - Microsoft サポート |
| リボンの [Copilot] ボタンを選択し、データの一部をより適切に表示するためにテーブルを操作する方法を Copilot に伝えます。 | Excel で Copilot を使用してデータを強調表示、並べ替え、フィルター処理する - Microsoft サポート | ||
| リボンの [Copilot] ボタンを選択します。 右側の Copilot チャット パネルで、[ 数式列の追加] または [数式列の候補の表示 ] を選択します。 または、自分の単語に入力して送信することで、追加する列を記述します。 | Excel で Copilot を使用して数式列を生成する - Microsoft サポート | ||
| PowerPoint | PowerPoint プレゼンテーションを作成する | リボンから [Copilot] を選択して [Copilot] ウィンドウを開き、[ プレゼンテーションの作成 ] をクリックまたは入力し、Copilot が下書きと提出に役立つ内容でプロンプトを完了します。 | PowerPointで Copilot で新しいプレゼンテーションを作成する - Microsoft サポート |
| プレゼンテーションの要約 | リボンから Copilot を選択して [Copilot] ウィンドウを開き、「このプレゼンテーションの要約**,**」と入力して送信します。 | PowerPointで Copilot でプレゼンテーションを要約する - Microsoft サポート | |
| Outlook | Outlook の電子メール スレッドを要約する | 電子メール スレッドで、電子メール スレッドの上部にある [Copilot による集計] または [集計 ] を選択します。 (ユーザー エクスペリエンスは、Web、Windows、Mac、モバイルによって若干異なります)。 | Outlook で Copilot で電子メール スレッドを要約する - Microsoft サポート |
| Outlook メールの下書きを生成する | ツール バーから [Copilot] アイコンを選択し、[ Copilot で下書き] を選択し、[Copilot] ボックスに「prompt」と入力して送信します。 (ユーザー エクスペリエンスは、Web、Windows、Mac、モバイルによって若干異なります)。 | Outlook で Copilot で電子メール メッセージを下書きする - Microsoft サポート | |
| コーチ | メール メッセージで [Copilot] アイコンを選択し、[Copilot によるコーチング] と [Copilot] を選択すると、メールが確認され、トーン、明瞭さ、読者のセンチメントを改善するための提案が提供されます。 (ユーザー エクスペリエンスは、Web、Windows、Mac、モバイルによって若干異なります)。 | Outlook での Copilot でのメール コーチング - Microsoft サポート | |
| OneNote | ノートの要約 | [ホーム] リボンから [Copilot] を選択し、[Copilot compose] ボックスに「summarize the notes prompt and submiting」と入力します。 | Microsoft 365 用 Copilot で OneNote ノートを要約する - Microsoft サポート |
| Copilot とチャットする | [ホーム] リボンから [Copilot] を選択し、[Copilot 新規作成] ボックスに「prompt」と入力して送信します。 | メモや研究に関する質問について Copilot とチャットする - Microsoft サポート | |
| Loop | 下書きページのコンテンツ | '/' と入力し、ドロップダウン メニューから [下書き] ページコンテンツ を選択し、事前に提案されたプロンプトから選択するか、独自のプロンプトを入力して送信します。 | Copilot for Microsoft 365 in Loop の概要 - Microsoft サポート |
| [集計] ページ | '/' と入力し、ドロップダウン メニューから [集計] ページ を選択します。 | Copilot for Microsoft 365 in Loop の概要 - Microsoft サポート | |
| コンテンツの書き換え | 書き換える既存のコンテンツを強調表示し、強調表示されたテキストの左側にあるメニューを選択します。 [ Copilot で絞り込む] を選択します。 | ループで Microsoft 365 用 Copilot でコンテンツを書き換える - Microsoft サポート | |
| Copilot とチャットする | プロンプト ボックスを使用して、ページ上のコンテンツと送信に関する質問をします。 | Copilot for Microsoft 365 in Loop を使用してページ コンテンツの詳細を確認する - Microsoft サポート |
なお、Word、Excel、PowerPoint のアクティブ ユーザーは、2024 年 1 月 25 日以前は不完全です。
重要
このレポートで包括的な使用状況の情報をキャプチャするには、組織で Windows、Mac、iOS、Android 用に有効になっている Office アプリのオプションの診断テレメトリが必要です。 診断テレメトリ設定の詳細情報。
[概要ビュー] には、その時点での Microsoft 365 生産性アプリのうち、Copilot for Microsoft 365 の合計使用量が表示されます。
[傾向ビュー] には、その時点での Microsoft 365 生産性アプリのうち、Copilot for Microsoft 365 の毎日の時間ごとの傾向が表示されます。
概要ビューと傾向ビューは切り替えることができます。
概要ビューのホバー状態では、選択した期間とデータ更新時間を確認できます。
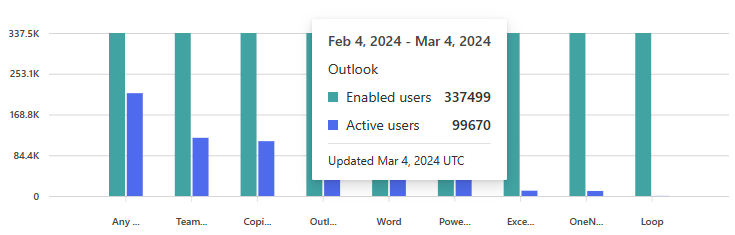
傾向ビューに切り替えると、ドロップダウン リストから製品を 1 つ選択して、毎日の使用状況を確認できます。
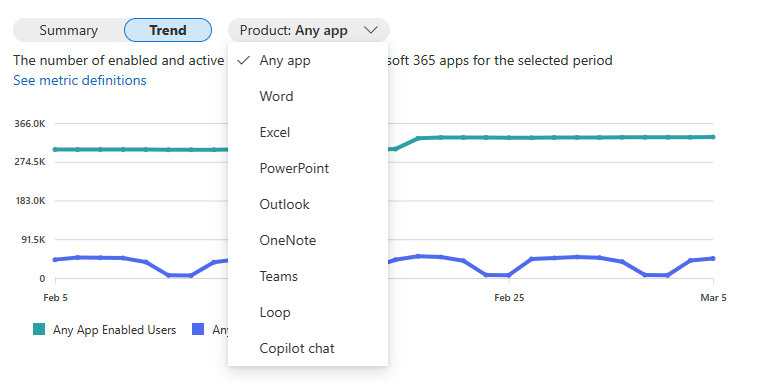
導入セクションでは、推奨事項カードが表示される場合があります。
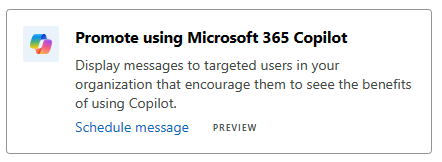
Microsoft 365 Copilot で組織のメッセージを使用する方法の詳細については、「組織のメッセージを使用した Microsoft 365 機能の導入」を参照してください。
省略記号を選択し、右上にある [エクスポート] を選択して、レポート データを Excel .csv ファイルにエクスポートすることもできます。
表型リストを使用すると、Copilot for Microsoft 365 製品のうち、Copilot for Microsoft 365 を利用可能なユーザーごとの最終アクティビティ日を表示できます。
[列の選択] を選択 して、テーブルに列を追加または削除します。
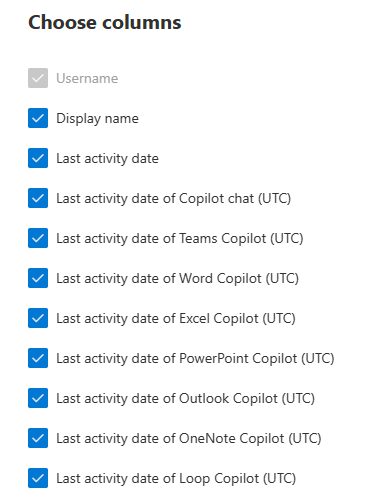
また、[エクスポート] リンクを選択して、レポート データを Excel の .csv ファイルにエクスポートすることもできます。 これにより、すべてのユーザーの Copilot for Microsoft 365 の使用状況データがエクスポートされ、簡単に並べ替え、フィルター処理、検索を行って、詳細な分析ができます。
データ品質を確保するために、過去 3 日間の毎日のデータ検証チェックが行われ、検出されたギャップが埋められます。 このプロセスの間、履歴データに違いが生じる場合があります。
ユーザーの最終アクティビティ テーブル
| アイテム | 説明 |
|---|---|
| ユーザー名 | ユーザーのプリンシパル名。 |
| 表示名 | ユーザーのフル ネーム。 |
| 最後にアクティビティがあった日付 (UTC (世界時コード)) | 過去 7/30/90/180 日間の選択した期間に関係なく、意図的なアクティビティを含む、すべての Microsoft 365 製品で、ユーザーが Copilot for Microsoft 365 でアクティビティを行った最新の日付。 |
| Teams の Copilot で最後にアクティビティがあった日付 (UTC) | 過去 7/30/90/180 日間の選択した期間に関係なく、意図的なアクティビティを含む、ユーザーが Microsoft Teams Copilot でアクティビティを行った最新の日付。 |
| Word の Copilot で最後にアクティビティがあった日付 (UTC) | 過去 7/30/90/180 日間の選択した期間に関係なく、意図的なアクティビティを含む、ユーザーが Word Copilot でアクティビティを行った最新の日付。 |
| 最後に Excel Copilot のアクティビティがあった日 (UTC) | 過去 7/30/90/180 日間の選択した期間に関係なく、意図的なアクティビティを含む、ユーザーが Excel Copilot でアクティビティを行った最新の日付。 |
| 最後に PowerPoint Copilot のアクティビティがあった日 (UTC) | 過去 7/30/90/180 日間の選択した期間に関係なく、意図的なアクティビティを含む、ユーザーが PowerPoint Copilot でアクティビティを行った最新の日付。 |
| 最後に Outlook Copilot のアクティビティがあった日 (UTC) | 過去 7/30/90/180 日間の選択した期間に関係なく、意図的なアクティビティを含む、ユーザーが Outlook Copilot でアクティビティを行った最新の日付。 |
| 最後に OneNote Copilot のアクティビティがあった日 (UTC) | 過去 7/30/90/180 日間の選択した期間に関係なく、意図的なアクティビティを含む、ユーザーが OneNote Copilot でアクティビティを行った最新の日付。 |
| 最後に Loop Copilot のアクティビティが発あった日 (UTC) | 過去 7/30/90/180 日間の選択した期間に関係なく、意図的なアクティビティを含む、ユーザーが Loop Copilot でアクティビティを行った最新の日付。 |
| 最後に Copilot チャットのアクティビティがあった日 (UTC) | 過去 7/30/90/180 日間の選択した期間に関係なく、意図的なアクティビティを含む、ユーザーが Copilot チャットでアクティビティを行った最新の日付。 |
ユーザー固有のデータを匿名にする
Copilot for Microsoft 365 レポートのデータを匿名にするには、グローバル管理者である必要があります。 これにより、レポートやエクスポート内の表示名、メール アドレス、Microsoft Entra オブジェクト ID などの識別可能な情報が非表示になります (MD5 ハッシュを使用)。
Microsoft 365 管理センターで、[設定] > [組織の設定] の順に移動し、[サービス] タブの [レポート] を選択 します。
[レポート] を選択し、[匿名識別子の表示] を選択します。 この設定は、Microsoft 365 管理センターと Teams 管理センターの両方の使用状況レポートに適用されます。
[変更の保存] を選択します。
FAQ
Copilot for Microsoft 365 の使用において、どのようにユーザーをアクティブと見なしますか?
ユーザーが AI 搭載機能に対して意図的なアクティビティを行った場合、そのユーザーは特定のアプリでアクティブであると見なされます。 たとえば、ユーザーが Word リボンの Copilot アイコンを選択して Copilot チャット ウィンドウを開いた場合では、アクティブな使用にはカウントされません。 ただし、ユーザーがプロンプトを送信してチャット ウィンドウと対話した場合、このアクションはアクティブな使用にカウントされます。
ユーザー アクティビティ テーブルと監査ログの違いは何ですか?
監査ログ レコードにキャプチャされる情報は、Microsoft 365 の使用状況レポートの情報とは異なります。 監査ログは、Microsoft 365 でのユーザー エンゲージメントを評価するために設計されているわけではありません。また、Microsoft 365 の使用状況レポートの情報を置き換えたり強化したりするために使用すべきではないことに注意することが重要です。 監査ログの詳細については 「監査ログ レコードをエクスポート、構成、および表示する」を参照してください。
Teams でのインテリジェント要約の使用は使用状況レポートでキャプチャされますか?
はい。 インテリジェント要約は、Teams Copilot で Copilot for Microsoft 365 の使用状況にキャプチャされます。
ユーザー レベルのテーブルのスコープは何ですか?
レポートのユーザー レベルのテーブルは、過去 180 日間の任意の時点で Copilot for Microsoft 365 のライセンスを取得したすべてのユーザーが表示されるように構成されており、そのユーザーがその後ライセンスを削除した場合や、Copilot をアクティブに使用していない場合でも表示されます。
Copilot for Microsoft 365 ライセンスをユーザーに割り当てましたが、まれにユーザーの「最終アクティビティ日」が空白になるのはなぜですか?
システムの制約に基づいて、一部のユーザーは、次の条件下でレポートのユーザー レベルのテーブルに「最終アクティビティ日」が表示されない可能性があります。
- ユーザーは、Copilot for Microsoft 365 のライセンスが割り当てられてから短期間 (24 時間以内) に Copilot for Microsoft 365 を使用しました。
- このユーザーはその後、レポートが表示された日付まで Copilot for Microsoft 365 を使用していません。
ユーザーが最近 Copilot 機能を使用した場合でも、「Word、Excel、PowerPoint、OneNote、または Outlook Copilot の最終アクティビティ日 (UTC)」が空白または実際の日付より新しい場合があるのはなぜですか?
これは既知の制限が原因である可能性があります。Word、Excel、PowerPoint、OneNote、Outlook の Copilot 機能のクライアント イベント データのアップロードは、エンド ユーザーが Copilot アクションを実行した直後にインターネットから切断した場合など、さまざまな理由で遅延する可能性があります。
このレポートの数値は、Viva Insights の Microsoft Copilot ダッシュボードに表示されている数値と比較してどのようになりますか?
これらのレポートのデータは、アクティブな使用状況の基になる同じ定義に基づいていますが、分析に含まれるユーザーの母集団と表示される期間が異なる場合があります。 詳細については、「Microsoft Copilot ダッシュボードの高度な機能を Viva Insights サブスクリプションで使用する」を参照してください。
フィードバック
以下は間もなく提供いたします。2024 年を通じて、コンテンツのフィードバック メカニズムとして GitHub の issue を段階的に廃止し、新しいフィードバック システムに置き換えます。 詳細については、「https://aka.ms/ContentUserFeedback」を参照してください。
フィードバックの送信と表示