会話の言語理解統合を開始する
この記事には、会話言語理解 (CLU) の統合 を開始するために必要な、詳細な手順が含まれています。 それでは始めましょう。
既存の CLU モデルを使用してコパイロットを作成するには:
CLU インテントとエンティティをマップします。
環境を準備する
開始する前に、CLU モデルのプロジェクト名、展開名、Cognitive Services アカウント キー、および Azure Cognitive Service for Language のサイト URL を確認します。
Copilot Studio コパイロットを作成する。
注意Note
ご利用のコパイロットの環境が、同等の CLU 地域を持つCopilot Studio がサポートする地域で作成されていることを確認してください。
Copilot Studio がサポートするすべてのリージョンに、同等の CLU リージョンがあるわけではありません。
コパイロットを開いた状態で、上部メニューバーの設定を選択します。
Language understanding を選択します。
次のように表示される場合は、環境が Azure Cognitive Service for Language に接続されていません。 CLU 接続を作成する には、Power Apps で接続を管理する を選択します。
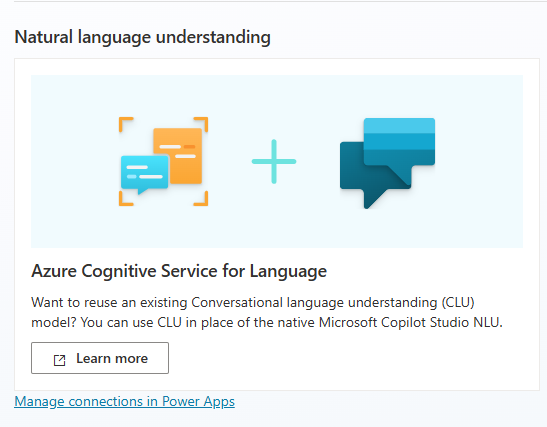
言語 設定ページの 自然言語理解 領域では、 Microsoft Copilot Studio NLU が既定で選択されています。
NLU リソース リストから目的の CLU 接続を選択し、保存 を選択します。
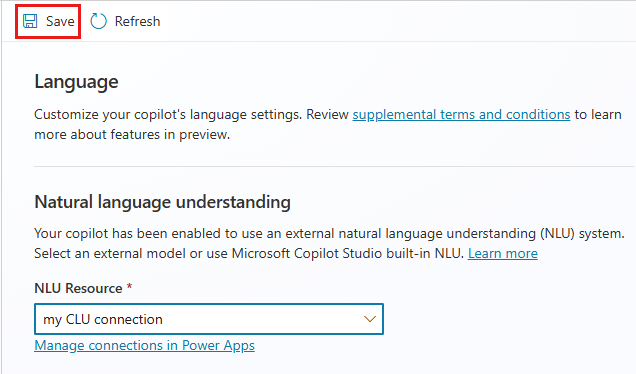
コパイロットのスナップショットの保存を促す求めるウィンドウが表示されます。
スナップショットを保存するを選択し、botContent.zip という既定の名称の ZIP アーカイブを目的の場所に保存します。 ZIP アーカイブには、トリガーフレーズやメッセージを含むコパイロット コンテンツを含む botContent.yml という 1 つの YML ファイルが含まれています。
はい、トリガー フレーズを削除します を選択し、続行 を選択します。
適切な Azure Cognitive Service for Language プロジェクトの名前とモデル展開情報を入力し、保存を選択します。
注意Note
コパイロットの NLU 構成を Microsoft Copilot Studio NLU に戻すと、テキスト分析 システムのトピックが削除されます。 また、現在外部インテントにマップされているトピックのサンプル フレーズを手動で追加する必要があります。
環境の準備が完了したので、インテントとエンティティを CLU モデル データにマッピングする準備が整いました。
会話の言語理解プロジェクトを準備する
Azure サブスクリプションをお持ちでない場合は、開始する前に 無料アカウント を作成してください。
会話の言語理解 機能を有効にして、Language Studio で言語リソースを作成します。
Copilot Studio 機能を確実にするには、Copilot Studio のシステム トピック と、作成する カスタム トピック のインテントを作成する必要があります。
Copilot Studio プロジェクトで使用する カスタム エンティティ を作成します。
プロジェクトを Copilot Studio リソースと同じリージョンでトレーニングして展開します。
CLU のインテントとエンティティを Copilot Studio の構築済みデータ型にマップする
既存のトピックを CLU インテントにマップすることで、新しい Copilot Studio コパイロットを作成します。 インテントとエンティティを手動でマップできます。一括マップについては、 一括ツール ウィザードの使用を参照してください。
インテントを手動でマップする
Copilot Studio コパイロットを開きます。
左側のナビゲーションから、トピックとプラグイン を選択し、インテントを選択します。
![左側のナビゲーションから [トピック] を選択します。](media/advanced-clu-integration/clu-menu-topics.png)
そのインテントのトリガー ノードの フレーズ セクションで、編集 リンクを選択します。
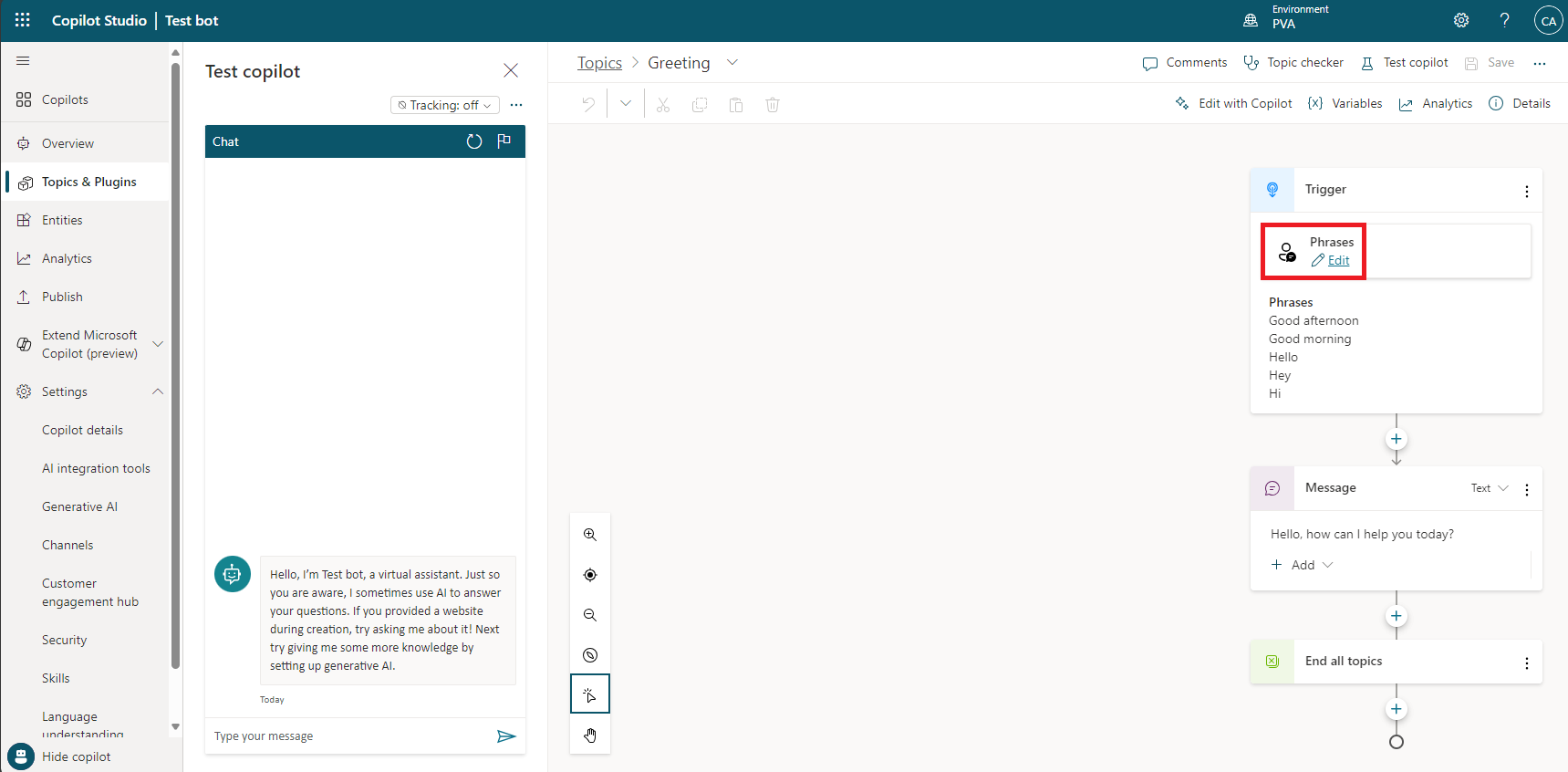
フレーズの追加 ボックスで、マップする CLU インテントの名前を入力します。
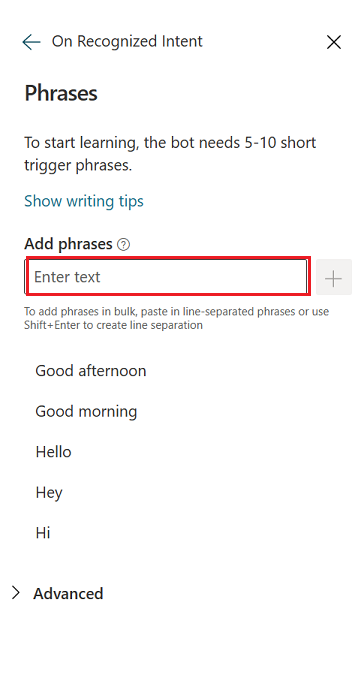
注意
CLU インテント名は、大文字と小文字の一致を含め、CLU モデルに格納されているとおりに正確に入力する必要があります。
インテントを保存するには、フレーズの追加 ボックスの右側にある + (プラス) 記号をクリックします。
他のインテントについても繰り返します。
エンティティを手動でマップする
コパイロットを開きます。
左のナビゲーション ウィンドウから、エンティティを選択します。
![左のナビゲーションから、[エンティティ] を選択します。](media/advanced-clu-integration/clu-image13.png)
エンティティ ページで、新規エンティティを選択します。
![[+ 新しいエンティティ] を選択して新しいビューを作成します。](media/advanced-clu-integration/clu-image11.png)
新しいエンティティ ウィンドウで、エンティティの名前、説明 (オプション) およびデータ型を追加します。
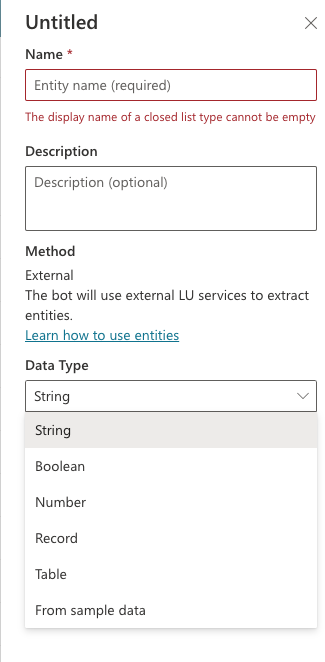
CLU の事前構築済みエンティティにアクセスするには、[データ タイプ] ドロップダウン メニューから サンプル データから を選択し、CLU の事前構築済み JSON コード スニペットのひとつを選択します。
(オプション) サンプル ファイルから JSON スキーマをインポートする場合は、サンプル JSON からスキーマを取得する を選択して外部ファイルにアクセスします。
一括ツール ウィザードの使用
新しいコパイロットを作成するには、インテントとエンティティのマップ ウィザードを使用して、既存のトピックを CLU インテントに一括マップします。 ウィザードを使用すると、コパイロットはトリガー フレーズではなく、CLU モデルの既存のインテントを自動的に利用して、マップ先のトピックを決定できます。
まず、CLU モデル データ ファイルをアップロードし、CLU インテントを Copilot Studio コパイロットに自動的にマップします。
左側のナビゲーションから言語を選択し、モデル データからトピックとエンティティを追加します。
ファイル名 オプションで、ファイルを選択 を選択して、CLU モデルのアップロード元のデータ ファイルを選択します。
モデル データ ファイルが プレビュー ウィンドウに表示されます。
次へを選んで続行します。
インテントとエンティティを追加するを選択します。
既存のトピックを CLU インテントにマップする 画面で、対応する トピック にマップする CLU インテントを選択します。
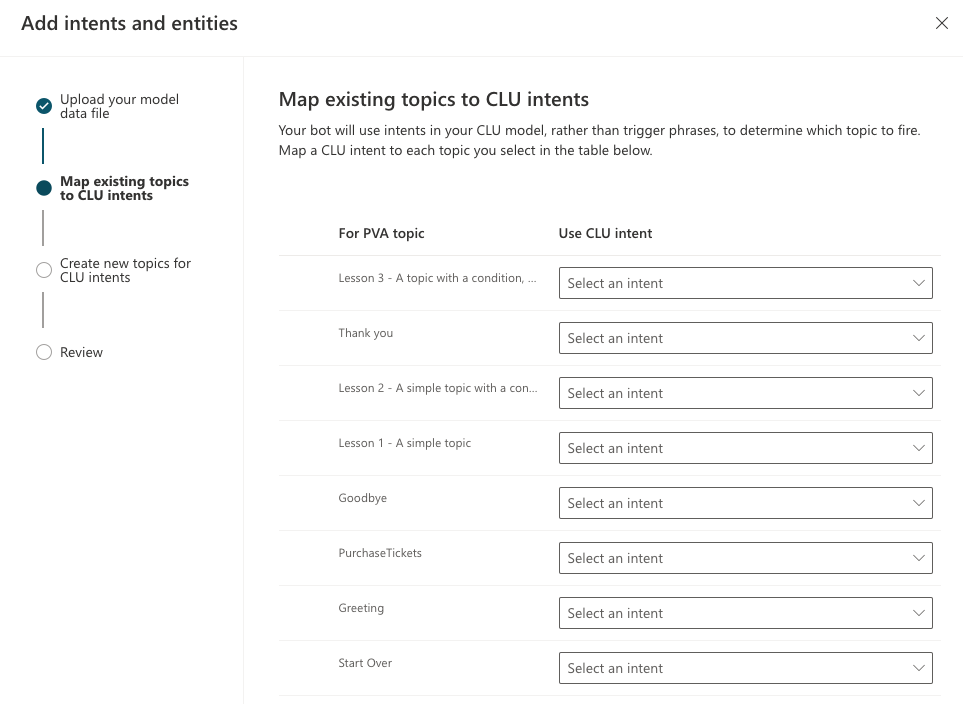
選択内容を確認して保存を選択します。
![選択内容を確認して [保存] を選択します。](media/advanced-clu-integration/clu-image9.png)
(オプション) 既存のトピックにマップされていないインテントについては、インテントごとに新しいトピックを作成できます。
ウィザードには、トピックにまだマップされていない CLU インテントのリストを表示できます。 フィールド 新しいトピックを作成する で、作成する各トピックの名前を入力し、次へ を選択します。
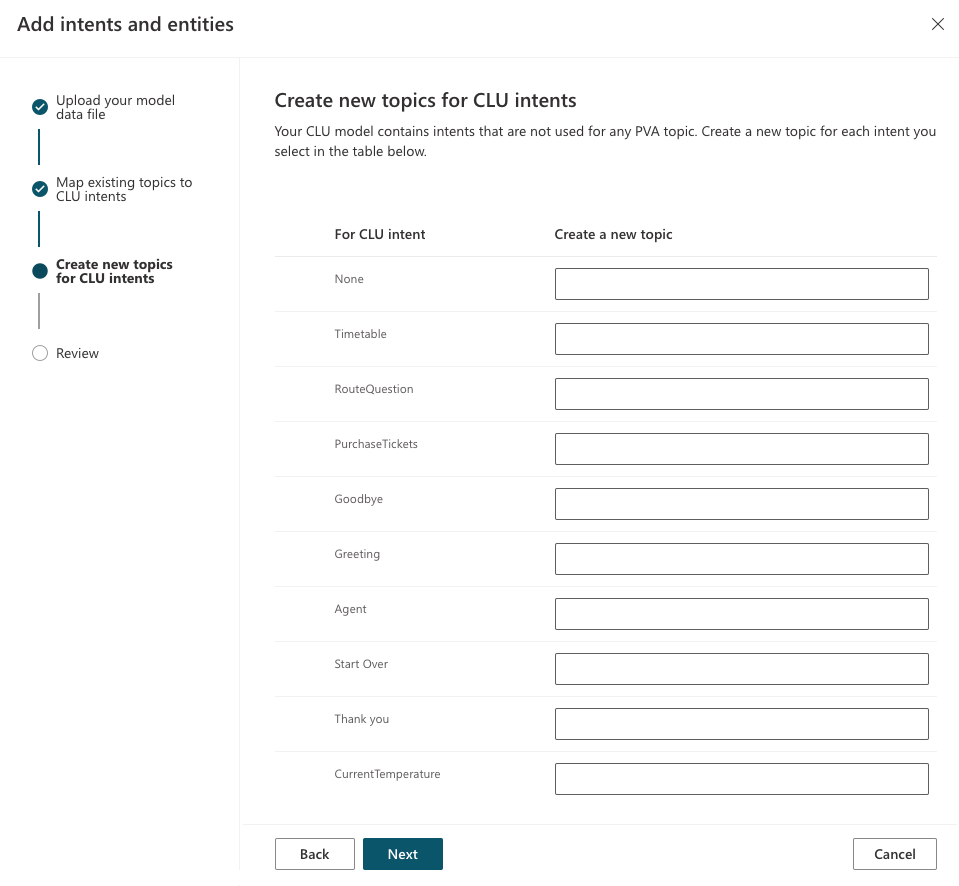
注意
空白のままにしたフィールドは、ウィザードで無視されます。
すべての CLU インテントとエンティティを トピックにマップしたら、完了を選択します。
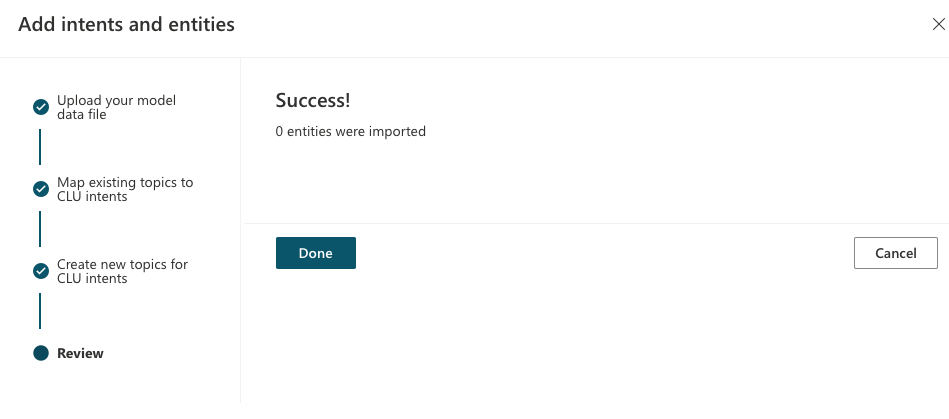
この手順が完了すると、コパイロットのトピックが トピック ページに表示されます。 詳細については、トピックを管理するを参照してください。
Power Apps で CLU 接続を作成する
Power Apps で、接続 ページにまだフォーカスされていない場合は、サイドナビゲーションペインで 接続 を選択します。
新規接続 を選択します。
Azure Cognitive Service for Language を選択します (必要に応じて検索フィールドを使用してリストを絞り込みます)。 認証情報の入力を求めるウィンドウが表示されます。
認証タイプとして、API キー を選択し、必要なアカウント キーを入力します。
適切なルート サイトの URL がある場合は入力します。
作成を選択します。 「Azure Cognitive Service for Language」という既定の名称の新しい接続が、環境の接続の一覧に表示されます。
この接続の隣にあるその他のコマンドアイコン (…) を選択して編集を選択します。
表示されるウィンドウで、このコネクタを他の CLU コネクタと区別するために、既定の表示名を別のものに置き換えて、保存 を選択します。