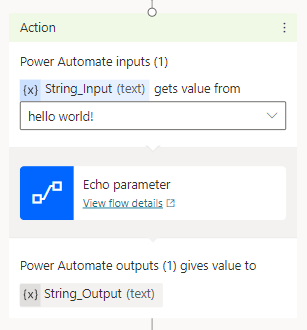入出力変数を使った情報の受け渡し
変数を入力および出力パラメーターとして使用して、Power Automate フローと Copilot Studio コパイロットの間で情報を渡します。
重要
コパイロットは、1 つのアクションでフローから最大 1 MB のデータを 受け取り ます。 ただし、コパイロットが送信できるデータの量やコパイロットが渡すことができる変数の数に制限はありません。
この例では、入力パラメーターを持つフローを作成し、出力パラメーターとしてコパイロットに返します。
前提条件
- Copilot Studio の作成キャンバスから フローを作成 する方法について説明します
サポートされているパラメーター タイプ
コパイロットは、Power Automate フローで以下のタイプの入力と出力を使用できます:
- 回数
- String
- ブール型
以下のタイプはサポートされていません:
- Object
- 日
- Timestamp
- リスト [文字列]
- リスト [数字]
- リスト [ブール値]
- リスト [オブジェクト]
- リスト [日]
- リスト [タイムスタンプ]
トピックとフローを作成する
コパイロットの トピック ページ に移動します。
エコー メッセージという名前の新しいトピックを作成します。
トリガー フレーズ エコーを追加してください。
質問ノードを追加し、メッセージ何か話しかけてください、それをあなたに返しますを入力してください。
特定には、ユーザーの応答全体を選択してください。
応答に名前を付けて保存では、鉛筆アイコンを選択し、変数の名前を userResponse に変更します。
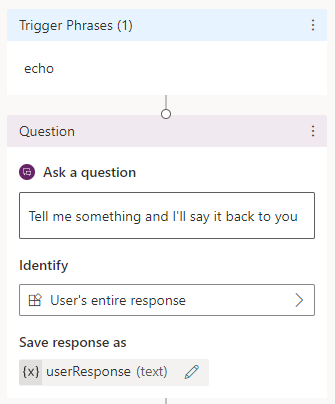
作成キャンバスで、ノードの追加 (+) を選択します。 アクションを呼び出すを選択し、フローを作成するを選択します。
Power Automate ポータルで、フローにエコー パラメーターという名前を付けます。
フローに入力パラメーターを追加する
Microsoft Copilot Studio フロー トリガーで、入力の追加を選択します。
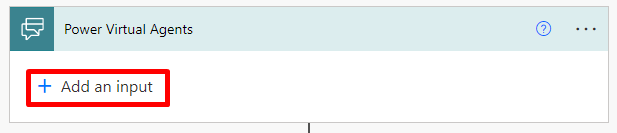
テキストを選択し、String_Input という名前を入力します。
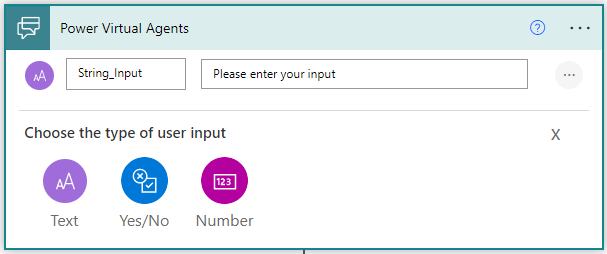
フローに出力パラメーターを追加する
Microsoft Copilot Studio 応答アクションに値を返すで、出力の追加を選択します。
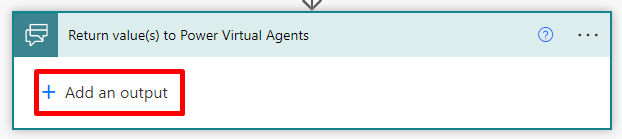
テキストを選択し、String_Output という名前を入力します。
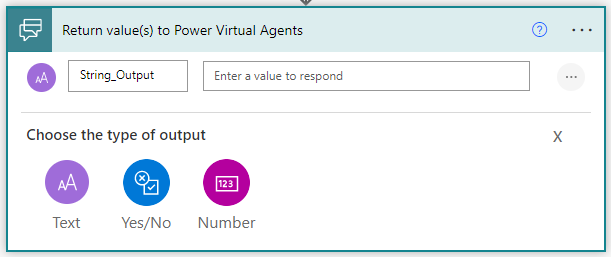
String_Outputの値として、String_Input 変数を選択します。
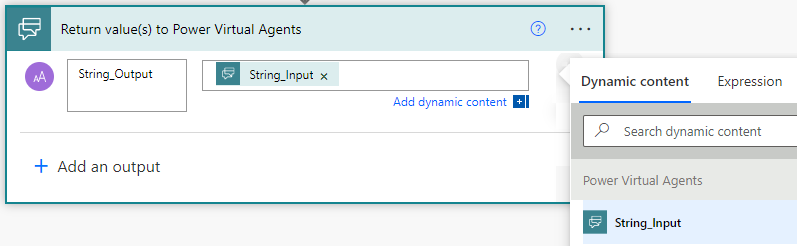
保存 を選びます。
コパイロット トピックで変数を選択する
Microsoft Copilot Studio キャンバスの作成で、ノードの追加 (+) を選択し、アクションを呼び出すを選択します。
先ほど作成したフロー エコー パラメーターを選択します。
String_Input(text) の値の取得元には、userResponse を選択します。
メッセージ ノードを追加します。 変数の挿入を選択し、String_Output を選択します。
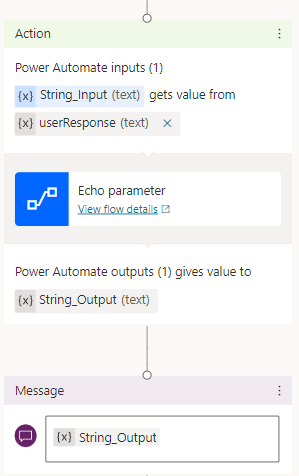
テスト コパイロット ペインでトピックをテストします。
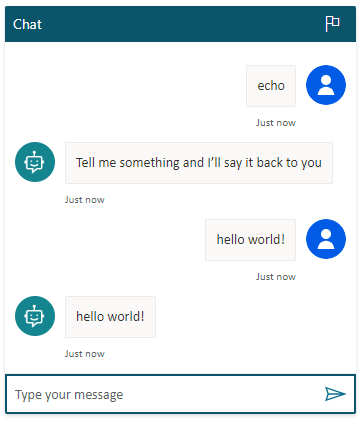
オプションで、入力パラメーターにリテラル値を使用する
または、アクションの入力パラメーターとして変数を使用する代わりに、値の取得元ボックスに、直接値を入力することができます。