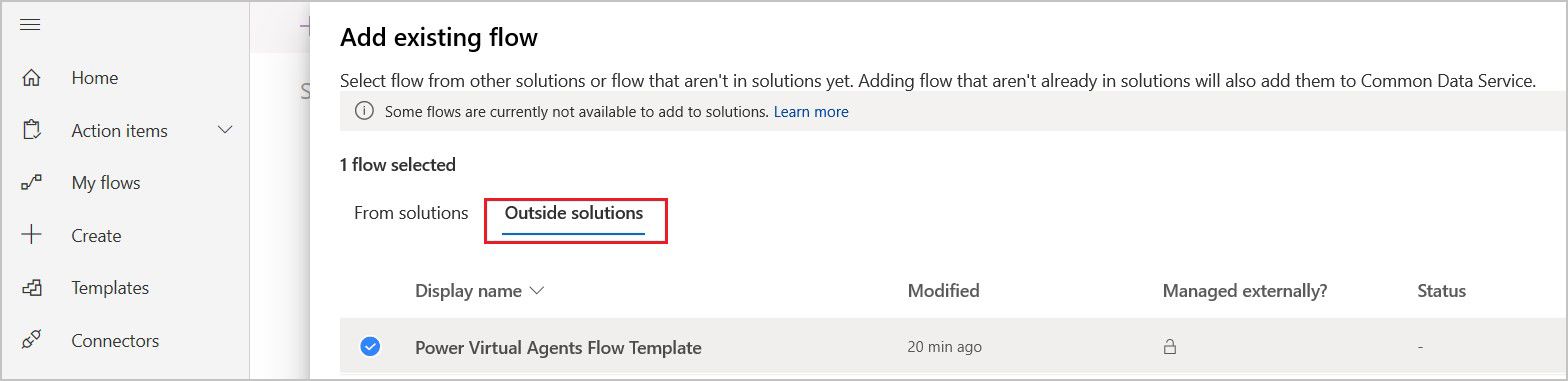フローの作成
Copilot Studio でクラウド フローを使用する方法を学習し、要求に応じて天気予報を作成する機能をエージェントに付与します。 この最初の例では、天気予報をフェッチするフローを作成します。 次の例では、トピックからアクションとしてフローを呼び出すので、顧客が天気について尋ねた際に、エージェントが天気予報で応答することができます。
エージェントと連携するには、Power Automate のフローには特定のフローのトリガーと応答アクションが必要です。
フロー トリガー: Copilot からフローを実行
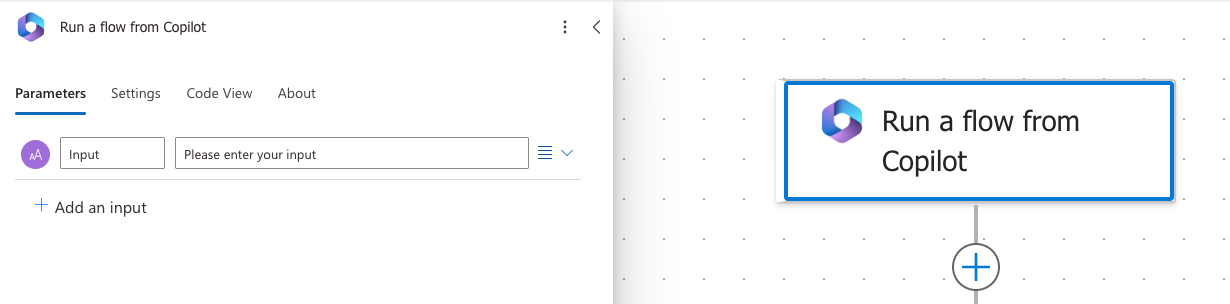
対応アクション: Copilot に応答する

Copilot Studio から フロー を作成する と、トリガーとアクションが自動的に追加されます。 これらのアクションを使用するように変更することで、既存のフローを変更してエージェントで使用できます。
重要
Copilot Studio のカスタム エージェントでクラウド フローを使用するには、フローが次の条件を満たす必要があります。
- Copilot からフローを実行 トリガーを設定します。
- エージェントと同じ環境内のソリューションに配置されている。 既存のフローを ソリューションに追加 して、エージェントにアクションを追加する際に使用できるようになります。
- 100 秒のアクション制限内で、Copilot への応答 アクションを使用して 同期的に応答を返します。 タイムアウトを回避するには、フロー ロジック、クエリ、返されるデータの量を最適化して、通常の実行がこの制限を下回るようにします。 より長く実行する必要があるアクションは、Copilot に応答 アクションの後に配置して、フロー実行期間制限 (通常は 30 日間) まで実行を継続できます。
前提条件
- Copilot Studio 作成のコンテキスト内でのフローの使用を含むライセンスによる Copilot Studio へのアクセス
エージェントで使用するフローを作成する
エージェントの トピック ページ に移動します。
フローを呼び出すトピックを開きます。
既存のノードの下にあるノードの追加 (+) を選択して、新しいノードを追加します。
ノード選択ウィンドウで、アクションを呼び出す、Basic アクション を選択して、フローを作成する を選択します。

Power Automate ポータルが新しいタブで開き、スターター フロー テンプレートが編集用に開かれます。 ポータルは、エージェントと同じ環境で自動的に開き、同じユーザー資格情報を使用します。

チップ
名前を変更し、ノードを識別しやすくします。 ノードの名前フィールドを選択して名前を直接更新するか、ノードのその他 (…) アイコンを選択してメニューから名前の変更を選択します。 コード エディター でノードの名前を変更することもできます。
トリガー ノードと 手順に進む ノードの名前を変更することはできません。
ノード名の長さは 500 文字までです。
フローにアクションを追加します。 この例では、MSN Weather から現在の天気予報を取得するアクションを追加します。
フローの名前を選択し、天気予報の取得に名前を変更します。

Copilot からフローを実行 トリガーに次の入力パラメータを追加します。
- 市区町村 (テキスト)
- 郵便番号 (数字)
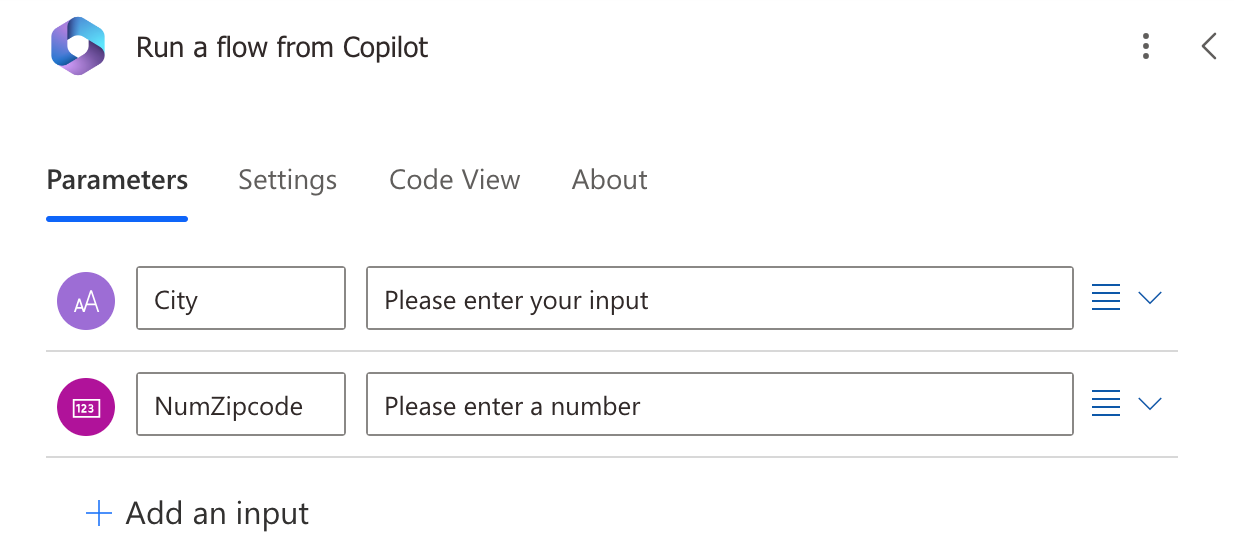
アクションを追加する を選び、Copilot からフローを実行 フロー トリガーの下に新しいアクションを作成します。
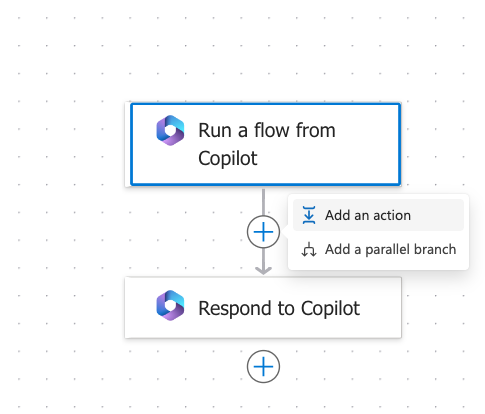
MNS 天気予報を検索した後、今日の予報を取得するアクションを選択します。
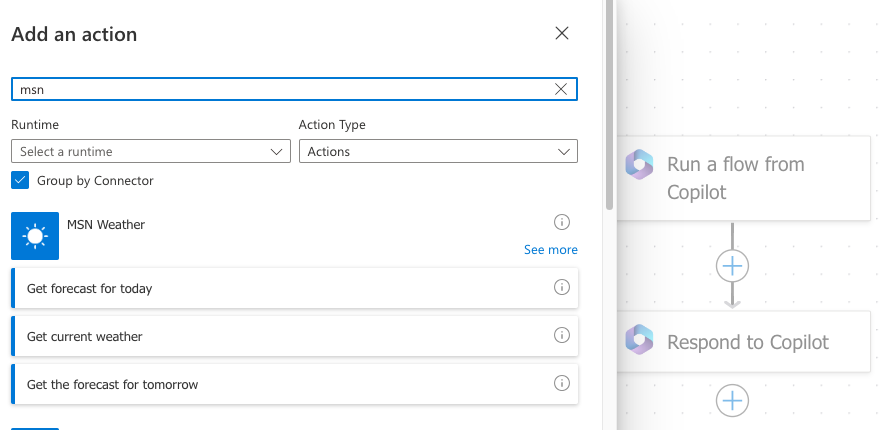
今日の予報を取得するアクションの場所ボックスで、動的コンテンツを追加する、市区町村、郵便番号の順に選択します。
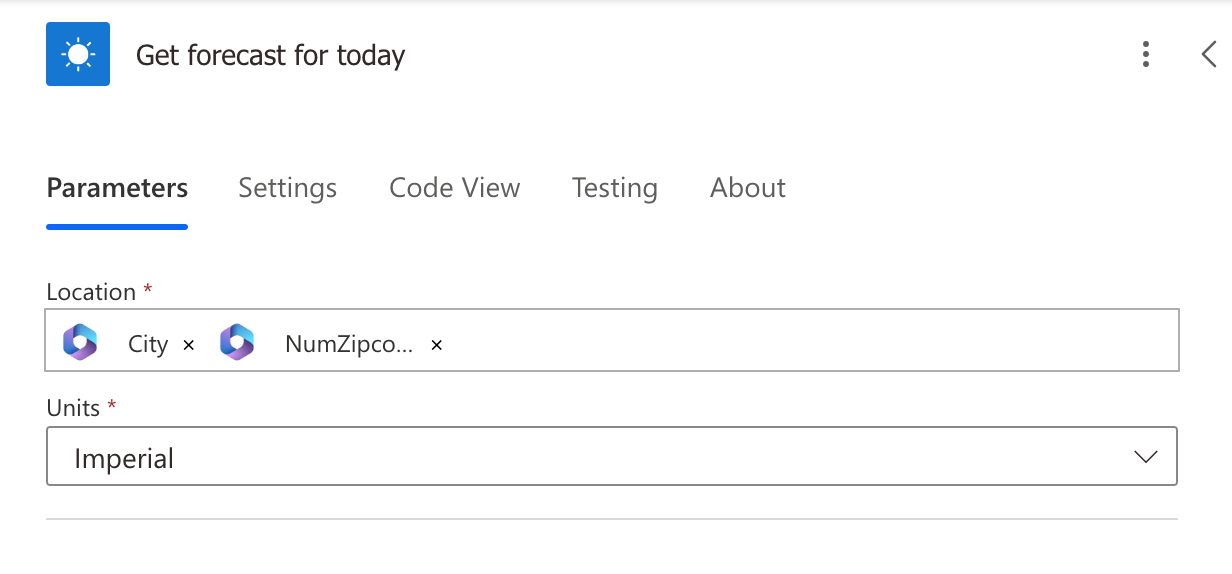
Copilot に応答 アクションで、次の出力パラメータと変数を追加します。
出力パラメーター タイプ 変数 day_summaryString 今日の概要 locationString 場所 chance_of_rain回数 日中の降水確率 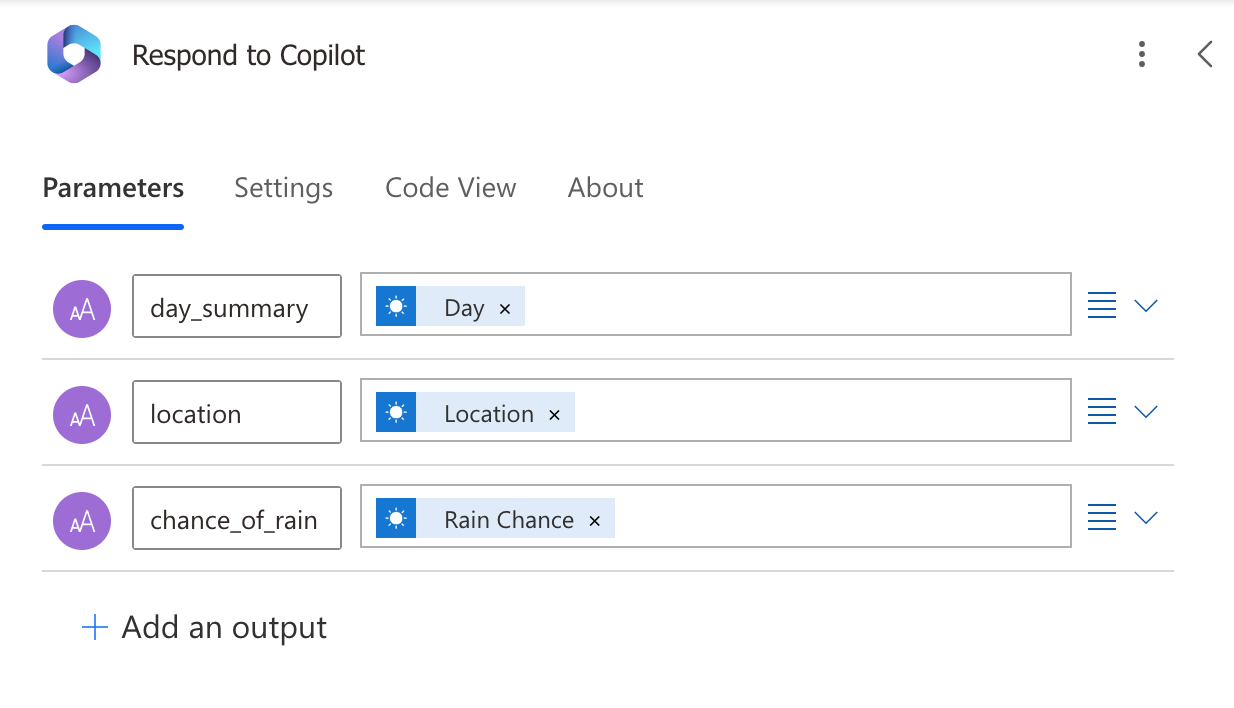
保存 を選びます。
フローで使用される接続を管理する
サポートされている認証済みエージェントでは、クラウド フローが生成オーケストレーション プランの一部として実行されるとき、またはトピックから呼び出されるとき、ユーザーの資格情報を使用するように構成できます。 サポートされているチャネルでフローを使用している場合、エージェントのダイアログで特別な構成を行う必要はなく、エンド ユーザーはエージェントを使用しながら 接続を管理 できます。
カスタマー マネージド キー (CMK) を使用する環境で クラウド フロー 、生成オーケストレーション プランの一部として、またはトピックから顧客の資格情報を使用して実行することはまだできません。 CMK 環境のクラウド フローの実行専用設定が、実行専用ユーザーによって提供される ではなく、特定の接続に設定されていることを確認します。
既存のフローを変更して エージェント で使用する
エージェントで使用する別のトリガーを含むフローがある場合は、Copilot のトリガーからフローを実行し、Copilot に応答する応答アクションを使用するようにフローを変更できます。そして、それがカスタム エージェントと同じ環境のソリューション内にあることを確認します。
Power Automate ポータル に移動して、右上の環境セレクターを使用して、フローが保存される環境を選択します。
左側の マイ フロー で、フローを検索します。
フローを選択します。
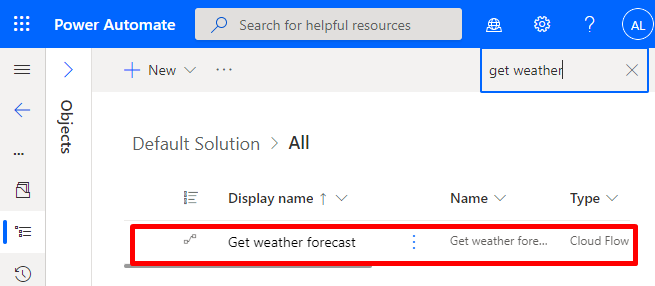
Copilot トリガーと応答アクションを追加する
フローに Copilot トリガーと応答アクションがまだ含まれていない場合は、エージェントでフローを使用する前に追加する必要があります。
新しいステップを選択します。
Copilot を検索して、Copilot からフローを実行する を選択します。
新しいステップを選択します。
Copilot コネクタを選択して Copilot に応答する を選択します。 応答アクションはフロー内の複数のブランチで使用できますが、使用ごとに同じ出力を持つ必要があります。
フローを保存して公開します。
応答アクションがリアルタイムで返されるように設定されていることを確認する
エージェントで使用するフローは、リアルタイムまたは 同期的に値を返す必要があります。 バックグラウンドで、または非同期的に実行されるフローは、エージェントが実行しようとしたときにエラーが発生する可能性があります。 フローを実行する代わりに、エージェントのメッセージが表示されます。「予期しないことが発生しました。 現在調査中です。 エラー コード: 3000」。
Copilot Studio からフローを作成すると、非同期応答が既定でオフになります。 非同期応答が有効になっている既存のフローを変更した場合は、次の手順に従って設定を確認し、オフになっていることを確認します。
フローを開き、Copilot への応答 アクションを見つけます。
設定 タブを選択します。
非同期の応答 を オフ に設定してから 終了 を選択します。
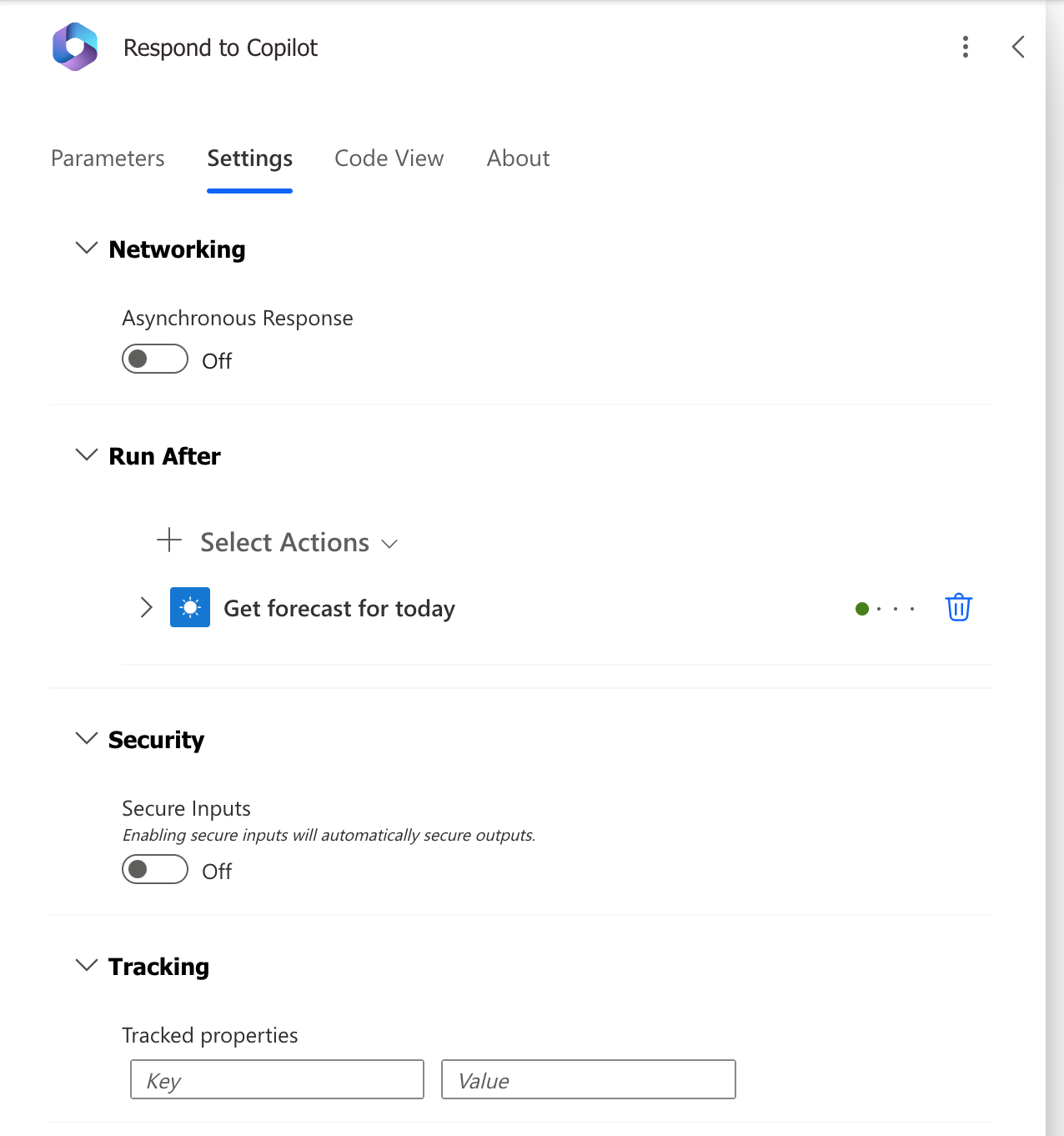
フローをソリューションに追加する
環境でエージェントで使用できるようにするには、フローを同じ Power Platform 環境のソリューション に保存する必要があります。 フローがソリューション内にある場合、フローの詳細ページにソリューション タイルが表示され、フローが含まれるソリューションが一覧表示されます。 フローは、エージェントで使用するために 既定のソリューション に追加したり、次の手順を使用して別のソリューションに移動したりできます。
Power Automate ポータル にアクセスします。
ソリューションに移動して、既存のソリューションを選択するか、フローにソリューションを作成します。
新しいソリューションを作成するには、新しいソリューションを選択します。
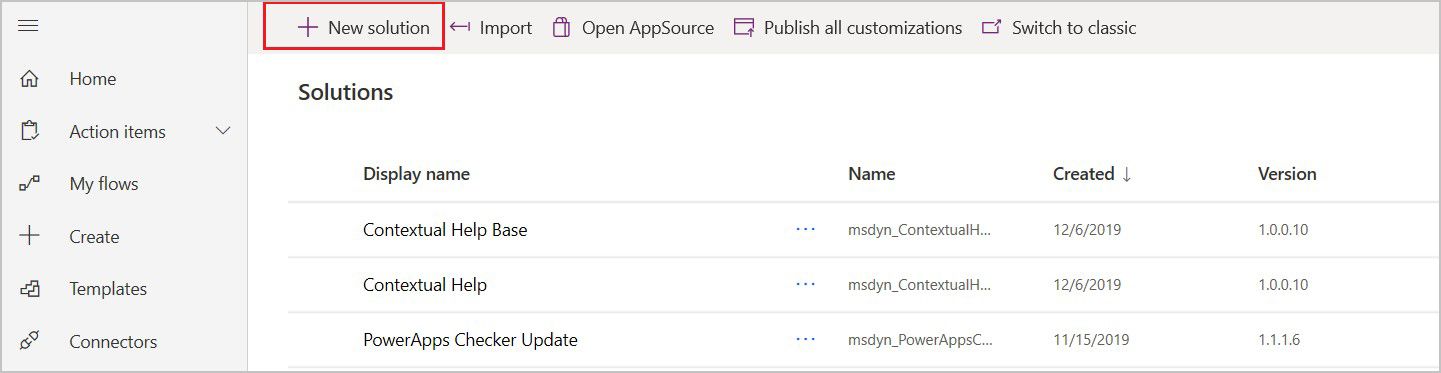
新しいソリューションに名前を付け、公開元フィールドの CDS 既定の公開元 を選び、バージョン番号を入力して、作成するを選択します。
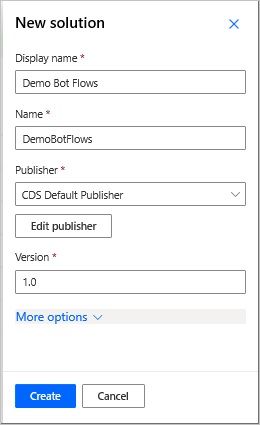
ソリューションタブで、使用するソリューションに移動します。 既存の追加を選択して、フローを追加します。
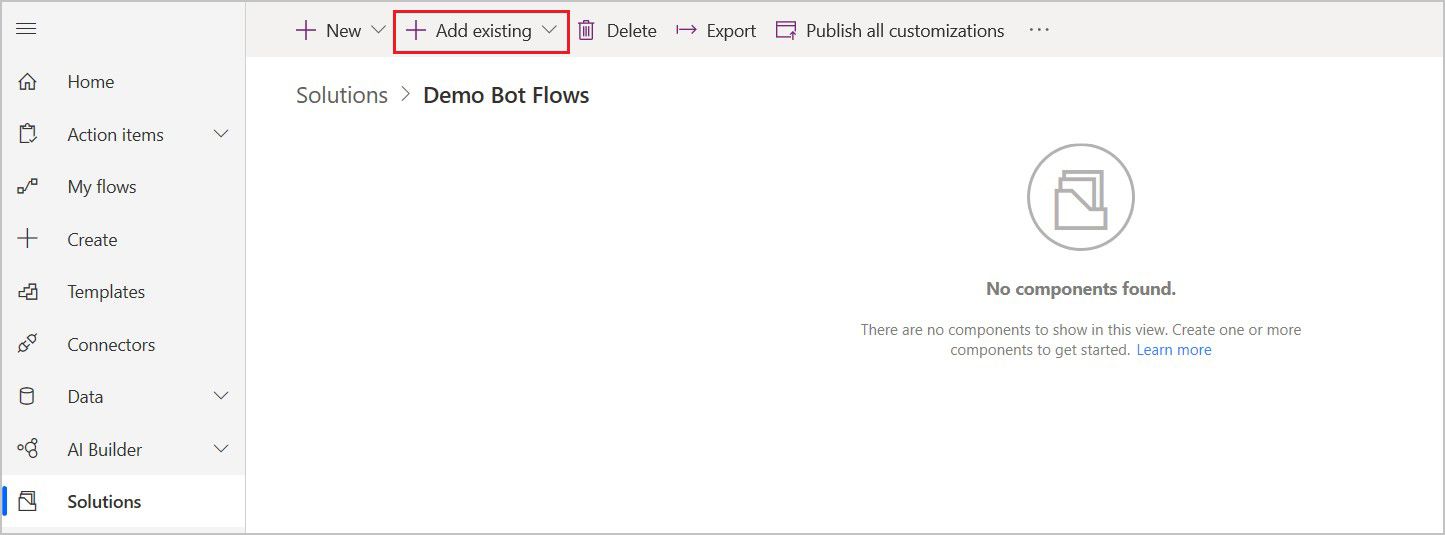
既存フローの追加ページで、ソリューションからのタブを選び、 フローを選択して、次に追加を選択します。
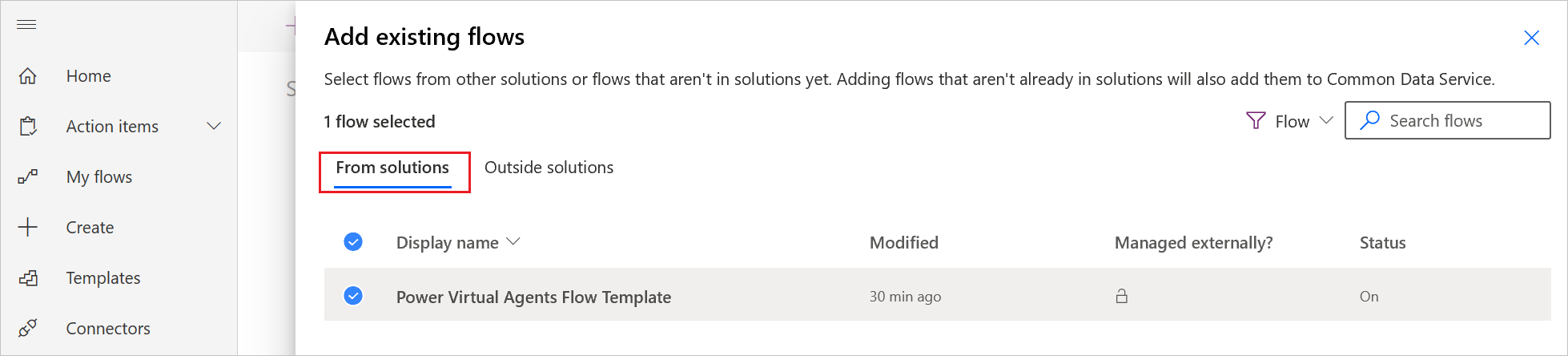
フローを自分のフロー タブからソリューションに移動するには、外部ソリューションを選択し、次に追加を選択してフローをソリューションに追加します。