フローをアクションとして呼び出す
コパイロットに要求に応じて天気予報を生成する機能を提供し、Copilot Studio でクラウド フローを使用する方法について説明します。 前の例と同じように、天気予報をフェッチするフローを作成しました。 この例では、コパイロット トピックの アクションの呼び出し ノードを使用して、顧客が天気について質問したときにフローを呼び出します。
まだ気象予測フローを作成していない場合は、今作成してください。
前提条件
トピックからフローを呼び出す
Copilot Studio で、編集するコパイロット用の トピック ページ に移動します。
新しいトピックを作成し、気象を取得と名付けます。
以下のトリガー フレーズを追加:
- 雨が降るでしょう
- 今日の予測
- 気象を取得
- 天気はどうですか
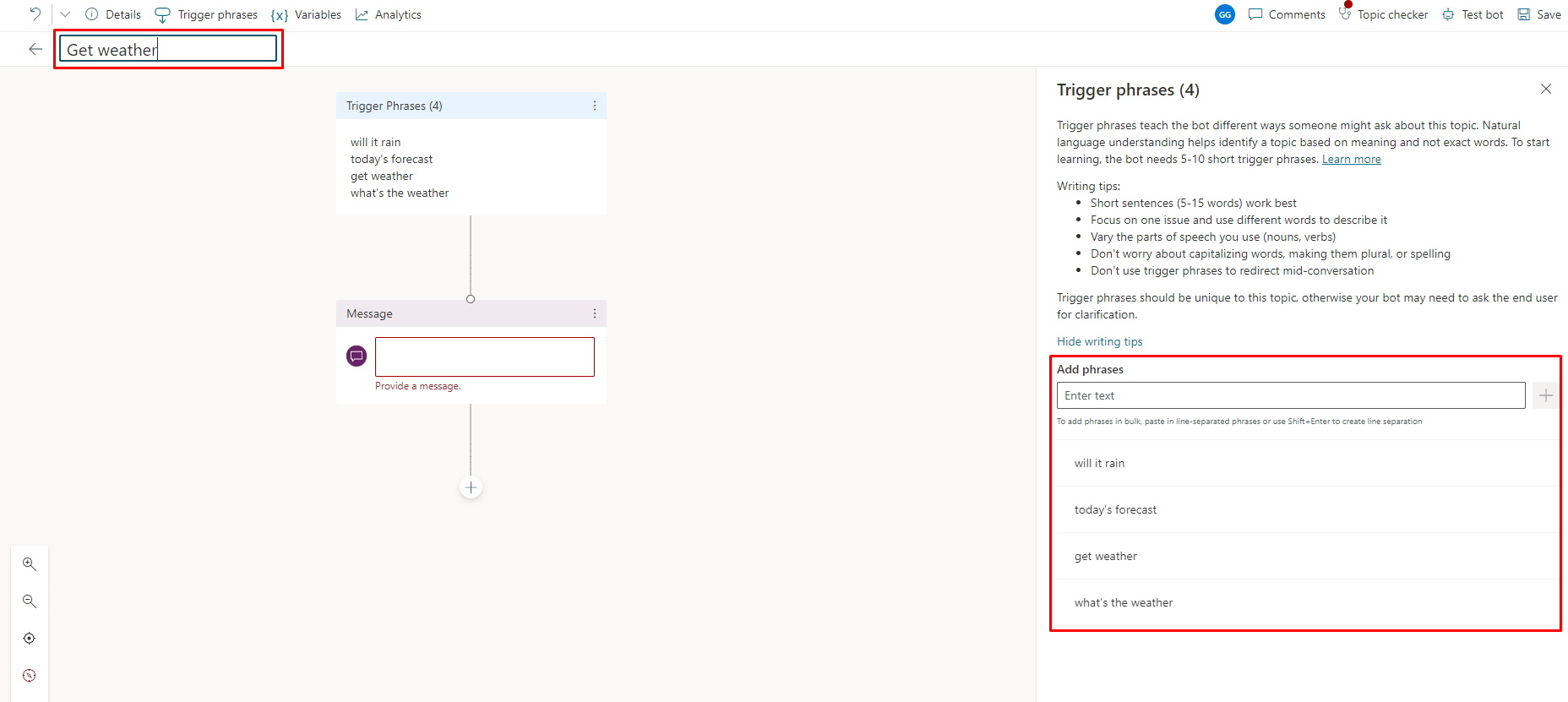
メッセージ ノードが作成されました。
お手伝いしますをメッセージ ノードに入力し、その下のノードの追加 (+) ボタンをクリックして、新しいノードを追加します。
次の例に示すように、フローが必要とする市区町村と郵便番号の入力に対して 2 つの質問するノードを追加します。
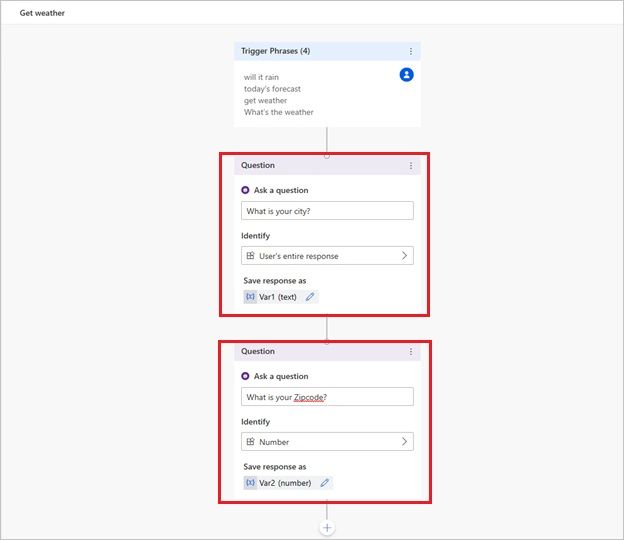
市区町村には
Var1、郵便番号にはVar2と、各応答に関連付けられている変数の名前に注意してください。 そのままにしておくか、鉛筆アイコンを選択して、「市区町村」や「郵便番号」などの内容を示す名前を付けることができます。郵便番号質問ノードの下にあるノードの追加 (+) を選択します。
ノードの選択ウィンドウで、アクションを呼び出すを選び、先ほど作成した気象予報を取得フローを選択します。
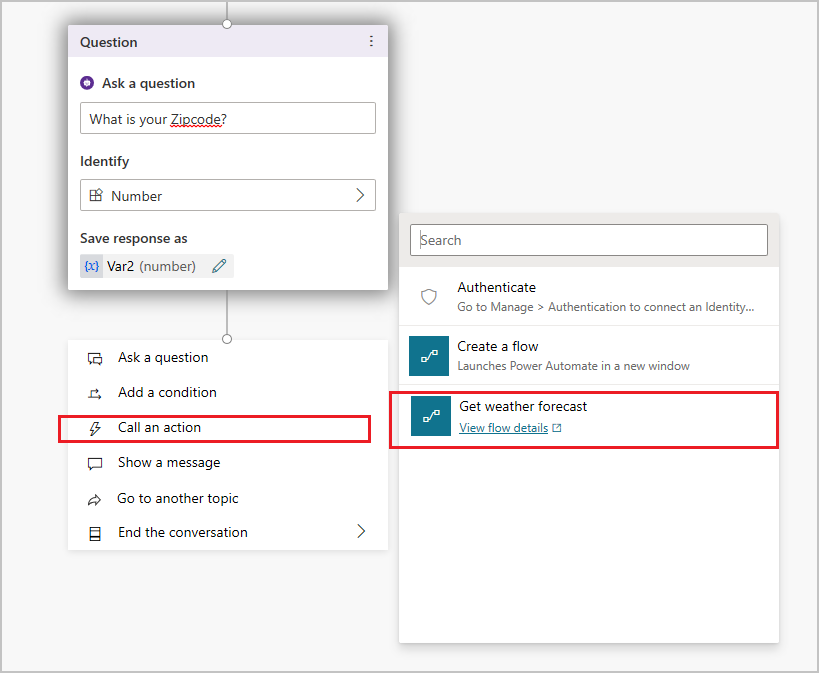
フロー入力を質問ノードからの出力変数に割り当てます。 都市 (テキスト) は
Var1からその値を取得し、郵便番号 (数値) はVar2からその値を取得します。 変数の名前を変更した場合、代わりに新しい名前を入力します。フローのノードの下で、メッセージ ノードを追加し、フローの出力を使用するメッセージを入力します。 例:
(x)location:{x}day_summaryの今日の予報。 雨の可能性は{x}chance_of_rain%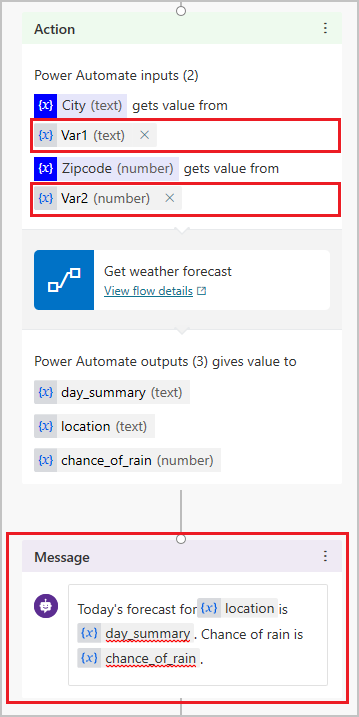
保存 を選びます。
コパイロット トピックで使用されるフローを管理する
コパイロット トピックのアクション ノードからフローを呼び出した後、ノード メニューを使用してフローを管理することができます。 Copilot Studio 作成キャンバスには、3 つのオプションがあります。
削除: トピックからノードとフローを完全に削除する場合に選択します。
フローの更新: Power Automate ポータルでフローに変更が加えられた場合、これを選択するとトピックのフローの再読み込みと検証が行われます。 トピックを保存する前に、フローの問題をすべて修正する必要があります。
フローの置換: アクション ピッカーを選択して開き、別のフローの選択または作成を行えます。
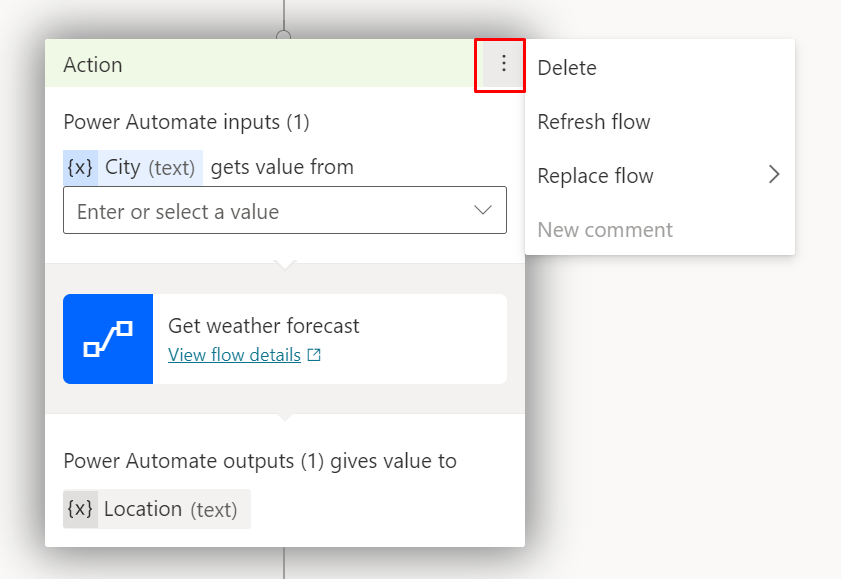
フローとトピックをテストする
呼び出し元のフローとトピックをテストすることをお勧めします。
コパイロットのテスト ペインにトピックのトリガー フレーズの 1 つを入力して、コパイロットとの会話を開始します。 コパイロットが都市と郵便番号を尋ねてきたら、入力してください。 コパイロットが今日の天気予報を返し、メッセージが期待どおりに表示されることを確認します。
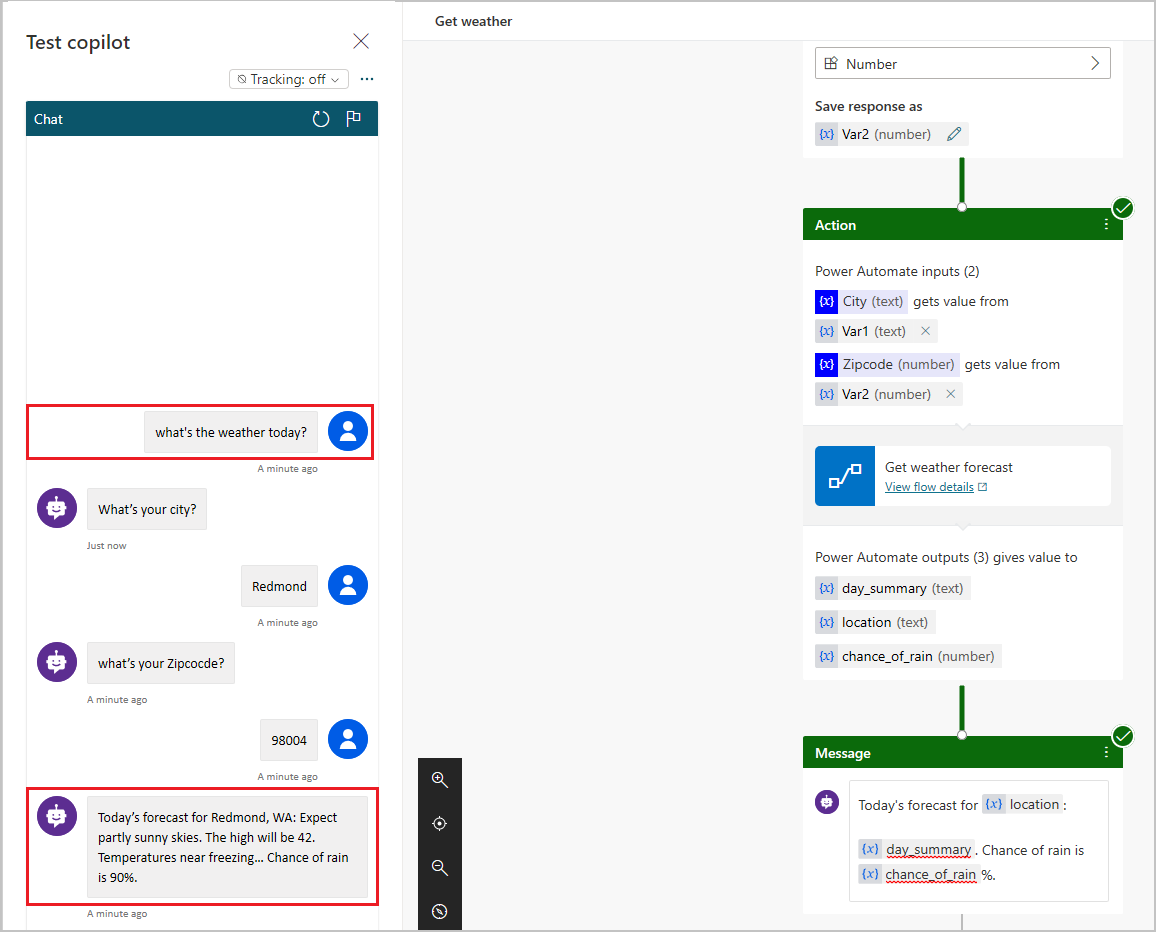
コパイロットのトラブルシューティング
トピックとフローに変更を加えるときは コパイロットをテスト し、すべてが機能していることを確認します。 コパイロットは会話中に問題が発生すると、エラー メッセージで応答します。
フローに関連するほとんどの問題は、フロー チェッカーで見つけることができます。 作成キャンバスに関する問題は、トピック チェッカー に表示されます。