Microsoft Teams ID で Copilot Studio コパイロットの Microsoft Entra を使用したシングル サインオンの構成
重要
Power Virtual Agents 機能は、生成 AI への多大な投資と Microsoft Copilot 全体の統合の強化により、現在 Microsoft Copilot Studio の一部となっています。
ドキュメントやトレーニング コンテンツが更新される間、一部の記事やスクリーンショットで Power Virtual Agents が参照される場合があります。
Copilot Studio アプリは Microsoft Teams シングル サインオン (SSO) をサポートしているため、コパイロットは Microsoft Teams 資格情報を使用してユーザーを自動的にログインできます。
Teams での Microsoft Copilot Studio アプリの SSO は、Microsoft Entra ID を使用する場合のみサポートされます。 Azure AD v1 などの他のサービス プロバイダーは、Microsoft Teams の Microsoft Copilot Studio アプリの SSO をサポートしていません。
重要
コパイロットが Dynamics 365 Customer Service と統合されている場合、SSO はサポートされません。
注意Note
手動認証オプションで Teams SSO 認証を使用し、同時にカスタム Web サイトでコパイロットも使用している場合は、アプリ マニフェストを使用して Teams アプリを展開する必要があります。
詳細については、コパイロットの Teams アプリ マニフェストをダウンロードする を参照してください。
手動以外の認証オプションや、Copilot Studio ワンクリックを使用した Teams 展開などのその他の構成は機能しません。
前提条件
アプリの登録を構成する
Teams の SSOを構成する前に、まず Microsoft Entra ID によるユーザー認証を構成する必要があります。 このプロセス中に、SSO のセットアップに使用するアプリの登録を作成します。
- アプリの登録を作成します。 「Microsoft Entra ID を使用してユーザー認証を構成する」の手順を参照してください。
- リダイレクト URL を追加します。
- クライアント シークレットを生成します。
- 手動認証を構成します。
「Microsoft Entra ID を使用してユーザー認証を構成する」の手順に従ってから、この記事に戻ります。
自分の Microsoft Teams チャネル アプリ ID を見つける
Microsoft Copilot Studio で、SSO を構成するコパイロットを開きます。
コパイロットの設定で、チャネル を選択します。 Microsoft Teams タイルを選択します。
詳細の編集を選択し、詳細表示を展開してから、コピーを選択してアプリ IDをコピーします。
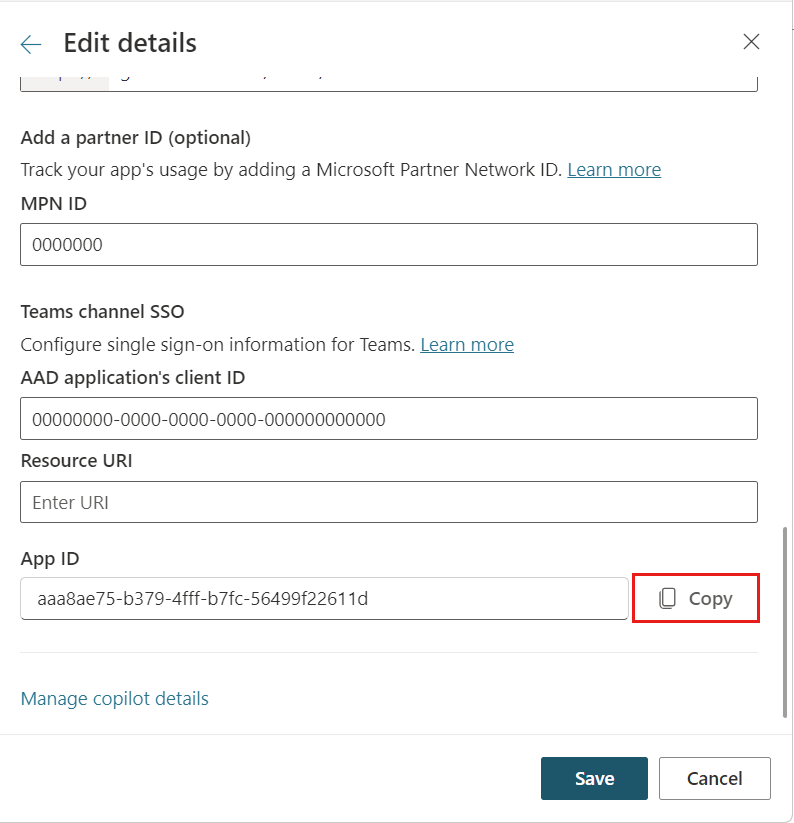
Note
Microsoft Teams チャネルをまだ有効にしていない場合、現在無効であることが通知されます。 Teams を有効にするを選択して、手順 1 を再試行してアプリ ID を取得します。
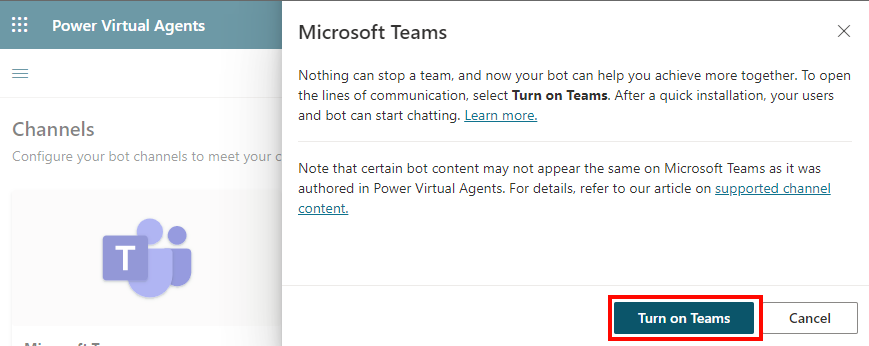
Microsoft Teams チャネル アプリ ID をアプリの登録に追加する
Azure portal に移動します。 コパイロットに対してユーザー認証を構成する時は、作成したいアプリの登録のアプリ登録ブレードを開きます。
サイド ペインでAPI を公開するを選択します。 アプリケーション ID URI には 設定 を選択します。
![アプリケーション ID URIの [設定] ボタンの場所のスクリーンショット。](media/configure-sso-teams/set-app-id-uri.png)
api://botid-{teamsbotid}を入力して{teamsbotid}を自分の Teams チャネル アプリ ID に置き替えます。![[アプリケーション ID URI] ボックスに入力された正しい形式の URI のスクリーンショット。](media/configure-sso-teams/enter-app-id-uri.png)
保存 を選択します。
管理者の同意を与える
アプリケーションは、同意プロセスの一環としてユーザー/管理者によってアクセス許可が付与されると、API を呼び出すことが承認されます。 同意の詳細については、Microsoft ID プラットフォームでのアクセス許可と同意を参照してください
テナント管理者によって有効にされていない場合、管理者の同意オプションはグレー表示されることがあります。 ただし、使用可能な場合は、同意を与える必要があります:
Azure portal のアプリ登録ブレードで、API アクセス許可に移動します。
<テナント名>に管理者の承認を付与するを選択してから、はいを選択します。
![[管理者の同意を許可] ボタンが強調表示されたスクリーンショット。](media/configure-sso-teams/grant-admin-consent.png)
チップ
ユーザーが各アプリケーションに同意するのを防ぐために、グローバル管理者、アプリケーション管理者、またはクラウド アプリケーション管理者がアプリケーションの登録にテナント全体の同意を許可できます。
API アクセス許可を追加する
Azure portal のアプリ登録ブレードで、API アクセス許可に移動します。
アクセス許可の追加を選択して、Microsoft Graphを選択します。
委任されたアクセス許可 を選択します。 権限のリストが下に表示されます。 OpenId のアクセス許可を展開して、openid と profile をオンにします。
アクセス許可の追加 を選択します。
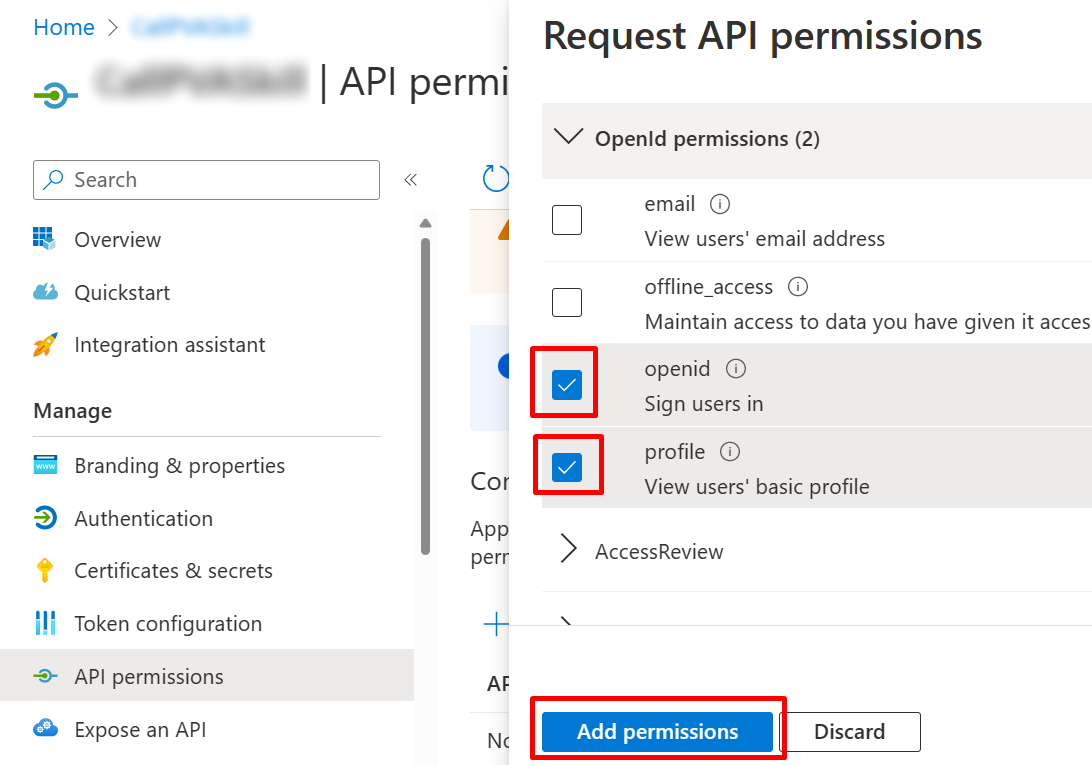
コパイロットのカスタム スコープを定義する
Azure portal のアプリ登録ブレードで、API を公開するに移動します。
スコープの追加 を選択します。
![[スコープの追加] ボタンが強調表示されたスクリーンショット。](media/configure-sso-teams/add-a-scope.png)
次のようにプロパティを設定します。
Property 価値 スコープ名 Test.Readを入力します同意できるユーザー 管理者とユーザー を選択します 管理者の同意の表示名 Test.Readを入力します管理者の同意の説明 Allows the app to log in the user.を入力します状態 有効を選択します Note
スコープ名
Test.Readはプレースホルダー値であり、ご使用の環境で意味のある名前に置き換える必要があります。スコープの追加を選択します。
Microsoft Teams クライアント ID の追加
重要
次の手順で、Microsoft Teams クライアント ID に提供された値は、すべてのテナントで同じであるため、そのまま使用する必要があります。
アプリ登録ブレードの Azure portal で、API を公開するに移動して、クライアント アプリケーションの追加を選択します。
![[クライアント アプリケーションの追加] ボタンが強調表示されたスクリーンショット。](media/configure-sso-teams/add-client-application.png)
クライアント ID フィールドで、Microsoft Teams モバイル/デスクトップのクライアント ID を入力します。これは
1fec8e78-bce4-4aaf-ab1b-5451cc387264です。 以前作成したスコープのチェックボックスを選択します。![[クライアント アプリケーションの追加] ウィンドウに入力されたクライアント ID のスクリーンショット。](media/configure-sso-teams/enter-client-id.png)
アプリケーションの追加を選択します。
クライアント ID以外で上記の手順を繰り返し、Web 上で Microsoft Teams のクライアント ID を入力します。これは
5e3ce6c0-2b1f-4285-8d4b-75ee78787346です。API を公開するページに Microsoft Teams クライアント アプリ ID がリストされることを確認します。
![Microsoft Teams クライアント ID が正しくリストされている [API を公開する] ページのスクリーンショット。](media/configure-sso-teams/client-ids-added.png)
トークンの交換 URL の追加
Copilot Studio で Microsoft Entra ID 認証設定を更新するには、Microsoft Teams と Copilot Studio が情報を共有できるように、トークン交換 URL を追加する必要があります。
Azure portal のアプリ登録ブレードで、API を公開するに移動します。
スコープでクリップボードにコピーを選択します。
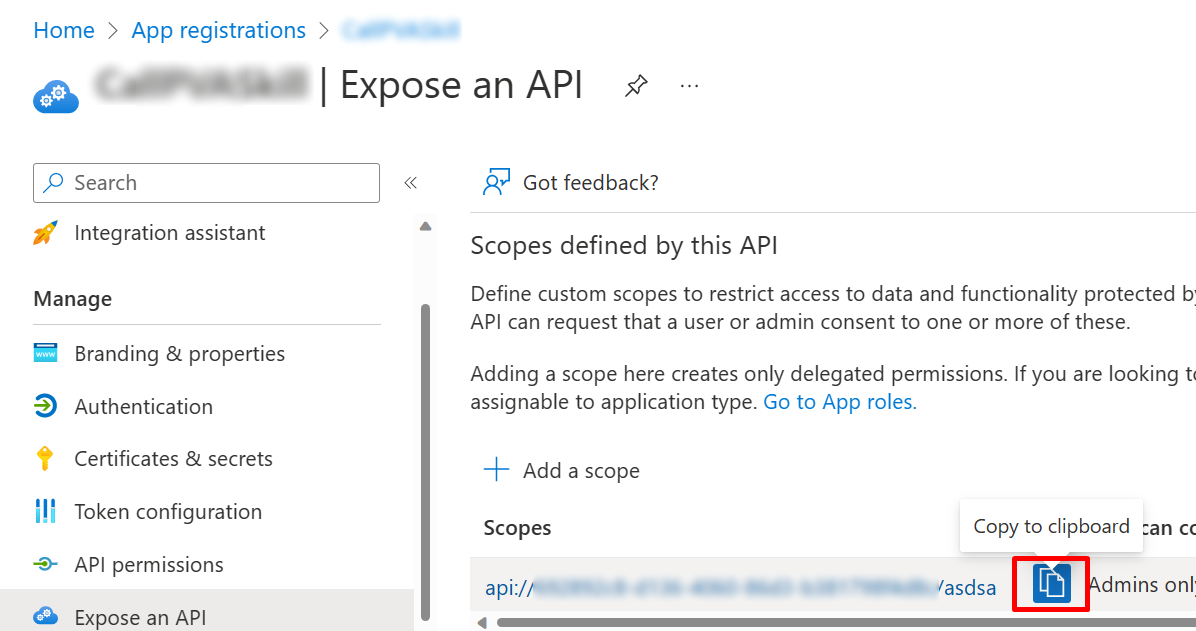
Copilot Studio の ナビゲーション メニューの 設定 で、セキュリティ を選択して 認証 タイルを選択します。
トークンの交換 URL (SSO に必要)に、先ほどコピーしたスコープを貼り付けます。
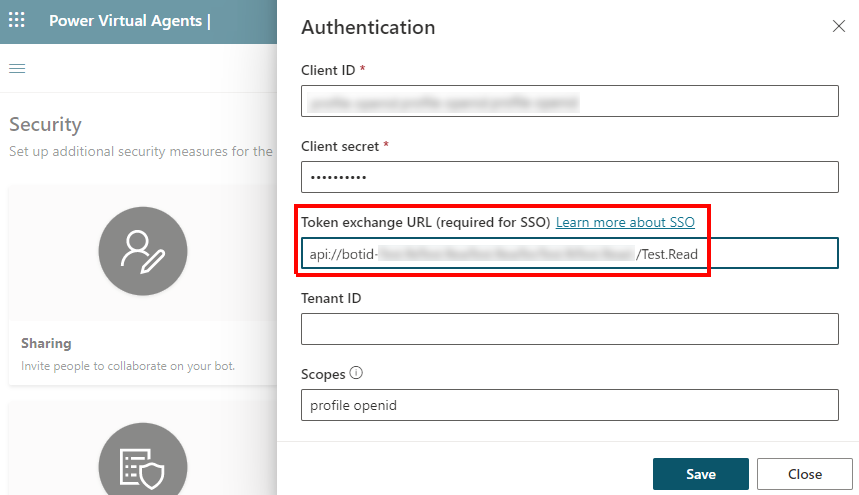
保存 を選びます。
コパイロットの Microsoft Teams チャネルに SSO を追加する
Copilot Studio のコパイロットの設定で、チャネル を選択します。
Microsoft Teams タイルを選択します。 詳細の編集を選択して詳細表示を展開します。
AAD アプリケーションのクライアント IDに、アプリの登録からアプリケーション (クライアント) ID を入力します。
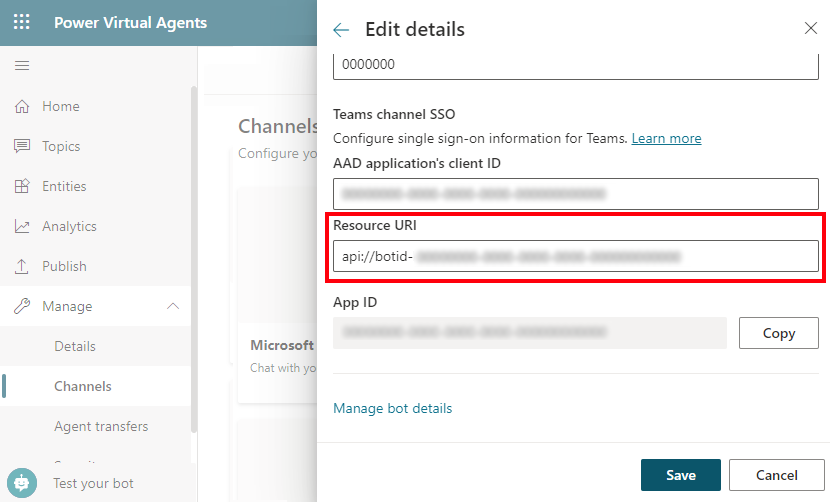
この値を取得するには、Azure portal を開きます。 次に、アプリ登録ブレードで概要に移動します。 アプリケーション (クライアント) ID ボックスで値をコピーします。
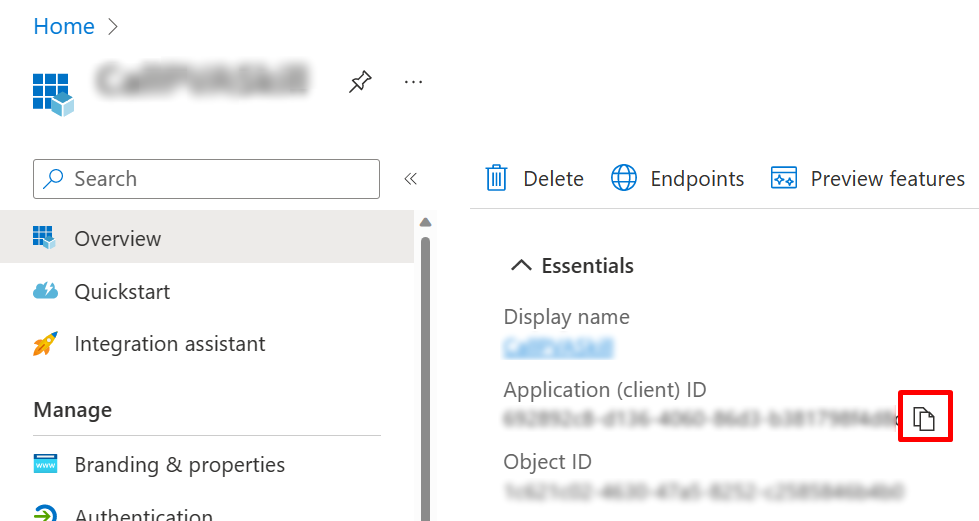
リソース URI に、アプリの登録からアプリケーション ID URIを入力します。
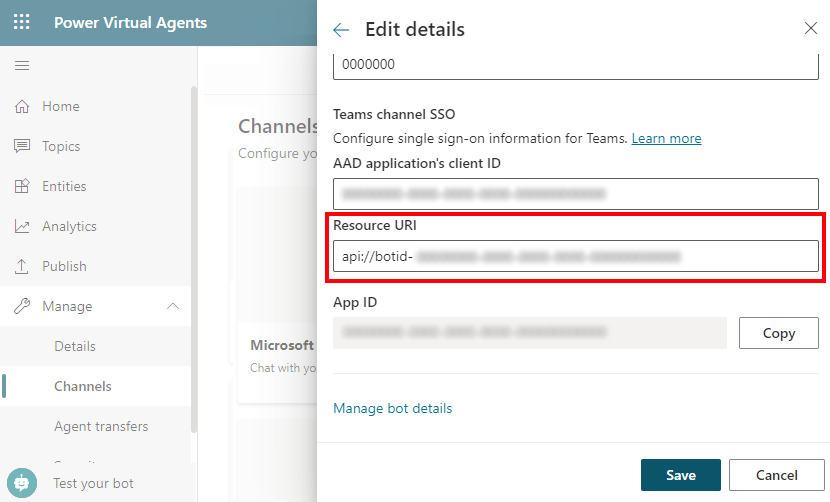
この値を取得するには、Azure portal を開きます。 次に、アプリ登録ブレードでAPI を公開するに移動します。 アプリケーション ID URI ボックスで値をコピーします。
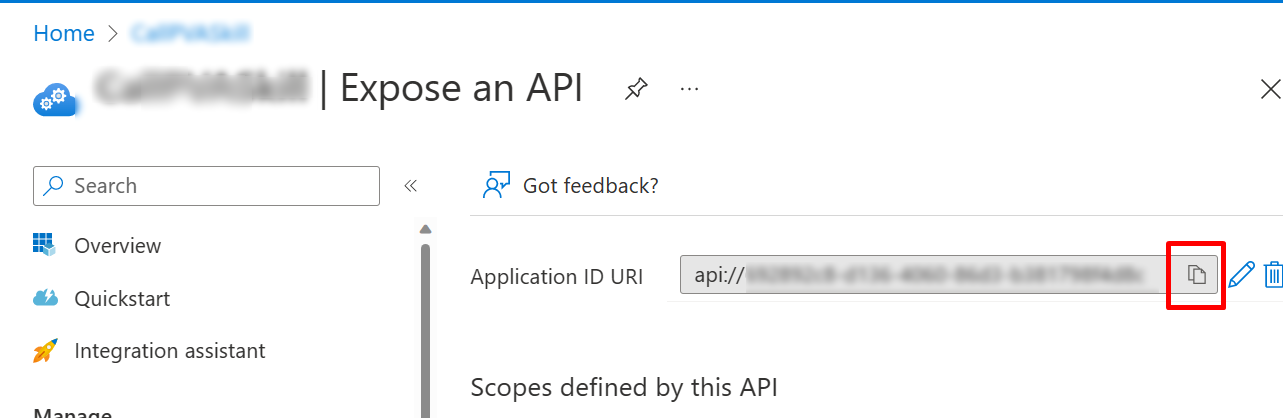
保存、閉じるの順に選択します。
コパイロットの設定で、公開 を選択します。
公開 を選択し、顧客が最新のコパイロット コンテンツを利用できるようにします。
ナビゲーション メニューの 設定 で チャネル を選択します。
Microsoft Teamsを選択し、 コパイロットを開く を選択します。
コパイロットとの新しい会話を開始して、Microsoft Teams 自動的にサインインするかどうかをテストします。
フィードバック
以下は間もなく提供いたします。2024 年を通じて、コンテンツのフィードバック メカニズムとして GitHub の issue を段階的に廃止し、新しいフィードバック システムに置き換えます。 詳細については、「https://aka.ms/ContentUserFeedback」を参照してください。
フィードバックの送信と表示