Microsoft Teams にコパイロットを追加する
重要
Power Virtual Agents 機能は、生成 AI への多大な投資と Microsoft Copilot 全体の統合の強化により、現在 Microsoft Copilot Studio の一部となっています。
ドキュメントやトレーニング コンテンツが更新される間、一部の記事やスクリーンショットで Power Virtual Agents が参照される場合があります。
コパイロットを公開すると、Microsoft Teams でコパイロットをユーザーに公開することができます。 こうすることで、皆さんや皆さんのチームメイト、そしてより広い組織で、このプロジェクトとやり取りすることができます。 Microsoft Teams でユーザーがでコパイロットを操作する前に、コパイロットを少なくとも 1 回公開する 必要があります。
以下のことを行えます。
- Microsoft Teams でコパイロットの外観をカスタマイズする
- Microsoft Teams に自分用のコパイロットをインストールする
- コパイロットのインストール リンクを他のユーザーと共有する
- Microsoft Teams アプリ ストアで、コパイロットを表示します。
- Microsoft Teams アプリ ストアの 同僚による構築 セクションにコパイロットを追加して、共有ユーザー に表示します。
- Microsoft Teams アプリ ストアの 組織による構築 セクションで紹介するために、管理者の承認のためコパイロットを送信して、組織にコパイロットを共有します。
- コパイロットをチーム チャネルに追加します。
- 事前に生成された Teams アプリ マニフェストをダウンロードして、Microsoft Teams テナントで配布します。
コパイロットを Microsoft Teams に追加すると、コパイロット コンテンツやエンドユーザー チャット コンテンツなどの一部のデータは、Microsoft Teams と共有されます。 データは 組織のコンプライアンスと地理的または地域的な境界 外に流出する可能性があります。 詳細については、Microsoft Teams アプリのプライバシー ポリシー を参照してください。
前提条件
- ユーザーと共有 して、コパイロットを Microsoft Teams でインストールおよびチャットができるようにします。
- 自分や他のユーザーがコパイロットを Teams に直接インストールしたり、Teams アプリ ストアの 同僚による構築 セクションで確認できるようになるには、Microsoft Power Platform アプリが Microsoft Teams に追加されることを組織が許可する必要があります。 組織に対して無効になっている場合、管理者と協力して、Microsoft Teams 管理センターで Microsoft Power Platform アプリを管理します。
- 組織による構築 セクションに承認されたコパイロットは (管理者への提出後)、Microsoft Teams 管理センターの アプリ管理ページ で、管理者によって個別に管理されます。
- 自分でコパイロットをインストールしたり、他の人とコパイロットを共有したりする前に、コパイロットを少なくとも 1 回公開する 必要があります。
コパイロットを Microsoft Teams チャネルに接続する
コパイロットを少なくとも 1 回公開したら、コパイロットを Microsoft Teams チャネルに接続して、ユーザーが Microsoft Teams でコパイロットとチャットすることを許可できます。
注意Note
Microsoft Teams 向け、または社内の従業員が使用するために作成されたコパイロットのセキュリティ設定をオンにして、組織外の個人がコパイロットにアクセスできないようにすることをお勧めします。
Microsoft Teams に接続:
Microsoft Teams チャネルの設定パネルを開きます。
Teams を有効にするを選択します。
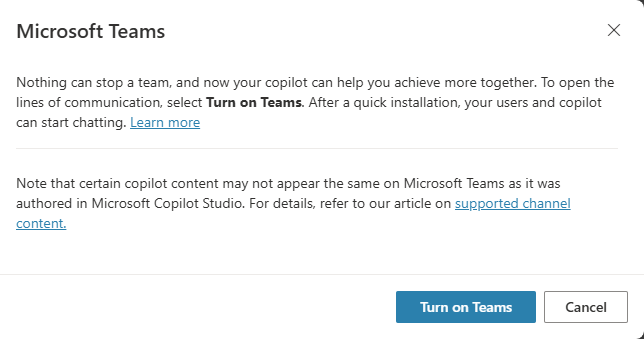
Note
このオプションが表示されない場合は、Microsoft Teams チャネルが既に有効になっている可能性があります。
Microsoft Teams でコパイロットの外観をカスタマイズする
コパイロットを他のユーザーが利用できるようにする前に、コパイロットの正しい説明と外観を提供することは、該当する場合はコパイロットの目的やブランディングについてユーザーに教育する上で重要です。
Microsoft Teams チャネルの設定パネルを開きます。
詳細の編集 を選択し、コパイロットのアイコン、色、説明を変更します。 これらのオプションは、ユーザーがコパイロットをインストールした後、Microsoft Teams アプリ ストアとアプリの情報タブに表示されます。 Microsoft Teams アイコンの形式に関するレコメンデーションを確認する。
重要
コパイロットの詳細の更新は、共有リンクまたは同僚による構築セクション からコパイロットをすでにインストールしているユーザーには適用されません。 更新を受け取るには、コパイロットに再インストールする必要があります。
コパイロットの詳細の更新は、管理者によって承認されたコパイロットには適用されません。ユーザー向けに最新の詳細を更新するには、承認のためにコパイロットを再送信する必要があります。
その他を選択して、情報を追加する:
- 開発者の名前
- Web サイト
- プライバシー ステートメント
- 利用規約
ユーザーにコパイロットに関する情報を提供し続けるために、この情報を提供する必要があります。 詳細と例については、プライバシーに関する声明と利用規約を参照してください。
保存 を選択して、コパイロットを Teams で使用できるようにする画面に戻ります。 色、アイコン、説明文の更新が表示されるようになりました。
注意Note
このセクションのアイコンのカスタマイズは、管理者によって承認された コパイロットのコパイロット アバターにのみ適用され、インストール リンク または Microsoft Teams アプリ ストアの 同僚による構築セクションから直接コパイロットをインストールするユーザーには適用されません。 コパイロットのアバターは、コパイロットのルック アンド フィールのカスタマイズ でカスタマイズできます。
Microsoft Teams でアプリとしてコパイロットをインストールする
コパイロットを公開すると、コパイロットを直接、Copilot Studio アプリから独自のバージョンの Microsoft Teams にコパイロットを追加することができます。
重要
新しく公開されたコパイロットの新しいコンテンツは、現在進行中の会話には表示されません。
既存の会話に Start over と入力すると、すぐに新しい会話を開始して、コパイロットの最新の更新を確認できます。
他のユーザーと共有する前に、コパイロットをユーザー独自のバージョンの Teams に追加する必要があります。
Microsoft Teams チャネルの設定パネルを開きます。
コパイロットを開く を選択して、Microsoft Teams でインストール プロンプトを起動します。 追加を選択して、Teams にアプリとして追加します。 これにより、コパイロットは個人用にのみインストールされます。
リンクを共有して、他の人がコパイロットをインストールできるようにする
Microsoft Teams チャネルの設定パネルを開きます。
可用性オプションを選択します。
リンクのコピーを選択します。
リンクをユーザーと共有して、ユーザーが Microsoft Teams にコパイロットをインストールできるようにします。
重要
コパイロットにアクセスできるユーザーのみが、インストール リンクを使用してコパイロットをインストールできます。 コパイロットを共有することで、ユーザーがコパイロットとのチャットにアクセス できるようになります。
Microsoft Teams アプリ ストアで、コパイロットを表示します
コパイロットを公開したら、Microsoft Teams アプリ ストアに表示して、ユーザーがコパイロットを見つけてインストールできるようにします。
共有ユーザーに表示する
Microsoft Teams アプリ ストアの組織に構築>同僚による構築 セクションに追加して、コパイロットを共有することができます。 共有ユーザー のみがコパイロットを見つけることができます。
重要
共有ユーザーのみが、Microsoft Teams のアプリ ストアの同僚による構築 セクションでコパイロットを見つけてインストールすることができます。 すべての人がコパイロットを使用できるように構成されている場合でも、組織内のすべての人にコパイロットが表示されるわけではありません。 コパイロットを組織に公開 するには、Microsoft Teams アプリ ストアの 組織による構築 セクションにを送信コパイロットし、管理者の承認を得ます。
コパイロットは、共有ユーザーの総数がテナントの Teams アプリ ストアの検出ポリシー を超えていない場合にのみ、Microsoft Teams アプリ ストアの 同僚による構築 セクションに表示することができます。 組織のポリシー制限を超えてコパイロットを表示するには、管理者と提携してコパイロットを組織に表示します。
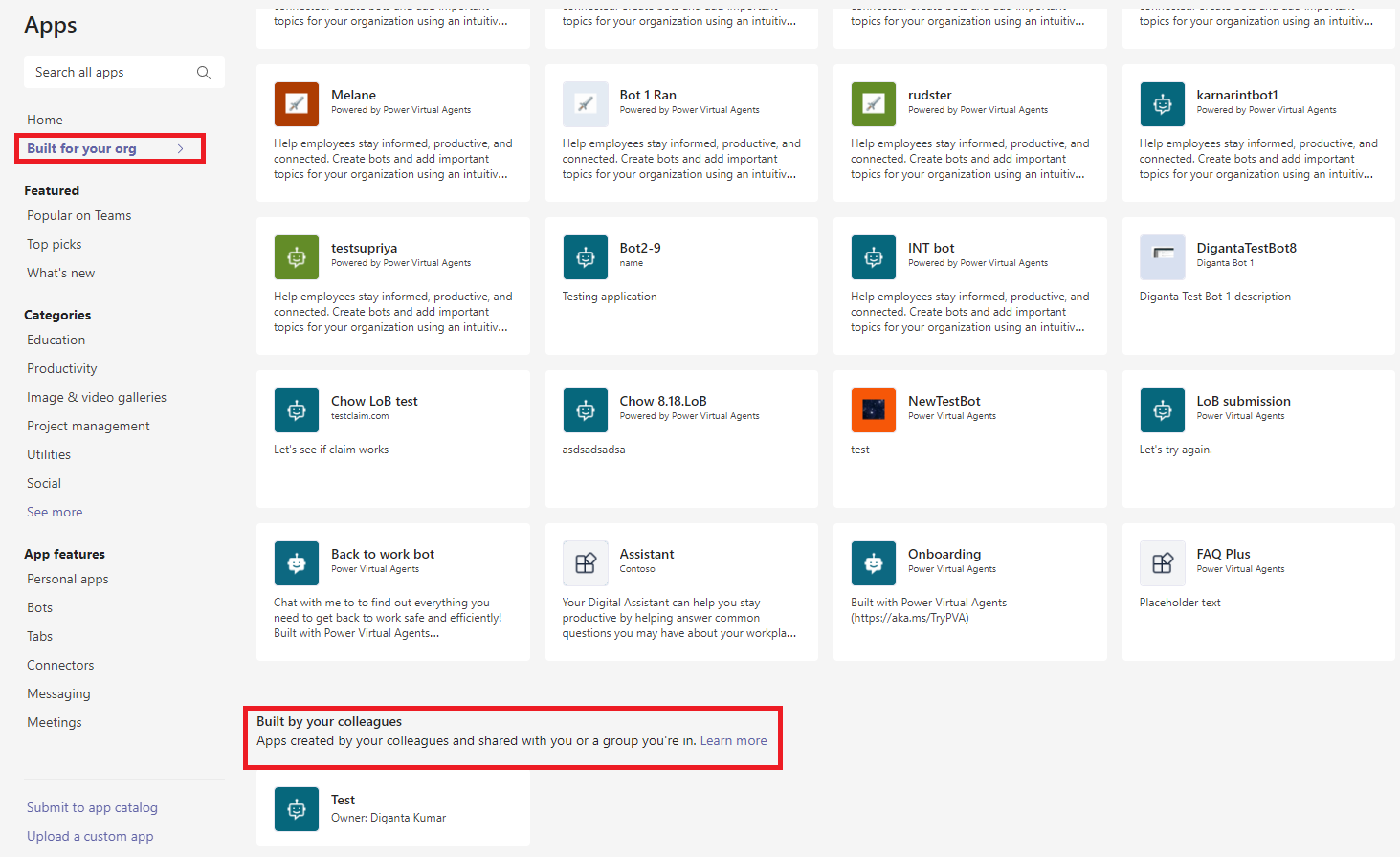
Microsoft Teams チャネルの設定パネルを開きます。
可用性オプションを選択します。
チームメイトと共有ユーザーに表示する を選択して、コパイロットにアクセスできるユーザーを確認します。
同僚による構築で表示チェックボックスが選択されていることを確認し、共有を選択します。
これにより、コパイロットが自動的に 同僚による構築 セクションに追加され、可用性オプション ページで、Teams に追加 の緑のラベルが表示されます。
Note
アプリが同僚による構築セクションに表示されない場合は、Teams アプリが情報をキャッシュしている可能性があります。
サインアウトして再度サインインするか (デスクトップ アプリを使用している場合)、ブラウザーを更新してみてください (Teams の Web アプリを使用している場合)。
同僚による構築セクションからコパイロットを削除する
同僚による構築 セクションからコパイロットを削除できます。 ここでコパイロットを削除しても、コパイロットがインストールされているユーザーには影響はありません。
Microsoft Teams チャネルの設定パネルを開きます。
可用性オプションを選択します。
チームメイトと共有ユーザーに表示するを選択し、同僚による構築で表示チェックボックスの選択を削除します。
共有 を選択します。 Microsoft Teams の 同僚による構築 セクションにコパイロットが表示されなくなります。
組織に表示する
コパイロットを管理者の承認のために提出することで、組織による構築>同僚による構築 セクションで紹介され、組織内でコパイロットを共有することができます。 同僚による構築 でアプリを紹介することは、管理者と提携して組織内の全員または一部のユーザーにコパイロットを展開することで、コパイロットを広く配布する優れた方法です。

管理者は組織内のユーザーに対して コパイロットをプレインストールしてピン留めする こともでき、そうすることで、組織内のユーザーが、Microsoft Teams の左側のアプリ バーから直接アクセスできるようにします。
コパイロットを組織に送信する前に、次のことを確認してください。
- コパイロットのリリース準備が整っていること、会社の標準、ルール、ポリシーに準拠していること。
- 他のコパイロット マネージャーと連携します。 一度コパイロットを投稿すると、管理者が前回の投稿を承認または却下するまで、別のユーザーが再投稿することはできません。
- コパイロットが 同僚による構築 セクションから削除されていること (該当する場合)。 これを行わない場合、管理者の承認を得るためにコパイロットを送信した場合、コパイロットが 2 つの場所に表示されてしまう可能性があります。 詳細については、コパイロットの削除 の説明を参照してください。
注意Note
コパイロットが管理者によって承認されると、組織による構築 セクションのコパイロットの可用性は管理者によって完全に管理されます。管理者のみがコパイロットを 組織による構築 セクションから削除できます。
組織による構築セクションに送信する
Microsoft Teams チャネルの設定パネルを開きます。
可用性オプションを選択します。
コパイロットがチームメイトや共有ユーザーに表示されていないことを確認します。 チームに追加と表示されている場合は、削除 します。
組織内の全員に表示するを選択します。
送信の要件を確認し、管理者の承認のために送信するを選択します。
Note
コンテンツを確認し、管理者が確認できるようになっていることを確認してください。 以前に承認されたコパイロットのアイコンと説明を更新 するには、管理者に新しい要求を送信する必要があります。
承認されると、Teams のコパイロットのすべての新規および既存のユーザーが更新を受け取ります。
これはコパイロットの詳細にのみ適用されます。 最新のコンテンツを公開することで、コパイロットのコンテンツを継続的に更新できます。 管理者に再送信する必要はありません。
最終確認プロンプトが表示されます。
はいを選択して続行します。 コパイロットは管理者に承認のために 送信され、送信の状態を示すメモが表示されます。
注意Note
管理者の承認を得るためにコパイロットを送信した後、コパイロットのアクセス設定を組織内の全員よりも少なくなるようには変更しないでください。
全員未満に設定すると、組織内のユーザーは、Microsoft Teams アプリストアの 組織による構築 セクションからコパイロットをインストールした後、コパイロットとチャットすることができなくなります。
コパイロットを見つけてインストールできる人に関する Microsoft Teams アプリ ポリシー について、管理者と連携してください。
管理者の承認 を待機します。 最新のステータスは、更新 を選択するか、公開 ページの コパイロットを他のユーザーが利用可能にする ウィンドウを開くと確認できます。
管理者がコパイロットを承認すると、状態は 承認済み に更新されます。 コパイロットを直接開いて、承認されたバージョンのリンクを他のユーザーと共有できます。
必要に応じて、管理者と提携して、Microsoft Teams アプリ ポリシー でユーザーにアプリを事前にピン留めするかインストールして、Microsoft Teams の左側のアプリ レールで直接コパイロットを見つけられるようにします。
注意Note
承認済みとしてマークされているのにもかかわらず、アプリが同僚による構築セクションに表示されない場合は、Teams アプリが情報をキャッシュしている可能性があります。
サインアウトして再度サインインするか (デスクトップ アプリを使用している場合)、ブラウザーを更新してみてください (Teams Web アプリを使用している場合)。
チームにコパイロットを追加する
Microsoft Teams では、チームにコパイロットを追加する ことができます。 コパイロットを追加すると、チーム メンバーは任意のチーム チャネルでコパイロットに @mention でき、すべてのチームメートにコパイロットからの応答が表示されます。 この機能は、次のようなシナリオで役立ちます。
- コパイロットは、最新の販売レポートのインサイトを他の営業チームと共有するなど、コラボレーションをサポートします。
- コパイロット自体を手動でインストールすることなく、すべてのチーム メンバーがチーム チャネルまたはプライベート チャットを介してコパイロットとやり取りできるようにする必要があります。
ユーザーがチームにコパイロットを追加し、Teams グループと会議チャットを有効にすることを許可する
この 2 つのオプションは、ユーザーがコパイロットを自分が所属するチームに追加できるかどうか、またはコパイロットを追加するときに、 Microsoft Teams グラウトと会議のチャットに追加できるかどうかを制御します。
これら 2 つのオプションを選択すると、コパイロットはチーム チャネル、グループ チャット、または会議チャットから会話履歴を取得し、会話のコンテキストで最適な回答を提供できるようになります。
少なくとも 1 つのオプションを有効にすると、Teams アプリ ストア または インストール リンク からコパイロットをインストールするすべてのユーザーに、次のいずれかが表示されます。
- コパイロットをチーム チャネルに追加するためのオプション
- Microsoft Teams でグループチャットや会議チャットにコパイロットを追加するオプション
チームメンバーも チームからコパイロットを削除 することができます。
重要
コパイロットは、組織に所属する全員とチャットできるように構成します。 これにより、すべてのチームメンバーがチーム チャネルでコパイロットとチャットするアクセス許可を確保できます。 この機能を有効にした後は、コパイロットのセキュリティ設定を変更しないことを強くお勧めします。 そうしない場合、チーム チャネルでコパイロットとやり取りするときにユーザーに権限エラーが表示されます。
ユーザーにチームへのコパイロットの追加を許可するには:
Microsoft Teams チャネルの設定パネルを開きます。
詳細の編集 を選択します。
ユーザーがこのコパイロットをチームに追加できるようにするを選択します。
保存 を選びます。
Microsoft Teams が情報をキャッシュするため、ユーザーがコパイロットをチームまたはグループチャットに追加するオプションが表示されるまでに時間がかかる場合があります。 ユーザーはブラウザを更新したり、Microsoft Teams デスクトップ クライアントに対してログインおよびログアウトしたりして、変更をすぐに反映することができます。
以前に 管理者の承認を得るためにコパイロットを送信 した場合、このオプションを有効にした後、再送信する必要があります。 組織による構築セクションにある Microsoft Teams アプリ ストアからユーザーがコパイロットをチームに追加する前に、管理者はこれらの変更を承認する必要があります。
ユーザーがチーム、グループ、会議チャットにコパイロットを追加できないようにする
このオプションを無効にすると、ユーザーは新しいチーム、グループ、ミーティングチャットにコパイロットを追加できなくなります。 会話にすでにコパイロットを追加している場合は、このオプションを無効にしてもコパイロットは削除されません。 コパイロットの 削除 は手動で行う必要があります。
ユーザーがコパイロットをチームに追加することを禁止するには:
Microsoft Teams チャネルの設定パネルを開きます。
詳細の編集 を選択します。
ユーザーにチームへのこのコパイロットの追加を許可するチェックボックスをクリアします。
保存 を選びます。
プライベート挨拶の動作を設定する
コパイロットからのプライベート挨拶は、コパイロット自体を手動でインストールしなくても、チーム メンバーがコパイロットと 1 対 1 で会話できるようにする場合に役立ちます。
注意Note
アップグレードされた統合オーサリング キャンバス を使用するコパイロットの場合、プライベート グリーティングの構成はサポートされません。
有効にすると、コパイロットはチーム メンバーとの会話を自動的に開始します。 コパイロットのグリーティング メッセージをカスタマイズするには、挨拶のシステムを変更するトピック を参照してください。
コパイロットがチーム メンバーにどの程度関連性があるかを検討してください。 コパイロットの挨拶が、コパイロットの処理方法を理解し、その制限を説明し、最も重要なこととして、コパイロットとの対話を快適にするのに役立つものであることを確認してください。
コパイロットがプライベートな挨拶を送信するタイミングを設定するには:
Microsoft Teams チャネルの設定パネルを開きます。
設定を選択します。
[プライベート挨拶の動作] オプションを設定します。
保存 を選びます。
コパイロットの Teams アプリ マニフェストのダウンロード (詳細)
コパイロットの Teams アプリ マニフェストをダウンロードして、マニフェストに詳細な変更を直接加え、管理者またはテナントのユーザーと共有できます。 組織のポリシーで カスタム アプリケーションのアップロード が許可されている場合、アプリ マニフェストを Microsoft Teams に直接アップロードすることもできます。
Microsoft Teams チャネルの設定パネルを開きます。
可用性オプションを選択します。
.zip のダウンロードを選択します。
マニフェストは .zip ファイルとして生成され、ブラウザの保存設定に従って保存されます。
コパイロットを Teams から接続解除する
コパイロットをオフラインにして、ユーザーが Teams でコパイロットとチャットできなくなるようにすることができます。 コパイロットがオフラインの場合、チャットしようとする人には応答せず、使用している可能性のある人の邪魔になります。 コパイロットを切断する前に、コパイロットを切断する必要性を十分に検討する必要があります。
コパイロットは Microsoft Teams アプリ ストアの 同僚による構築 セクションで表示されなくなり、共有リンクからコパイロットをインストールすることができなくなります。 Microsoft Teams のユーザーによって追加されたコパイロットは、ユーザーがコパイロットをアンインストールするまで引き続き存在します。
管理者によって承認されたコパイロットの場合、コパイロットは Microsoft Teams アプリ ストアの 組織による構築 セクションで引き続き表示されます。 コパイロットを削除するには、管理者に連絡する必要があります。
Microsoft Teams チャネルの設定パネルを開きます。
Teams から接続を解除するを選択します。
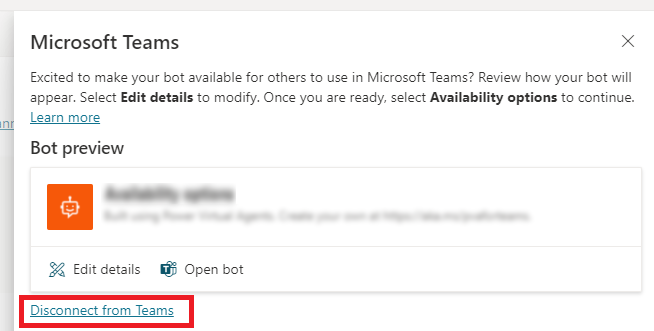
コパイロットの接続解除に関する情報を確認し、切断 を選択して続行します。
公開 ページの コパイロットを他の人が利用可能にする ウィンドウで、Teams をオンにする を選択すると、一度接続を解除したコパイロットをいつでも再接続することができます。
Microsoft Teams チャネルの設定パネルを開きます
Copilot Studio でコパイロットを開きます。
上部のメニュー バーの チャネル を選択します。
Microsoft Teams タイルを選択します。 構成パネルが表示されます。
既知の制限
- プライベートの挨拶構成 は、アップグレードされた統合オーサリング キャンバス を使ったコパイロットではサポートされてません。
- 現在、個人的とチームスコープは Microsoft Teams でサポートされています。 グループ チャット はサポートされていません。
- 詳細ページで コパイロット アバター アイコンを設定 しても、管理者が承認したコパイロットには表示されません。管理者によって承認されたコパイロットは、アプリのアイコンをコパイロット アバターとして使用します。
- Teams にはコパイロットの レート制限 があります。 ビジネス ニーズによっては、Microsoft Teams に追加されるコパイロットのコパイロット コンテンツを簡潔に保つ場合があります。
- 現在、コパイロットがエンドユーザー認証 をサポートしている場合、ユーザーは明示的にサイン アウトできません。販売者ダッシュボードでコパイロットを公開している場合、Microsoft Teams AppSource 認定に失敗します。 これは、コパイロットの個人またはテナント試用版には適用されません。 詳細については、Microsoft Teams アプリを公開するや AppSource 検証ポリシーを参照してください。
- コパイロットを Teams から接続解除してから Microsoft Teams ユーザーがコパイロットにアクセスできなくなるまで数分かかる場合があります。
フィードバック
以下は間もなく提供いたします。2024 年を通じて、コンテンツのフィードバック メカニズムとして GitHub の issue を段階的に廃止し、新しいフィードバック システムに置き換えます。 詳細については、「https://aka.ms/ContentUserFeedback」を参照してください。
フィードバックの送信と表示