既存のコパイロットにナレッジを追加する
コパイロットにナレッジ ソースを追加できるのは Copilot Studio の以下の領域です。
- 概要 ページ
- ナレッジ ページ
- 生成型の回答トピック
ナレッジを追加 ボタンを選択して 利用可能な知識ソースを追加する ダイアログを起動します。
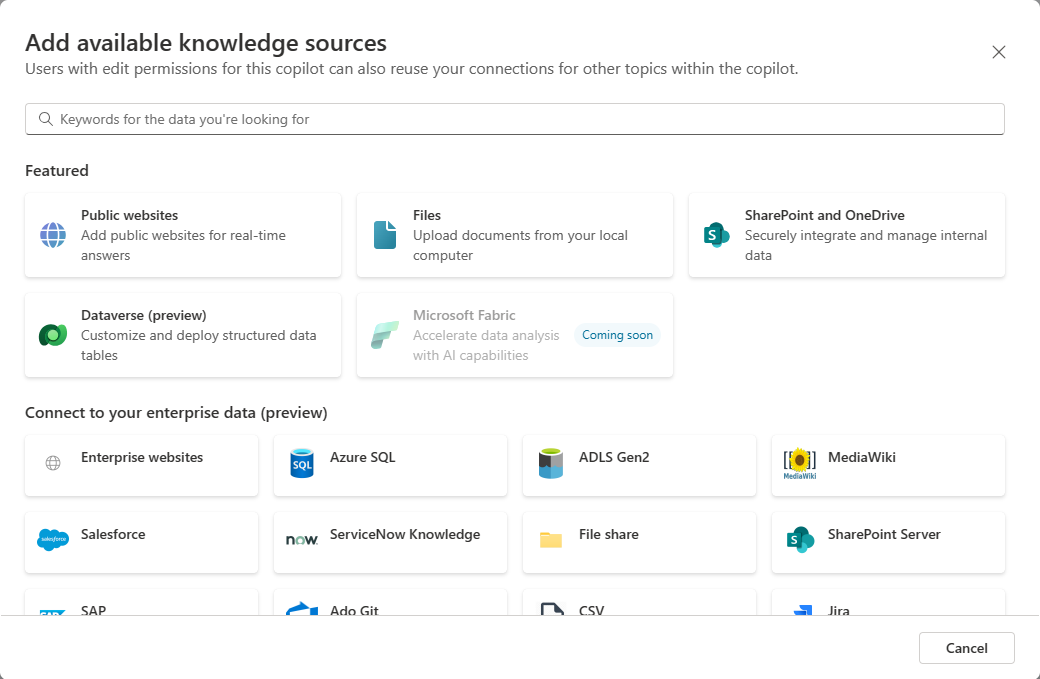
次のいずれかのナレッジ ソース タイプを追加した後、名前と説明を指定する必要があります (各ソースのナレッジ名は一意である必要があります)。
- 公開 Web サイト
- ファイル アップロード
- SharePoint および OneDrive
- Dataverse
注意Note
グラフ接続ナレッジ ソースは、グラフ接続名と説明からナレッジ名と説明を取得します。 これらはテナント管理者によって提供され、Microsoft 365 で構成されます。
公開 Web サイト
注意Note
生成的な回答トピックを含む公開 web サイトを追加する方法の詳細については、公開データを検索するか、Bing カスタム検索を使用して生成的な回答を得ます。
公開 web サイト を選択します。
公開 Web サイトの URL を指定します。
名前を追加します (デフォルトでは、Web サイトの URL が使用されます)。
説明を追加します。
追加 を選択し、ナレッジ ソースの追加を終了します。
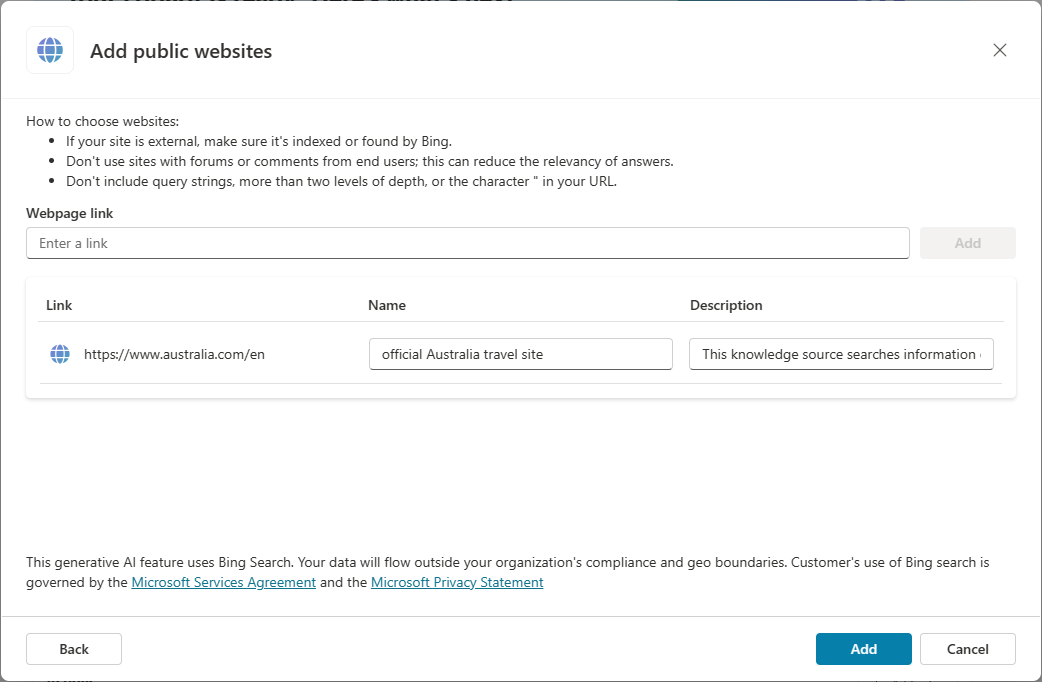
ファイル アップロード
注意
生成回答トピックで使用するファイルをアップロードする方法の詳細については、アップロードされたドキュメントを使用して回答を生成します。
ファイル を選択します。
ドラッグ アンド ドロップするか、ファイルの場所を参照してファイルをアップロードします。
名前を追加します (デフォルトでは、ファイルの名前が使われます)。
説明を追加します。
追加 を選択し、ナレッジ ソースの追加を終了します。
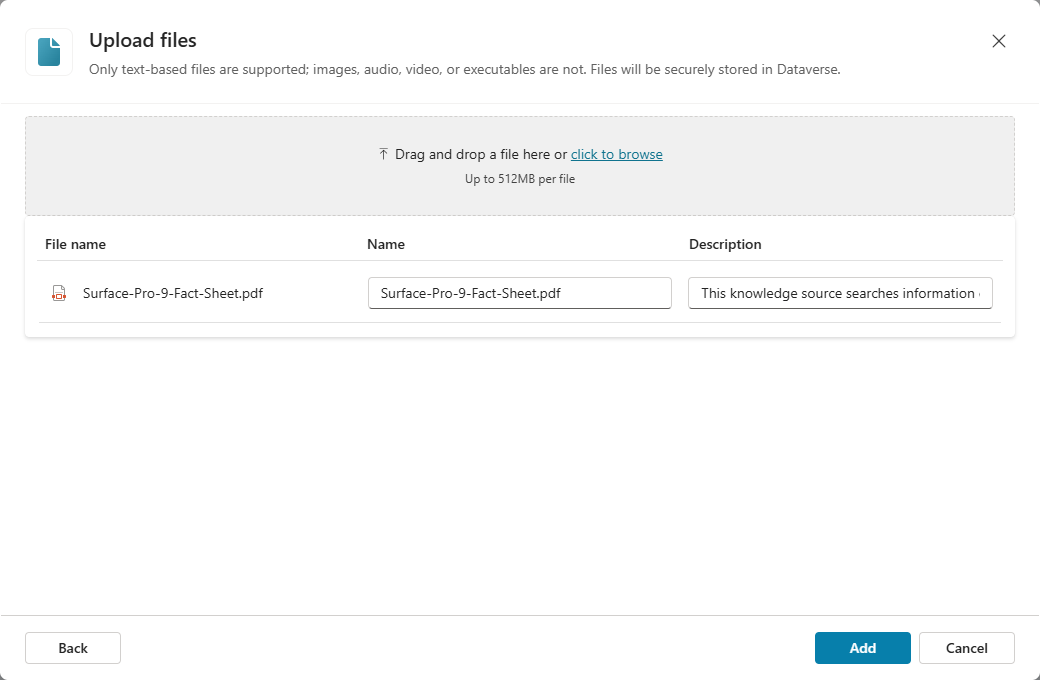
サポート ドキュメントの種類
- Word (doc、docx)
- Excel (xls、xlsx)
- PowerPoint (ppt、pptx)
- PDF (pdf)
- Text (.txt、.md、.log)
- HTML (html、html)
- CSV (csv)
- XML (xml)
- OpenDocument (odt、ods、odp)
- EPUB (epub)
- リッチ テキスト形式 (rtf)
- Apple iWork (Pages、Key、Numbers)
- JSON (json)
- YAML (yml、yaml)
- LaTeX (tex)
画像、ビデオ、実行可能ファイル、オーディオなどのファイルタイプは、アップロードされたドキュメントとして使用できません。
SharePoint および OneDrive
注意Note
生成回答トピックで SharePoint または OneDrive コンテンツを使用する方法の詳細は、生成回答に SharePoint または OneDrive のコンテンツを使用するを参照してください。
SharePoint と OneDrive を選択します。
SharePoint または OneDrive URL を提供します。
名前を追加します (デフォルトでは、ファイルの名前が使われます)。
説明を追加します。
追加 を選択し、ナレッジ ソースの追加を終了します。
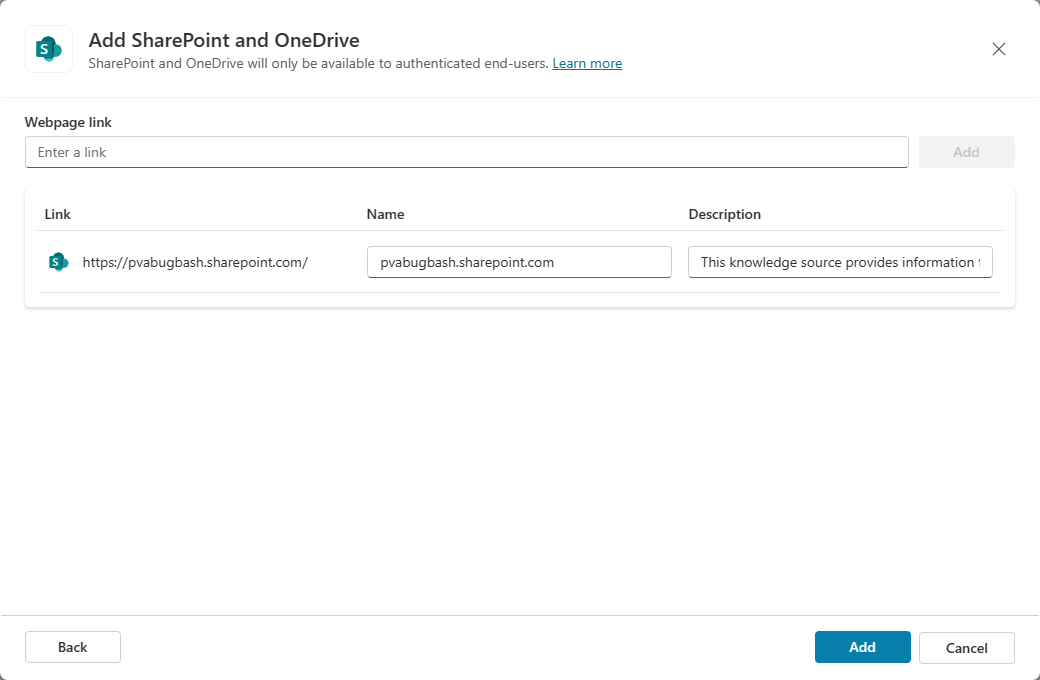
Dataverse
Dataverse (プレビュー) を選択します。
追加する 1 つ以上の Dataverse テーブルを見つけます。 選択範囲を絞り込むには、検索フィールドを使用します。
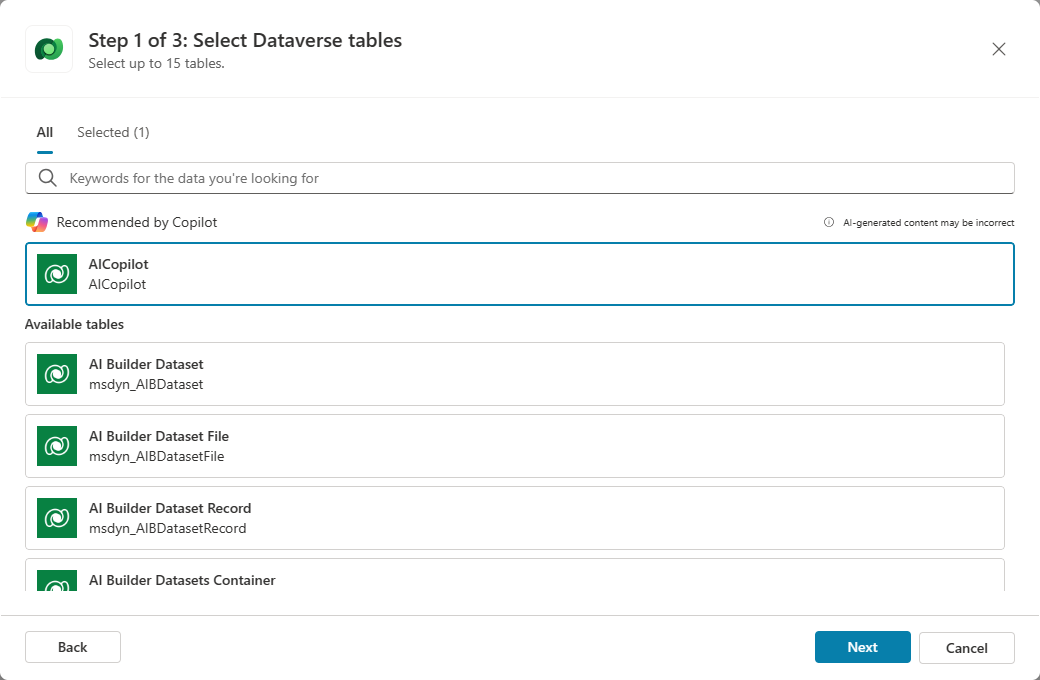
注意Note
表の推奨はコパイロットの名前に基づいています。
テーブルをプレビューして、適切なテーブルが追加されたことを確認します。 プレビューには 20 行と列のセットのみが表示されます。
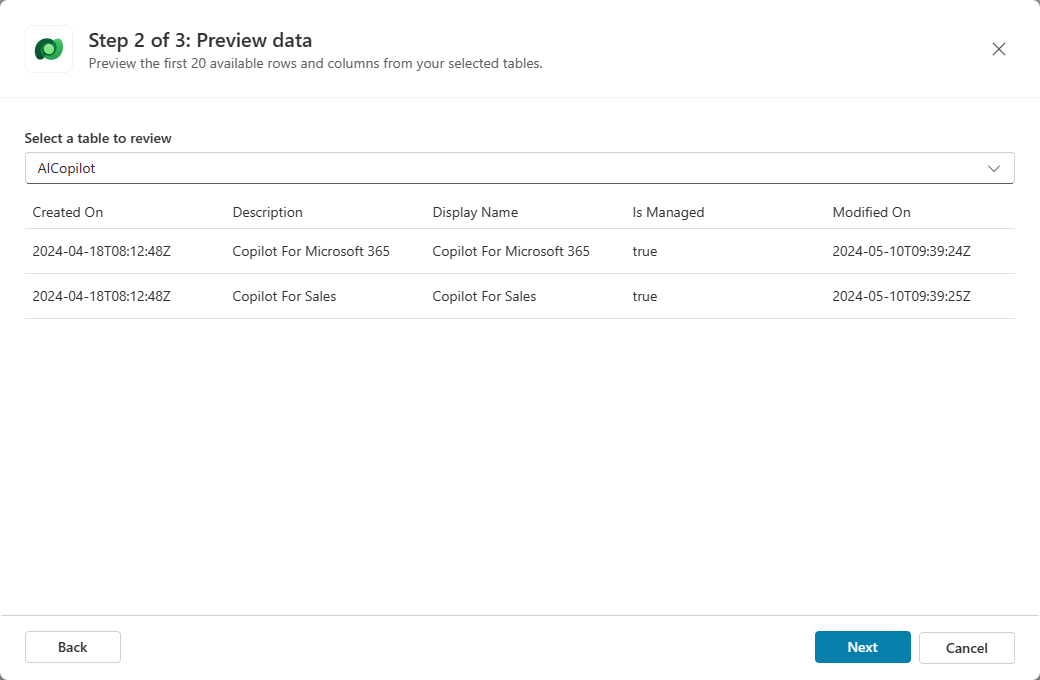
ナレッジ名と説明を確認します。
必要に応じて、回答の品質を向上させるために、選択したテーブルの列に同義語を追加します。 戻る ボタンを選択して、変更を受け入れます。
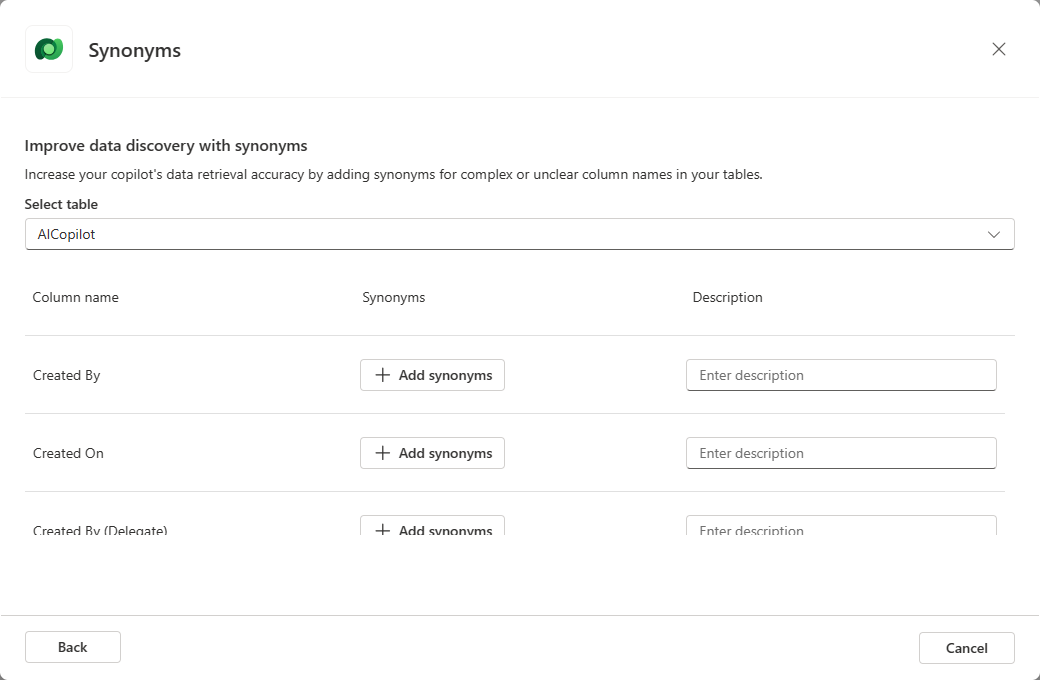
必要に応じて、回答の品質を向上させるために、ナレッジ ソースに用語集を追加します。 戻る ボタンを選択して、変更を受け入れます。
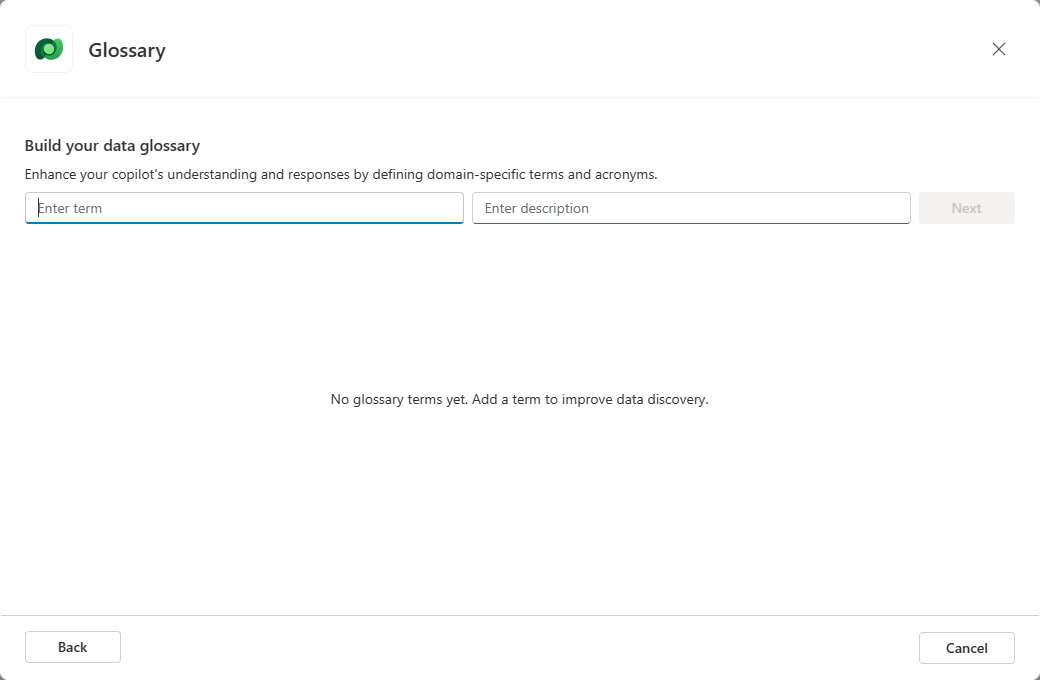
追加 を選択し、ナレッジ ソースの追加を終了します。
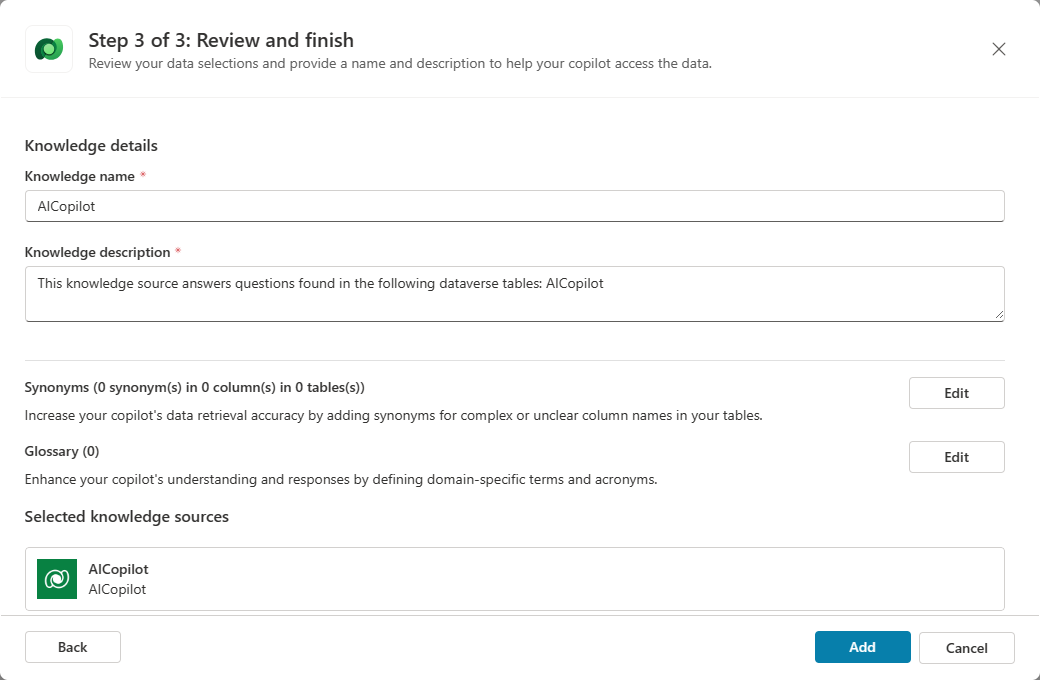
エンタープライズ データ
注意
エンタープライズ データの詳細については、ナレッジ ソースとコネクタの使用 を参照してください。
サポートされているデータ ソースのいずれかを選択します。
- Enterprise web サイト
- Azure SQL
- ADLS Gen2
- MediaWiki
- セールスフォース
- ServiceNow ナレッジ
- ファイル共有
- SharePoint Server
- SAP
- Ado Git
- CSV
- Jira
- Azure DevOps Wiki
- Oracle SQL データベース
- Microsoft SQL Server(新規)
- ServiceNow カタログ
- Confluence
- ServiceNow チケット
- カスタム コネクタ
- Power Platform コネクタのアクション
注意Note
- テナント管理者によって設定されたグラフ接続がここに表示されます。
- 新しい接続を作成する場合、またはグラフ接続がまだ設定されていない場合は、代わりにアクションを使用するために アクションの作成 を選択します。
名前を追加します (デフォルトでは、接続の名前が使われます)。
説明を追加します。
追加 を選択し、ナレッジ ソースの追加を終了します。