Copilot でトピックの作成や編集を行う
通常、トピックの作成と編集 ができますが、Copilot Studio では説明付きのトピックを作成し、繰り返し編集することができます。 必要なものを説明し、AI にそれを構築させることで、コパイロット トピックの作成と更新にかかる時間を節約できます。
AI はユーザーの要望を理解し、さまざまなノードタイプと会話の応答を持つトピックを自動的に作成します。
AI ベースのコパイロット作成の概要 は、この機能がどのように機能するかを示しています。 また、コパイロットの作成と 生成的な回答 を使用して、会話を盛り上げることもできます。
前提条件
Copilot Studio のアカウント。
注意
アカウントの作成や、 Copilot Studio についての詳細情報については、クイックスタート をご覧ください。
Copilot の FAQ と Azure OpenAI の詳細 を確認してください。
この機能は、使用制限または容量帯域幅調整の対象となる場合があります。
対応言語については、サポートされている言語を参照してください。
Copilot Studio を使用してトピックを作成する
コパイロットの トピック ページの説明から新しいトピックを作成できます。
+トピックの追加>Copilot を使用して説明から作成するを選択します。
![[トピック] と[新規トピック] ボタンが強調表示された Copilot Studio ナビゲーション ウィンドウのスクリーンショット。](media/nlu-gpt/describe-it-new-topic.png)
Copilot で説明から作成する ウィンドウで、 トピック という名前を付けます フィールドで名前を追加します。
トピックを ... に作成する フィールドで、作成するトピックを簡単でわかりやすい英語で記述します。 コパイロットに聞いてほしい質問、表示するメッセージ、コパイロットに取ってほしい行動の詳細を含めることができます。
いずれかの例を選択すると、トピックを ... に作成する フィールドに自動的に挿入されます。 さらに例を表示する を選択し、新しい提案を生成します。
作成を選択します。
作成キャンバスは新しいトピックを生成して開きます。 トピックには、説明に基づいてトリガー フレーズとひとつ以上のノードが含まれます。
チップ
トピックの手動編集の詳細については、トピックの作成と編集を参照してください。
Copilot を使用してトピックを編集する
自然言語理解 (NLU) の機能を使用して、任意の トピック を変更できます。
コパイロットの トピック ページで、変更したいトピックを選択し、Copilot ページの上部にあります。
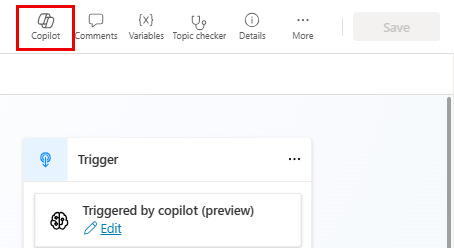
チップ
コパイロットのタスクを説明するとき、キャンバス要素について言及する必要はありません。 たとえば、質問ノードに ユーザーにフルネームを尋ねる を追加した場合、質問ノードで ユーザーにフルネームを尋ねる を AI に指示する必要はありません。
Copilot で編集する パネルの あなたは何をしたいですか? フィールドに、変更したい内容を入力します。
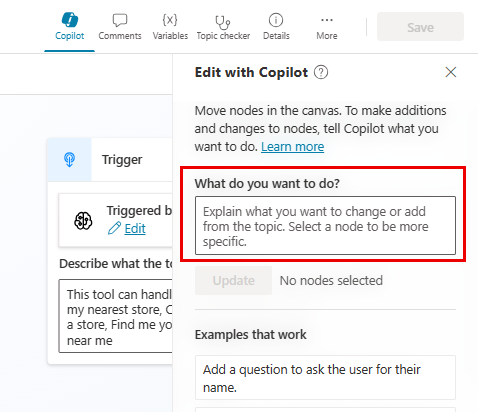
次の例のように、シンプルでわかりやすい英語を使用して AI に指示します。
- add a question to ask the user for their date of birth
- add 2 message variations to all questions in the topic
- ユーザーから収集した情報を アダプティブ カード にまとめます
更新 を選択します。
トピックの編集 を続行したり、さらに変更を記述したりできます。
変更が気に入らない場合は、元に戻す アイコン (
 ) を選択し、元に戻す 1 つ前の操作に戻るか選択する 最後に保存した状態に戻す 最後に戻る 保存 ポイント。
) を選択し、元に戻す 1 つ前の操作に戻るか選択する 最後に保存した状態に戻す 最後に戻る 保存 ポイント。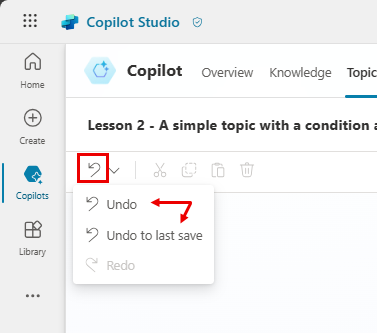
Copilot で編集する ペインの 要求した内容 ラベルで説明を更新できます。
チップ
AI についてフィードバックを送信するには、Copilot で編集 パネルの下部にある「サムアップ」または「サムダウン」アイコンを選択します。
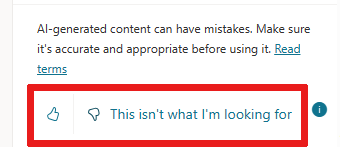 サムダウン アイコンを選択すると、フィードバックの送信 ペインが表示され、詳細なフィードバックが追加されます。 このフィードバックは AI の品質向上のために活用させていただきます。
サムダウン アイコンを選択すると、フィードバックの送信 ペインが表示され、詳細なフィードバックが追加されます。 このフィードバックは AI の品質向上のために活用させていただきます。
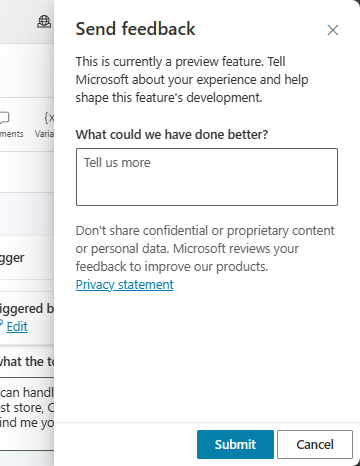
サポート内容
トピック ノード サポート
Copilot は、トピックの構築および反復時に メッセージ、質問、条件 ノードを作成できます。 その他のノードの種類は現在サポートされていません。
Copilot Studio がノードで動作する方法にはいくつかの制限があります:
Copilot は、ユーザーに促すテキストや適切な出力変数など、メッセージ、質問、条件 ノードに必要なプロパティを理解します。 ただし、Copilot は、質問ノードの再プロンプトや中断設定など、これらのノードの高度なプロパティを理解できません。
- これらのプロパティは手動で編集できます。
多肢選択問題からトピックを分岐させる Copilot Studio によって作成された 条件 ノードでは、生成された条件にエラーが表示されます。
- これらのエラーは手動でトラブルシューティング できます。