Xbox WebView2 WinUI 2 (UWP) アプリのリモート デバッグ
Microsoft Edge DevTools を使用して WebView2 WinUI 2 (UWP) アプリをデバッグするには、リモート デバッグを使用します。 WebView2 WinUI 2 (UWP) アプリではリモート デバッグが必要です。現時点では、ストア署名された WebView2 WinUI 2 (UWP) アプリ内で組み込みの DevTools を起動できないためです。
DevTools を Xbox WebView2 WinUI 2 (UWP) アプリにリモートでアタッチする
次のように、Microsoft Edge DevTools を Xbox WebView2 WinUI 2 (UWP) アプリにリモートでアタッチします。
Microsoft Edge で、[
edge://inspect] に移動します。 [ Edge Developer Tools を使用した検査] ページが開きます。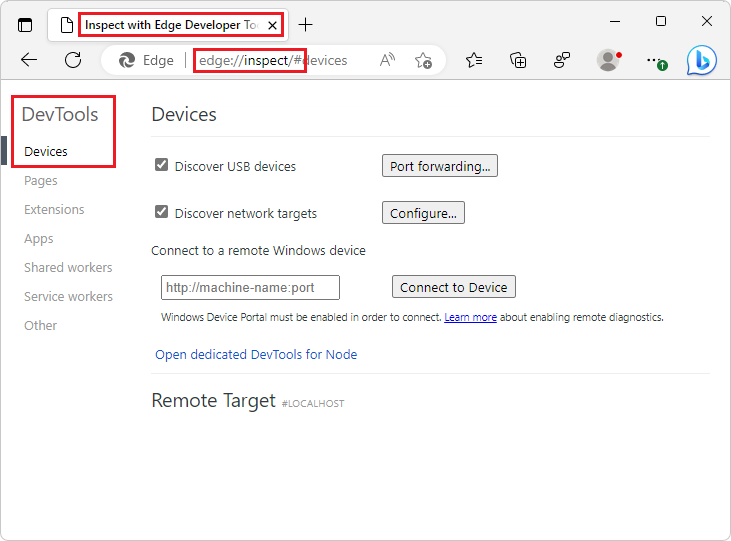
Xbox で開発者モードを有効にします。 「Xbox One 開発者モードのアクティブ化」を参照してください。
Microsoft Edge で、[
https://<System IP>:11443] に移動します。ここで、<System IP>は Xbox System OS IP に置き換えられます。 [ セキュリティ設定の確認 ] ページが [ Windows デバイス ポータル ] タブに表示されます。![[Windows デバイス ポータル] タブの [セキュリティ設定の確認] ページ](remote-debugging-xbox-images/open-device-portal.png)
[ セキュリティで保護されていない接続を続行する] ボタンを クリックします。 SSL 証明書エラーが表示されます。 NET::ERR__CERT_AUTHORITY_INVALID:
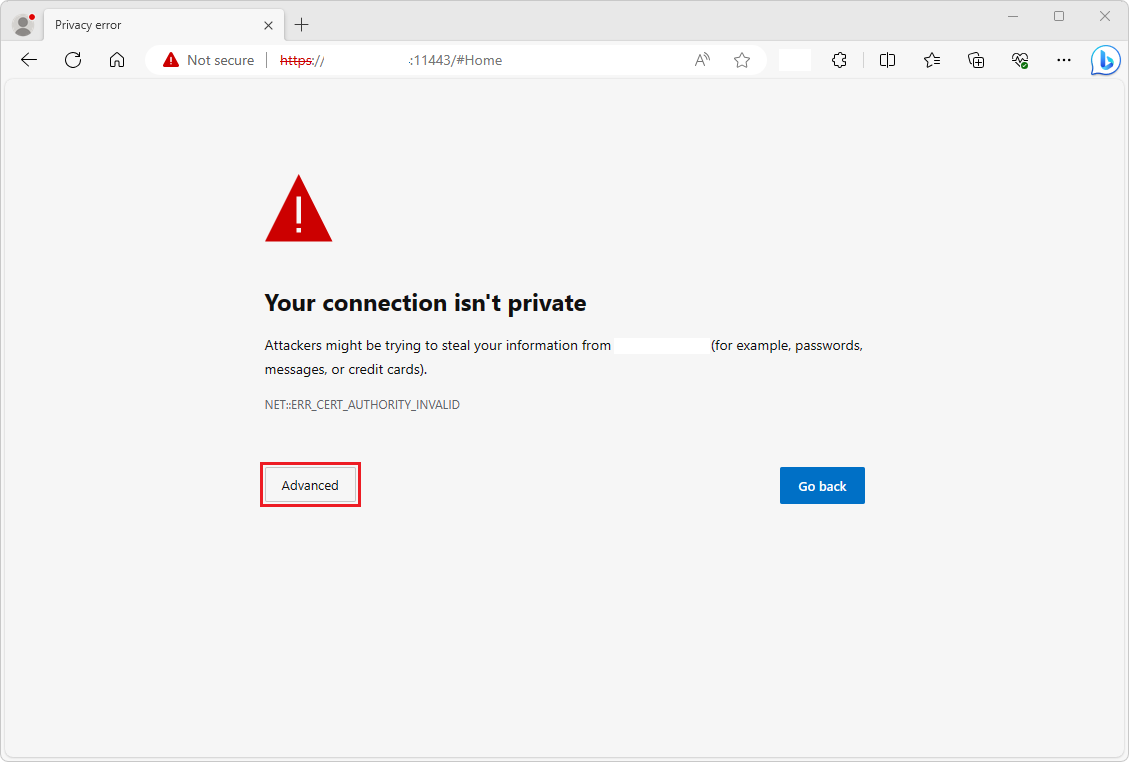
[詳細設定] ボタンをクリックします。 "サーバーが ... を証明できませんでした" というメッセージが表示されます。
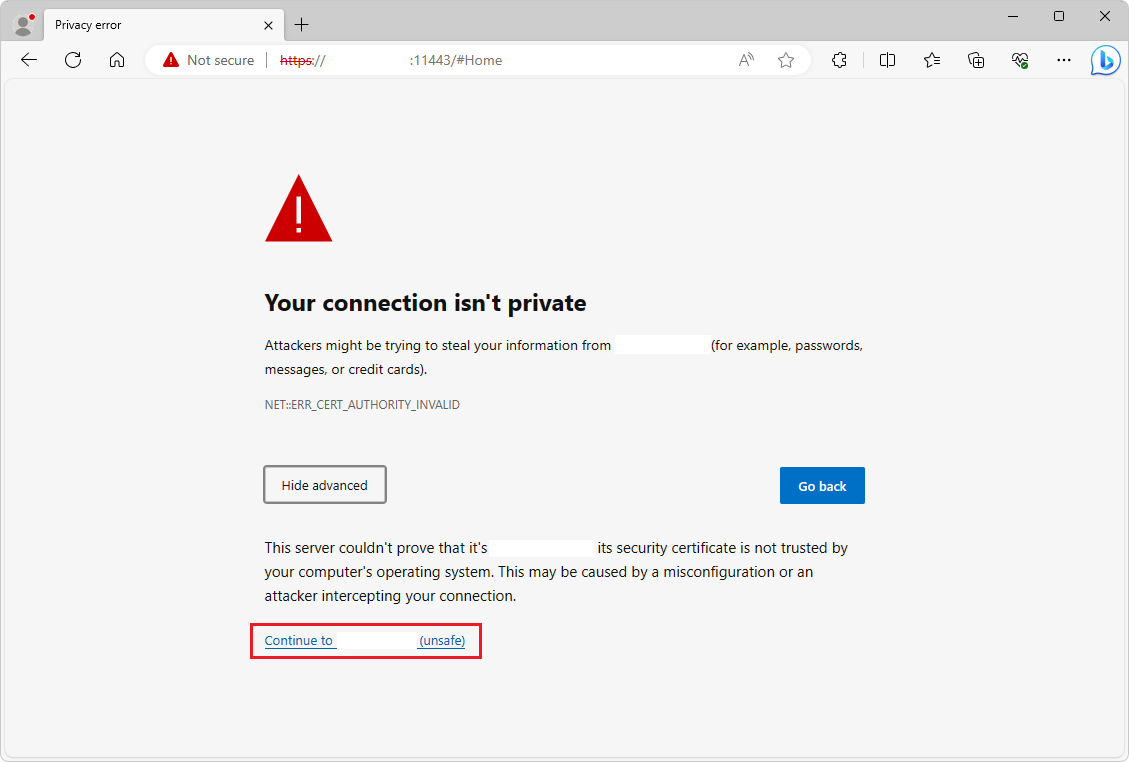
[ 続行
<System IP>(unsafe) リンクをクリックします。ここで、<System IP>は Xbox System OS IP に置き換えられます。 Xbox Device Portal が開きます。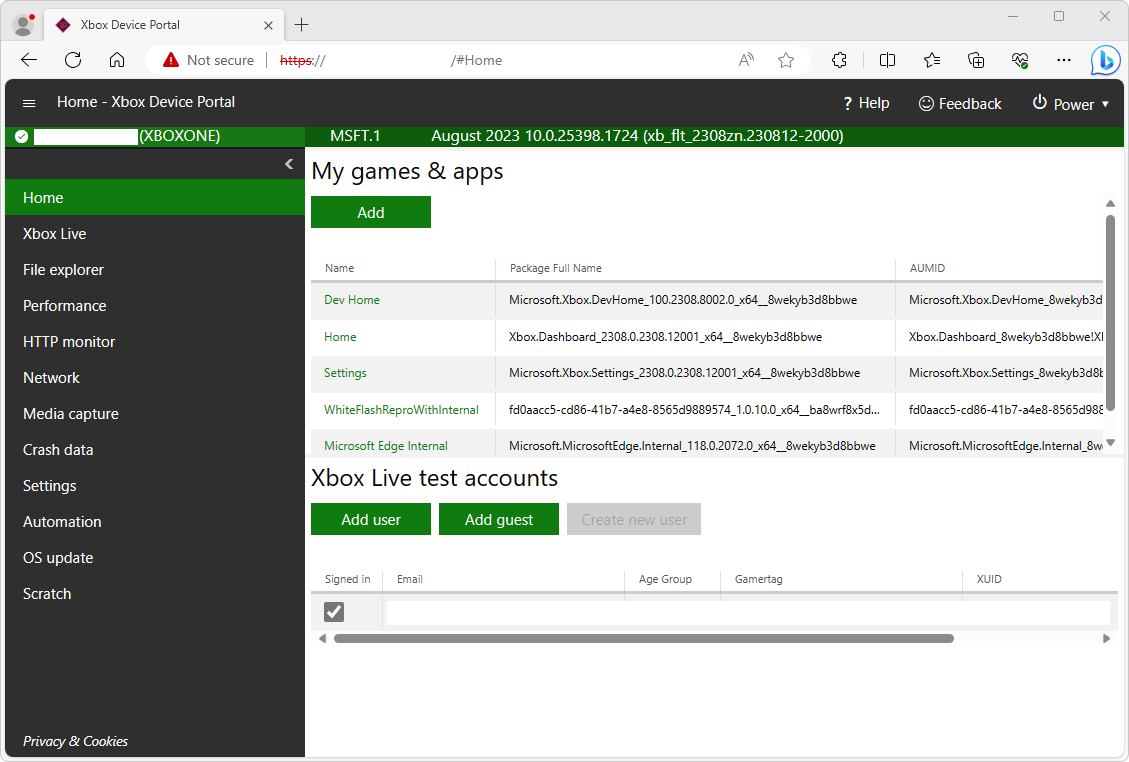
[
https://<System IP>:11443/config/rootcertificate] に移動します。ここで、<System IP>は Xbox System OS IP に置き換えられます。 これにより、rootcertificate.cerファイルがダウンロードされます。![Microsoft Edge の [ダウンロード] ダイアログに一覧表示されているルート証明書ファイル](remote-debugging-xbox-images/root-certificate.png)
ダウンロードした
rootcertificate.cerファイルを開きます。 [セキュリティ警告] ダイアログ ボックスが開きます。![[セキュリティ警告] ダイアログ ボックス](remote-debugging-xbox-images/open-file-security-warning.png)
[ 開く ] ボタンをクリックします。 [証明書] ダイアログが開きます。
![[証明書] ダイアログ](remote-debugging-xbox-images/certificate.png)
[ 証明書のインストール ] ボタンをクリックします。 [証明書のインポート ウィザードへようこそ] ダイアログが開きます。
![[証明書のインポート ウィザードへようこそ] ダイアログ](remote-debugging-xbox-images/current-user-certificate.png)
[ 現在のユーザー ] オプション ボタンを選択し、[ 次へ ] ボタンをクリックします。 証明書のインポート ウィザードが開きます。
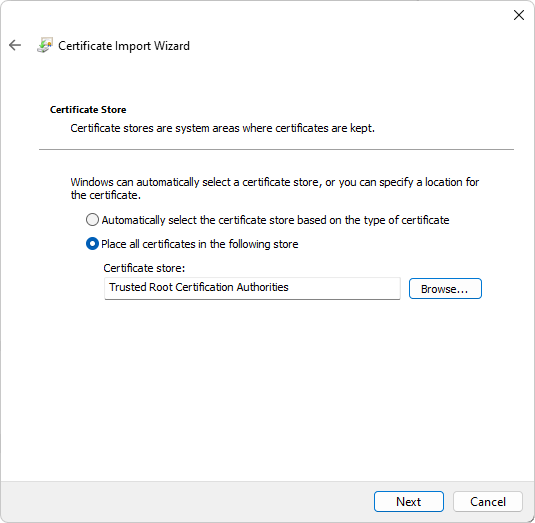
[次の ストアにすべての証明書を配置する] オプションを選択し、[ 参照 ] ボタンをクリックし、[ 信頼されたルート証明機関] を選択します。
[ 次へ ] ボタンをクリックします。 [セキュリティ警告] ダイアログが開きます。
![[セキュリティの警告] ダイアログ](remote-debugging-xbox-images/security-warning.png)
[はい] ボタンをクリックします。
Microsoft Edge を再起動します。
<System IP>が Xbox システム OS IP に置き換えられるhttps://<System IP>:11443に移動し、接続がセキュリティで保護されていることを確認します (つまり、HTTPS URL)。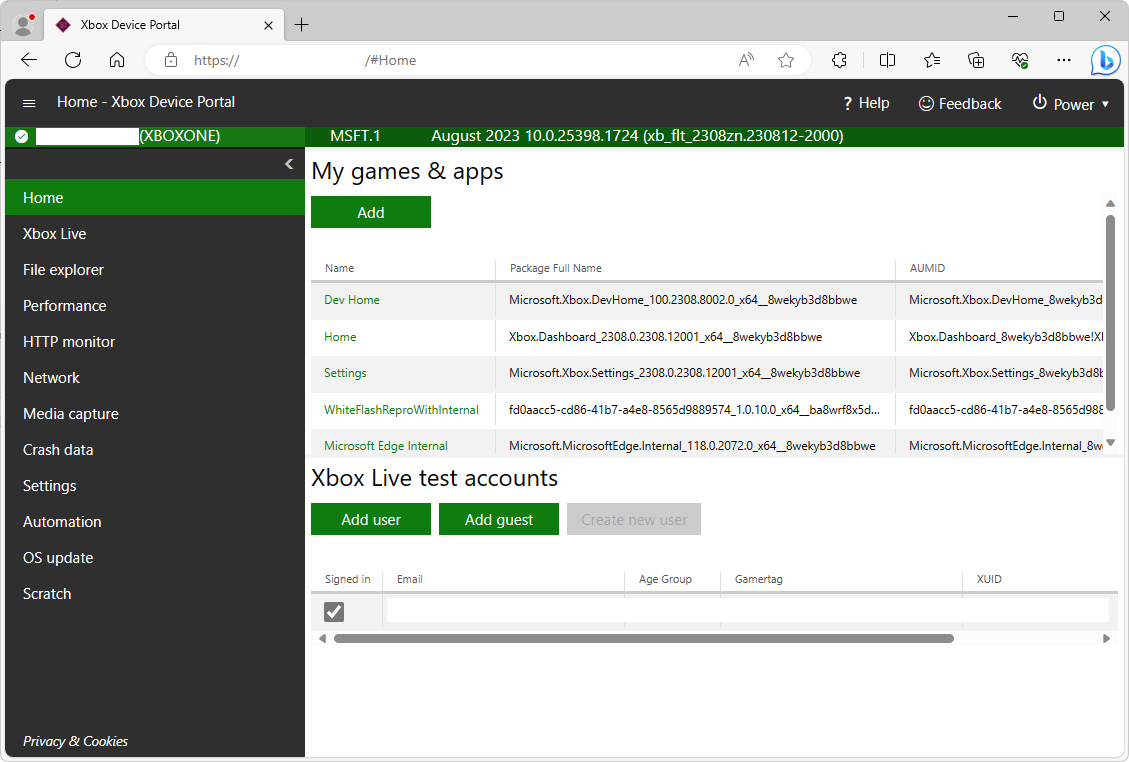
アプリ プロジェクトで次の変数を設定して、リモート デバッグ用に WebView2 WinUI 2 (UWP) アプリを構成します。
リモート デバッグを有効にするには、プロジェクトで環境変数を設定する必要があります。 この変数は、
CoreWebView2インスタンスを作成する前、およびWebView2.Sourceプロパティを設定するか、WebView2.EnsureCoreWebView2Asyncメソッドを呼び出す前に設定する必要があります。"WEBVIEW2_ADDITIONAL_BROWSER_ARGUMENTS", "--enable-features=msEdgeDevToolsWdpRemoteDebugging"たとえば、 WebView2 サンプル UWP アプリを使用している場合は、
Browser.xaml.csファイルに次の行を追加して環境変数を設定できます。Environment.SetEnvironmentVariable("WEBVIEW2_ADDITIONAL_BROWSER_ARGUMENTS", "--enable-features=msEdgeDevToolsWdpRemoteDebugging");このスクリーンショットの行には、
Browser()コンストラクターで、既存のSetEnvironmentVariableステートメントをラップする#endifの下に 33 という番号が付けられます。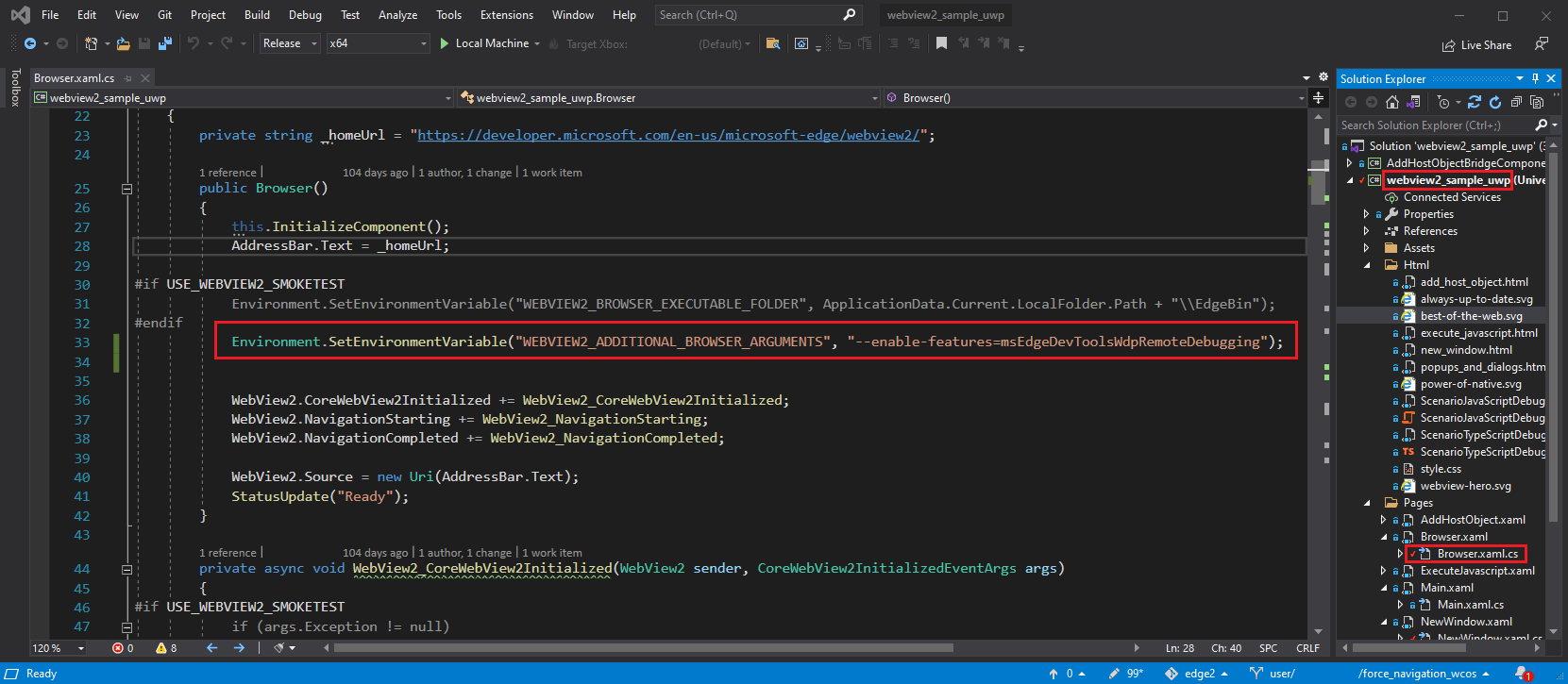
Xbox Device Portalを使用して Xbox にアプリをデプロイし、アプリを起動します。edge://inspectに移動します。[ リモート Windows デバイスに接続 する] テキスト ボックスに「
https://<System IP>:11443」と入力します。ここで、<System IP>は Xbox System OS IP に置き換えられ、[ デバイスに接続 ] ボタンをクリックします。Edge という名前のデバッグ可能な WebView2 コントロールがコンピューター名の下に一覧表示されるように、正常に接続できることを確認します。
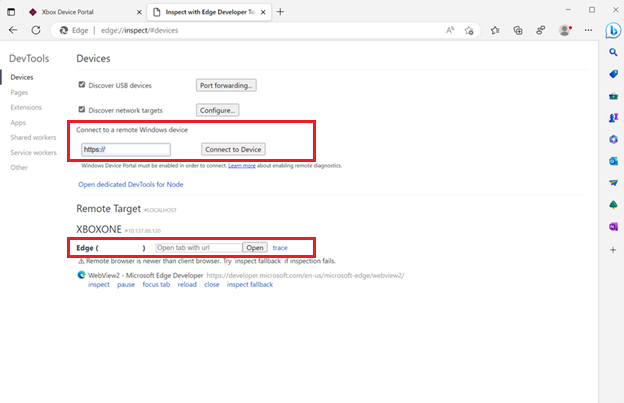
Edge WebView2 コントロール エントリの下部にある [検査] リンクをクリックします。 WebView2 コントロールの Microsoft Edge DevTools が開きます。
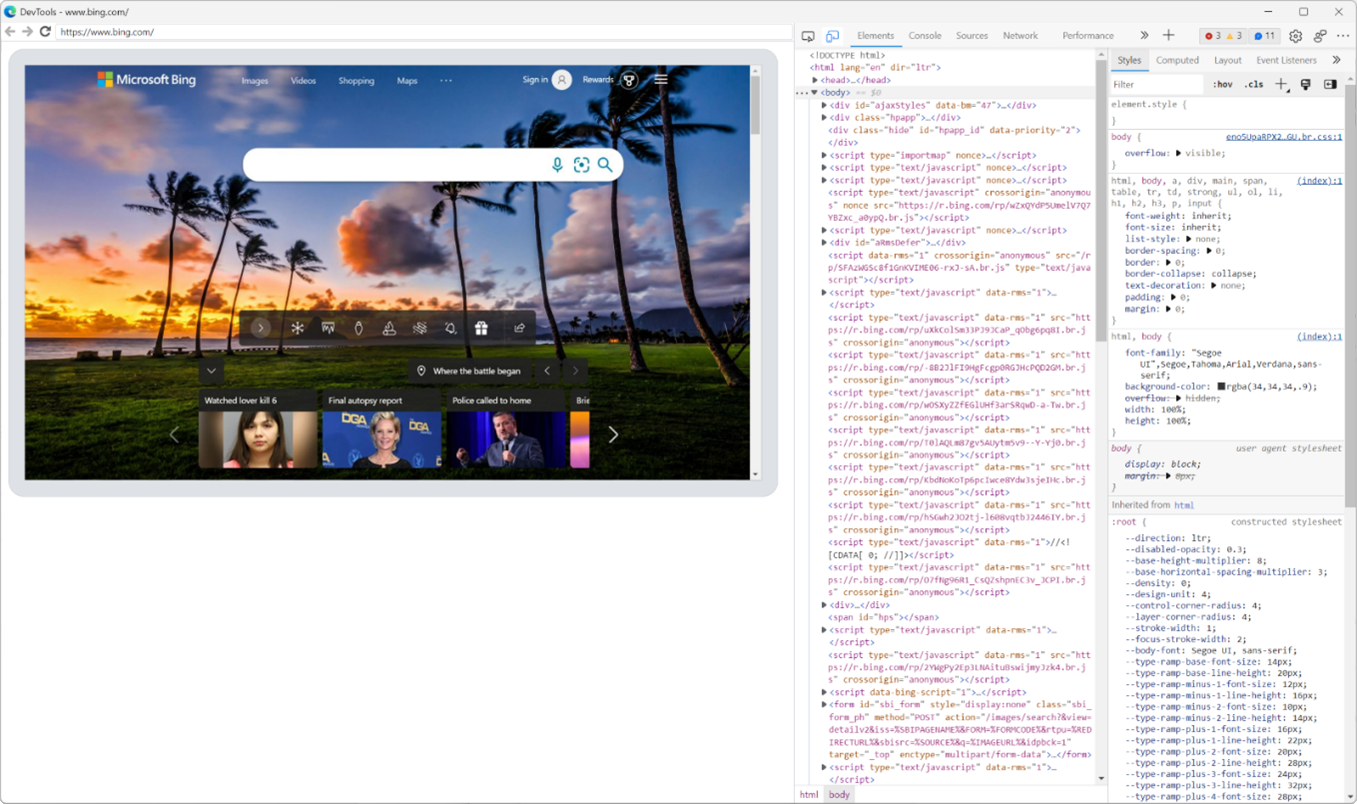
これで、Microsoft Edge DevTools を使用して、Xbox WebView2 WinUI 2 (UWP) アプリの WebView2 コントロールを検査およびデバッグできます。