Microsoft Copilot for Sales の管理者設定
テナント 管理者 または CRM (顧客関係管理) 管理者 として、管理者 設定を使用して、組織内のすべての環境で、AI 機能を使用できるユーザーなど、Outlook および Teams での Copilot for Sales のユーザー エクスペリエンスをカスタマイズできます。
前提条件
- Copilot for Sales アプリが Teams に追加されました。
- Teams に最新バージョンの Copilot for Sales アプリがインストールされています。 Teams でアプリを更新する方法については、こちらを参照してください。
管理者設定にアクセスできるユーザーは?
管理者設定は、Outlook で Copilot for Sales に 管理者 資格情報を使用してログインした場合にのみ表示されます。 必要なアクセス許可は、使用する CRM によって異なります。
Dynamics 365: システム管理者ロールまたはシステム カスタマイザー ロールが必要です。 カスタム セキュリティ ロール を使用している場合は、Copilot for Sales を使用するために追加の権限 が必要になる場合があります。
Salesforce: ユーザー プロファイルには、「すべてのデータを変更」特権または「データ統合の管理」特権が必要です。 アクセス許可は、自分に割り当てられたアクセス許可セットではなく、ユーザー プロファイルで設定する必要があります。
CRM でユーザーの権限またはセキュリティ ロールを変更する場合は、変更を反映させるために、ユーザーに Outlook で Copilot for Sales からサインアウトして再度ログインするよう依頼してください。 CRM のユーザー権限またはセキュリティ ロールの変更が Teams の Copilot for Sales アプリに反映されるまでに最大 15 分かかる場合があります。
管理者設定にアクセスする
Teams と Outlook はどちらも、Copilot for Sales 管理者 設定にアクセスする方法と、変更できる内容に影響します。
Teams の Copilot for Sales アプリでのみ管理者設定にアクセスできます。 この設定は、Outlook の Copilot for Sales にログインする CRM 環境に適用されます。 Copilot for Sales を別の環境に合わせてカスタマイズするには、Outlook でその環境に切り替えます。
Copilot for Sales へようこそ! ページで、ログインして開始 を選択し、CRM と環境を選択します。
Teams に管理者資格情報を使用してサインインします。
Teams のナビゲーション バーで、Copilot for Sales を選択します。 Copilot for Sales が表示されない場合は、その他のアプリを表示 (…) を選択し、Copilot for Sales を選択します。 アプリを追加するか開くか尋ねる Copilot for Sales ウィンドウが表示された場合は、追加 または 開く を選択して最新の機能を入手してください。
設定 タブを選択します。
必要に応じて設定を変更します。
テナントレベルの設定:
環境レベルの設定:
Copilot AI: お使いの環境で Copilot AI 機能をオンにします 。
保存先 (CRM): 営業担当者が CRM でメールや会議を分類するために使用できるフィールドを構成します。
フォーム: Outlook および Teams の Copilot for Sales に表示される情報を決定します。 また、販売者が Copilot for Sales で直接編集できるレコードとフィールドを制御することもできます。
拡張機能: Copilot for Sales を他のアプリケーションと統合し 、その機能を強化して販売者にさらに多くの分析情報を提供します。
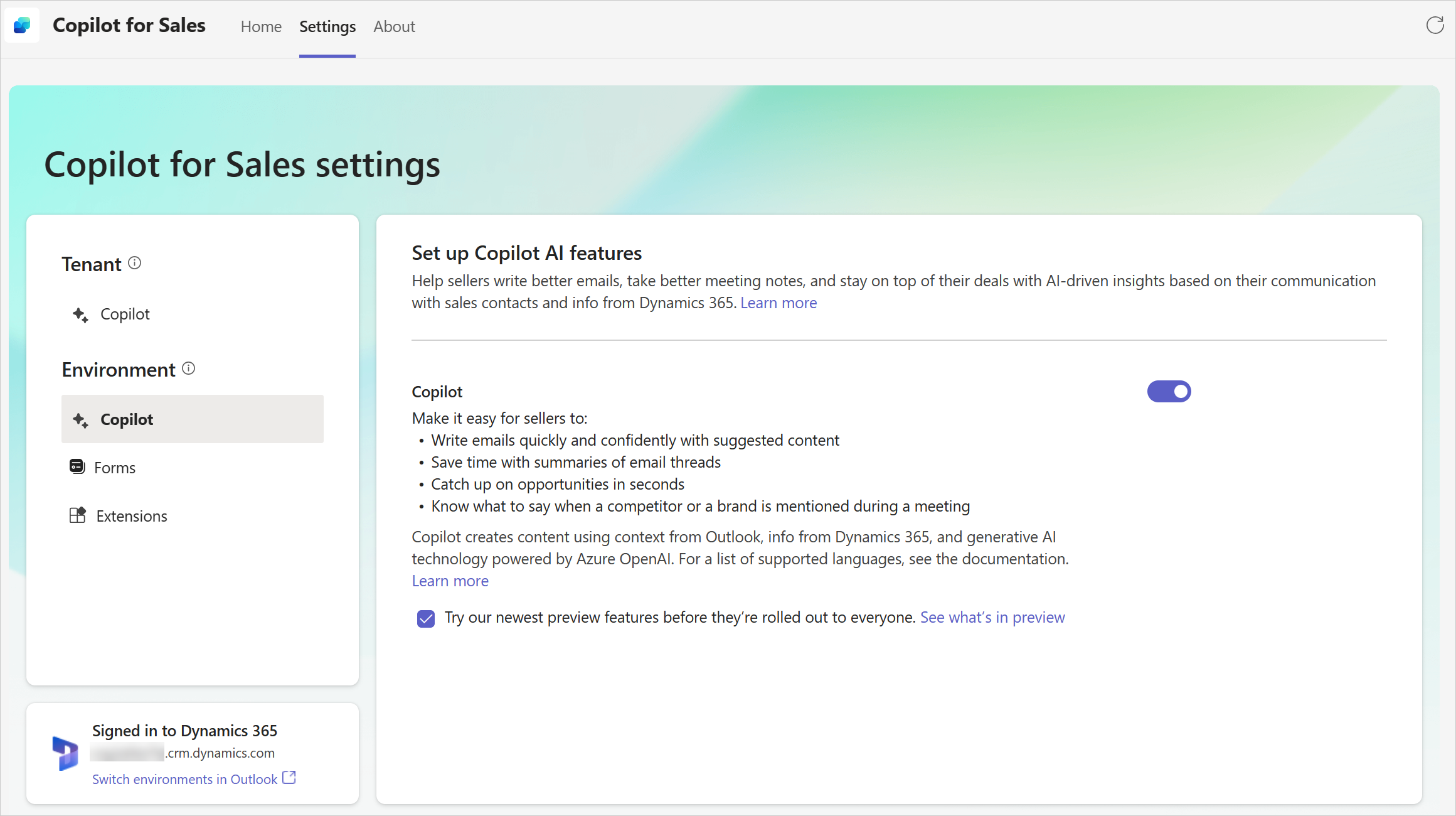
Copilot for Sales アプリを Teams に追加する
Copilot for Sales アプリがまだ Teams に追加されていない場合は、Teams アプリ ストアから追加できます。 アプリは組織全体ではなく、自分に対してのみ追加されることに注意してください。
テナント管理者の資格情報を使用して Microsoft Teams にサインインします。
ナビゲーション バーで、アプリ を選択します。
Copilot for Sales を探して、それを選択して、追加 を選択します。
よくあるご質問
Microsoft Teamsがない場合でも、Copilot for Sales 管理者 設定にアクセスできますか?
管理者設定は Teams の Copilot for Sales アプリでのみアクセスできます。
管理者設定はどの CRM 環境に適用されますか?
この設定は、Outlook の Copilot for Sales にログインしている環境固有に適用されます。 Copilot for Sales を別の環境に合わせてカスタマイズするには、Outlook でその環境に切り替える 必要があります。
CRM 環境はどのように削除できますか?
組織があなたと営業担当者に複数の作業環境を提供している場合は、Teams で Copilot for Sales の設定を変更する前に、Outlook で適切な環境にログインしていることを確認してください。 別の環境で設定を変更する必要がある場合は、まずその環境に切り替えてください。
Copilot for Sales へようこそ! ページで、ログインして開始 を選択し、CRM とカスタマイズしたい環境を選択します。
Teams の Copilot for Sales アプリに戻り、設定 タブをクリックして、正しい環境で作業していることを確認します。
"まず Outlook で Copilot for Sales にログインしてください" というメッセージが表示されるのはなぜですか?
Teams の 設定 タブを開く前に、Outlook の Copilot for Sales の CRM 環境にログインする必要があります。
Copilot for Sales へようこそ! ページで、ログインして開始 を選択し、CRM と環境を選択します。
Teams の Copilot for Sales アプリに戻り、設定 タブを最新の状態に更新します。
「設定が間もなく利用できます」 と表示されるのはなぜですか?
管理者権限のないアカウントを使用して、Outlook または Teams で Copilot for Sales にログインしました。 Copilot for Sales の個人設定は、まもなく 設定 タブでアクセス可能になります。
テナント管理者または CRM 管理者資格情報を使用してサインインしている場合、「設定は間もなくご利用いただけます」というメッセージは表示されません。 管理者設定ページが表示されるはずです。 このメッセージが表示された場合は、 適切なアクセス許可またはセキュリティ ロールがあることを確認してください。
モバイル デバイスの管理者設定を変更できますか?
管理者設定は、携帯電話、小型タブレット、または 768 ピクセルより狭いウィンドウで開くことができません。 Teams デスクトップ アプリまたは Web アプリの設定にアクセスするには、デスクトップまたはラップトップを使用する必要があります。
Teams のダーク テーマまたはハイ コントラスト テーマで管理者設定を表示できないのはなぜですか?
Teams のダーク テーマとハイコントラスト テーマはサポートされません。