Outlook アクティビティを CRM に保存する
販売者は、顧客とのすべての送受信のコミュニケーションを顧客関係管理 (CRM) システムに保存できます。 このようにして、社内の全員が関連するアクティビティを確認し、それを活用して売上向上に役立つ高度なサービスを構築することができます。
ただし、使用するすべてのコミュニケーション チャネルにわたるすべてのアクティビティをCRMに更新するのは面倒で時間がかかります。 幸いなことに、Copilot for Salesを使用すると、Outlookのやり取り (電子メールと会議) を1回の タップ またはクリックでCRMに保存できます。
注意
Dynamics 365をCRMとして使用する場合は、次の点に注意してください。
- 電子メールをDynamics 365に保存すると、 サーバー側同期 が有効になっていて、Dynamics 365の個人設定の [電子メール] タブ で [電子メール メッセージなし] 以外のオプションが選択されている場合、その電子メールへの返信はCRMに自動的に保存されます。
- 下書きの電子メールと下書きの予定をDynamics 365に保存できます。 電子メールはCRMにすぐには保存されません。 送信された後にのみ保存されます。 予約はすぐにCRMに保存されます。 CRMに保存した後に予定を更新すると、変更はCRMに自動的に保存されます。
- 予定時間が参加者全員の勤務時間内である場合にのみ、予定をDynamics 365に保存できます。 予定時間がいずれかの参加者の勤務時間外の場合、予定をDynamics 365に保存することはできません。 Dynamics 365でユーザーの勤務時間を設定する方法については、「 ユーザーの勤務時間を設定する」を参照してください。
SalesforceをCRMとして使用する場合は、次の点に注意してください。
- 下書きメールや下書き予定をSalesforceに保存することはできません。
- 保存したメールへの返信や保存したイベントの更新は自動的に保存されません。
共有メールボックスからの Outlook アクティビティの保存はサポートされていません。
定期的な会議をCRMに保存することはサポートされていません。
Dynamics 365 App for Outlookを使用してOutlookアクティビティ (電子メールまたは予定) を保存した場合、Copilot for Salesには保存済みとして表示されません。 Copilot for Salesを使用してOutlookアクティビティを保存する必要があります。 Copilot for Salesを使用してOutlookアクティビティを再度保存すると、CRMに重複レコードが作成されます。
ハイライト カードから Outlook アクティビティを保存する
Outlook からのメールまたは会議を CRM と同期するには、次の手順に従います:
CRMに保存するメールまたは会議を開き、Copilot for Salesを開きます。
メールを保存 <CRMシステムの種類> カード, 選択 保存で。
![Dynamics 365への電子メールの保存の [保存] ボタンを示すスクリーンショット カード。](media/highlights-save.png)
Dynamics 365環境 に 接続Copilot for Salesしていて、 サーバー側同期 が有効になっていない場合は、Outlookアクティビティを初めて保存するときに、メールボックスのサーバー側同期を有効にするように求められます。 詳細については、「 Copilot for Salesを使用したサーバー側同期の使用」を参照してください。
または、 関連レコード カード からOutlookアクティビティをCRMに保存することもできます。
レコードへの接続 の下で、アクティビティを接続 するレコードを選択 できます。
デフォルトでは、Copilot for Salesは、アクティビティ内の連絡先に関連するアカウントと商談について、AIを活用した提案を表示します。 提案されたレコードの1つを 選択 して、接続 します。
注意
一部のAIを活用した機会の提案は、電子メールと会議の内容が英語の場合にのみ提供されます。
または、検索ボックスを使用して、管理者 がCopilot for Salesに追加した レコードの種類 の別のレコードを検索し、接続 します。
レコードに接続せずにメールまたは会議をCRMに保存するには、選択 接続せずに保存します。 電子メールまたは会議は、 To、 Cc、 Bcc フィールドの連絡先に引き続き関連付けられています。
注意
- 接続 するレコードを検索すると、検索結果にはレコード名と 管理者 が選択したキー フィールドが表示されます。 キー フィールドの詳細については、 選択 ミニ ビューのキー フィールド を参照してください。
- 管理者 がアクティビティに対して有効にし、Copilot for Salesに追加されたすべてのレコード タイプに 接続 できます。 レコード タイプを追加する方法については、「 新しい レコードの種類 (またはSalesforceオブジェクト) を追加する」を参照してください。
関連連絡先 カード には、アクティビティが連絡先のタイムラインに表示されるため、アクティビティ内の連絡先が表示されます。
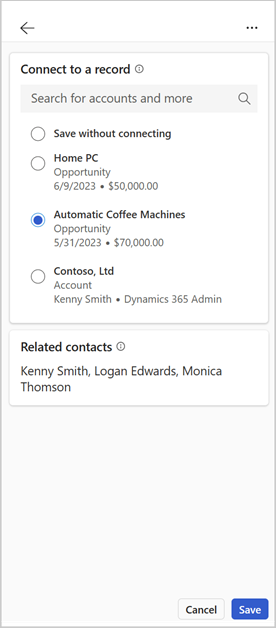
電子メール カテゴリの追加 セクションで、CRMで電子メールまたは会議を分類するための情報を入力します。 フィールドは、管理者 がフィールドを分類用に構成した場合にのみ表示されます。
(オプション) 選択 を実行して、CRMに保存する添付ファイルを保存します。
添付ファイルの保存 セクションで、選択 を実行して、CRMに保存する添付ファイルを保存します。 このセクションは、管理者が 添付ファイルを保存する機能を有効にしました。
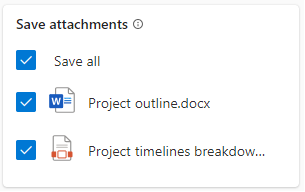
添付ファイルは、CRM内の電子メールまたは会議に関連するアクティビティ レコードに保存されます。 添付ファイルを保存できませんか? 理由を学びましょう。
保存 を選びます。
電子メールまたは会議は選択したレコードに接続され、CRMに保存されます。
- 接続先 カードには、接続されたレコードとそのタイプが表示されます。
- 添付ファイルアイコンには、CRMに保存された添付ファイルの数が表示されます。
- タグ アイコンには、分類フィールドの数が表示されます (選択した場合)。
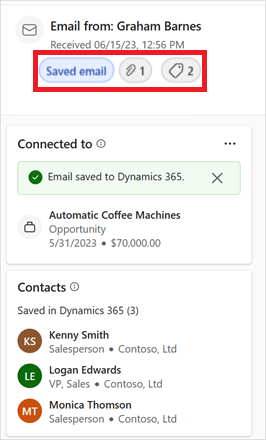
注意
SalesforceをCRMとして使用する場合は、次の点に注意してください。
補正済み電子メール がオフになっている場合、Outlookアクティビティを保存するときにエラー メッセージが表示されることがあります。 エラーの修正方法については、 補正済み電子メール はオフになっています。 接続 をオンにせずにOutlookアクティビティを保存するためにMicrosoftサポートに連絡した場合、アクティビティはSalesforceに タスク レコードとして保存されます。 拡張メールがオンになっている場合、アクティビティはメール メッセージの記録として保存されます。
電子メールをSalesforce CRMに保存し、Outlook電子メール本文 (HTMLマークアップを含む) の文字数が Salesforce電子メール レコードに保存できる最大文字数 を超える場合、電子メールは切り捨てられて保存されます。 切り捨てに関するメッセージが、 Connected to カード に表示されます。
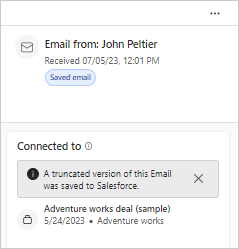
関連するレコード カードから Outlook アクティビティを保存する
Copilot for Salesは、電子メールに保存された連絡先に関連するレコードを表示します。 同じ レコードの種類 のすべてのレコードは、その レコードの種類 の カード に表示されます。 カード から、電子メールをCRMに保存できます。
注意
ハイライト カード からメールまたは会議をCRMにすでに保存している場合は、関連レコード カード から再度保存することはできません。
CRMに保存するメールまたは会議を開き、Copilot for Salesを開きます。
<レコードの種類> カード で、メールまたは会議を保存するレコードにマウスを移動し、 その他のアクション ボタン (…) をクリックして、 メールをCRMシステムの種類に保存 <する>を 選択 クリックします。 たとえば、Dynamics 365のアカウントにメールを保存するには、 アカウント カード, 選択 その他のアクション (…) でアカウントにマウス ポインターを合わせ、選択 Dynamics 365にメールを保存 を選択します。
(レコードの種類) カード, で、電子メールまたは会議を保存するレコードの上にマウスを置き、選択 その他のアクション (...) を選択して、選択 [保存して、選択 電子メール] を選択します。 たとえば、メールをアカウントに保存する場合は、 アカウント カード, 選択 その他のアクション (...) でアカウントにマウスを移動し、選択 保存して 接続 メールをクリックします。
または、レコードを 選択 して詳細を開きます。 詳細から、選択 その他のアクション (...) >保存して、接続 メールを送信します。
電子メールまたは会議は選択したレコードに接続され、CRMに保存されます。 接続先 カードには、接続されたレコードとそのタイプが表示されます。
注意
- 管理者 ですべての添付ファイルをデフォルトで保存する機能が有効になっている場合、対象となる添付ファイルはCRMに自動的に保存されます。
- 管理者 で添付ファイルを保存する機能が無効になっているか、すべての添付ファイルを保存する機能がデフォルトでオフになっている場合、添付ファイルはCRMに保存されません。
メールバナーで CRM のアクションを素早く実行し、Outlook のアクティビティを保存する
外部の連絡先から顧客のメールを読むときに、メールをCRMに保存していない場合は、メールの上部にあるバナー メッセージに、メールを保存するために使用できるクイックCRMアクションが含まれます。
少なくとも1つの外部連絡先が含まれる電子メールを開くか作成します。
バナー メッセージで、このメールを保存する を選択します。
Copilot for Sales ペインの 接続to a record の下で、会議を接続するレコードを選択します。
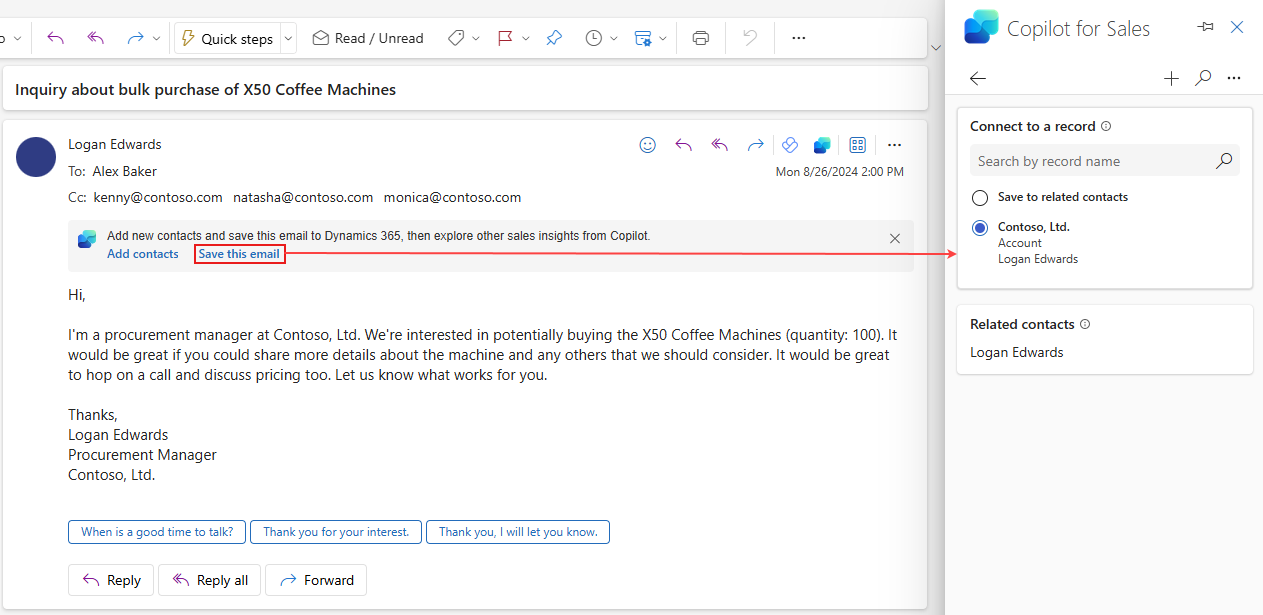
(オプション) 選択 を実行して、CRMに保存する添付ファイルを保存します。
添付ファイルは、CRM内の電子メールまたは会議に関連するアクティビティ レコードに保存されます。 添付ファイルを保存できませんか? 理由を学びましょう。
保存 を選びます。
注意
- 現在、クイックCRMアクションを含むバナー メッセージは、1日あたり最大2件の外部メールで利用できます。 これらのバナーを表示したくない場合は、 管理者 にバナーを無効にするよう依頼してください。
- この機能は段階的に展開されます。 2024年5月末までにすべてのユーザーが利用できるようになる予定です。
添付書類に関する考慮事項
電子メールまたは会議をCRMに保存するときに、電子メールまたは会議の一部である添付ファイルも保存できます。 ただし、添付ファイルに関連する次の制限を考慮してください。
大きすぎる添付ファイルや許可されていないファイルタイプの添付ファイルはCRMに保存できません。 CRM管理者 はファイルの種類とサイズの制限を構成します。 構成の変更がCopilot for Salesに反映されるまでに最大1時間かかる場合があります。 ファイルの種類とサイズの制限を構成する方法の詳細については、次のWebサイトを参照してください。
- Dynamics 365の場合: ファイルサイズの制限とファイル拡張子を構成する
- Salesforceの場合: ファイル サイズと共有の制限
インライン添付ファイルは CRM に保存できません インライン添付ファイルは、電子メールの本文に表示される画像またはファイルです。 例としては、電子メールの署名、画像、電子メール本文に貼り付けられたファイルなどが挙げられます。
Salesforceでは、添付ファイルはアクティビティ レコードに ファイル として保存されます。
Dynamics 365では、サーバー側同期で予定の添付ファイルの保存がオフになっていると、Copilot for Salesから会議の添付ファイルをCRMに保存できません。 詳細については、 予定の添付ファイルの同期をご覧ください。
注意
添付ファイルの保存 セクションは、管理者 で 添付ファイルの保存機能が有効になっている場合にのみ表示されます。
Outlookでアクティビティを編集する
アクティビティをCRMに保存した後でOutlookでアクティビティの詳細を更新する場合は、アクティビティを編集し、変更内容をCRMに再度保存できます。
アクティビティで次のフィールドを更新できます:
- 接続済みレコード
- メールのカテゴリ
- 関連する連絡先
注意
編集は、Dynamics 365に保存されたアクティビティに対してのみ可能です。
アクティビティを編集するには、選択 サイド ペインの 接続先 カード にある その他のアクションボタン ( … ) を 選択 クリックし、選択 保存した電子メールの詳細を編集 して、必要な変更を加えます。
![カード に接続した際の [その他のアクション] メニューの [保存したメールの詳細を編集] オプションを示すスクリーンショット。](media/change-connected.png)
CRMから保存したメールを削除する
Dynamics 365環境 に 接続Copilot for Salesし、 サーバー側同期を有効にすると、Copilot for Salesを使用して、CRMから関連性がなくなった保存済みの電子メールや会議を削除できます。 この方法では、CRMをクリーンかつ最新の状態に保つことができます。
注意
削除は、Dynamics 365に保存されたアクティビティに対してのみ可能です。
CRMに保存したメールまたは会議を開き、Copilot for Salesを開きます。
Dynamics 365 タブを選択します。
[接続先] カード, 選択 の [その他のアクション] ボタン (…) をクリックし、次に 選択 [Dynamics 365から電子メールを削除] をクリックします。
![カード に接続した際の [その他のアクション] メニューの [Dynamics 365から電子メールを削除する] オプションを示すスクリーンショット。](media/change-connected.png)
電子メールはDynamics 365から削除され、確認メッセージが表示されます。